![]()
- 金属の表面材質を割り当てる
- パスジョイントの「上方向のパスがあれば使用する」
モーション付けした歯車に表面材質を割り当て、最後にレンダリングします。
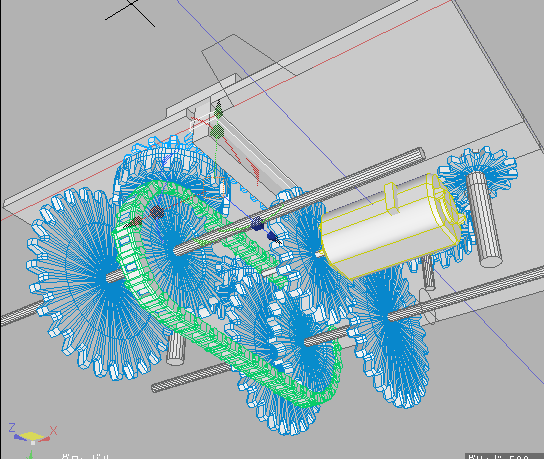
金属風の表面材質 – 歯車1つだけのシーンで調整
歯車は金属風の表面材質を割り当てることにしましょう。
1つの歯車だけを新しいシーンに配置し、原点位置が中心になるように移動しました。
また、マスターサーフェスとして「gear」という名前を指定しています。
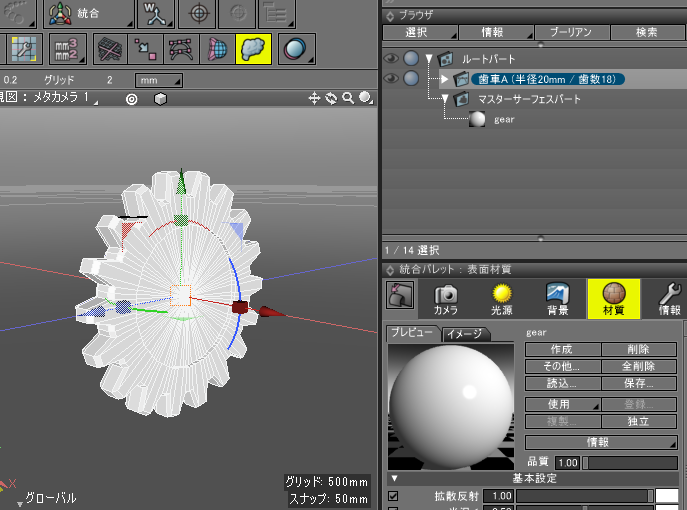
金属風の表現で必要な大事な要素は映り込みのための背景指定に加えて、
表面材質で以下の要素が必要になります。
- 拡散反射
- 光沢
- 反射
- 荒さ
- フレネル
ナレッジベースの「金属の表面材質を割り当てる」も参考にしてみてくださいませ。
背景画像の読み込み
金属風の材質の場合、背景としての映り込みは大事な要素になります。
背景画像は、ShadeExplorerから読み込みました。
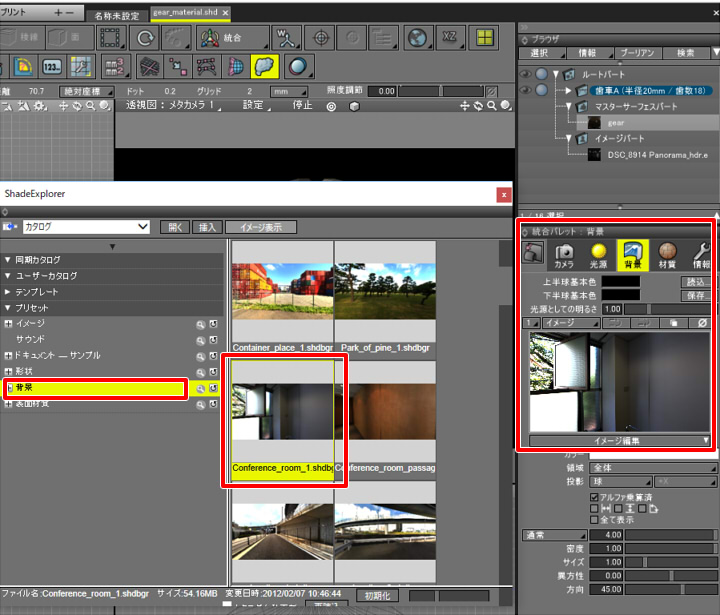
「背景」-「Conference_room_1.shdbgr」を割り当てました。
リニアワークフローの指定
リアルに表現したいため、リニアワークフローを考慮することにしました。
統合パレットから「無限遠光源」の「環境光」を0に変更。
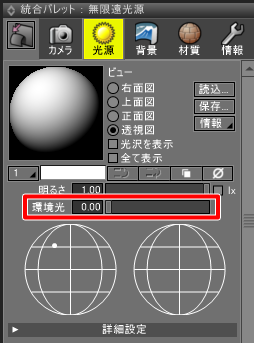
メインメニューの「表示」-「色補正」で色補正ウィンドウを表示し、「ガンマ」を2.2に変更。
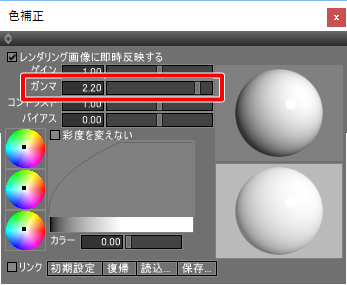
メインメニューの「表示」-「イメージウィンドウ」でイメージウィンドウを表示し、
レンダリング設定の「手法」を「パストレーシング」に変更。

これは、表面材質の「荒さ」をレンダリングに反映させるために必要な選択になります。
なお、この歯車1つのシーンでは間接照明の影響はかなり弱いため、「大域照明」は「無し」のままにしています。
歯車の表現ではテクスチャ画像を使用しないため、テクスチャとしてのガンマ補正については割愛します。
詳しくは、ナレッジベースの「ガンマとは ?」もご参照くださいませ。
歯車の表面材質を指定
マスターサーフェスの「gear」で、歯車の表面材質を割り当てます。
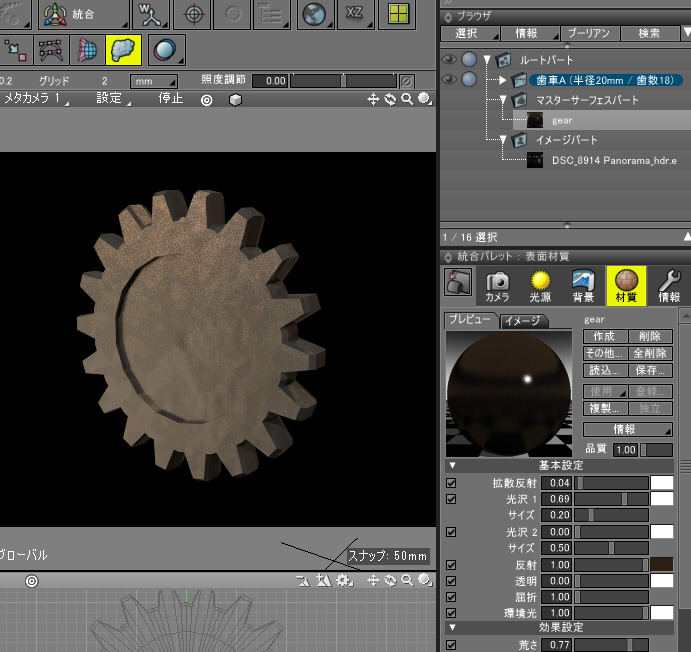
パラメータは以下のように変更しました。
これ以外は初期状態のパラメータのままにしています。
| パラメータ名 | 値 | 色 |
|---|---|---|
| 拡散反射 | 0.04 | 白 RGB(255,255,255) |
| 光沢1 | 0.69 | 白 RGB(255,255,255) |
| 反射 | 1.0 | 暗めの茶色 RGB(45,31,19) |
| 荒さ | 0.77 | — |
| フレネル | 0.3 | — |
「拡散反射」値を小さくして黒に近づくようにし、反射/反射色を調整していくと、金属らしさが出ます。
マッピングの指定は以下のように追加しました。
すべての合成モードは「通常」にしています。

ソリッドテクスチャとしての「スポット」をマッピングレイヤに追加しています。
| パターン名/属性 | パラメータ |
|---|---|
| スポット/拡散反射 | 適用率 0.4 / 色は黒 |
| スポット/拡散反射 | 適用率 0.17 / ソフト 0.44 / 色は黒 |
| スポット/バンプ | 適用率 0.03 |
| スポット/反射 | 適用率 0.13 / ソフト 0.19 / 色は黒 |
ソリッドテクスチャとしての「サイズ」は、形状のサイズに合わせて調整する必要があります。
マッピングレイヤの一番下の「位置&サイズ」タブを選択し、「サイズ」の「-」ボタンを何回か押して、
歯車のサイズに合うように調整していきます。
「編集」チェックボックスを押すとマッピングモードになり、サイズの調整を確認しやすいです。
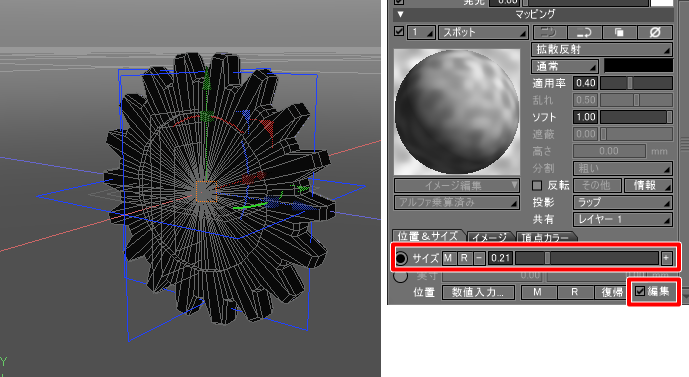
「スポット/拡散反射」の指定により、黒色の汚れを少しだけ付けます。
「スポット/バンプ」の指定により、ほんのわずかに凸凹を付けます。
「スポット/反射」の指定により、反射を部分的に抑えるようにします。
以上により、ほんのわずかに反射するざらついた古びた歯車が表現できました。
歯車の表面材質をファイル保存
表面材質ウィンドウの「保存」ボタンを押して、このマスターサーフェスとしての表面材質情報を「gear_material.shdsfc」という名前で保存しました。

歯車1つのシーンでの調整はここまでとして、前回モーション指定まで行ったシーンに戻り、
マスターサーフェスと表面材質を割り当てていきます。
機械仕掛けのシーンでの表面材質の調整
背景とリニアワークフローは前章と同じ指定になります。
間接照明を使用しますので、イメージウィンドウのレンダリング設定で
「大域照明」を「パストレーシング」に変更。
「拡散反射カットオフ」を0、「反射係数」を2.0に変更しました。
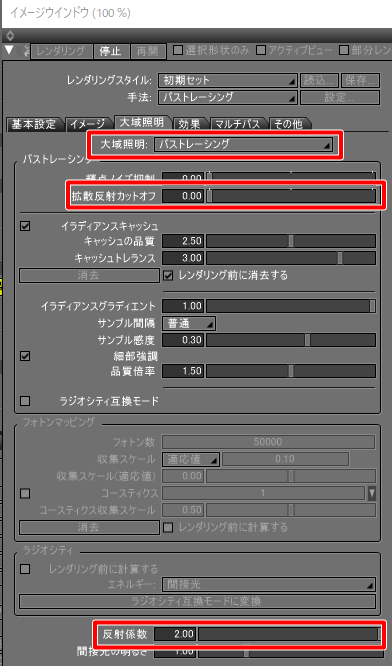
歯車の形状については、「gear」というマスターサーフェスを与えて表面材質に割り当て、
前章で作成した「gear_material.shdsfc」の表面材質情報を読み込みます。

その他、「モーター」「軸」「歯車(スプロケット)」「ローラーチェーン」「蝶番の柱」のマスターサーフェスを追加しました。
これらは、歯車の表面材質を複製して微調整しています。
スプロケットやローラーチェーンを黒に近づけたり、モーターでは金色っぽく反射させたり、という調整を行いました。
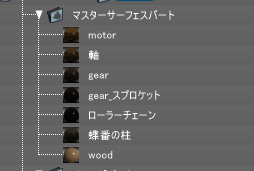
モーター部分は以下の画像のように、「反射」を抑えて反射色を黄色に近づけています。
下画像では茶色ですが、リニアワークフローの補正により黄色に近づきます。
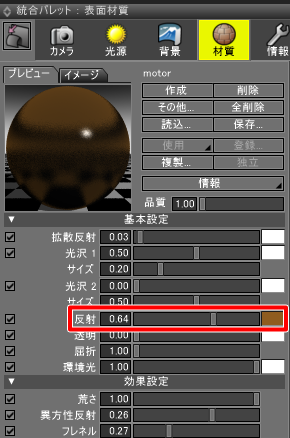
また、荒さやフレネルのパラメータ、マッピングレイヤを少しだけ変更して、
歯車のマスターサーフェスとは差が出るようにしてます。
木材部分は「wood」というマスターサーフェスを与えて、木材のテクスチャを割り当てました。

リニアワークフロー時にテクスチャ画像を与える場合は、イメージとしてのガンマ値を「モニター(1.0/2.2)」とする必要があります。
光源位置を調整し、レンダリング
無限遠光源を調整
光源は無限遠光源を1つのみ配置してます。
斜め上から光が入るように方向を調整し、「環境光」を0.0としました。

レンダリング設定を調整
背景は真っ黒にして、映り込みだけ反映するようにして形状が映えるようにします。
イメージウィンドウのレンダリング設定で、「基本設定」タブを選択して「背景を描画」チェックボックスをオフにします。
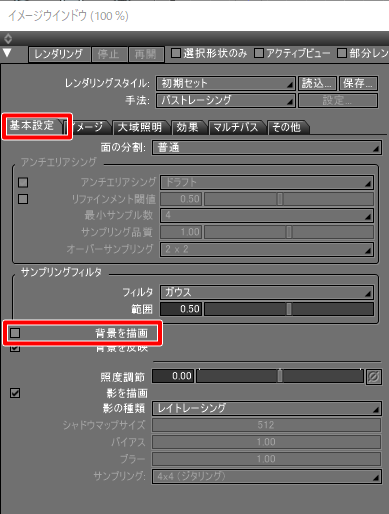
レンダリングを行う
以上の設定を行った後、レンダリングします。

重厚な感じの歯車になりました。
背景画像やライティングで大きく雰囲気が変わりますので、表面材質とともにシーン全体の調整を行っています。
その場合は、プレビューレンダリングで逐次確認するのが近道かもしれません。
ノイズが気になる場合は、
レンダリング設定の「その他」で「レイトレーシングの画質」の値を上げるようにしてください。
また、このシーンの場合は「イラディアンスキャッシュ」を使用しないほうがレンダリング時間を短縮できました。
アニメーションレンダリング
最後にアニメーションレンダリングを行います。
パストレーシングで間接照明を使用しているため、時間がかかります。
Shade3D ver.17.1.0で、
Intel(R) Core(TM) i5-2500 CPU @ 3.30GHzの4コアのWindows 10環境でレンダリングしました。
600 x 494 pixelのレンダリングサイズで、1フレームが約2分弱でレンダリング完了。
これをステップ数0.3、16フレーム分アニメーションレンダリングしています。
1時間19分38秒のレンダリング時間となりました。
以下のような動画となりました。
ローラーチェーンが少し安定していないですが、それらしくアニメーションしました。
ローラーチェーンを安定させる
※ パスジョイントの「方向制御する」の機能は、Shade3DのStandard/Professional版で使用できます。Basic版では使用できません。
Basic版ではパス+回転ジョイントを使用すると、同様のモーションを与えることができます。
ローラーチェーンのモーションはパスジョイントを使用しています。
このときに、進行方向(パス)に垂直な向きとして「上方向のパス」を明示指定することで、安定動作するようになります。
下画像の上面図から見たときに、-X方向(画像の赤のライン向き)に「開いた線形状」を配置しました。
この「開いた線形状」は、ローラーチェーンの中心に位置するように配置してます(厳密でなくてよいです)。
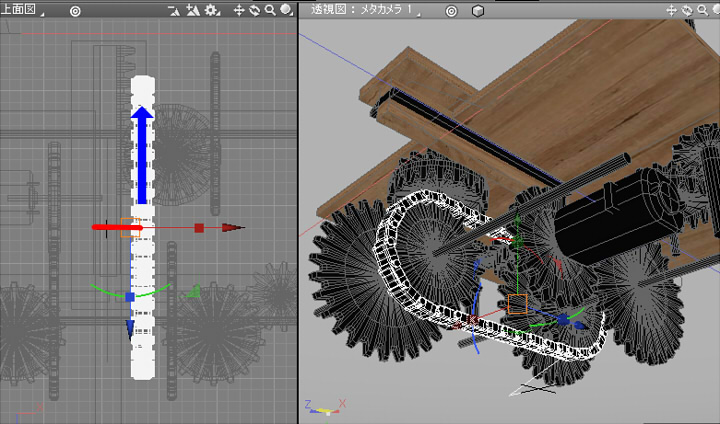
ローラーチェーンの各パスジョイントの構成にて、
- 開いた線形状 : 上方向パス
- 閉じた線形状 : 移動パス
- パス + 方向コントロール
の並びになるようにし、パスの形状情報ウィンドウのパスジョイント属性で
「上方向のパスがあれば使用する」チェックボックスをオンにします。

これをすべてのパスジョイントで指定します。
以下、アニメーションレンダリングした結果の動画です。
これで、ローラーチェーンも安定しましたね。
以上で、歯車のチュートリアルは完走しました。
歯車をモデリングするためにスクリプトを使用し計算で整合性を取る、といった難易度のあるテーマでありました。
次回は別のテーマでチャレンジしていく予定です。