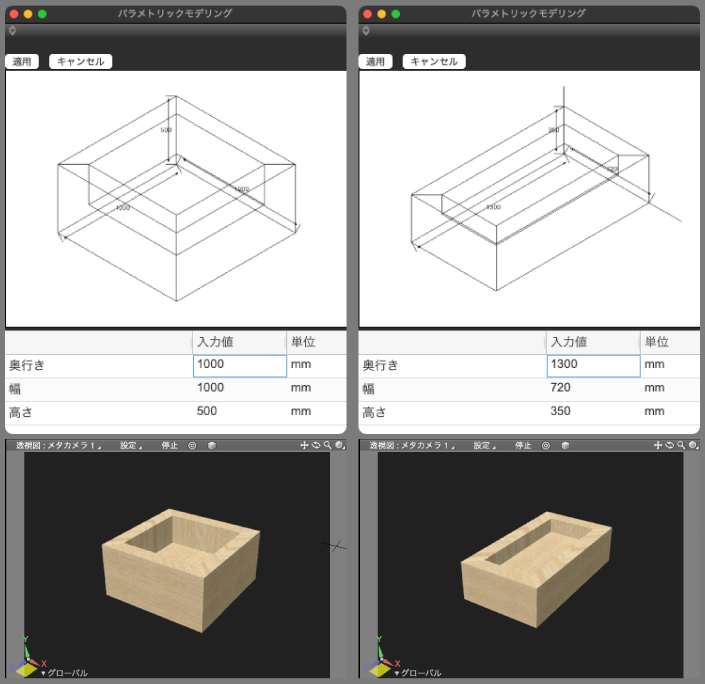
![]()
- 座標値がプラスの領域に形状作成
- 直線移動ジョイントを配置
- #parametric_の名称に変更して寸法線に
- クラシックスキンで移動頂点をバインド
- PRBマテリアルを設定
- カタログで寸法線変更の確認
このチュートリアルはShade3D Ver.25.1以降で作成しています。
形状作成などの基本操作をショートカットなどを混えて紹介します。
使用しているショートカットキーは初期設定時のものを使用しています。
キーボードショートカットはCtrlWindows/commandmacOSのように表記しています。これは Windows では Ctrl キーを、macOS では command キ ーを押す操作となります。
CtrlWindows/commandmacOS+x では Windows では Ctrl キーと x、macOS では command キーと x を押す操作となります。
xWindows/macOS では Windows でも macOS でも x キーを押す操作となります。
パラメトリックモデリングについて
Shade3D Ver.25.0から搭載された、パラメトリックモデリングのカタログから選択したモデルに寸法を入力して、用途に応じたサイズの形状を簡単に生成する機能です。テーブル、椅子、窓枠など、設置位置に応じて調整が必要なモデルを素早く用意することができます。
「パラメトリックモデリング」については「Shade3D オンラインヘルプ」の「パラメトリックモデリング」をご覧ください。
重要 Shade3D Professional / Civil / Ultimate にのみ搭載されている機能です。
ここではパラメトリックモデリング用モデルの基本的な作成手順をご紹介します。
1.XYZ軸の値がプラスの領域に形状を作成する
原点を基準にX、Y、Z軸のプラス方向に形状を作成します。
ここでは単純な箱の形状(幅[X]:1000mm x 高さ[Y]:500mm x 奥行き[Z]:1000mm)をポリゴンメッシュで作成しました。
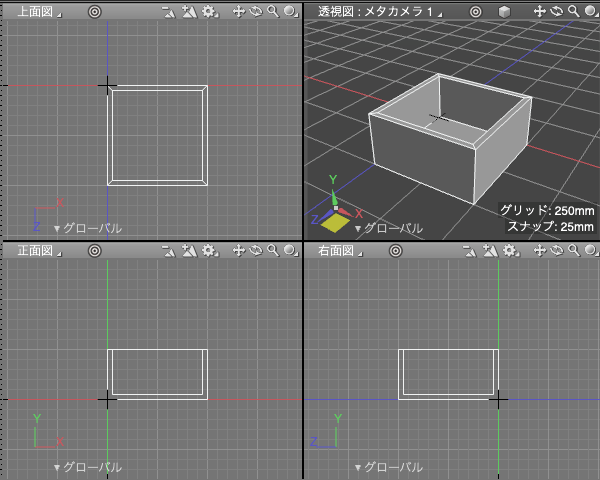
2.直線移動ジョイントを3箇所に作成する
「ツールボックス」の「パート」 > 「ジョイント」グループ > 「直線移動」を選択し、直方体のX、Y、Zと同じサイズの「直線移動ジョイント」を原点から作成します。
ジョイントを連続で作成すると階層構造になりますので、「ポリゴンメッシュ」を選択してからジョイントを作成して「ポリゴンメッシュ」の直下に作成して並列にし ます。
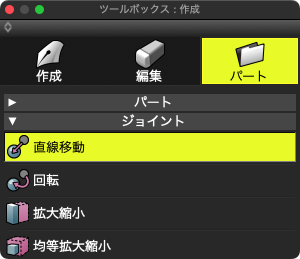
Z軸方向
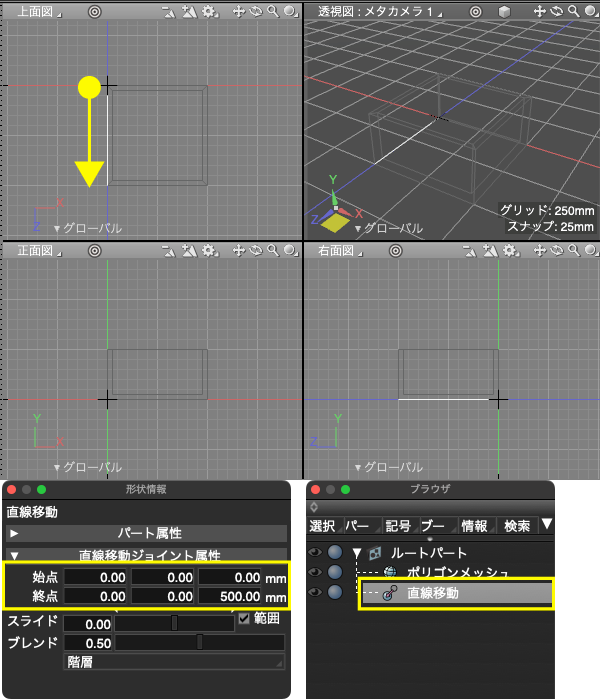
X軸方向
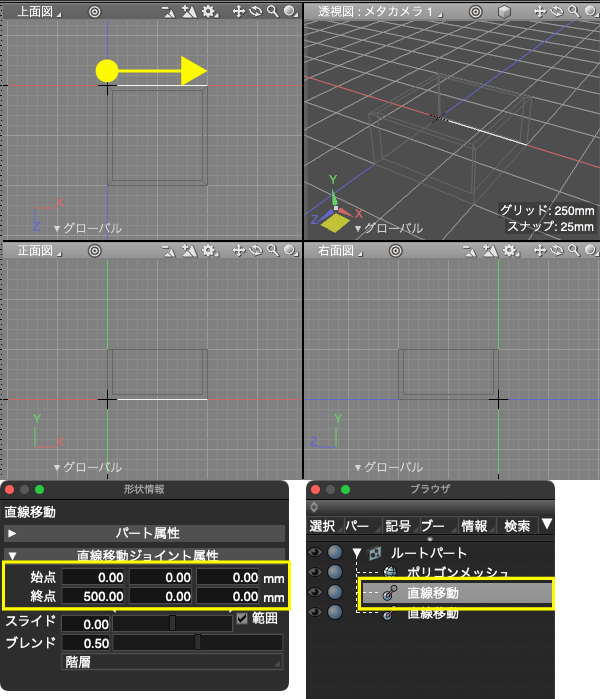
Y軸方向
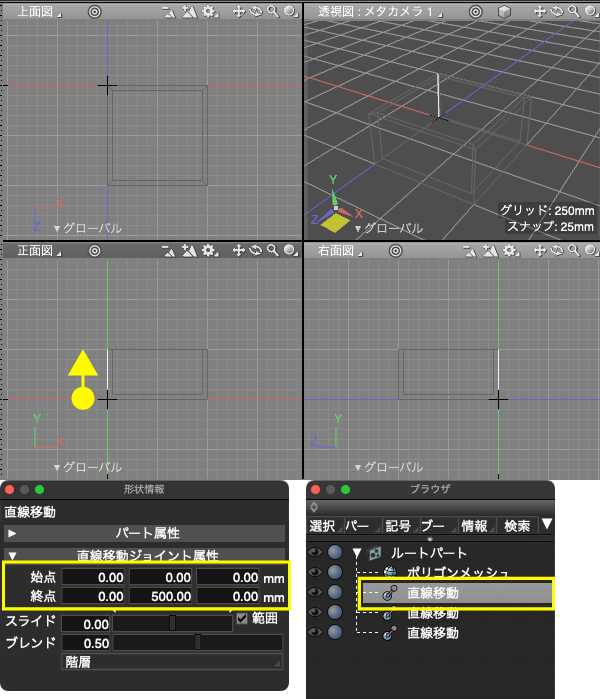
3.ジョイント名を「#parametric_***」に変更する
作成した3つの「直線移動ジョイント」の名称をそれぞれX軸のジョイント名を「#parametric_幅」、Y軸のジョイント名を「#parametric_高さ」、Z軸のジョイント名を「#parametric_奥行き」に変更します。「#parametric_」の部分は全て半角で作成します。
変更するには「ブラウザ」で変更するジョイントをダブルクリックして表示される「名前」ダイアログボックスに変更後の名称を入力します。

4.パートのマトリクスを確認する
作成後にジョイントを移動や回転などをしている場合、マトリクスに変換がかかっています。マトリクスは「ブラウザ」で各ジョイントを選択して「形状情報」ウインドウ > 「パート属性」グループ > 「マトリクス」で確認できます。
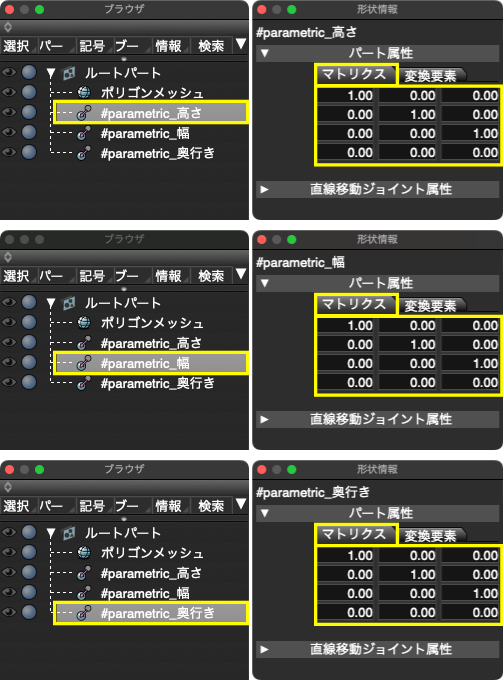
変換がかかっている場合は「ブラウザ」で対象のジョイントを選択し「ツールボックス」 > 「移動/複製/リンク」グループ > 「ジョイント操作」ポップアップメニュー > 「パートの変換をリセット」で変換をリセットします。

※「ルートパート」を選択し、「全てのパートの変換をリセット」でまとめて変換をリセットすることもできます。
5.スキンを設定する
作成したジョイントでポリゴンメッシュのサイズを変更できるように頂点にスキンを設定します。
5-1.「スキン」ウインドウを表示する
メインメニュー > 「表示」 > 「スキン」から「スキン」ウインドウを表示します。
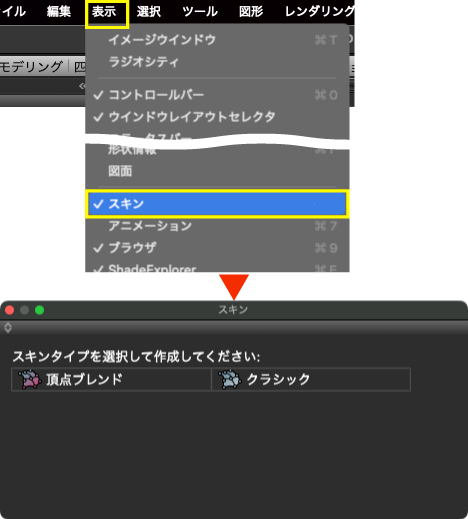
5-2.ポリゴンメッシュに「クラシック」タイプを適用する
「ブラウザ」で「ポリゴンメッシュ」を選択し、「スキン」ウインドウの「クラシック」を選択すると、ポリゴンメッシュの頂点リストが表示されます。
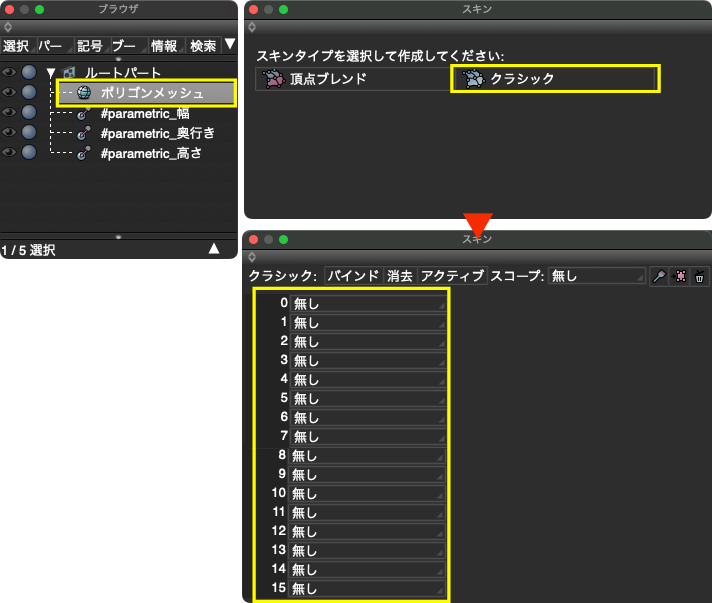
5-3.頂点選択モードにする
「コントロールバー」 > 「編集モード」ポップアップメニュー > 「形状編集」で形状編集モードに切り替え、「ポリゴン編集モード」を「頂点」にします。
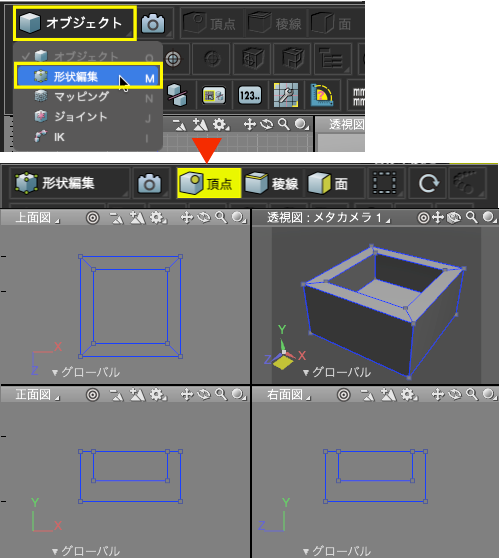
5-4.「幅」のジョイントで移動する頂点を選択する
「上面図」または「正面図」でドラッグしてポリゴンメッシュの右側の8つの頂点を選択します。
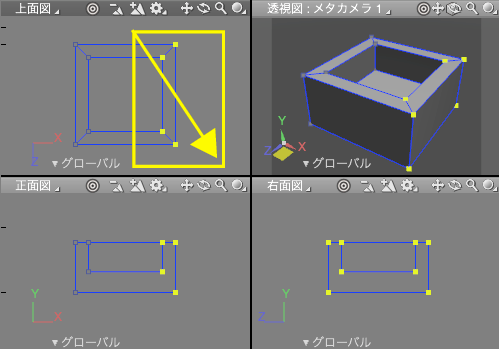
5-5.「幅」のジョイントに頂点をバインドする
選択した頂点を「#parametric_幅」ジョイントバインドします。
選択した8つの頂点番号が黄色(初期値)でハイライトされている行のいずれか1つの一番左の列のポップアップメニューから「#parametric_幅」を選択してバインドします。
※黄色く選択される頂点の番号は制作方法により異なります。
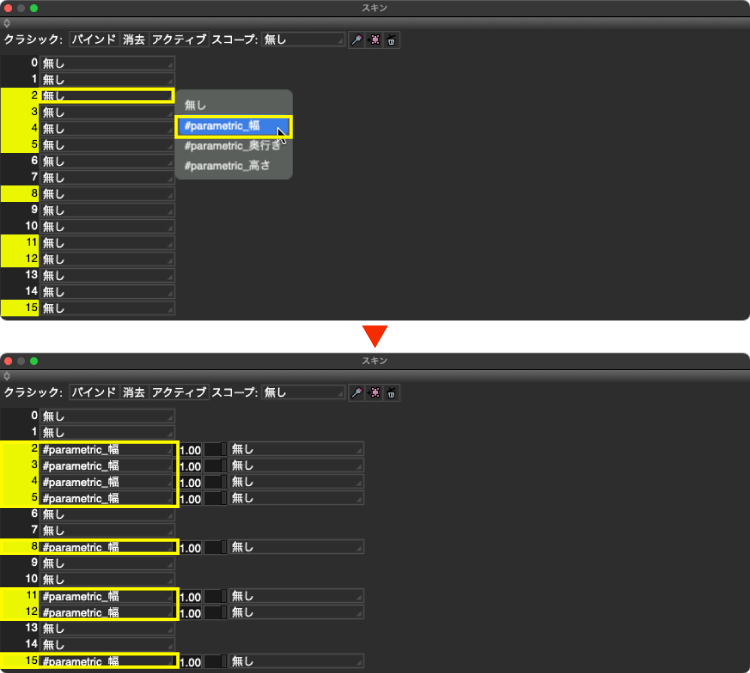
5-6.スキン設定の確認
「ブラウザ」で「#parametric_幅」を選択し、「形状情報」ウインドウの「スライド」の値を変化させ、直方体の幅が変化することを確認します。
※確認終了後は必ず値を「0」に戻しておきます。
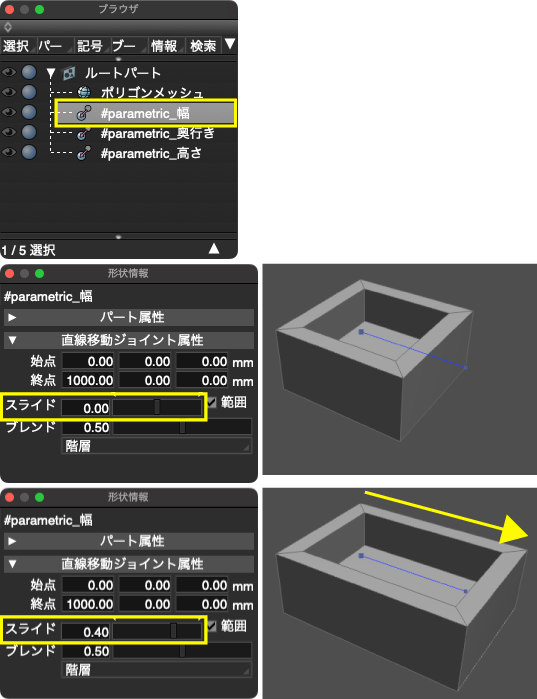
6.奥行きと高さをバインドする
同様にして「奥行き」と「高さ」のジョイントにも頂点をバインドします。
6-1.「奥行き」で移動する頂点を選択する
「ブラウザ」で「ポリゴンメッシュ」を選択し、「上面図」か「右面図」で手前の8つの頂点を選択します。
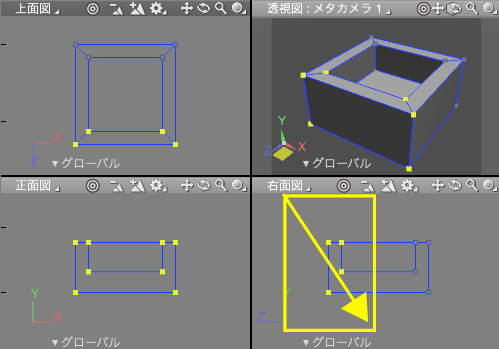
6-2.「奥行き」のジョイントに頂点をバインドする
選択した8つの頂点番号が黄色(初期値)でハイライトされている行の、すでにバインドされている列の次の列のポップアップメニューから「#parametric_奥行き」を選択してバインドします。
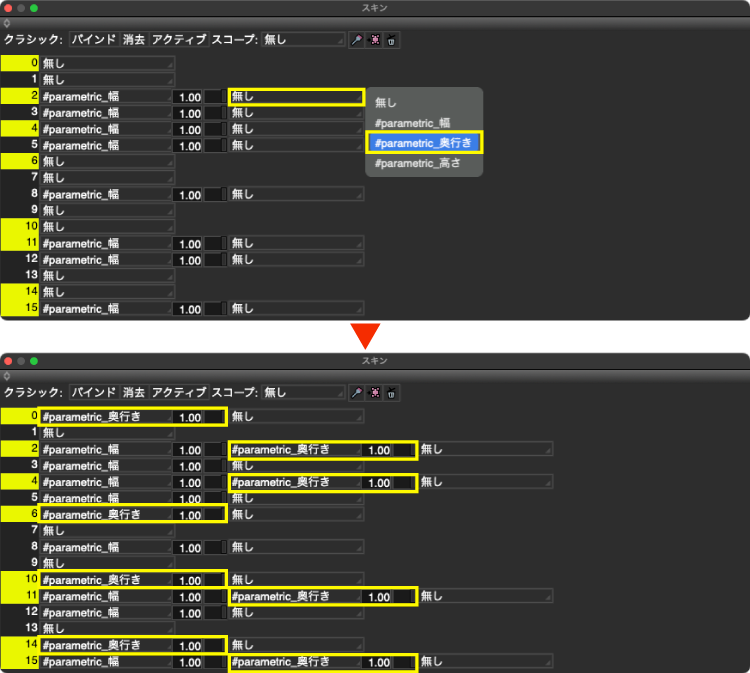
注意選択されているリストのうち、すでにバインドされている列が新しいバインドで上書きされないように選択リストの中で他のバインドと重ならない一番右側のポップアップメニューからバインドします。上図であれば0のリストでバインドすると、2、4の「幅」のバインドが「奥行き」で上書きされてしまいます。
6-3.「高さ」で移動する頂点を選択する
「ブラウザ」で「ポリゴンメッシュ」を選択し、「正面図」上面の8つの頂点を選択します。
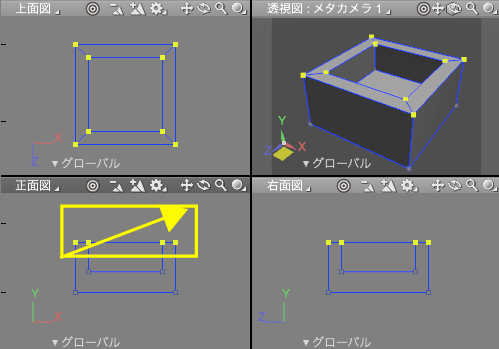
6-4.「高さ」のジョイントに頂点をバインドする
選択した8つの頂点番号が黄色(初期値)でハイライトされている行の、すでにバインドされている列の次の列のポップアップメニューから「#parametric_高さ」を選択してバインドします。
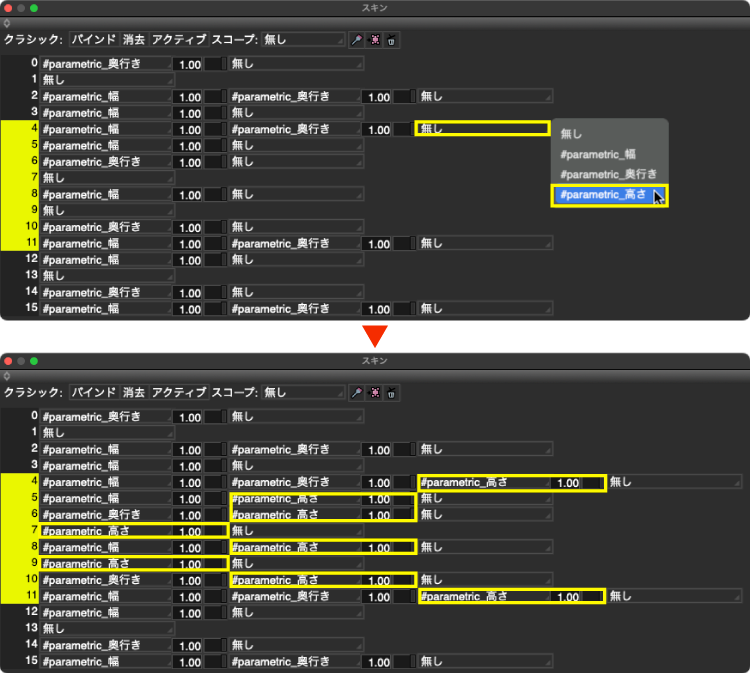
6-5.ジョイントのスライダでバインドを確認する
5-6と同様の手順で「奥行き」と「高さ」の「スライダ」を移動して奥行きと高さが変化することを確認します。
※確認終了後は必ず値を「0」に戻しておきます。
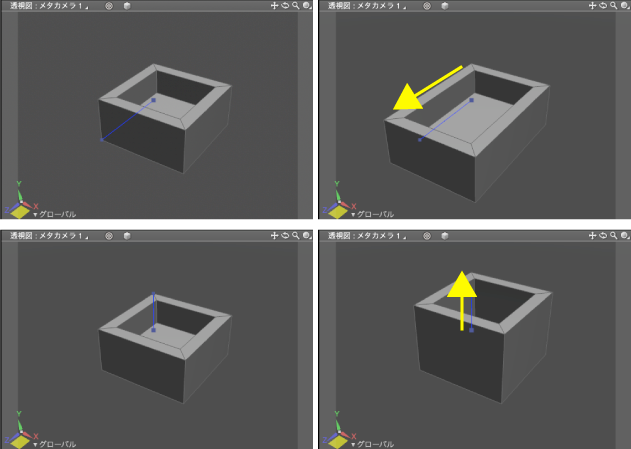
7.マテリアル設定
メタバースなどの利用を考慮して、PBRマテリアルを設定します。ここでは木の材質を「ShadeExplorer」から設定します。
7-1.ShadeExplorerを開く
「コントロールバー」 > 「ShadeExplore」を開きます。
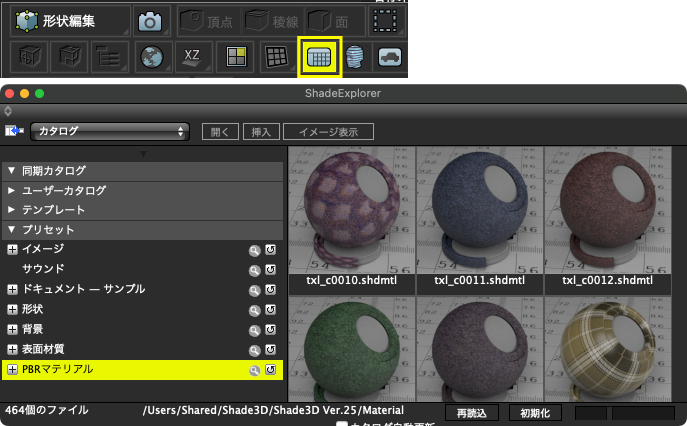
7-2.「kir_03.shdmtl」を設定する
「ブラウザ」で「ポリゴンメッシュ」を選択し、「プリセット」 > 「PBRマテリアル」 > 「10_Wood」 > 「kir_03.shdmtl」をダブルクリックしてマテリアルを設定します。
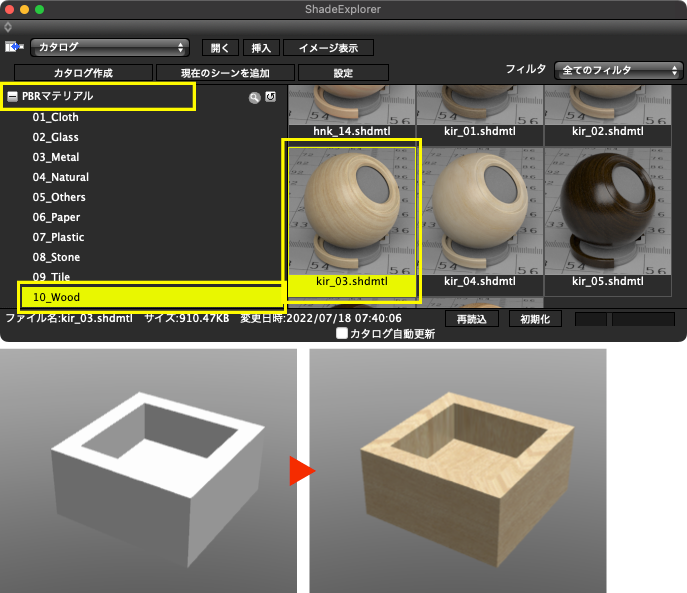
8.ファイルに保存して「パラメトリックモデリング」で動作を確認する
作成したモデルの動作を確認します。
8-1.ファイルとして保存する
シーンに名前をつけて保存します。ここでは「箱モデル」としました。
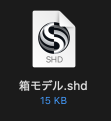
8-2.新規シーンを用意する
保存したシーンは閉じて、新規シーンを用意します。
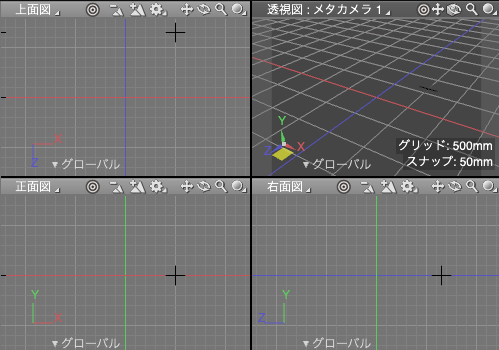
8-3.モデルを開く
メインメニュー > 「表示」 > 「パラメトリックモデリング」で「パラメトリックモデリング」を開き、「ファイルを選択」から保存した「箱モデル」を開きます。
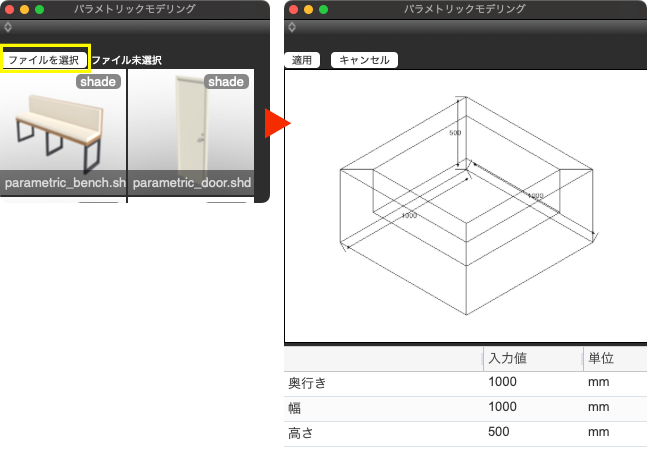
この操作で図面にもモデルが表示されます。
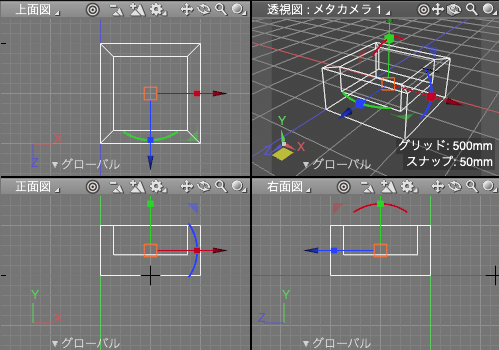
8-4.寸法を変更して確認する
「幅」、「奥行き」、「高さ」の寸法の表示と、値の変更による形状の変形を確認します。
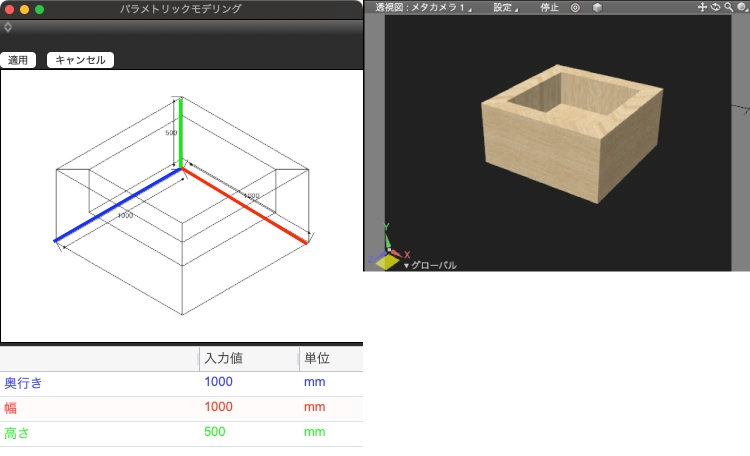
・「幅」の変更確認
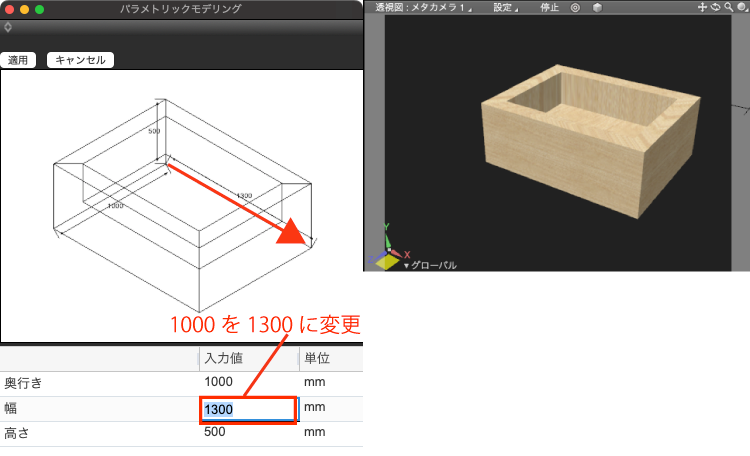
・「奥行き」の変更確認
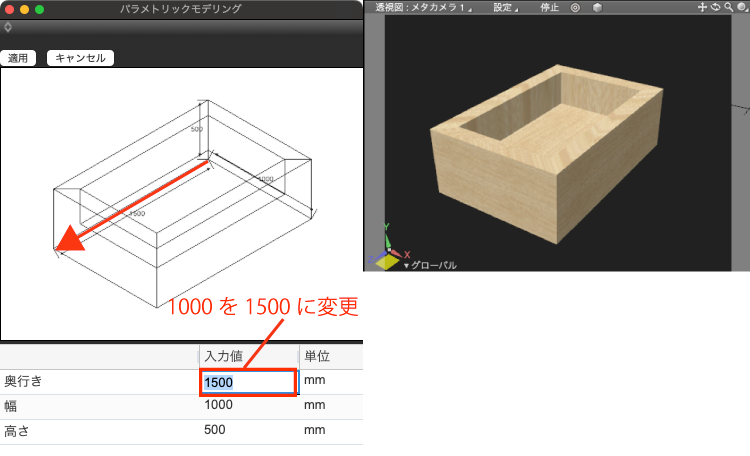
・「高さ」の変更確認
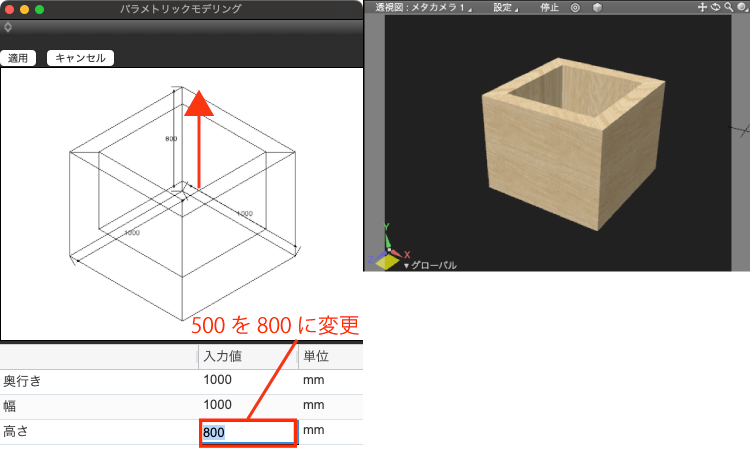
寸法を変更すると、図面でもリアルタイムで形状のサイズが変化します。
必要なサイズの形状ができたら「パラメトリックモデリング」を終了します。