![]()
- 見えないところを省略
- 「面取り」の効果
- 「記憶 – 掃引」でチューブ状の形状をモデリング

食器棚をモデリングします。

今回は大部分をポリゴンメッシュでモデリングします。
取っ手部分は自由曲面を使用します。
以下のようなサイズにしました。

なお、静止画としての使用で引き出しや戸を開く動作は行わないため、細部は省略しています。
食器棚の部品は直方体で構成し、角を面取りしています。
食器棚のモデリング
大まかな部品をモデリング
ポリゴンメッシュの直方体として、本体部を作成します。
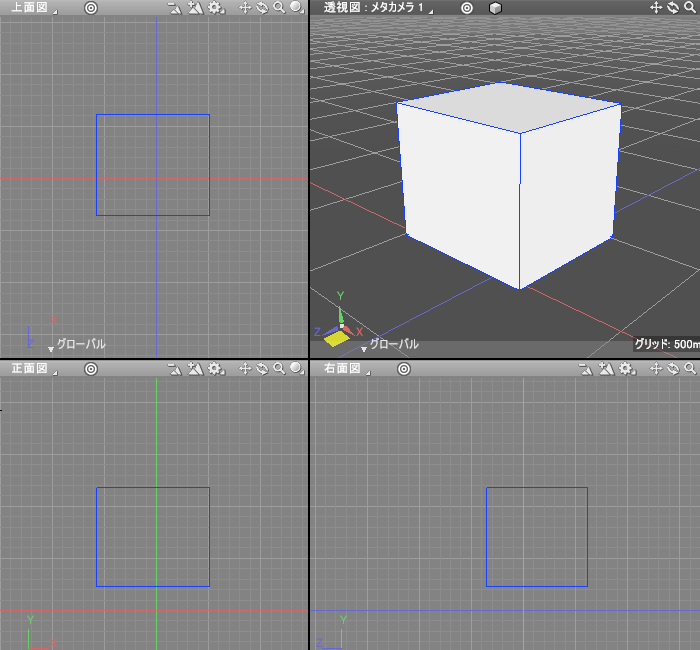
これは食器棚の側面になる箇所で、面取りは行いません。
544 x 475 x 484 mmのサイズとしました。
底の板をポリゴンメッシュの直方体で配置します。
575 x 32 x 556 mmのサイズとしました。
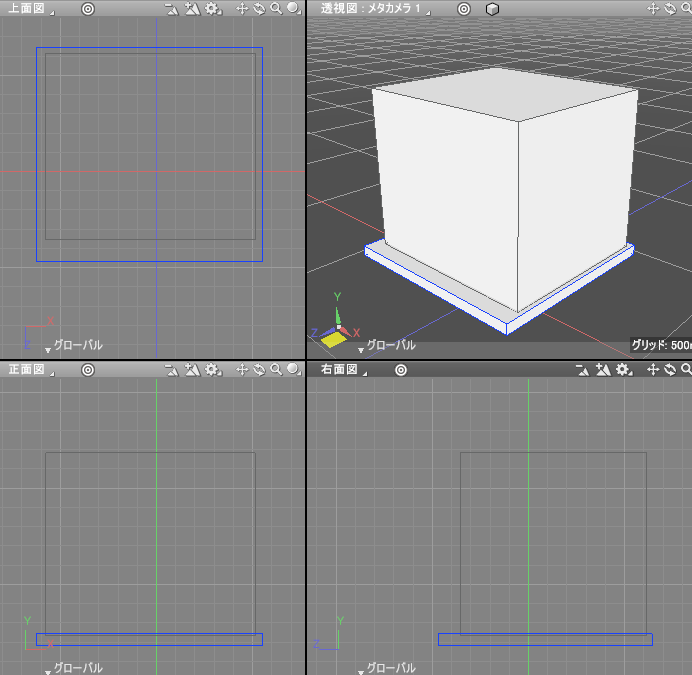
この直方体を複製し、てっぺんの板にします。
直方体を2段目の引き出しの底板として複製し、右面図から見て少しY方向の高さを縮小し、+Z寄りの頂点を-Z方向に移動して狭めています。
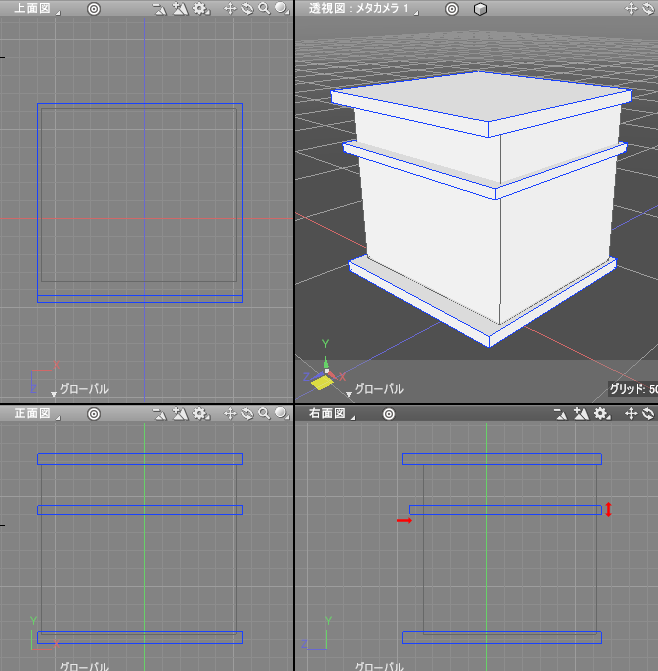
4隅に35mmの太さの直方体のポリゴンメッシュを柱として配置します。

+Z側に上段に2つの引き出し、下段に開閉の扉を設けます。
直方体のポリゴンメッシュを4つ配置しました。
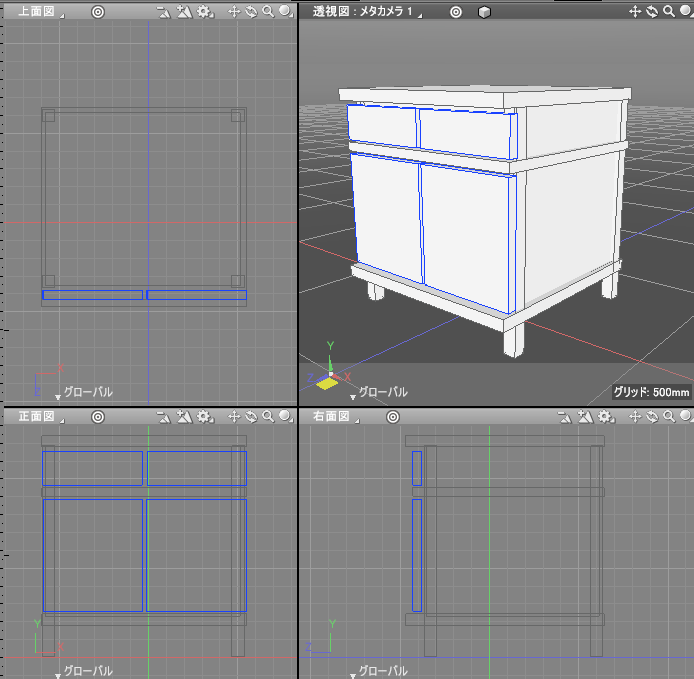
このとき、本体部や柱/底板から少し離すことですき間の影ができるため、メリハリが出ます。
以下は左がぴったり配置した場合、右が少し隙間を設けた場合のレンダリング結果です。

エッジベベルを使って面取り
現状で、直方体のポリゴンメッシュだけで大雑把に形を構成しました。
それぞれに名前を付けています。

次に、それぞれの直方体の「面取り」を行います。
ブラウザでポリゴンメッシュ形状を選択し、形状編集モード + 稜線選択モードですべての稜線を選択します。
ツールボックスの「編集」-「メッシュ」-「編集」-「ベベル」を選択し、
ツールパラメータで「サイズ」を3.0、「分割数」を0にします。
「分割数」を0にすることで面取りの処理が行われます。
「確定」ボタンを押して確定します。
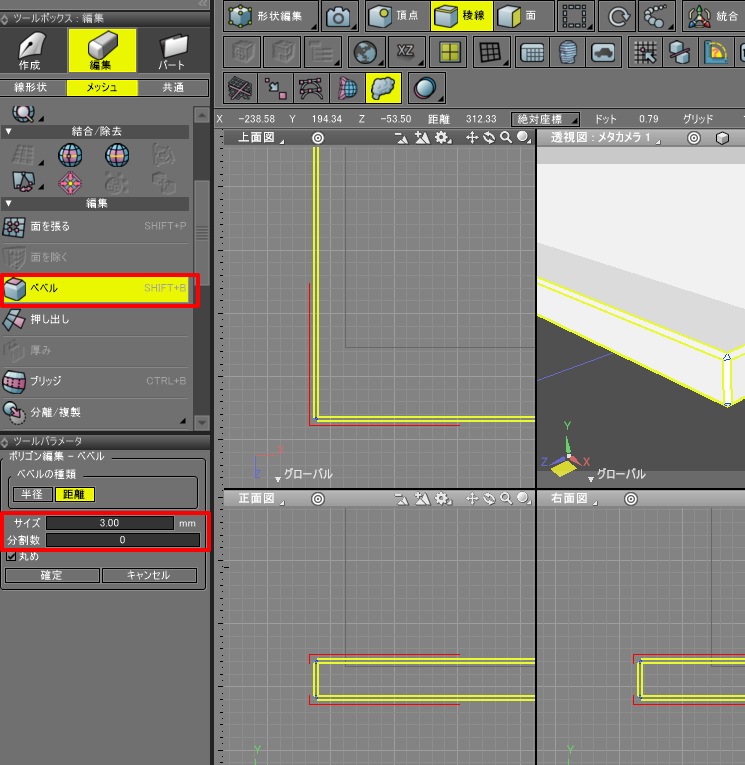
この操作はブラウザで複数のポリゴンメッシュを選択してまとめて処理することも可能です。
本体中央の直方体は角が見えないのでそのまま、4隅の柱は2mmの面取り、それ以外は3mmの面取りを行いました。
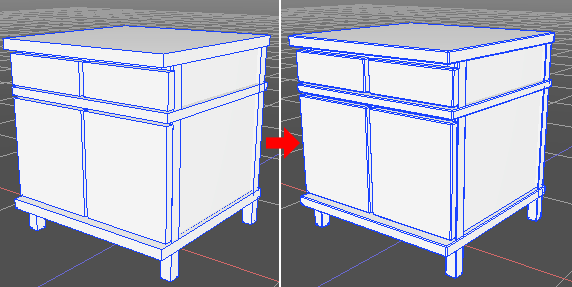
面取りの効果
「面取り」を使用することで、レンダリング時に角を柔らかくしたりハイライトを角に分散する効果があります。
以下は左が面取りを使用しない表現、右が面取りを使用した表現です。

ポリゴン数もそれほど増えないため、建物や家具などの直方体が多い形状の場合は可能な限り「面取り」を行うのをお勧めします。
取っ手のモデリング
引き出しと扉の取っ手をつけます。
これは、「開いた線形状」を元にしてチューブ状の自由曲面を作成することにしました。
片側の引き出しに対して、「開いた線形状」で取っ手の形にします。
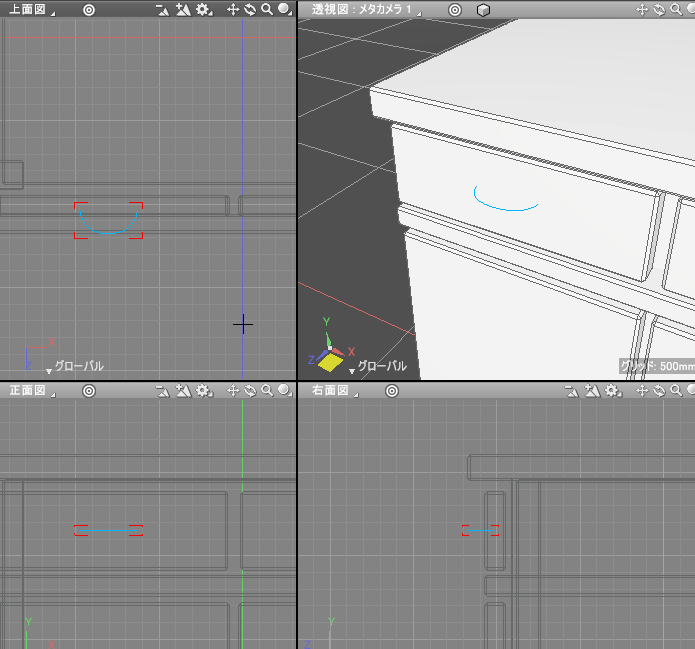
分かりやすいように、マーカー色を変更しています。
前回、Standard/Professionalのグレードで標準プラグイン「掃引_円」を使ってチューブ形状を作成しました。
今回は「記憶 – 掃引」を使います。
これにより、Basic/Standard/Professionalのいずれのグレードでもモデリング可能です。
「開いた線形状」のコントロールポイントの開始側に「閉じた線形状」の四角形を配置します。
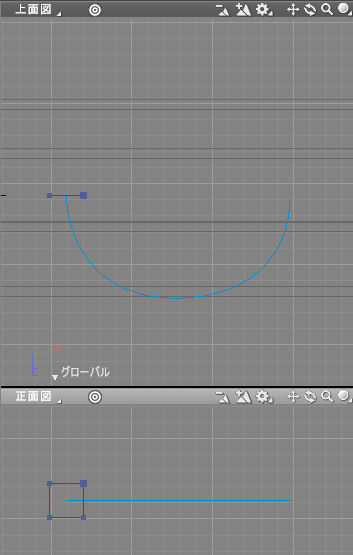
「閉じた線形状」の角を丸めます。
「閉じた線形状」をブラウザで選択した状態で形状編集モードに移行しすべてのコントロールポイントを選択します。
ツールボックスの「編集」-「線形状」-「編集」-「角の丸め」を選択し、ツールパラメータで「半径」を3mmとして角を丸めました。
ツールパラメータの「確定」ボタンを押して確定します。
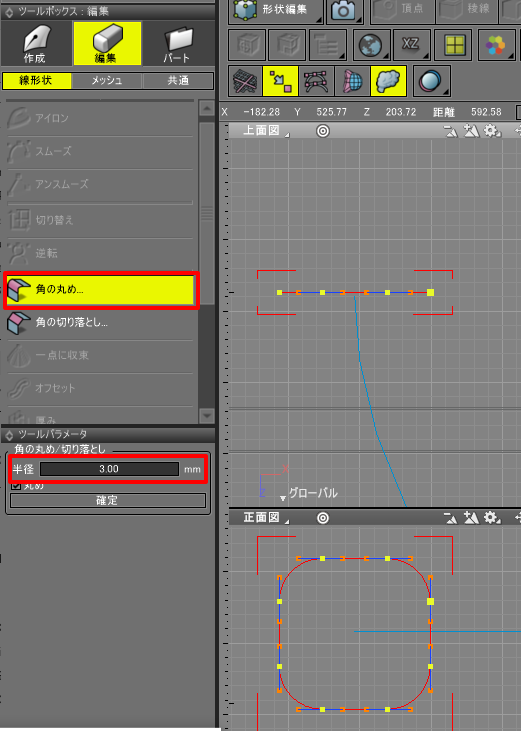
軌跡となる「開いた線形状」をブラウザで選択し、ツールパラメータの「記憶」ボタンを押します。
次に「閉じた線形状」をブラウザで選択し、ツールパラメータの「掃引」ボタンを押します。
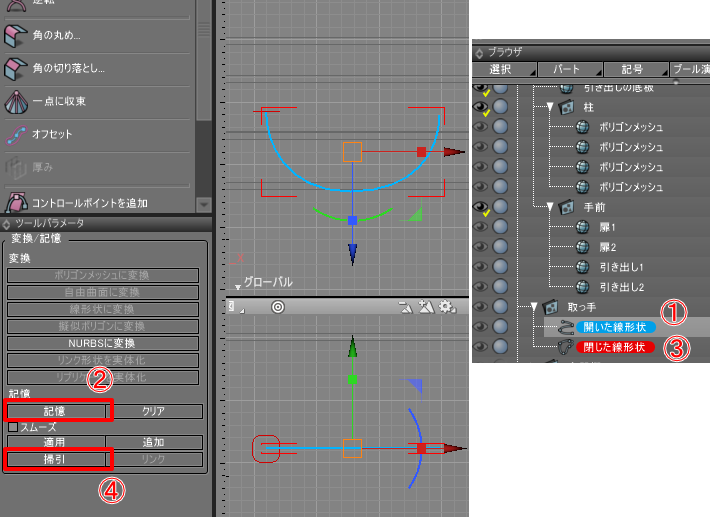
以下のように自由曲面になりました。
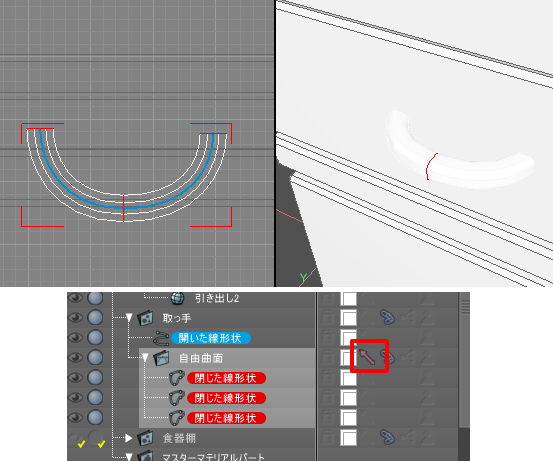
面が反転している場合は、ブラウザの右上もしくは右下の白い三角をクリックしてオプションを表示、「面反転」をオンにするようにします。
これで引き出しの取っ手が形になりました。
元の「開いた線形状」を削除し、自由曲面の名前を「引き出しの取っ手」と変更しておきます。
「引き出しの取っ手」を複製し、もう片方の引き出しにも配置します。
以下のようになりました。

分かりやすいように、マーカー色を変更しています。
次に下段の扉の取っ手を付けます。これは縦の配置にしました。
「開いた線形状」を作成し、扉の内側に配置します。

取っ手の断面として「引き出しの取っ手」で作成した「閉じた線形状」を複製し、
「開いた線形状」の開始コントロールポイントの位置に配置します。
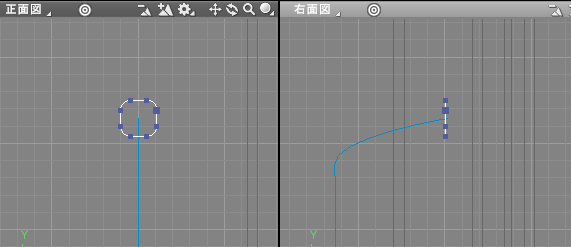
正面図と右面図で確認すると操作しやすいです。
引き出しの取っ手のときと同様に、軌跡となる「開いた線形状」をブラウザで選択し、ツールパラメータの「記憶」ボタンを押します。
次に「閉じた線形状」をブラウザで選択し、ツールパラメータの「掃引」ボタンを押します。
以下のように自由曲面になりました。
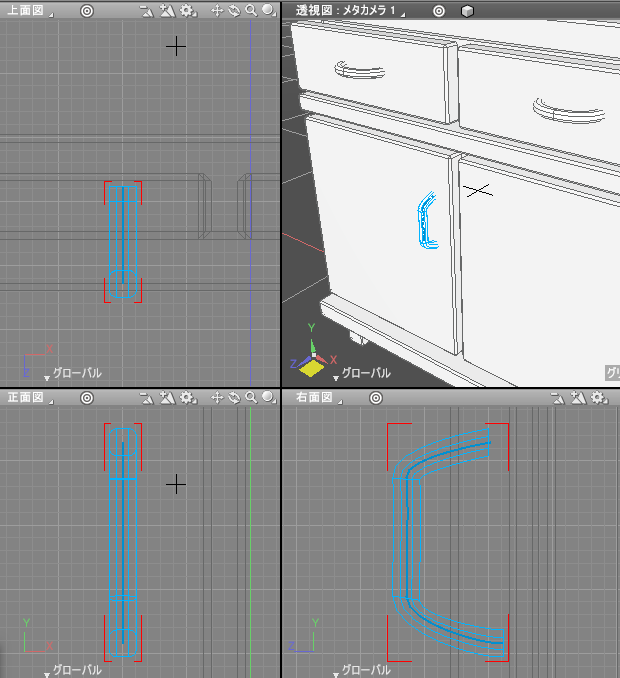
元の「開いた線形状」を削除し、自由曲面の名前を「扉の取っ手」と変更しておきます。
「扉の取っ手」を複製し、もう片方の引き出しにも配置します。
以下のようになりました。
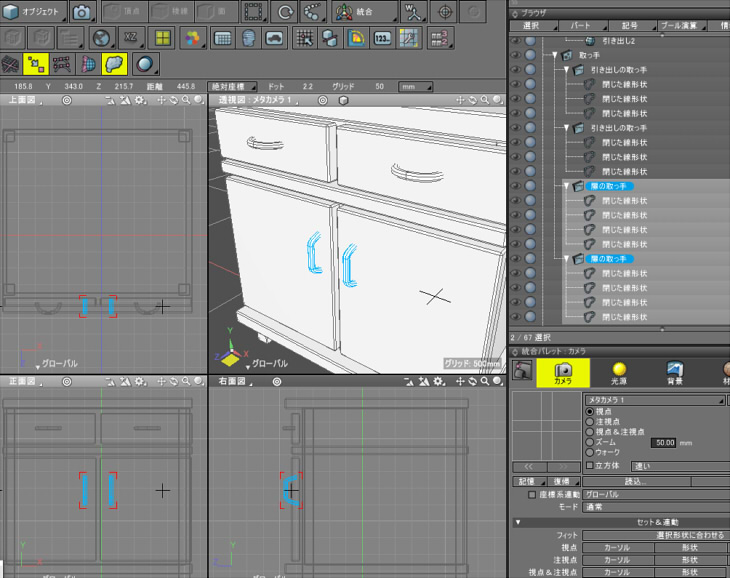
ブラウザでの構成を整理し、「食器棚」パート内に各部品を格納して以下のようになりました。

これでモデリングが完了しました。
PBRマテリアルを割り当て (Professional ver.20 -)
![]()
マテリアルは、以下の3種類を与えるようにしました。
- 引き出しと扉 (マスターマテリアル名 : 食器棚_扉)
- 取っ手 (マスターマテリアル名 : 食器棚_取っ手)
- 上記以外 (マスターマテリアル名 : 食器棚)
また、マテリアルはそれぞれ一色のみ使用するためUV割り当ては不要です。
引き出しと扉 (マスターマテリアル名 : 食器棚_扉)
ブラウザで食器棚手前の引き出しと扉の4つのポリゴンメッシュ形状を選択し、
PBRマテリアル「食器棚_扉」をマスターマテリアルとして割り当てます。
ベースカラーをRGB(241, 241, 241)、メタリック 0.0、ラフネス 0.25、屈折率 1.5、透明度 0.0、発光 0.0、としました。

取っ手 (マスターマテリアル名 : 食器棚_取っ手)
ブラウザで4つの取っ手の形状を選択し、PBRマテリアル「食器棚_取っ手」をマスターマテリアルとして割り当てます。
ベースカラーをRGB(233, 233, 233)、メタリック 0.0、ラフネス 0.0、屈折率 1.5、透明度 0.0、発光 0.0、としました。
ラフネスを0.0とすることで、少し反射するようにしています。

上記以外 (マスターマテリアル名 : 食器棚)
引き出しと扉、取っ手以外の形状に対して「食器棚」をマスターマテリアルとして割り当てます。
ベースカラーをRGB(240, 240, 240)、メタリック 0.0、ラフネス 0.3、屈折率 1.5、透明度 0.0、発光 0.0、としました。

仮の背景を指定し、パストレーシングでプレビューレンダリングしました。

仮で割り当てた背景画像を削除し、「食器棚.shd」としてファイル保存します。
スタジオシーンでレンダリング
レンダリング結果の確認のため、スタジオシーンに外部参照として「食器棚.shd」をインポートします。
スタジオシーンについては、「アセットとして小物をモデリング」の「スタジオシーンを作成」をご参照くださいませ。
プレビューレンダリングすると以下のようになりました。

今回は、単純な形状のモデリングとポリゴンメッシュ使用時の「面取り」の役割の説明でした。
次回は、別のアセットについて説明していきます。