![]()
- ポリゴンメッシュでの厚みの使用
- ポリゴンメッシュでのエッジベベルの使用
- 形状の複製
- マニピュレータを使って90度回転
今までは、皿、リンゴ、フォーク、と小物を作ってきました。
次はそれらを乗せるテーブルをポリゴンメッシュでモデリングしていきます。
テーブルは、一番上の物を置く「天板」、地面と接する「脚」、天板と足を支える「幕板」で構成されます。
それぞれを順番にモデリングしていきます。
テーブルの天板をモデリング
テーブルの天板は、円状のものをモデリングすることにします。
ツールボックスの「作成」-「一般」-「円」を選択し、上面図でドラッグして円を配置します。
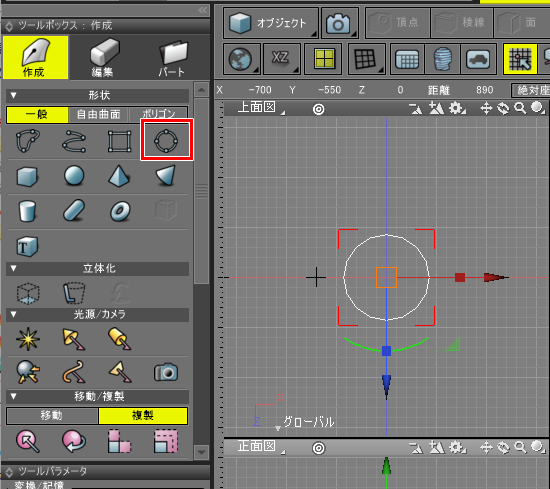
この円をツールパラメータの「ポリゴンメッシュに変換」ボタンを押してポリゴンメッシュに変換します。
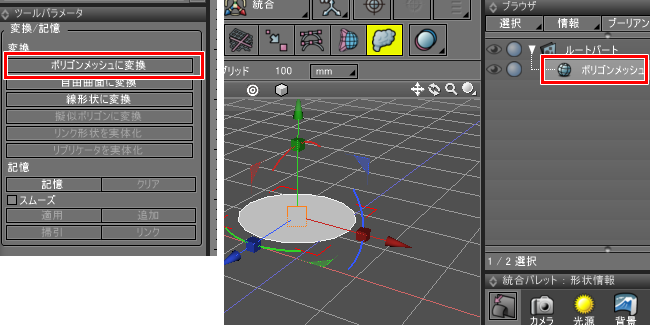
ポリゴンメッシュに厚みを与える
ツールボックスの「編集」-「メッシュ」-「編集」-「厚み」を選択します。
図形ウィンドウ上で上下ドラッグすると、板状のポリゴンメッシュに厚みをつけることができます。
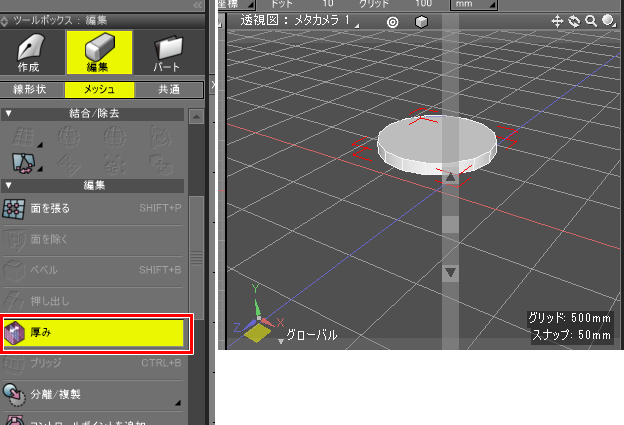
ツールパラメータの「距離」で厚みを数値指定することができます。
ツールパラメータで「確定」ボタンを押すか、[Enter]キーを押すことで確定して厚み処理から抜けます。
角部分を面取りする
現状のままだと、円の角部分が鋭利なのでこの部分を「面取り」します。
「面取り」とは、角部分をカットする操作になります。
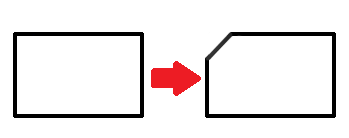
これは、ポリゴンメッシュの稜線を選択して「ベベル」を行うことで操作します。
形状編集モード + 面選択モードで、上面図で円の部分をクリックします。
これで、円部分が選択されます。上面図での選択で、上下2つの面が選択されます。
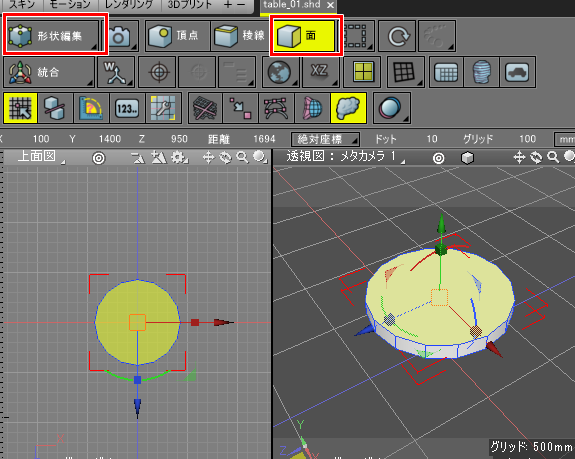
この状態で稜線選択モードに切り替えると、選択稜線の周囲の稜線が選択状態になります。
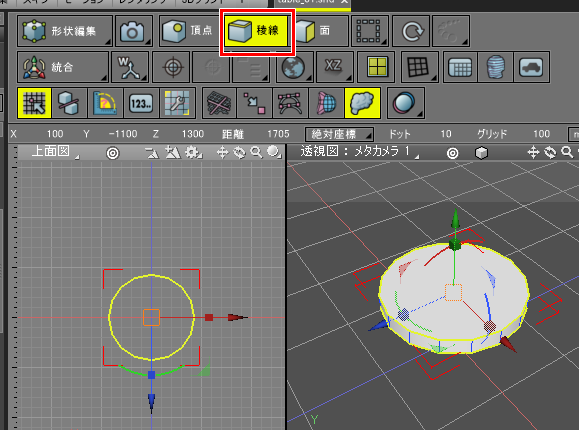
ツールボックスの「編集」-「メッシュ」-「編集」-「ベベル」を選択します。
これで稜線を元にした「エッジベベル」を行うモードに移行します。
図形ウィンドウで上下ドラッグするかツールパラメータの「サイズ」を変更すると、
ベベルのサイズを変更できます。
ツールパラメータの「分割数」を0にすると、面取りが行われます。
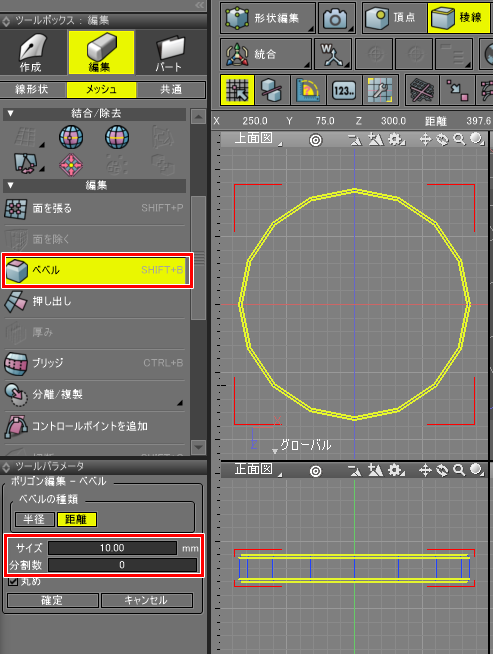
以下のようになりました。
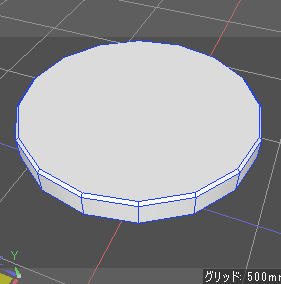
「確定」ボタンを押すか[Enter]キーを押すと確定され、エッジベベルのモードから抜けます。
テーブルの脚をモデリング
ツールボックスの「作成」-「ポリゴン」-「直方体」を選択し、
図形ウィンドウの上面図で底面の正方形をドラッグで配置、2回目は正面図で上方向にドラッグして高さを指定します。
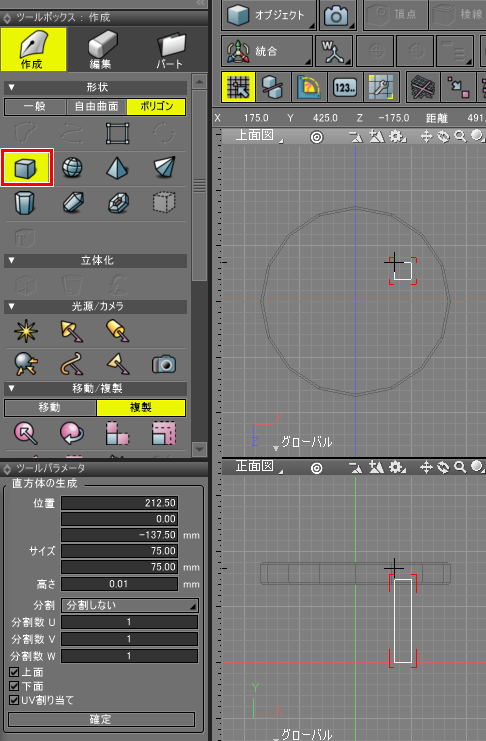
ツールパラメータで「確定」ボタンを押すか[Enter]キーを押すと、確定されます。
位置の移動やリサイズする場合は、マニピュレータで操作します。
脚の角をエッジベベルで面取り
形状編集モード +稜線選択モードで、正面図でドラッグして4つの稜線を選択します。
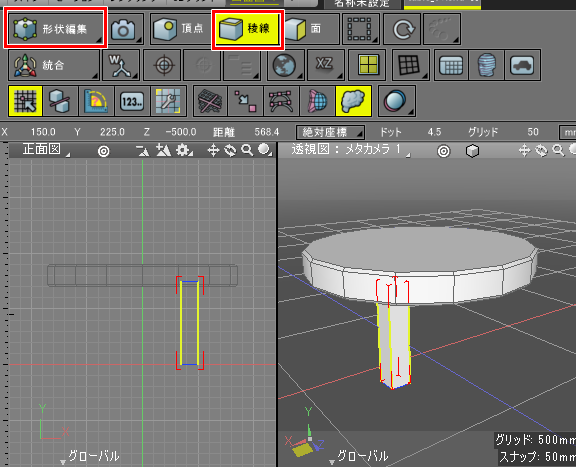
ツールボックスの「編集」-「メッシュ」-「編集」-「ベベル」を選択します。
ツールパラメータの「サイズ」を変更し、「分割数」を0にします。
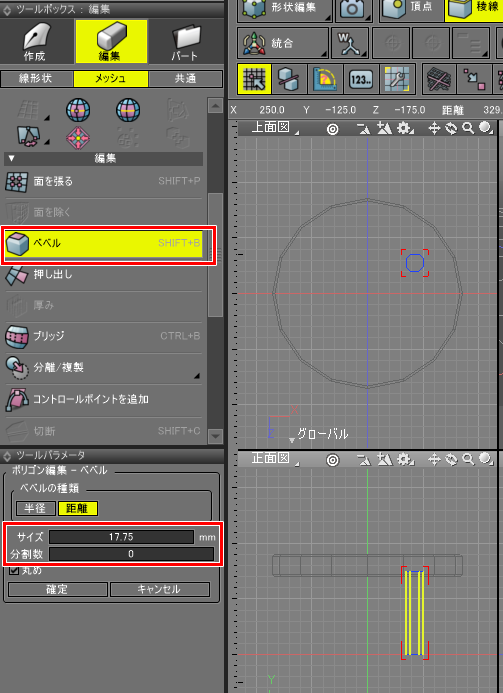
これで脚の面取りが行われました。
形状の複製
脚を複製し、天板の4隅に配置します。
「オブジェクトモード」に移行し、ブラウザで複製したい形状を選択。
形状編集モードからオブジェクトモードモードにするには、[Enter]キーを押すと移行できます。
ツールボックスの「作成」-「移動/複製」より直線移動アイコンを選択。
ビュー上で形状をドラッグすると、マウスを離した位置に形状が複製されます。
または、
Windowsの場合は[Shift]+[Z]キー(Macの場合は[Shift] + [option]キー)を押しながら、
ビュー上で形状をドラッグすると、マウスを離した位置に形状が複製されます。

また、ブラウザで形状をダブルクリックして形状名を「天板」と「脚」に変更しました。
テーブルの幕板をモデリング
ツールボックスの「作成」-「ポリゴン」-「直方体」を選択し、
図形ウィンドウの上面図で底面の正方形をドラッグで配置、2回目は正面図で上方向にドラッグして高さを指定します。
この直方体を天板と脚に沿うようにマニピュレータで移動と拡大縮小を行って、合わせていきます。
また、複製して4つの直方体を配置します。
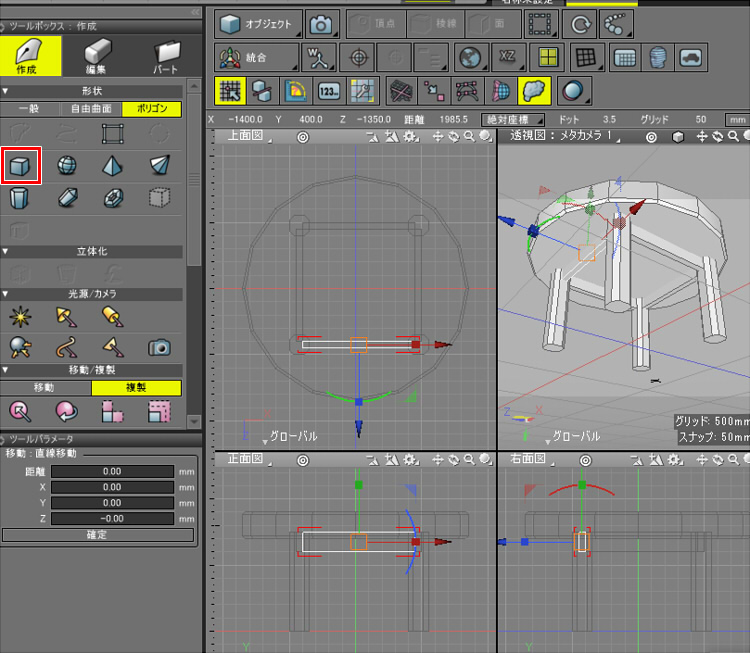
マニピュレータを使って90度回転
テーブルの幕板を複製した後に移動させるときに、90度の回転操作が必要になります。
オブジェクトモードでの形状の回転をマニピュレータで行う場合、
[Shift]キーを押しながらドラッグすることで45度の制限がかかった状態で回転します。
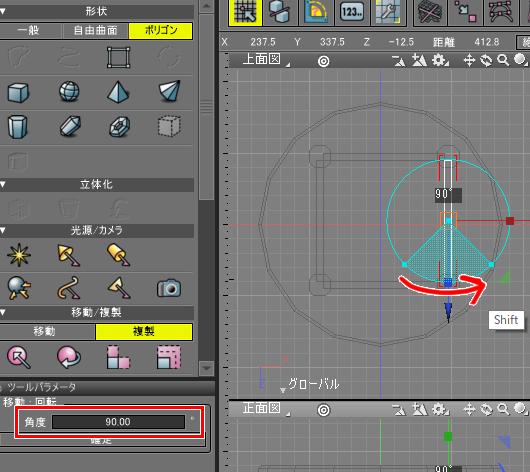
微調整とリサイズ
最後に全体的に微調整、実際のテーブルの寸法に合うようにリサイズします。
天板の厚みを薄くしました。これはマニピュレータで縦方向に縮小してます。
リサイズはブラウザで全形状を選択し、形状情報ウィンドウの「縦横比を固定」チェックボックスをオンにして、「サイズ」を変更します。

Y方向を400mmとしました。
これでテーブルのモデリングはできました。次回は、木目調の材質を割り当てていきます。