![]()
- 面の表裏確認
- 面反転
- 自由曲面の「切り替え」と「スムーズ」
- 「コントロールポイントを追加」で線形状でポイントを追加
- 作業平面をスクリーンにする
「葉」「幹」「土」のテクスチャ素材がそろったので、これを使用して植物をモデリングしていきます。
植物の構成要素
大きく、以下の3つで構成します。
- 幹
- 枝
- 葉
幹のモデリング
幹は開いた線形状で輪郭を作り、「掃引」することで幹の形にしていきます。
開いた線形状を配置
ツールボックスの「作成」-「一般」-「開いた線形状」で、上方向に伸びるように開いた線形状を配置します。
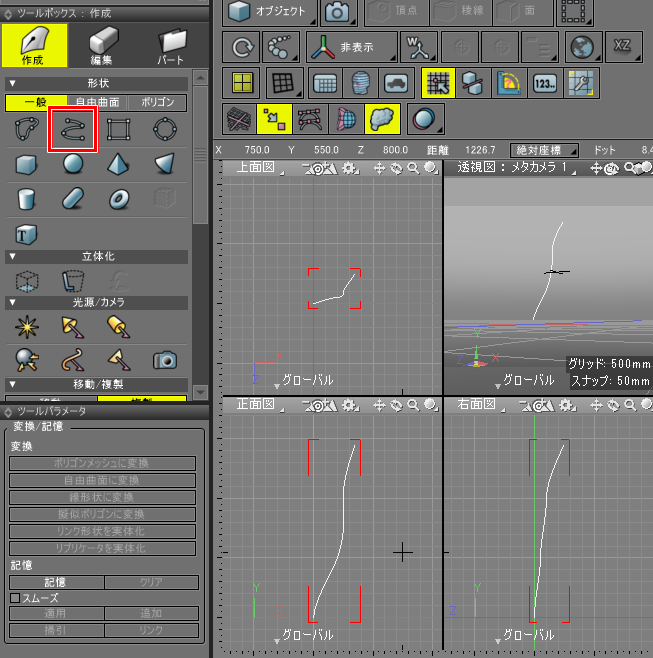
開いた線形状の始点は、原点位置となるようにしています。
円を配置
ツールボックスの「作成」-「一般」-「円」で、開いた線形状の始点に幹の太さに相当する円を配置します。
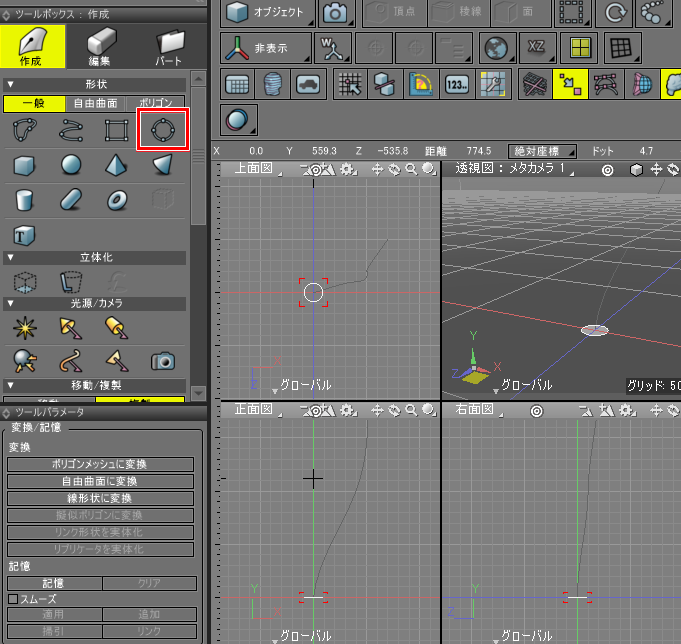
また、ブラウザで「円」を選択した状態で、ツールパラメータの「線形状に変換」ボタンを押して、円を「閉じた線形状」に変換します。
掃引で筒状にする
幹方向の「開いた線形状」をブラウザで選択し、ツールパラメータの「記憶」ボタンを押します。
幹の始点に配置した円状の「閉じた線形状」をブラウザで選択し、ツールパラメータの「掃引」ボタンを押します。
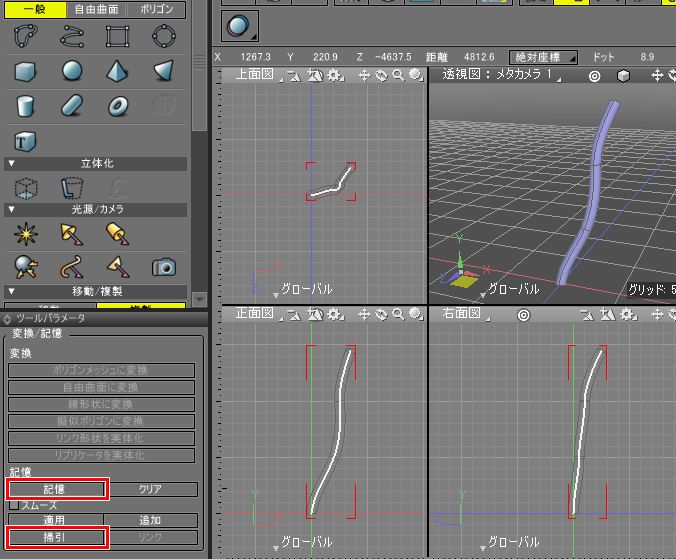
これで、筒状の「自由曲面」が配置されました。
Shade3D Ver.22以降では、ツールパラメータの「記憶・掃引」を行うと「スイープ曲面」が作成され以降の手順を進めることができません。
ブラウザウィンドウにて「スイープ曲面」を選択して、ツールパラメータより「自由曲面に変換」を実行してください。
これにより「スイープ曲面」が「自由曲面」に変換されチュートリアルと同じ手順にて操作を行うことができます。
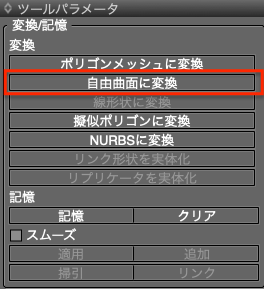

面の表裏の確認
透視図上では作成された自由曲面が青色になっています。
これは、面が裏返っていることを示しています。
面の表裏を透視図で確認するには、透視図のビューコントロールバーの右端をクリックしたポップアップメニューより、
「表示オプション」-「両面 (裏面カラー)」を選択します。
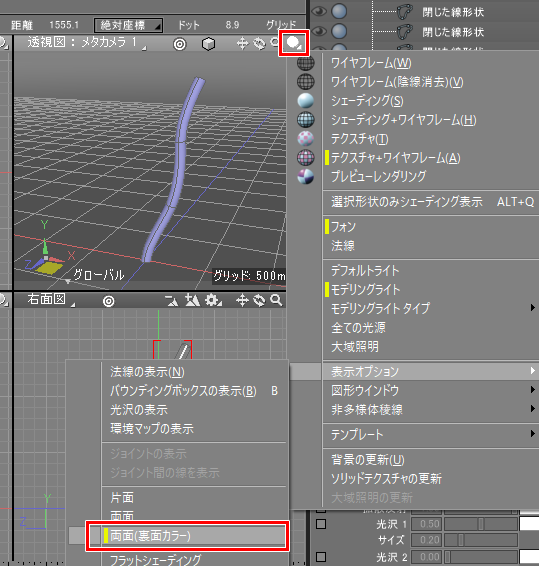
面反転
ブラウザで右上または右下の三角マークをクリックして、オプションを表示します。
ここで、指定形状の「面反転」をオンにすると面が裏返ります。

幹の太さを調整
幹の筒を、地面から上に向けて半径が小さくなるように調整します。
自由曲面は「閉じた線形状」または「開いた線形状」で構成されるため、ブラウザで線形状を選択し、
ツールボックスの「作成」-「移動/複製」-「移動」-「均等拡大縮小」で1つ1つサイズを変更します。
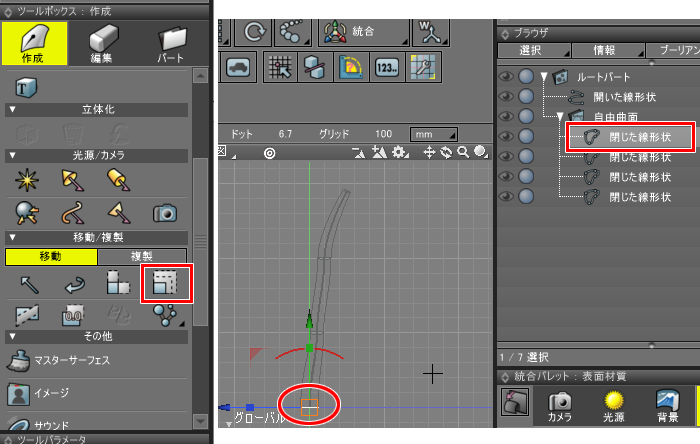
幹の自由曲面はブラウザで「幹」と名前を変更しました。
枝のモデリング
幹に対して枝をつけていきます。
枝は、幹を軸として一定の角度周期を保ちつつ、上に向けて生やしていくことでそれらしくなります。
下画像の場合は、上面図から見て120度ごとの周期で上に向けて枝をつけて行ってます。
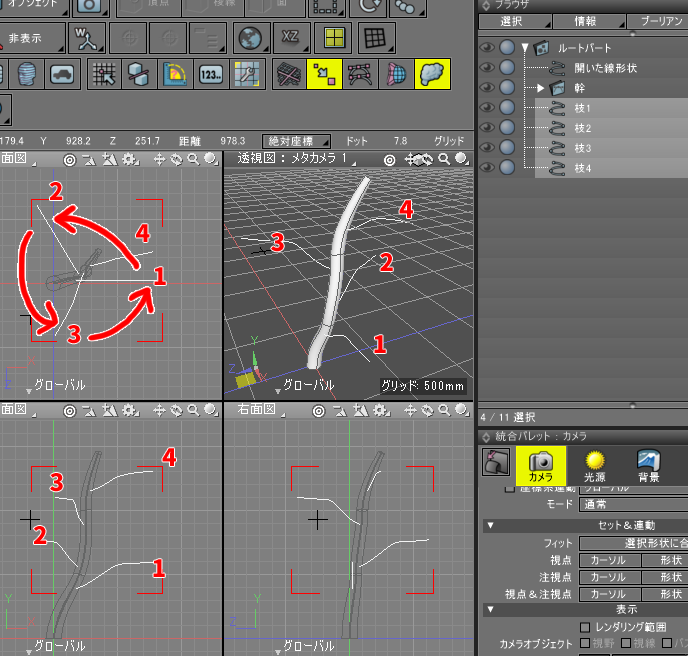
上画像では「開いた線形状」で枝の配置を確認していますが、
枝は幹と同じようにいったん太さのある自由曲面を作成しそれを複製、長さなど微調整、として進めることにします。
また、葉についても枝の段階で配置したほうが先々で楽になりますので、
「一本の枝をモデリング」→「葉を配置」→「枝を幹を軸にして複製」→「一本一本の枝と葉を微調整」として進めます。
一本の枝をモデリング
地面に上向きになるように、枝をモデリングします。
「開いた線形状」で軸を作成、太さに相当する円を配置。
「記憶」-「掃引」で線形状に太さを与えた自由曲面を生成、
ブラウザで線形状を選択し「均等拡大縮小」で根元から先に向けて先細らせる、
という幹のときと同じ手順になります。
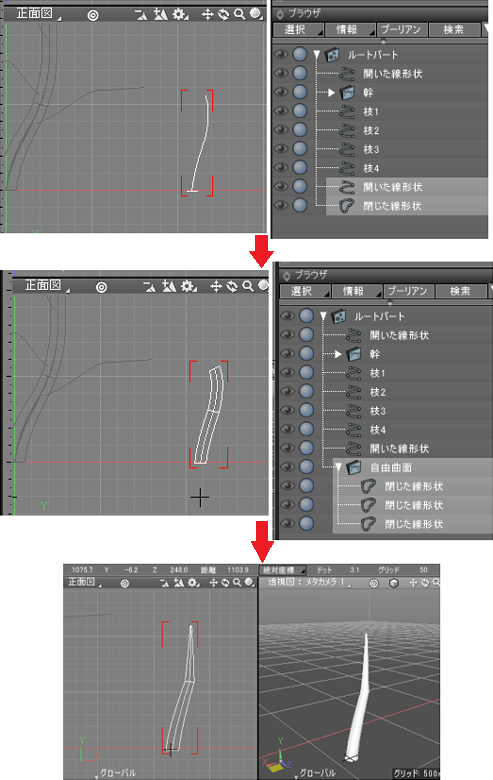
調整の段階で、枝が滑らかでなくなってしまいました。
次にこれを調整します。
ブラウザで「自由曲面」を選択し、ツールボックスの「編集」-「線形状」-「切り替え」を選択します。
枝を配置した直後は、「閉じた線形状」の円状が上に重なることで曲面を構成しているのですが、自由曲面はもう一種類の情報を持っています。
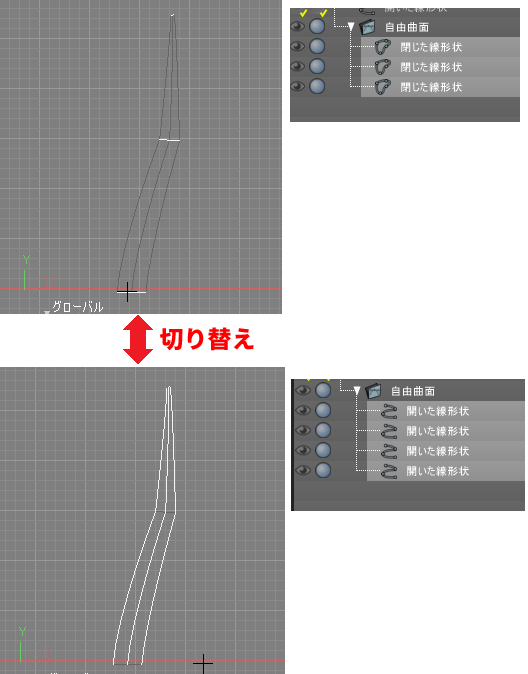
自由曲面は、内部的にはポイントごとに横向きと縦向きの2つのハンドル(曲線を調整する要素)を持っており、
「切り替え」により、それぞれのポイントを結んだ線形状に切り替わることになります。
この場合は、「切り替え」後の曲線要素が角ばっているため、これをスムーズにします。
ブラウザで自由曲面内の「開いた線形状」を複数選択し、ツールボックスの「編集」-「線形状」-「スムーズ」を選択します。
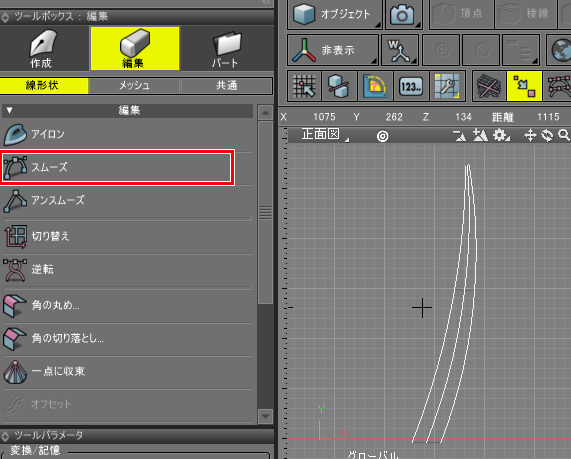
これで枝の自由曲面が滑らかになりました。
滑らかすぎると枝らしくないため、「形状編集モード」に切り替えて線形状のハンドルを微調整します。
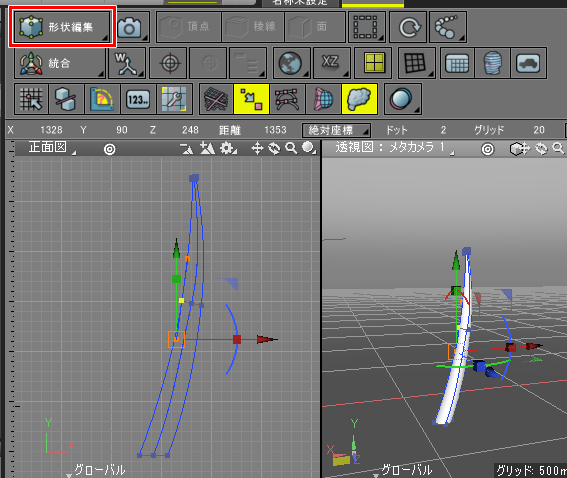
もう少し枝らしくなるように調整するため、コントロールポイントを増やします。
ツールボックスで「編集」-「線形状」-「コントロールポイントを追加」を選択し、
図形ウィンドウ上で線形状を横切るようにドラッグします。
これで、ドラッグのラインと線形状との交差部分に新しいコントロールポイントが追加されます。

自由曲面内の線形状でコントロールポイントを追加した場合は、同じ自由曲面内の線形状でもコントロールポイントが追加されます。
コントロールポイントの位置を調整し、以下のようになりました。
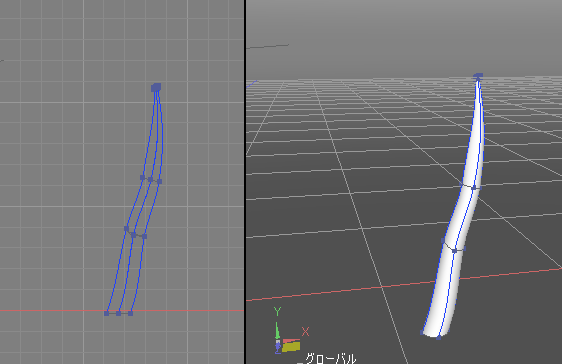
これで枝一本分がモデリングできました。
葉のモデリング
枝に葉をつけるため、先に葉のモデリングを行います。
葉は、葉の素材を作成したときに記載した手順で行います。
ツールボックスの「作成」-「ポリゴン」-「四角形」を選択し、4×4分割したポリゴンメッシュを配置します。
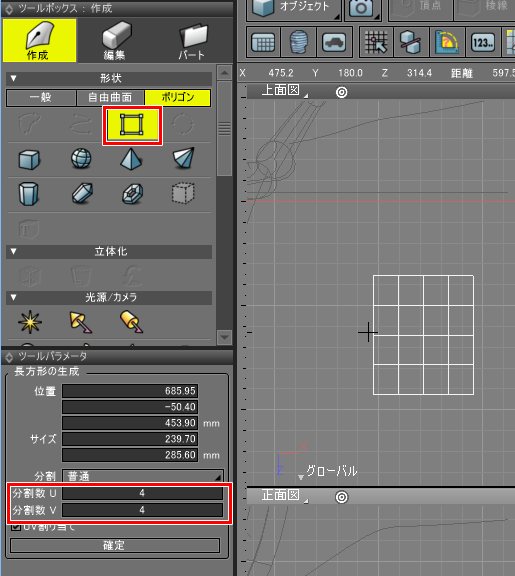
形状編集モード + 頂点選択モードに移行し、湾曲するように頂点選択と回転操作で変形させます。
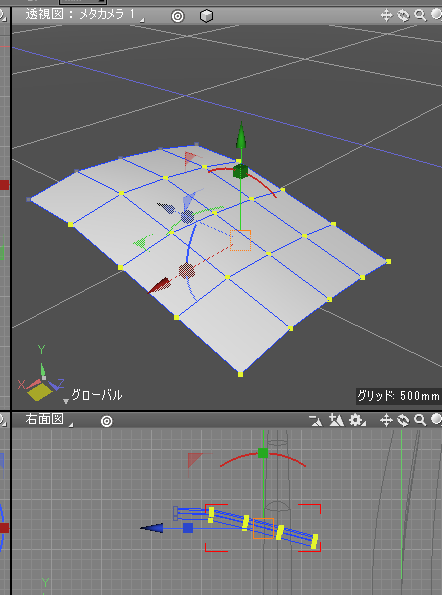
葉のポリゴンメッシュ形状の表面材質を作成し、葉の素材を作成したときのテクスチャ画像を割り当てます。
マッピングの「アルファ透明」を指定することで、テクスチャのアルファ値で透過します。

マッピング後にリサイズを行い、プレビューレンダリングで以下のようになりました。

次に、この葉の形状を枝につけていきます。
枝に葉を配置していく
幹に枝を配置する際同じように、上から見ると一定の周期で回転させながら葉をらせん状に配置するとそれらしくなります。
これは「葉序」と呼ばれます。
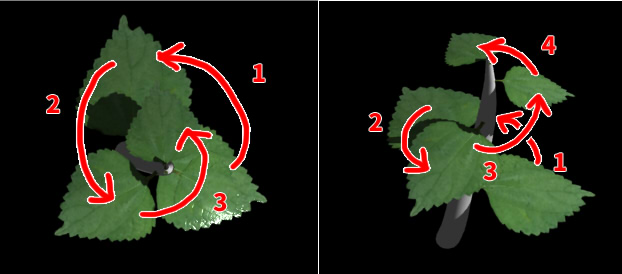
上画像の場合は、下から上に向けて、約120度周期で葉を小さくしながら らせん状 に配置しています。
葉の複製はツールボックスの「作成」-「移動/複製」-「複製」の「移動」または「回転」で行い、
マニピュレータで移動と回転を行いながら枝の周りに配置していきます。
縮小はマニピュレータの拡大縮小を使用するか、ツールボックスの「作成」-「移動/複製」-「移動」で、
「均等拡大縮小」を使用して行います。
この枝と複数の葉の形状を、パートに入れてまとめておきます。

幹に枝を配置していく
枝の表面材質指定はまだですが、幹に対して枝+葉を配置していきます。
現段階では下画像のように配置されています。
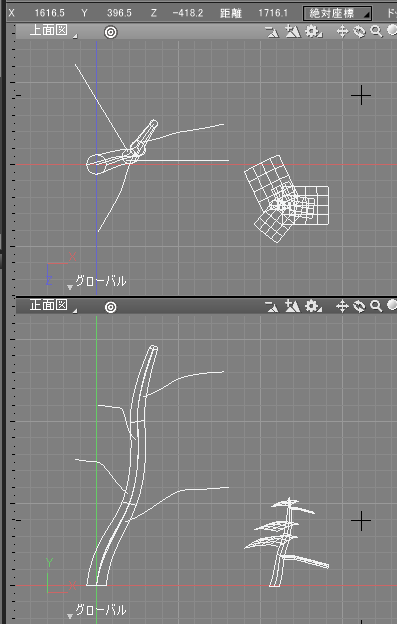
左に幹と枝に模した線形状、右に枝と葉、が配置されています。
「枝と葉」はパート内に格納しているため、これを複製して幹に沿うように配置していきます。
手順は枝に葉を配置したときと同じになります。
パートを選択して「複製」、マニピュレータでの移動と回転を行い、幹の枝の位置に配置します。
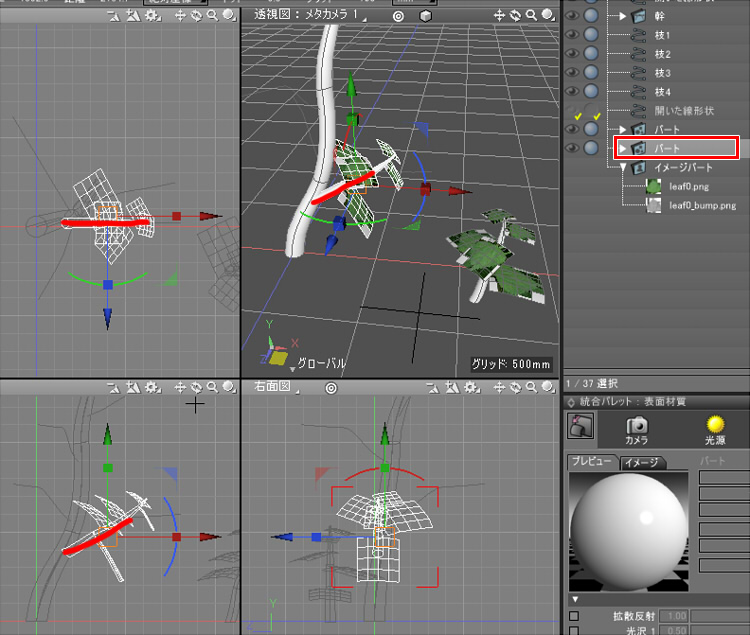
はじめに配置した、枝に模した開いた線形状に合わせるように移動させると効率がよいかと思います。
また、四面図を全体的に見渡しながら、枝の根元が幹に来るように調整していきます。
枝の拡大縮小も行い、すべての枝を以下のように配置しました。

プレビューレンダリングすると、以下のようになりました。
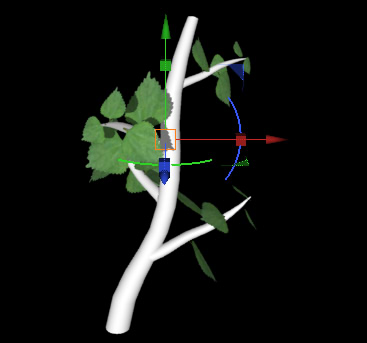
次に、枝の微調整と葉の向きを調整します。
枝の向きを調整
複製で枝と葉を配置したので、いまいち面白みがない配置になっています。
これを、枝を変形させることで調整します。
「形状編集モード」で枝の自由曲面内の線形状のポイントを選択し、マニピュレータで移動させます。
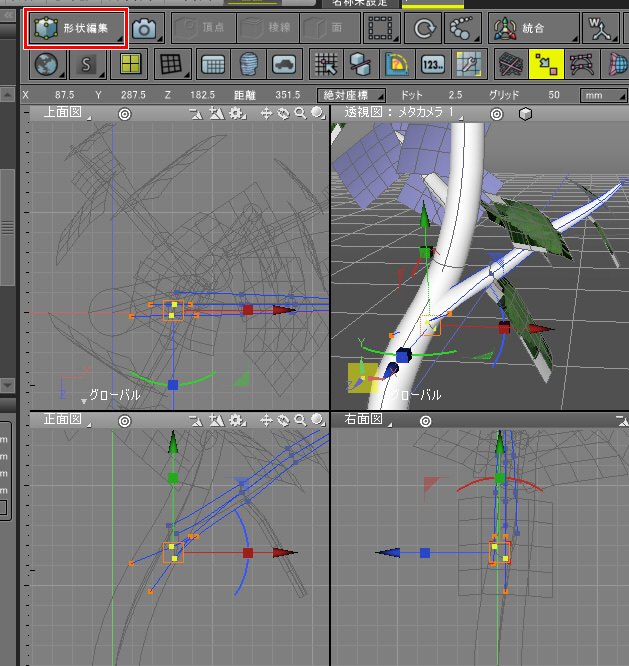
すべての枝を変形し、以下のようになりました。
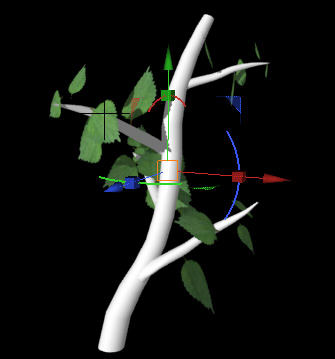
葉の向きと大きさを調整
植物を植物らしくする大きな要素として、「葉は太陽を向く」「古い葉は大きく、新しい葉は小さい」、というのがあります。
太陽は大部分は植物よりも上にありますので、上を向くように調整すればよさそうです。
葉の大きさは、地面寄りの葉ほど大きくし、上に向かって小さくするようにします。
葉の向きを調整
オブジェクトモードで葉を選択します。
[Enter]キーを押して形状編集モードから抜けて、ブラウザで葉のポリゴンメッシュを選択しても同じ操作になります。
ツールボックスの「作成」-「移動/複製」-「移動」の「回転」を選択し、四面図上の葉の回転を操作しやすい図面で枝と葉が接続される中心をクリックします。
その後ドラッグして、葉の向きを変更します。
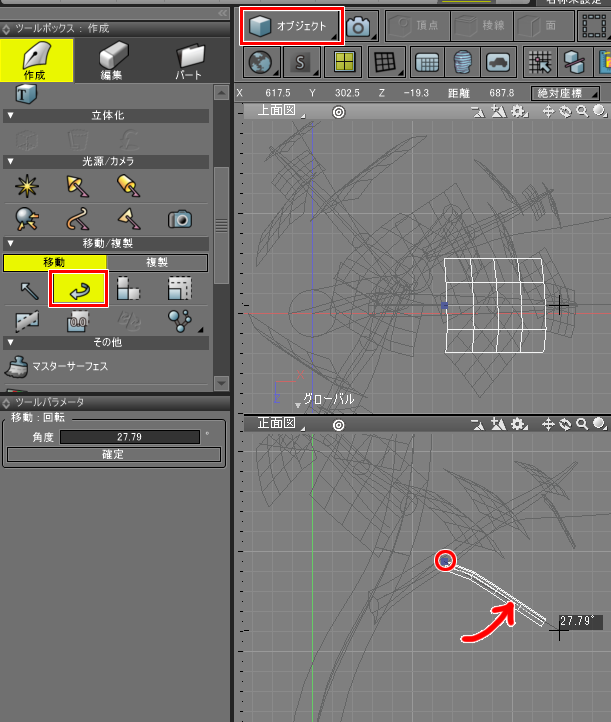
葉は、「だいたい真上を向くように」調整します。少しランダムになるほうがそれらしいです。
これをすべての葉について行いますが、四面図で見ながらは手間がかかります。
そこで、透視図で調整していくようにします。
透視図で、葉の向きを調整
透視図の左下の座標軸が表示されているところの中心を選択するか、コントロールバーの「作業平面の選択」より「スクリーン」を選択します。


これで、透視図では「スクリーン」に沿った操作が行えます。
慣れが必要になりますが、透視図では
三次元カーソル位置を奥行きとしてモデリングができるようになります。
回転操作の場合は回転軸だけを指定することになるため、スクリーンが作業平面のときとは相性がいいです。
スクリーンから見て、操作対象の葉が前を向くように視点を回転させます。
ツールボックスの「作成」-「移動/複製」-「移動」の「回転」を選択し、透視図で葉の根元をクリックし、ドラッグします。
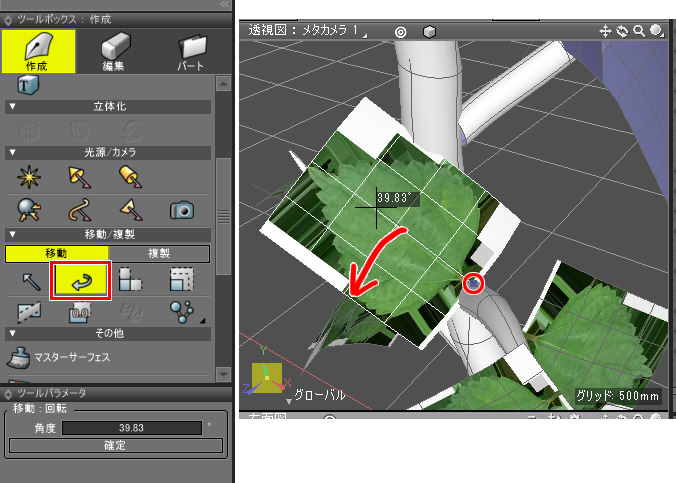
これで、葉については数回の回転操作で思い通りの向きに調整できるようになります。
この操作で、葉をすべて調整します。
葉の向きを調整し、以下のようになりました。
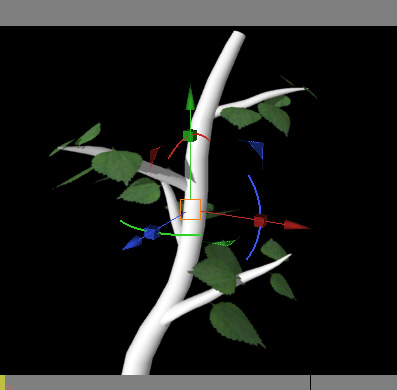
葉の大きさを調整
最後に、葉が地面の近いほど大きくなるように調整します。
オブジェクトモードで拡大縮小する葉を選択し、
ツールボックスの「作成」-「移動/複製」-「移動」の「均等拡大縮小」を選択。
作業平面が「スクリーン」となるようにして、透視図上で葉の根元部分をクリックします。
透視図上でドラッグすると、クリックした位置を中心に拡大縮小されます。
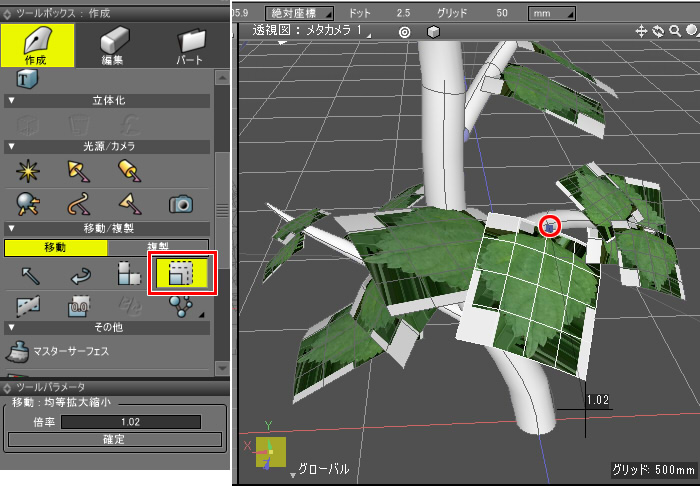
これで、それぞれの葉のサイズ変更を行います。
以下のようになりました。
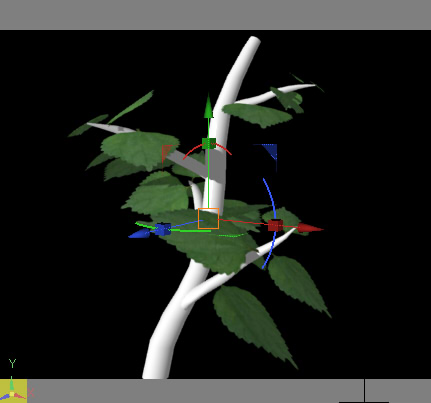
植物のモデリングについては以上になります。
次回は、表面材質を割り当てていきます。