![]()
- デスクライトのモデリング (ポリゴンメッシュと線形状、自由曲面を使用)
「スタンド」は、移動が可能な照明器具を指します。
また、照明器具からコンセントに向かってコードが伸びています。
今回は「スタンド」としてのデスクライトをモデリングしていきます。
デスクライトは長くなるため、2回に分けるようにしました。

ポリゴンメッシュを多用しています。
ポリゴンメッシュのモデリングとして以下の機能を使用しました。
- エッジベベルを使用した面取り
- オブジェクトの結合
- ミラーリングして実体化
- ポリゴンメッシュに厚みを付ける
- ポリゴンメッシュの稜線のループ選択
一部線形状と自由曲面をモデリング過程で使用しています。
線形状と自由曲面では以下の機能を使用しました。
- 「開いた線形状」を断面の輪郭として回転体を作成
- 「閉じた線形状」で穴を開けるために自由曲面を使用
- 「掃引 円」で「開いた線形状」に半径を与える
また、デスクライトのアーム部を変形できるようにするために「ボールジョイント」と「スキン」を使用します。
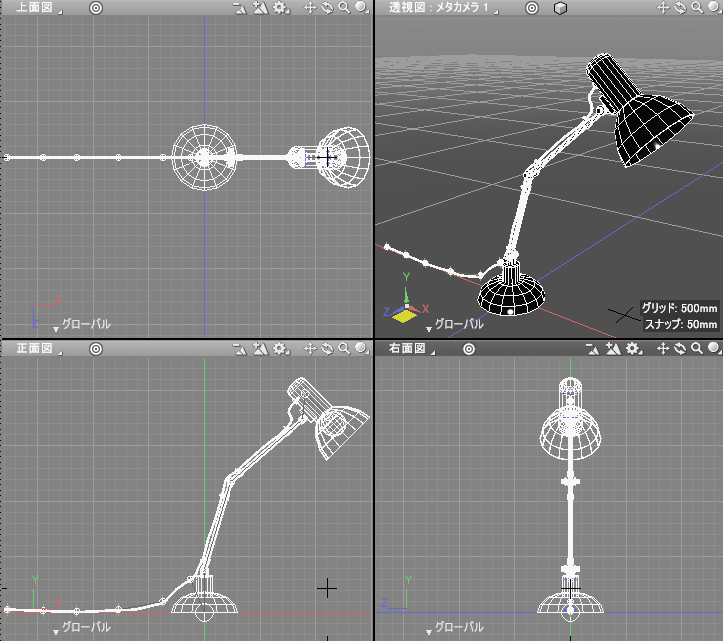
これはモデリングに加えて以下の2つの要素を含んでいます。
- アームの角度を変える
- アームに沿ったコードを変形させる
これについては次回解説予定です。
デスクライトのモデリング
今回は、デスクライトをモデリングしていきます。
モデリング時は以下のようにアームを伸ばした状態にしています。
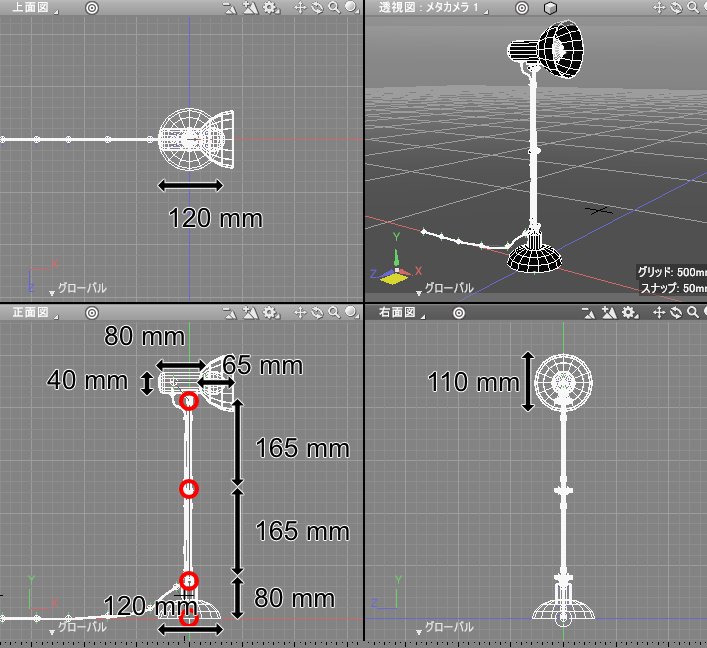
また、上画像の赤丸の位置に関節としてボールジョイントを配置しています。
デスクライトの土台、アーム、ヘッド部はこのボールジョイントの構成で階層化されます。
土台をモデリング
土台は以下の寸法とし、ポリゴンメッシュでモデリングしていきました。
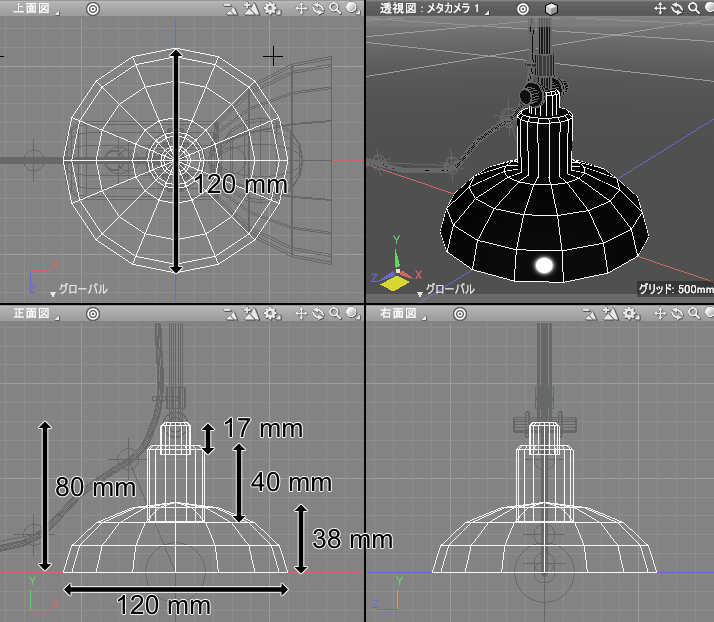
ポリゴンメッシュ球を半径120/2=60mmで作成し、形状編集モード+面選択モードに移行し正面図で下半分の面を選択して削除。
Y軸方向に縮小します。
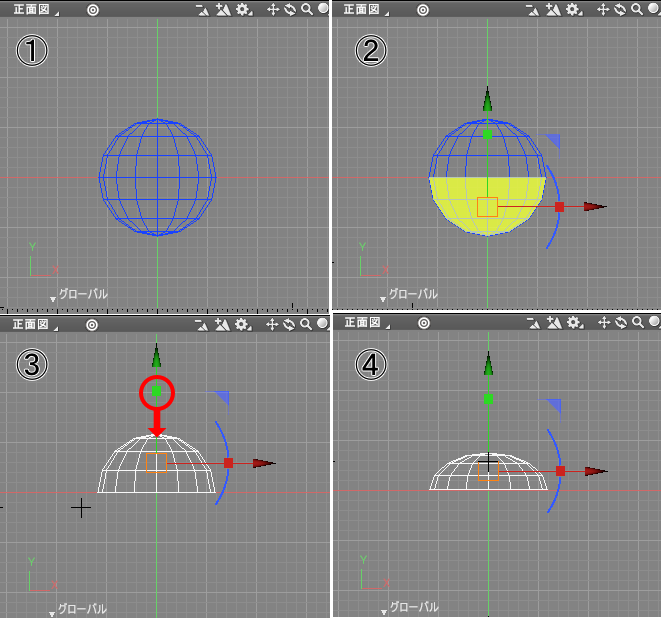
ポリゴンメッシュの円柱を「半径」15mm、「高さ」40mmで作成します。
形状編集モード+面選択モードに移行し透視図で上面を選択後、稜線選択モードに移行します。
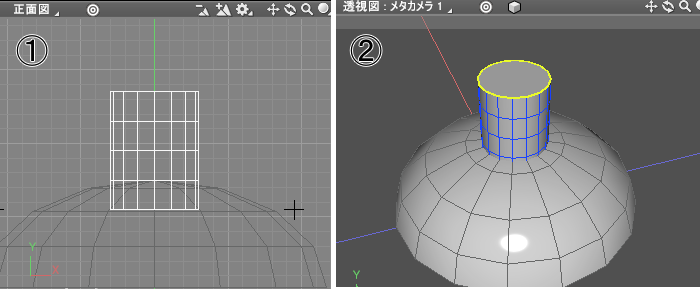
エッジベベルを半径2、分割数0として適用します。
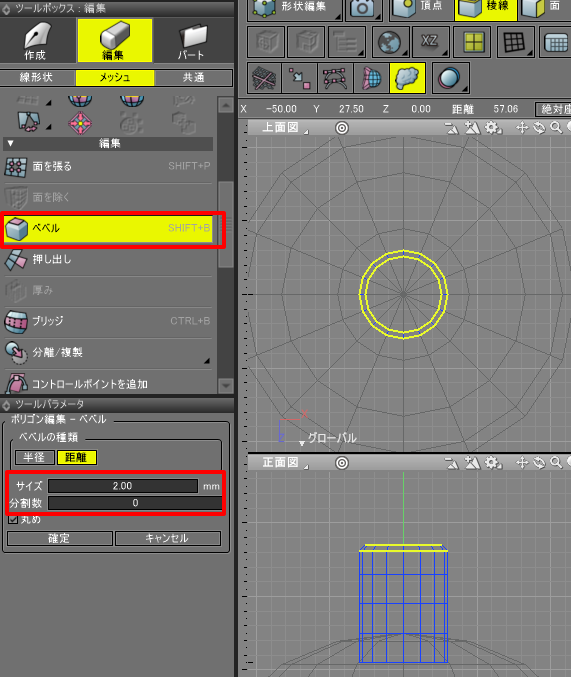
さらにポリゴンメッシュの円柱を「半径」8mm、「高さ」17mm、「分割数V」1で作成します。
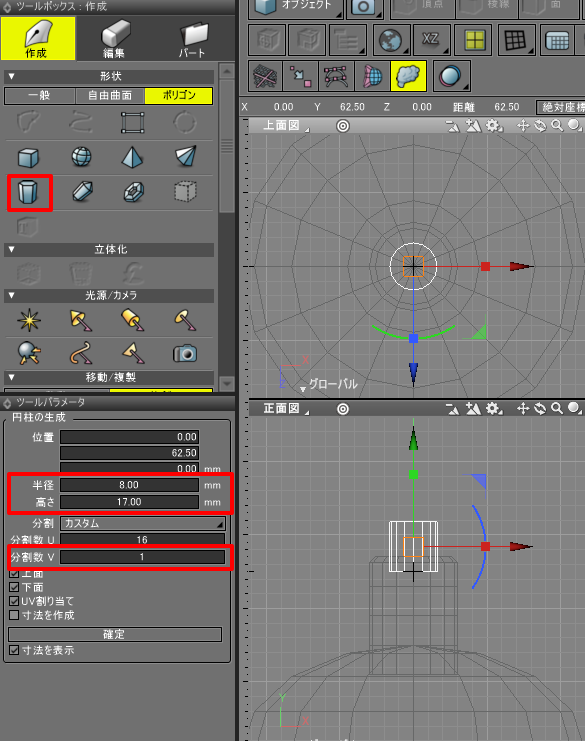
形状編集モード+面選択モードに移行し透視図で上面を選択後、稜線選択モードに移行、同様にエッジベベルを半径2、分割数0として適用します。

作成した3つのポリゴンメッシュをブラウザで選択し、「オブジェクトの結合」で1つにまとめます。
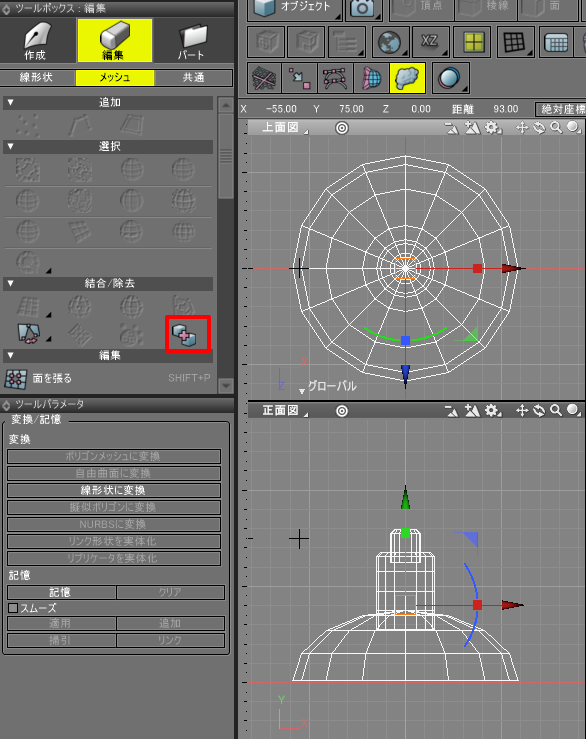
このポリゴンメッシュ名を「base」と名前変更しました。
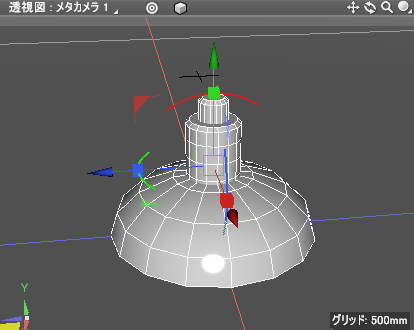
アームと関節部をモデリング
ヘッドに伸びるアームは、2つの部品で構成します。
アームは「半径」3.5mm、「高さ」163mm、「分割数U」16、「分割数V」1 のポリゴンメッシュの円柱としています。
これを2つ配置しました。ポリゴンメッシュ名を「rod」と名前変更しました。

2つの「rod」の間はわずかに離しています。
土台とアームを接続する関節部をモデリングします。
以下のような形状としました。

ポリゴンメッシュの円柱を「半径」4mm、「高さ」33mm、「分割数U」16、「分割数V」1 で作成します。
両端の円を形状編集モード+面選択モードで選択し、稜線選択モードに切り替え。
エッジベベルを「サイズ」0.5、「分割数」0で適用します。
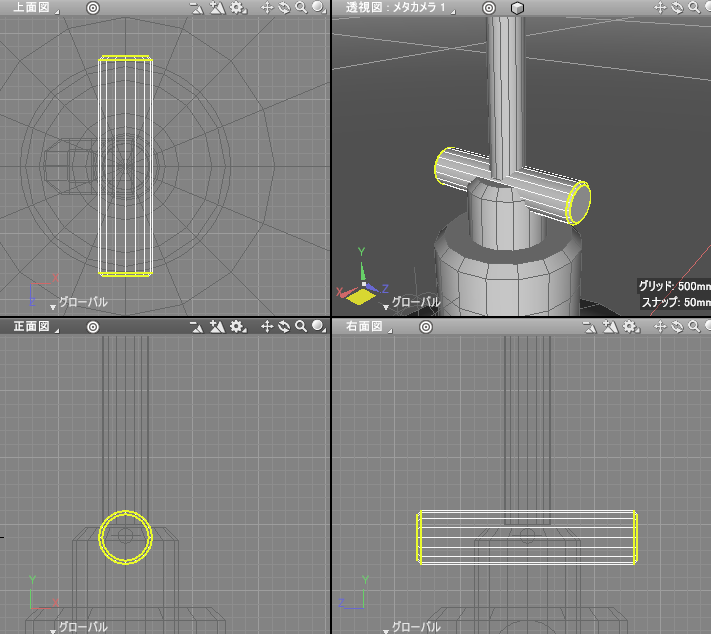
ポリゴンメッシュの円柱を「半径」7mm、「高さ」2.5mm、「分割数U」16、「分割数V」1 で作成します。
両端の円を形状編集モード+面選択モードで選択し、稜線選択モードに切り替え。
エッジベベルを「サイズ」0.5、「分割数」0で適用します。
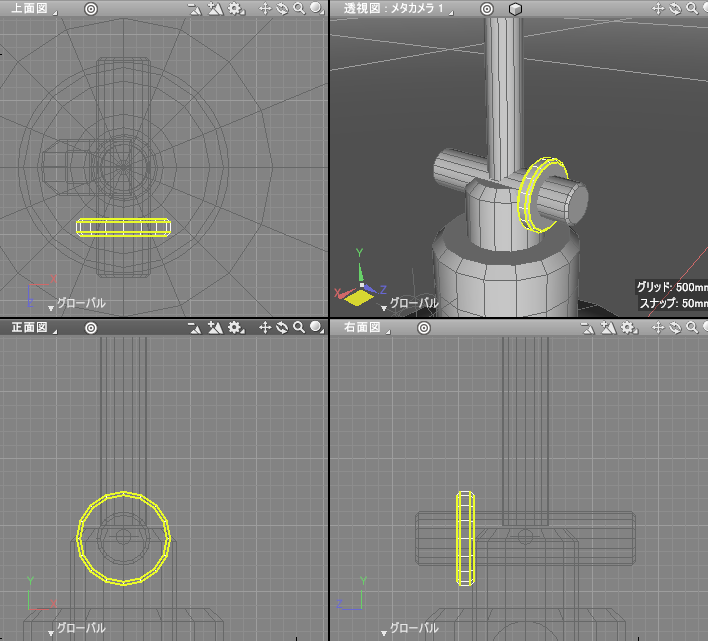
このポリゴンメッシュをZ軸方向にミラーリングして実体化し、もう反対側を形にします。
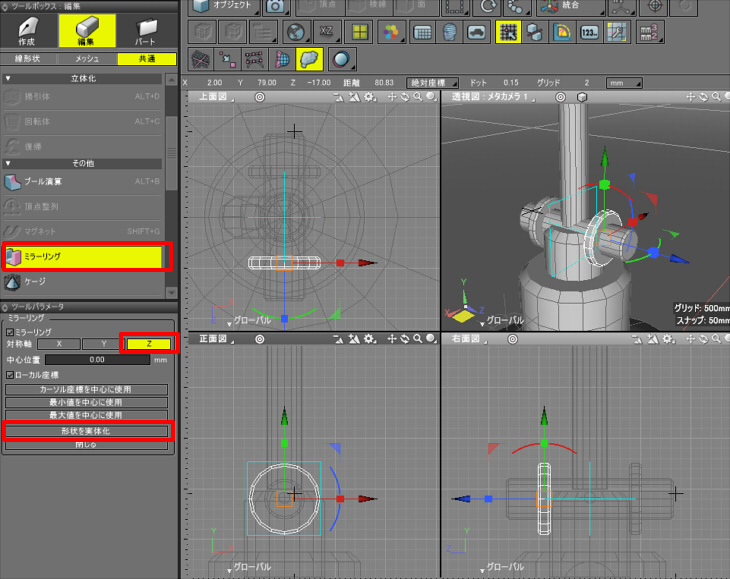
この2つのポリゴンメッシュをブラウザで選択し、「オブジェクトの結合」で1つのポリゴンメッシュにします。
このポリゴンメッシュ名を「rotation_axis」に名前変更しました。
この形状を中心軸として、アームを傾かせる構造にしています。
「rotation_axis」より少し+Yに移動した位置に、コードを固定するための部品を付けます。
ポリゴンメッシュの円柱を「半径」5mm、「高さ」12mm、「分割数U」16、「分割数V」1 で作成しします。
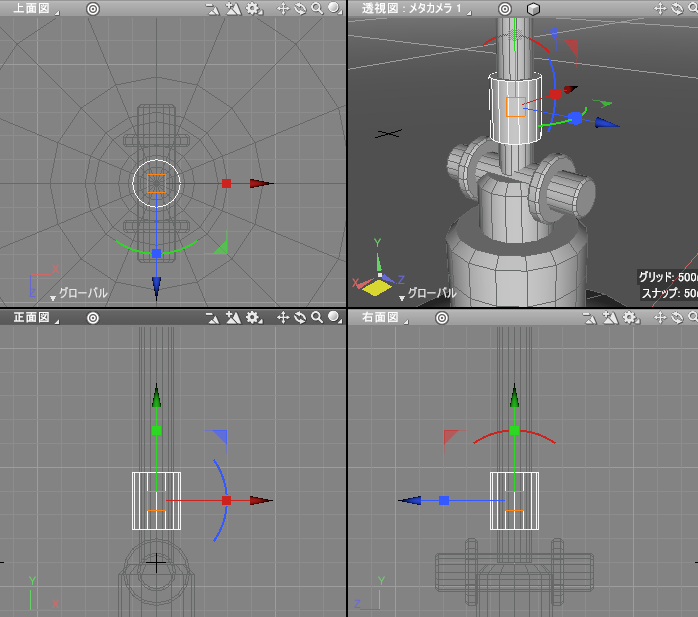
両端の円を形状編集モード+面選択モードで選択し、稜線選択モードに切り替え。
エッジベベルを「サイズ」0.5、「分割数」0で適用します。
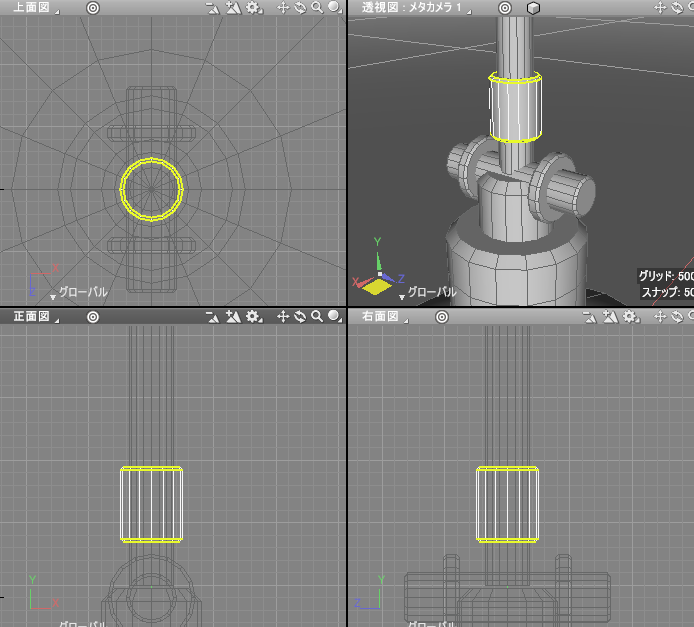
このポリゴンメッシュ名を「support」と名前変更しました。
次に、「support」の横にコードを固定するための留め具を付けます。
これは線形状で輪郭を作ってからポリゴンメッシュに変換し、厚みを付けることにしました。
正面図から見て「support」のYの中央あたりにカーソルを移動し、上面図上でドラッグして-X方向に少し離した位置で円を作成します。
円の半径は3.5mmとしました。
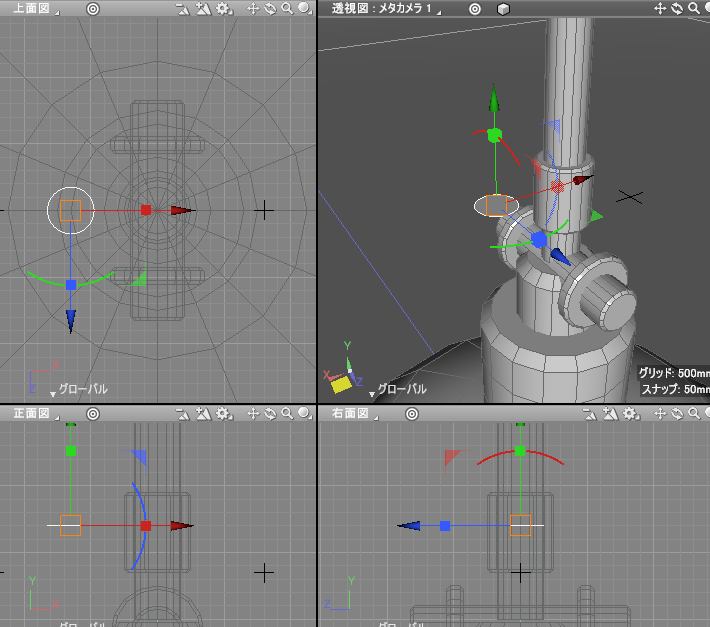
これをツールパラメータの「線形状に変換」ボタンを押して「閉じた線形状」に変換します。
形状編集モードに移行し、上面図で見て中央から少し離れた位置に2つのポイントを追加します。

上面図で右側の3点を選択して、マニピュレータを使って+X方向に「support」の中に入るまで移動します。
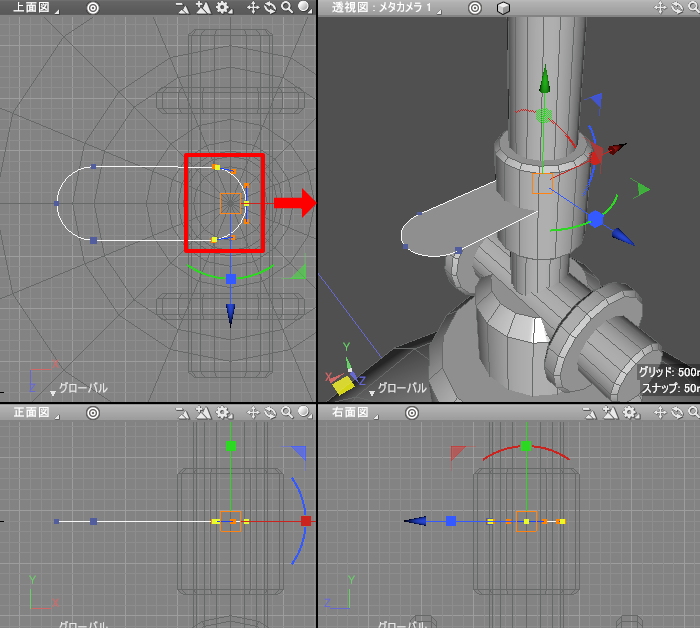
次にコードを入れる穴を開けます。
自由曲面パートを作成し、「閉じた線形状」を中に入れます。
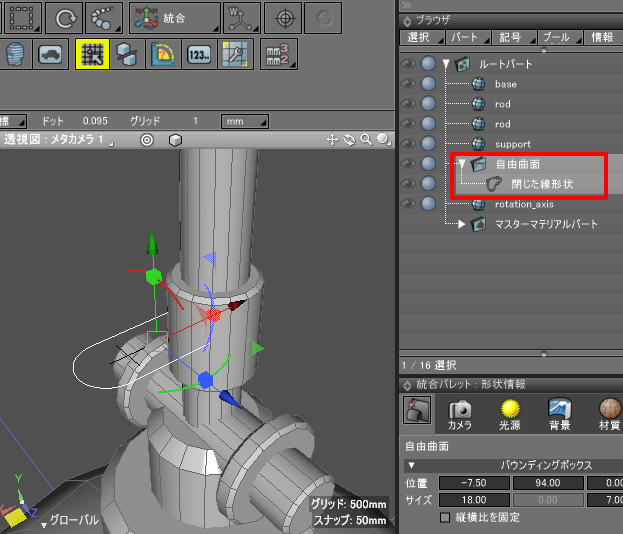
「閉じた線形状」を複製し、縮小します。
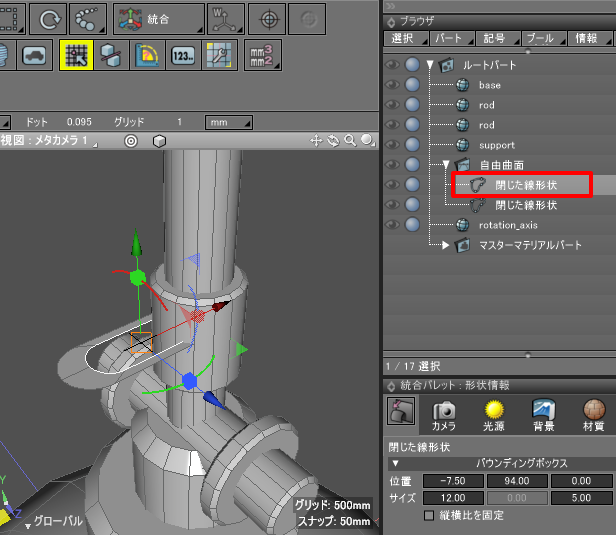
この複製した「閉じた線形状」をマニピュレータを使ってX軸方向またはZ軸方向に拡大縮小し、穴の形に整えていきます。
以下のようになりました。

「自由曲面」をブラウザで選択し、ツールパラメータで「ポリゴンメッシュに変換」ボタンを押してポリゴンメッシュに変換します。
「曲面の分割」は「普通」としました。
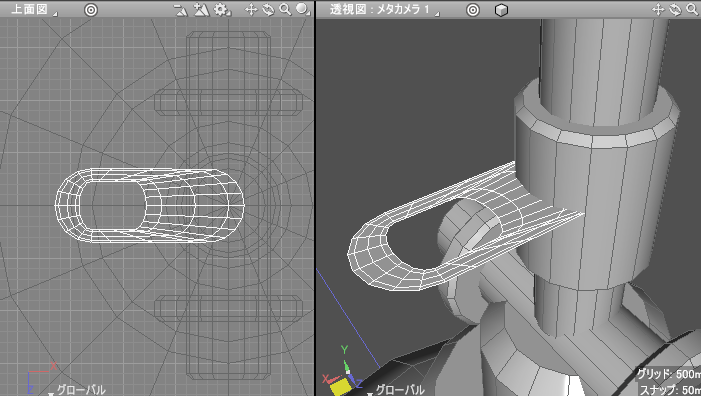
次に、この1枚のポリゴンメッシュに厚みを付けていきます。
オブジェクトモードでポリゴンメッシュを選択し、ツールボックスの「編集」-「メッシュ」-「編集」-「厚み」を選択します。
ツールパラメータで「距離」1.5、「方向」を「内側」として厚みを付けました。
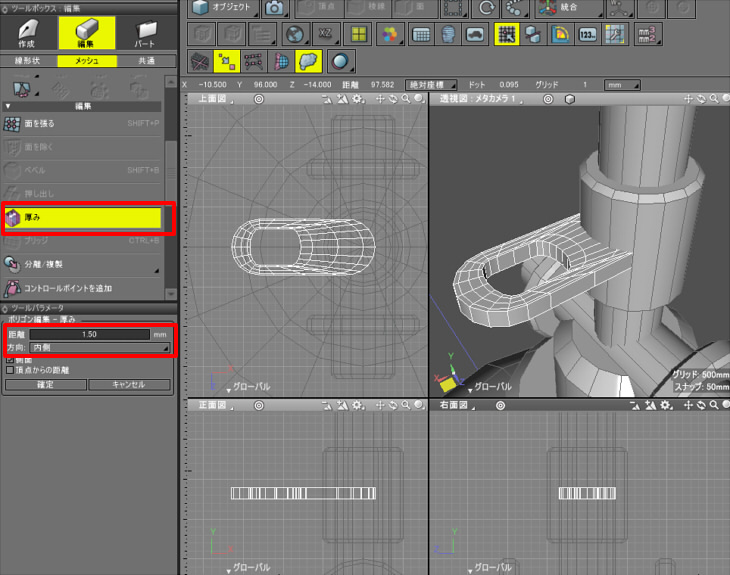
外側を少し面取りします。
この形状の場合は同心円状に稜線が配置されているため、外側の稜線を選択してY軸方向に少し縮小するだけになります。
形状編集モード+稜線選択モードに移行し、外側の稜線を上と下の2つを選択します。
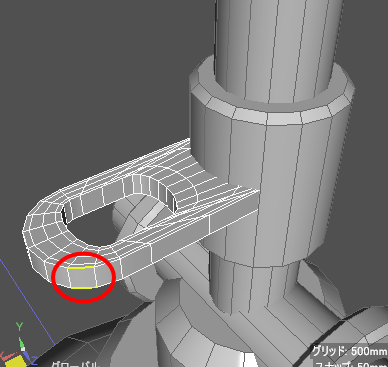
ツールボックスの「編集」-「メッシュ」-「選択」-「ループ選択」で稜線に沿ってぐるっと選択状態になります。
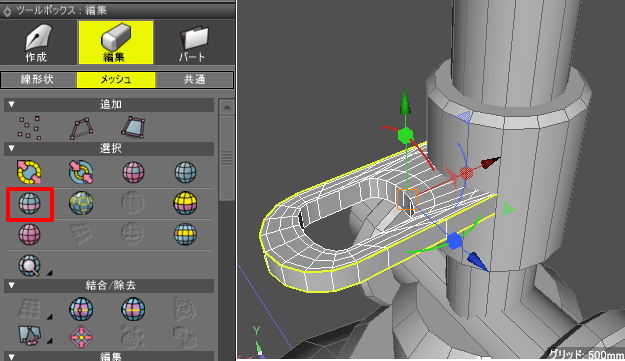
正面図でマニピュレータを使ってY軸方向に少し縮小します。
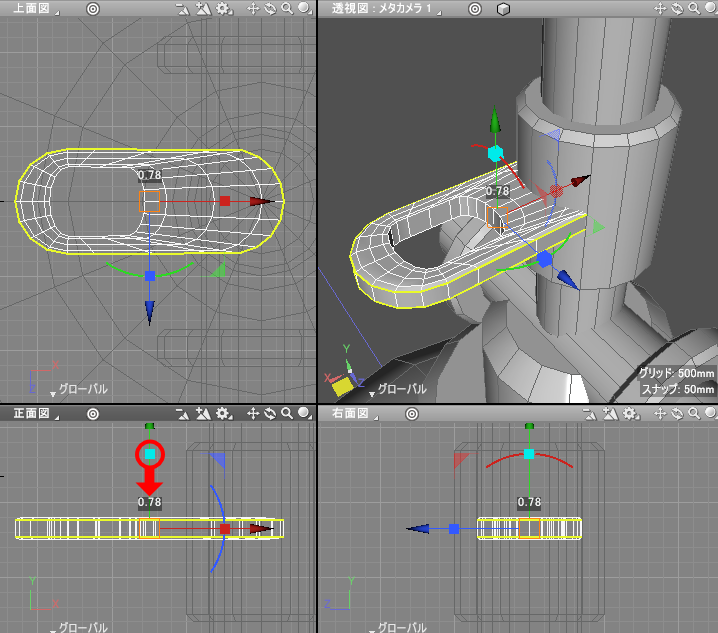
これで、少しだけ面取りされた状態になります。
このポリゴンメッシュを「support2」と名前変更しました。
土台とアームの留め具をモデリング
「bease」の土台部分で、この「rotation_axis」を支える留め具を配置します。
これは線形状で輪郭を作ってからポリゴンメッシュに変換し、厚みを付けることにしました。
「円」を配置しツールパラメータの「線形状に変換」ボタンを押して「閉じた線形状」に変換します。

「閉じた線形状」をブラウザで選択し、形状情報ウィンドウの「閉じた線形状」チェックボックスをオフにして「開いた線形状」にします。
形状編集モードに移行し、正面図で下のポイントを選択して削除します。
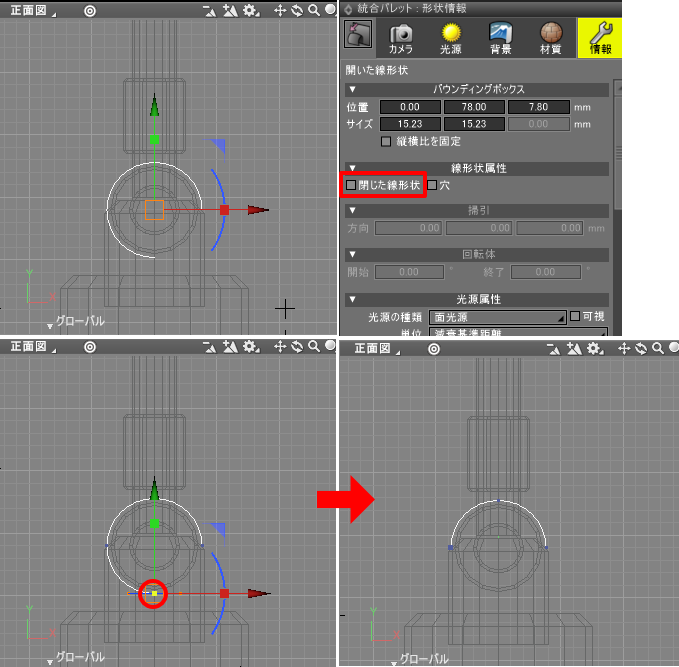
形状編集モードで「開いた線形状」の両端に2つのポイントを追加します。
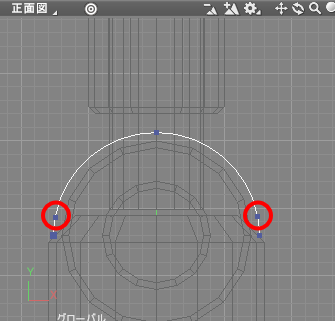
両端の2つのポイントを選択し、マニピュレータを使って「base」に接触する位置まで下に移動させます。
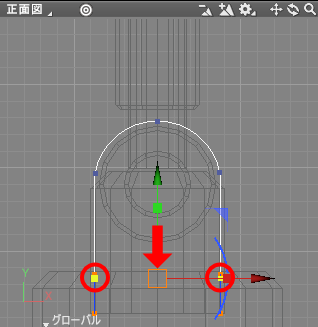
形状情報ウィンドウで「閉じた線形状」チェックボックスをオンにします。

このままでは下側が曲線になってしまっているため、[X]キーを押しながらコントロールポイントのハンドルをクリックしハンドルを消していきます。
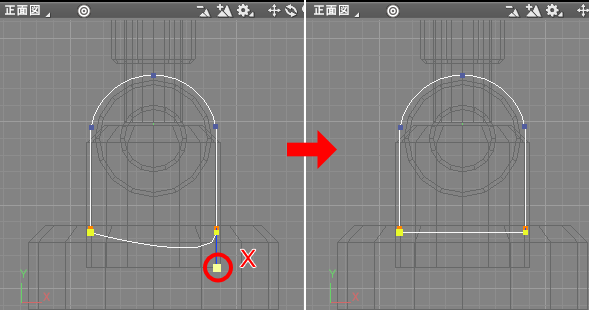
これで「閉じた線形状」の板ができました。
次に厚みをつけるため、ツールパラメータの「ポリゴンメッシュに変換」ボタンを押してポリゴンメッシュに変換します。
「曲面の分割」は「普通」としました。
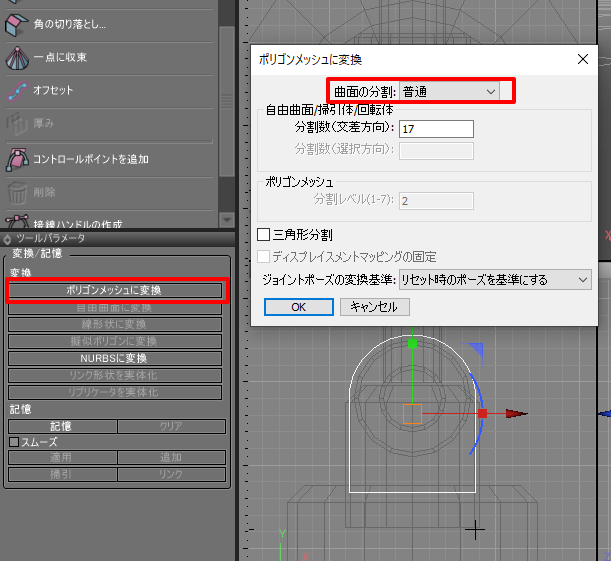
次に、この1枚のポリゴンメッシュに厚みを付けていきます。
オブジェクトモードでポリゴンメッシュを選択し、ツールボックスの「編集」-「メッシュ」-「編集」-「厚み」を選択します。
ツールパラメータで「距離」0.9、「方向」を「外側」として厚みを付けました。
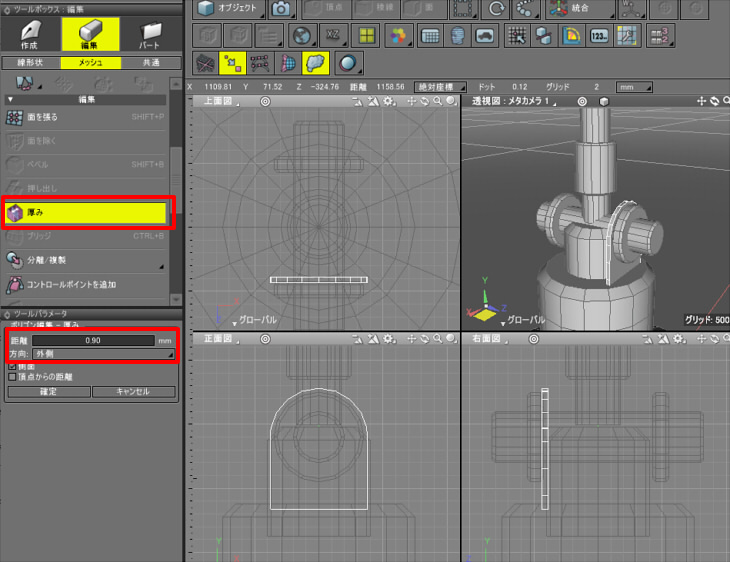
このポリゴンメッシュをZ軸方向にミラーリングして実体化し、もう反対側を形にします。
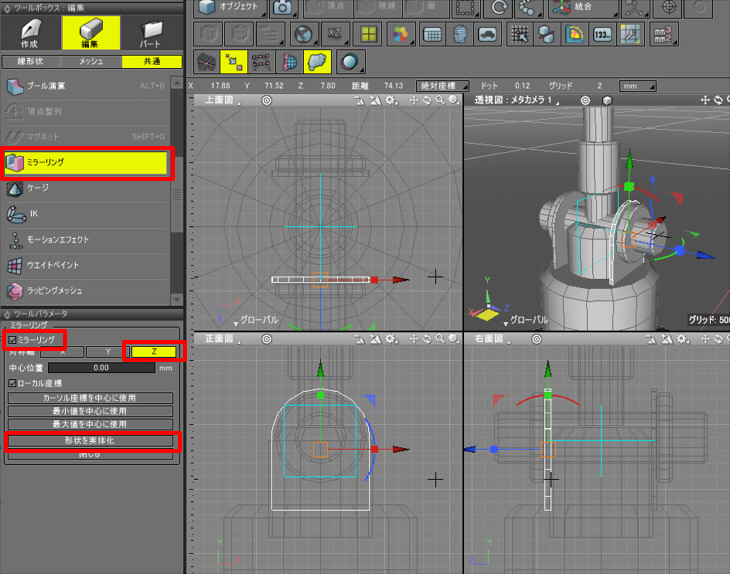
この土台とアームをつなぐ留め具は本来は穴を開けないといけないのですが省略しています。
土台の「base」と先ほど作成したポリゴンメッシュをブラウザで選択し、「オブジェクトの結合」で1つのポリゴンメッシュにします。
形状名を「base」としました。
土台部は以下のようになりました。

アームの中間地点に関節部を配置
アームは2つの「rod」の名前の形状で構成しています。
この接点部分(関節が入る箇所)は少し離して配置しています。
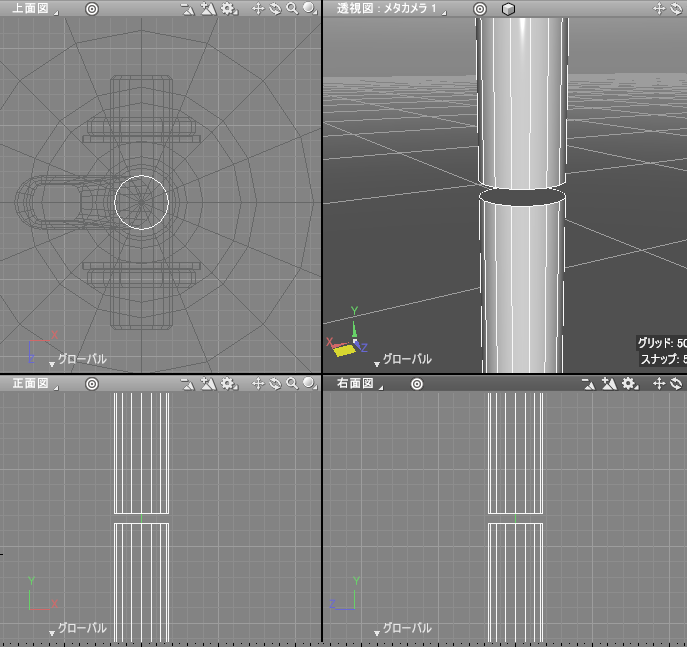
ここに、物理的には正しくはないのですが形状を再利用してモデリングした「rotation_axis」の形状を複製して配置します。
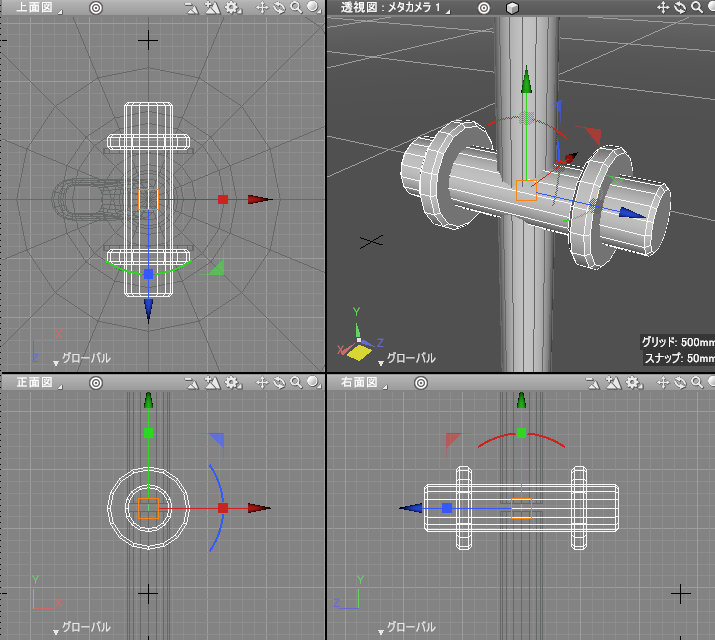
「support」を複製し「rotation_axis」の下側に配置します。
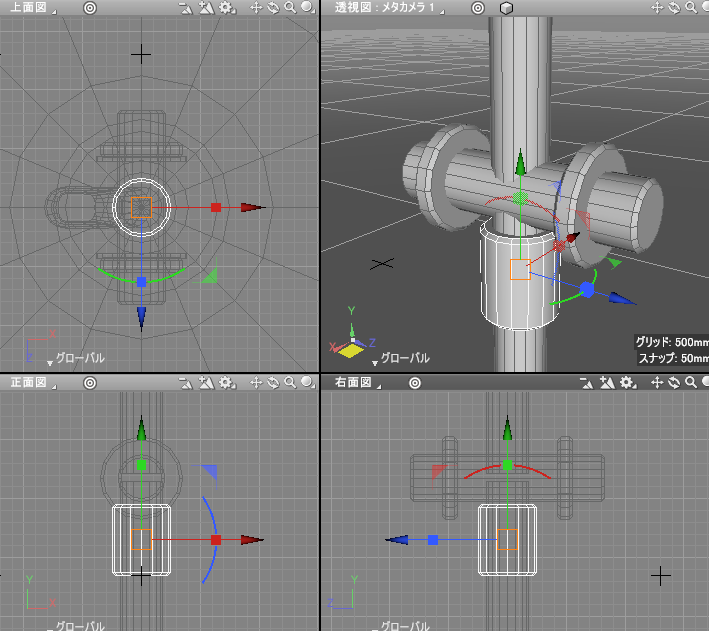
ヘッド部をモデリング
ヘッド部は以下の構成にしています。

ヘッド部の本体と笠は「開いた線形状」で輪郭をモデリングし、回転体として表現します。
モデリングしやすいようにするために、
上面図でX=Z=0の位置をクリックしてカーソルを移動し、正面図でY軸に沿って回転体を作るようにします。
「開いた線形状」をY軸上に始点と終点のポイントが来るように配置し、Y軸中心の回転体を作成します。
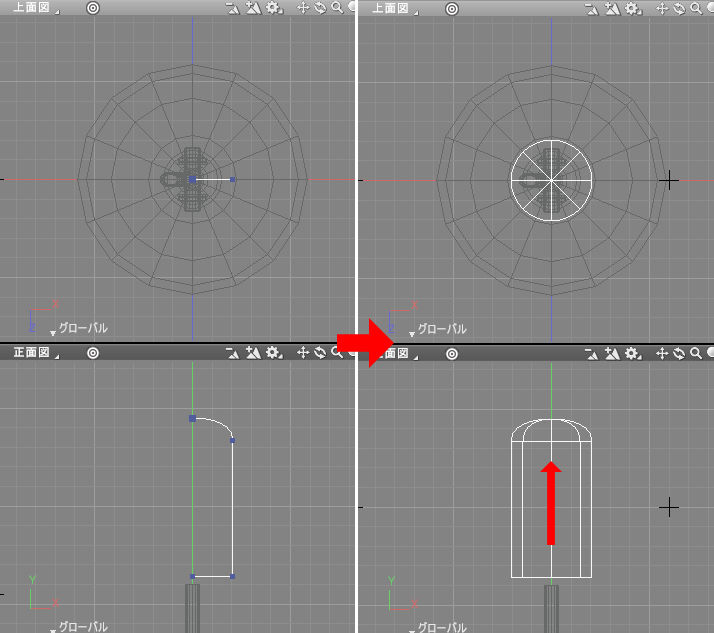
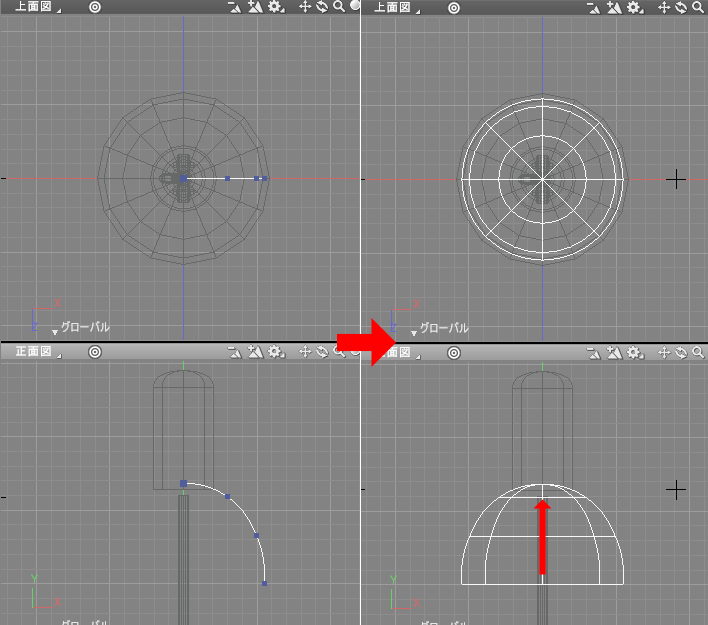
この2つの回転体を選択し、マニピュレータを使ってZ軸回転/移動します。
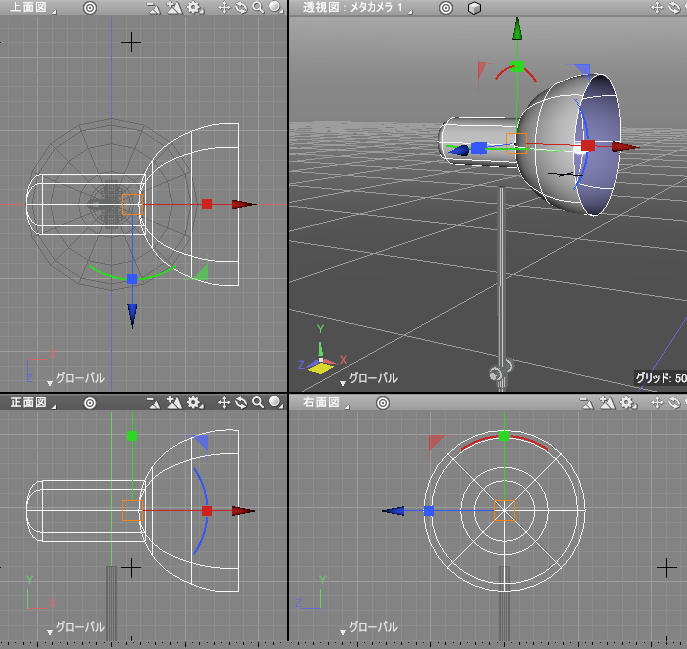
ヘッド部とアームの接続部として、ポリゴンメッシュの直方体を配置し、すべての稜線を選択して面取りします。
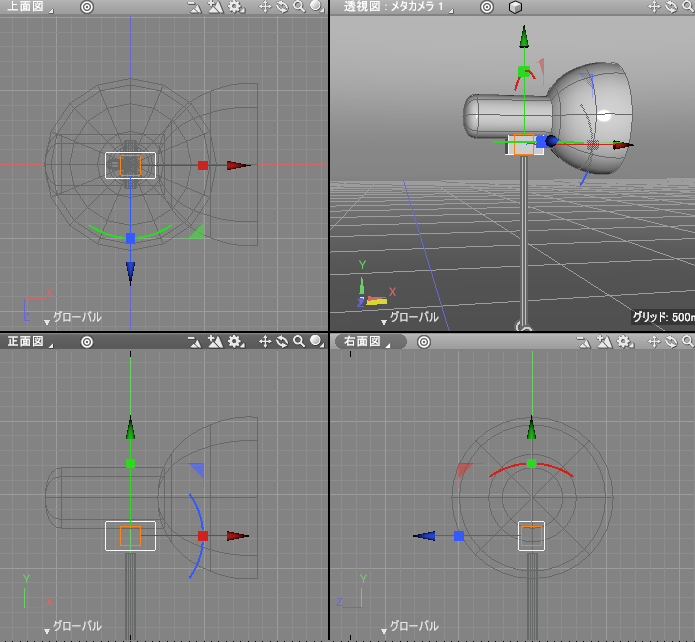
エッジベベルの「サイズ」を1.0、「分割数」を0としました。
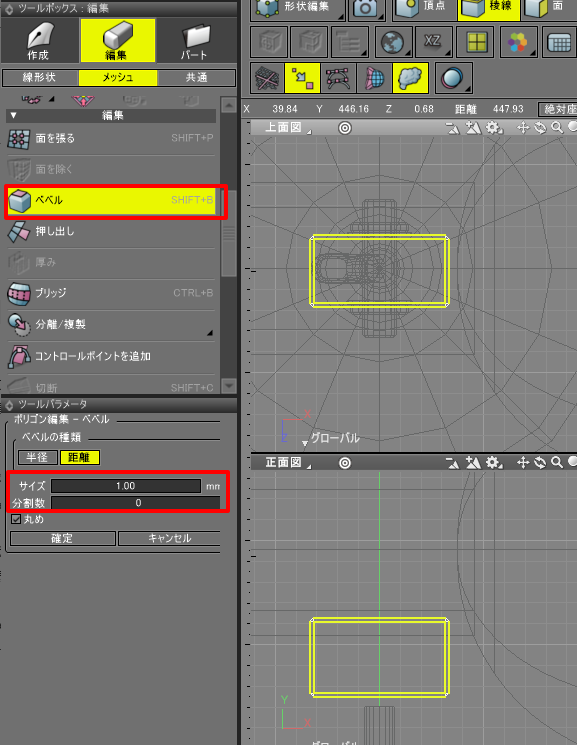
ヘッダ部の本体下側からコードを出す部分の出っ張りを、ポリゴンメッシュの円柱で作成します。
「半径」5mm、「高さ」6mm、「分割数U」16、「分割数V」1、としました。
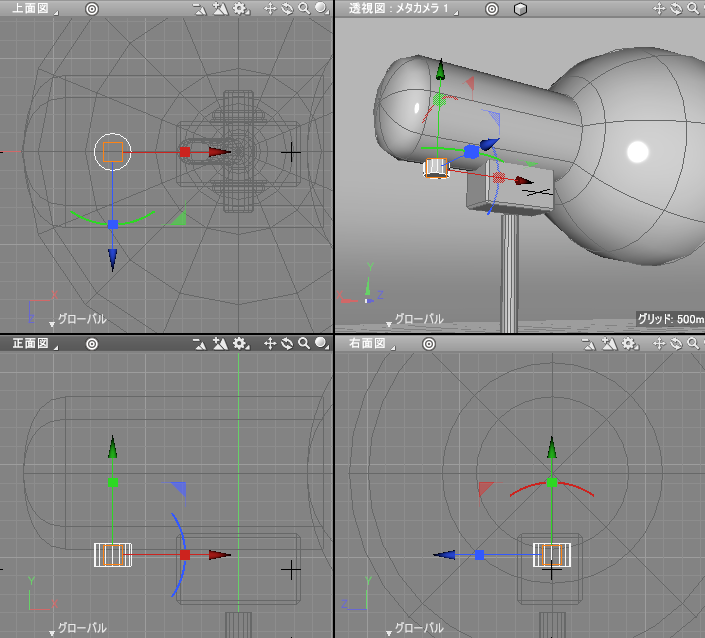
形状編集モード+面選択モードに移行、透視図より底面の円を選択、稜線選択モードに移行してエッジベベルで面取りを行います。
エッジベベルの「サイズ」を1.0、「分割数」を0としました。
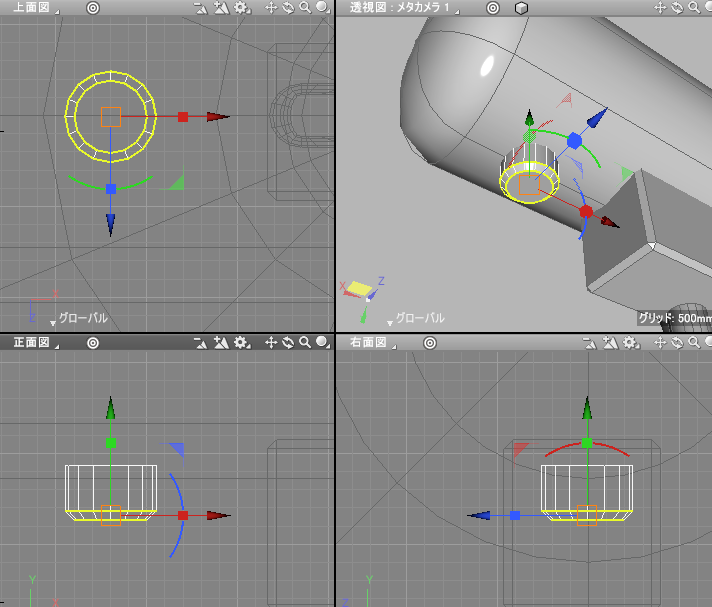
笠の内側に半径22mmの球を配置して、電球の替わりとしました。
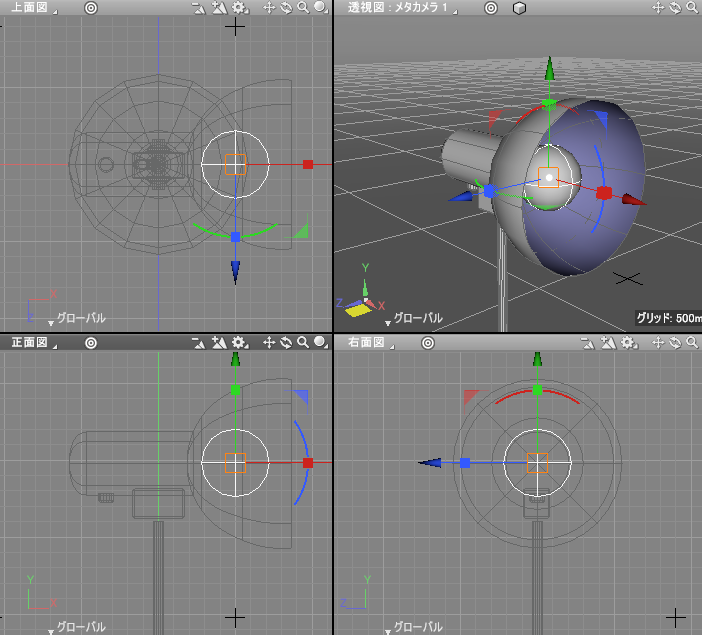
回転体で構成していたヘッド部をポリゴンメッシュに変換します。
本体部は「曲面の分割」を「普通」に、
笠は「分割数(交差方向)」を6、「分割数(選択方向)」を16としました。
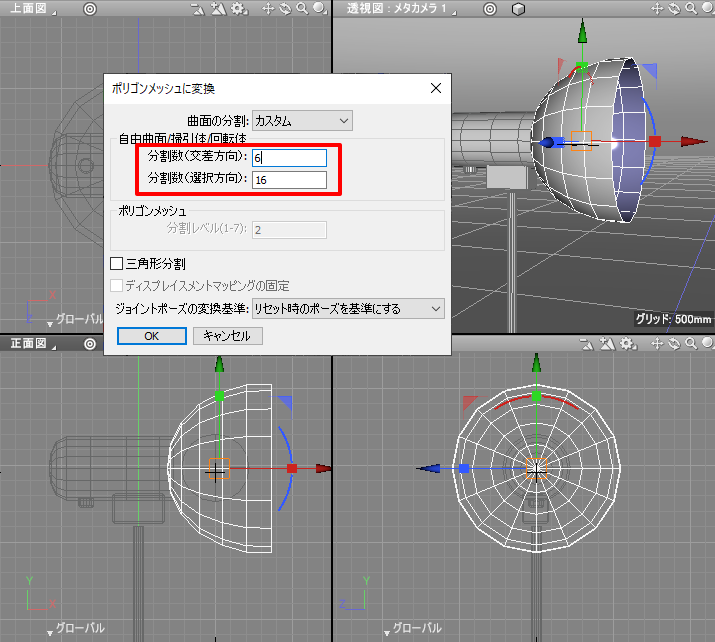
笠のポリゴンメッシュを選択し、「厚み」を「距離」1.5mm、「方向」を「内側」で与えました。
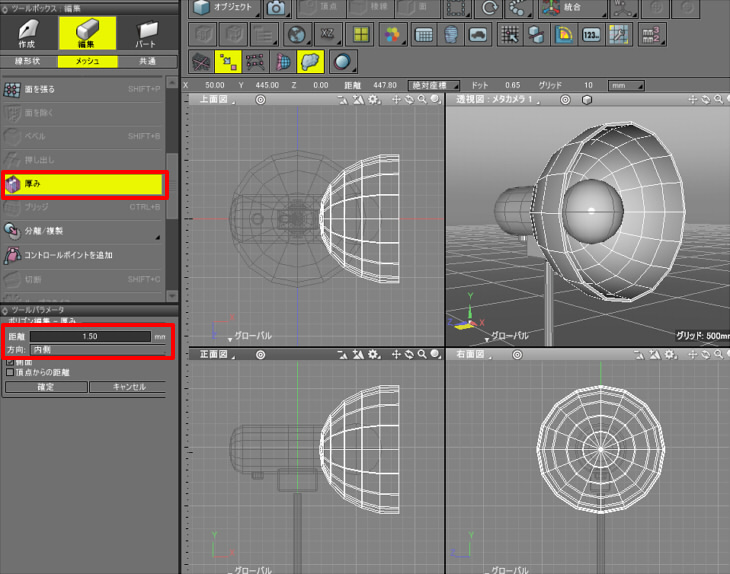
ヘッド部の本体と笠は同じマテリアルを与えるため、2つを選択して「オブジェクトの結合」を行います。
また、ポリゴンメッシュ名を「head」に名前変更しました。
パートを作成しパート名を「head」として、ヘッド部の形状をまとめておきます。

これでヘッド部はモデリングできました。
ヘッド部とアームをつなぐ関節部を配置
ヘッド部とアームをつなぐ関節部は、今までモデリングした関節部の「rotation_axis」と「support」を複製してそれらしく配置しました。
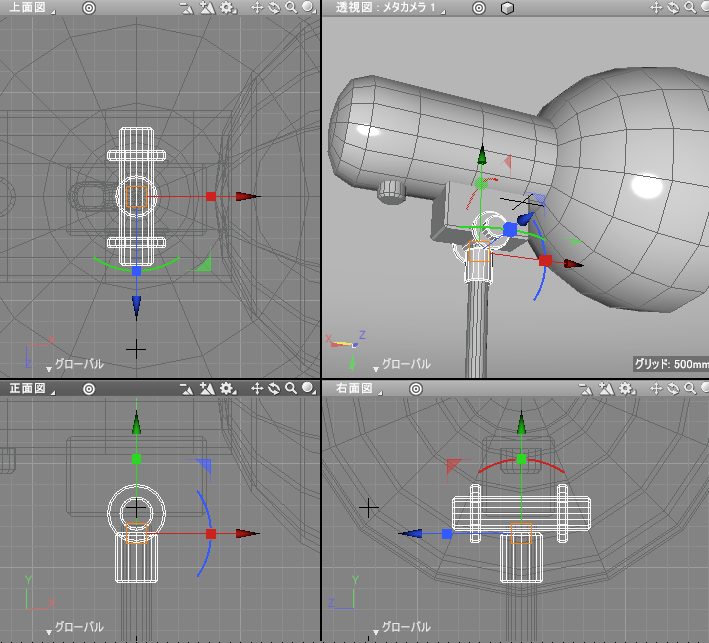
コードの留め具を配置
コードの留め具としてモデリングした「support」「support2」をパートに入れて整理しておき、
これを複製してアーム部に一定間隔で配置します。
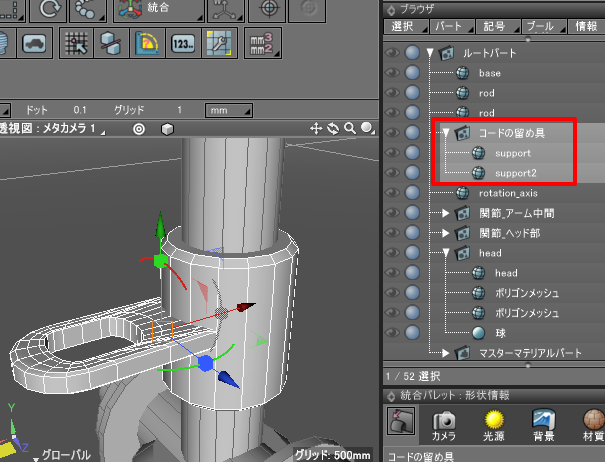
以下のように、アームの2本の円柱の中間部と最上部付近に配置しました。

コードを配置
最後にコードを配置します。
これは「開いた線形状」で軌跡を描き、「掃引 円」機能で半径を与えるようにしました。
なお、この機能はStandard/Professional版のみで使用できます。
Basic版の場合は、「パイプ形状を作成」を参考に「記憶-掃引」を使用を使用することで、同じモデリング作業を行うことができます。

「開いた線形状」はヘッドの下の円柱の底から開始し、アームの留め具を潜り抜けて地面を這うようにしました。
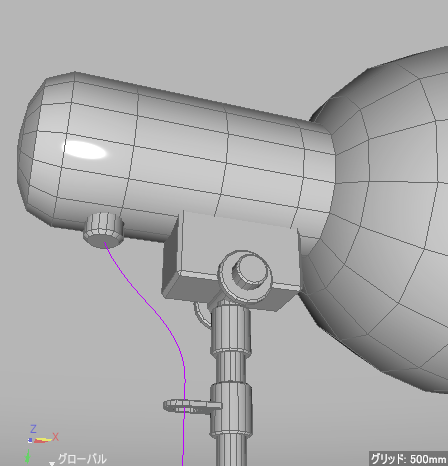
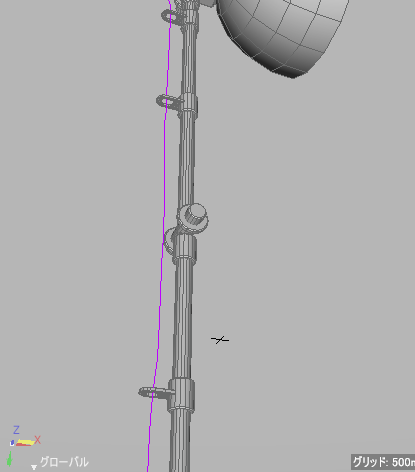
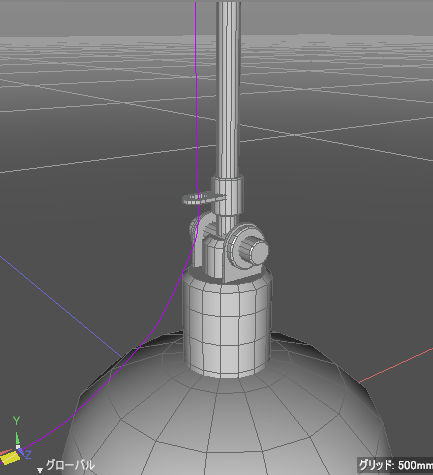
「開いた線形状」をブラウザで選択した状態で、ツールボックスの「作成」-「プラグイン」-「掃引 円」を選択し、半径1.0mmのパイプ形状を作成しました。
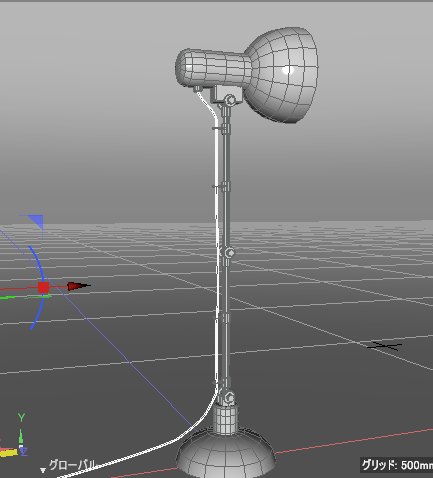
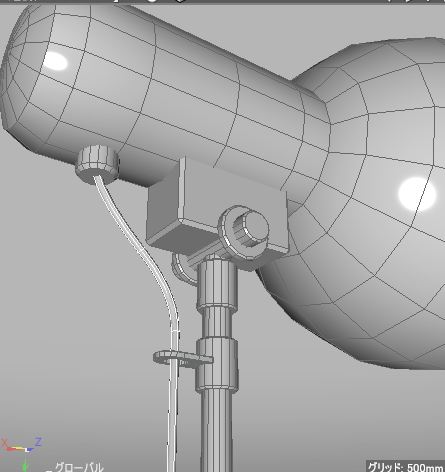
これで、デスクライトのモデリングが完了しました。
ブラウザ上では以下のようになりました。

長くなりましたので今回はここまでとし、アームの可動やコードの変形については次回解説していく予定です。