![]()
- キッチンルームのPBRマテリアルを割り当て
- ベースカラー(拡散反射)のテクスチャより、法線マップを作製
- プレビューレンダリングで「レンダリング設定」を使用し、高周波ノイズを抑える

キッチンルームのマテリアルを指定していき、天井を配置して舞台としてのキッチンルームを完成させます。
現状は以下のようにモデリングされています。
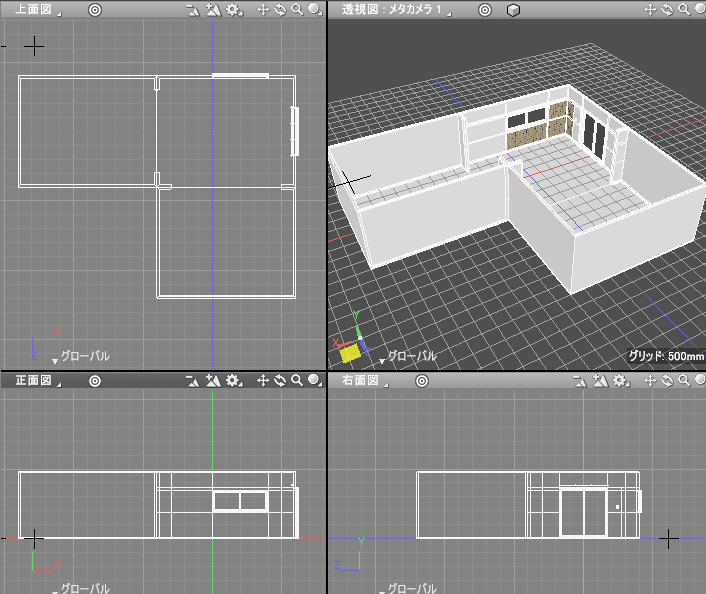
PBRマテリアルを割り当て (Professional ver.20 -)
![]()
このうち、以下の形状に対してマテリアルを割り当てていきます。
- 床 (マスターマテリアル名 : 床)
- 壁 (マスターマテリアル名 : 壁)
- 壁の幅木 (マスターマテリアル名 : 壁の幅木)
- 壁の廻りぶち (マスターマテリアル名 : 壁の廻りぶち)
- 窓の外枠 (マスターマテリアル名 : 窓の外枠)
- 窓のレール (マスターマテリアル名 : 窓のレール)
- 窓の内枠 (マスターマテリアル名 : 窓の内枠)
- 窓ガラス (マスターマテリアル名 : 窓ガラス)
- カーテンレール (マスターマテリアル名 : カーテンレール)
なお、すべてマスターマテリアル(マスターサーフェス)を割り当てます。
床と壁はテクスチャイメージを指定、それ以外は単一色のマテリアルになります。
床 (マスターマテリアル名 : 床)
床は「閉じた線形状」を使っていました。
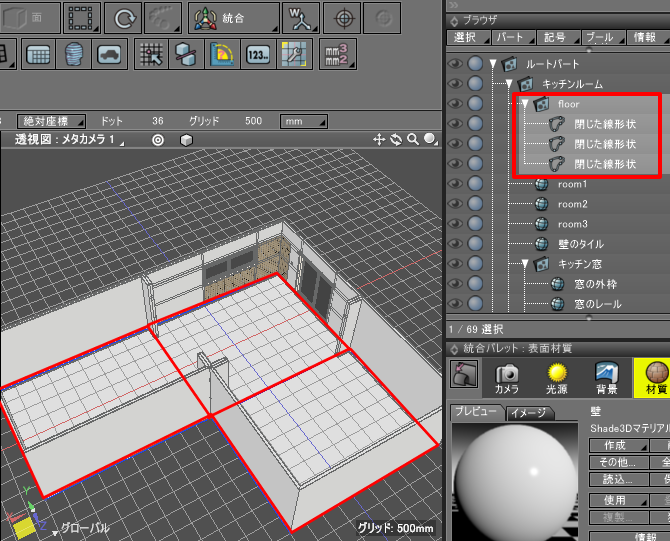
ここに、木材のマテリアルを割り当てます。
テクスチャイメージはShadeExplorerより「イメージ」-「03_other」-「wood03.jpg」を使用しました。
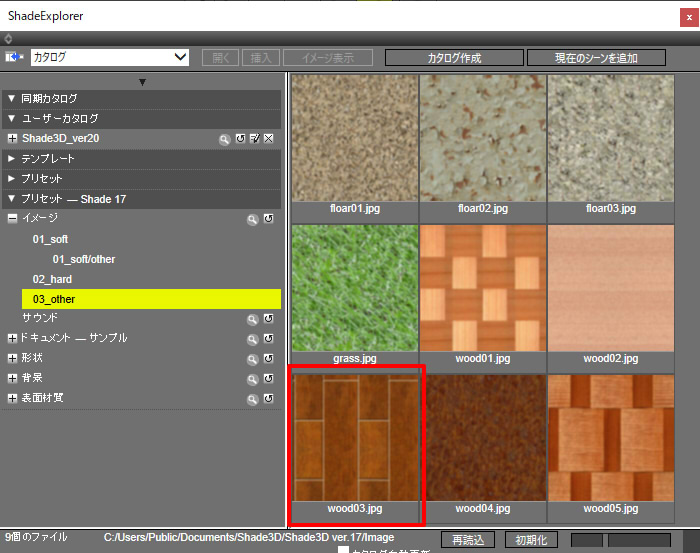
ここから、法線マップのテクスチャイメージを作成していきます。
元素材は以下のテクスチャです。これをペイントツールで加工していきます。
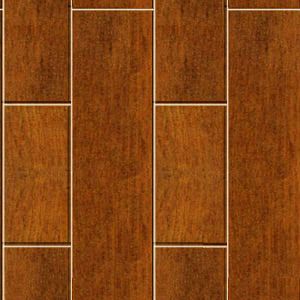
以降はペイントツールでの作業になります。
だいたいのペイントツールでは同じような機能があると思われますので、概要だけ書いていきます。
一度白黒のバンプマップ(Heightマップ)を作り、Shade3Dにインポート後に法線マップに変換する、という流れになります。
彩度を下げてグレイスケールにします。
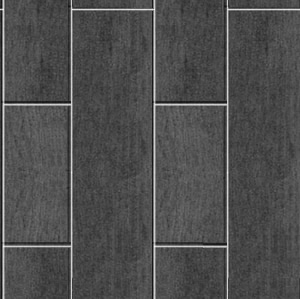
この部分を細かい凸凹表現で利用します。
別レイヤを作成し溝部分を黒色で描きます。
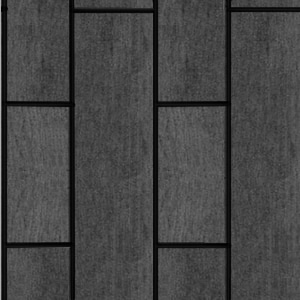
全体の明るさを調整し「wood03_height.png」という名前でファイル保存します。
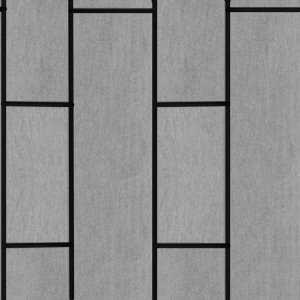
Shade3Dの新規シーンでマテリアルを確認します。
球を配置し、表面材質ウィンドウで「新規マスターPBRマテリアル」を指定します。
マスターマテリアル名を「床」とします。
オリジナルの「wood03.jpg」とペイントツールで作成した「wood03_height.png」をシーンに読み込みます。
ブラウザで「wood03_height.png」を選択し、形状情報ウィンドウのサムネイルを右クリックしてメニューを表示します。
ここで「法線マップに変換」を選択します。
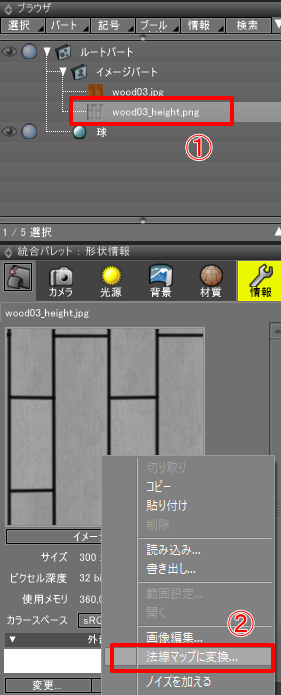
画像編集ウィンドウの下の「適用」ボタンを押します。
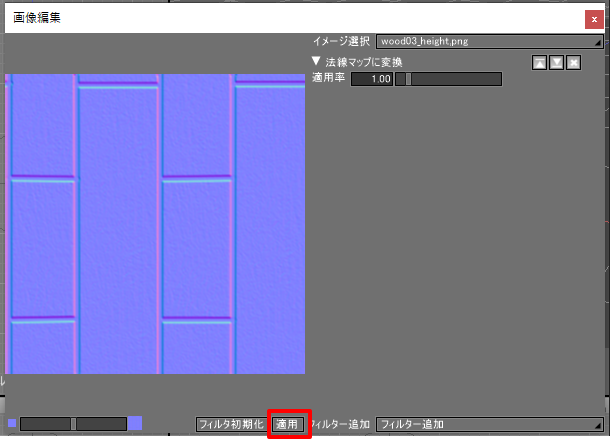
ブラウザで「wood03_height.png+」が生成されているため、これを「wood03_normal.png」と名前変更しました。
これで、法線マップが生成できました。

球にマスターPBRマテリアルを割り当て「床」と名前変更しました。
ベースカラーをRGB(230, 230, 230)、メタリック 0.0、ラフネス 0.3、屈折率 1.5、透明度 0.0、発光 0.0、としました。

マッピングは「イメージ/ベースカラー」と「イメージ/法線」を割り当てました。
「イメージ/ベースカラー」は「通常」合成にしました。
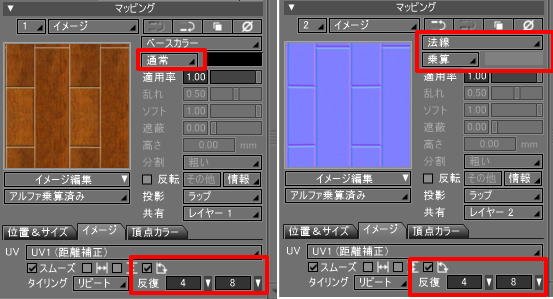
また、両方とも「イメージ」タブで「90度回転」をオン、「反復」を4 x 8としています。
プレビューレンダリングすると以下のようになりました。

「90度回転」と「反復」は、ここでの球にマッピングするための確認の指定になります。
キッチンシーンでは変更することになります。
表面材質ウィンドウの「保存」ボタンを押して、このPBRマテリアルを「床.shdmtl」として保存します。
キッチンシーンを開き、床の「閉じた線形状」のマスターマテリアルに「床.shdmtl」を読み込みます。
マッピングで「90度回転」をオフ、「反復」を10 x 10に変更しました。
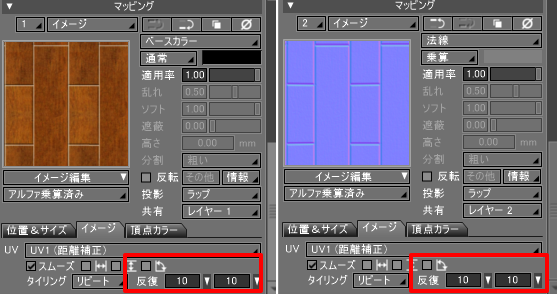
透視図では以下のようになりました。
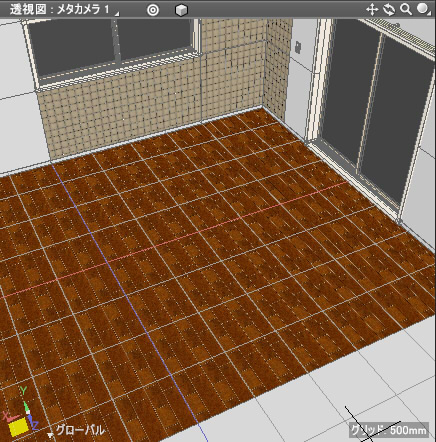
他の部屋の床も同様のマスターマテリアルを割り当てました。

壁 (マスターマテリアル名 : 壁)
ShadeExplorerから壁のテクスチャを読み込みます。
「イメージ」-「01_soft」-「wallpaper_pic_yellow.bmp」を使用しました。
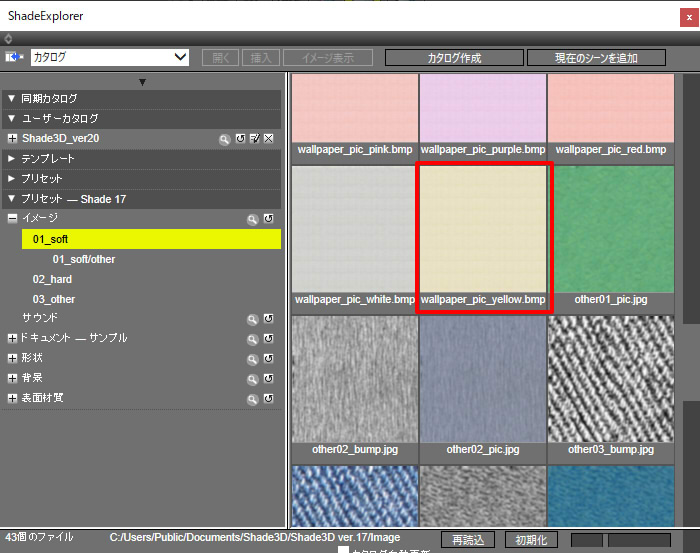
「キッチンルームのモデリング – 床と壁」より、壁はポリゴンメッシュとしてモデリングされ、
「room1」「room2」「room3」の名前にしています。
「壁」の名前でマスターPBRマテリアルを作成し、3つの部屋の壁に割り当てます。
PBRマテリアルとして、
ベースカラーをRGB(230, 230, 230)、メタリック 0.0、ラフネス 0.8、屈折率 1.5、透明度 0.0、発光 0.0、としました。

マッピングで「イメージ/ベースカラー」を「乗算」合成で追加し、「wallpaper_pic_yellow.bmp」を割り当てています。

透視図では以下のようになりました。
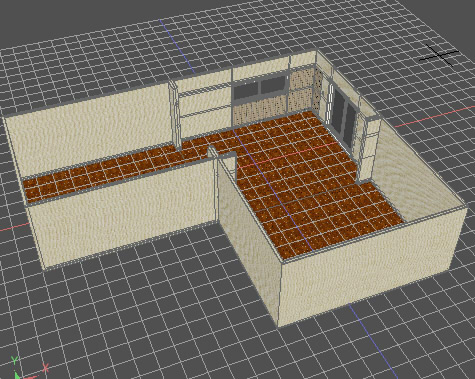
この段階ではまだUVを調整していないですが、部屋は「キッチンルームのモデリング – 床と壁」の手順でポリゴンメッシュの直方体から作成しているので、
それなりにテクスチャが貼られているように見えます。
念のため、UVを再調整します。
ブラウザで部屋の壁のポリゴンメッシュを選択します。
UV図面を表示し、UVメニューで「UV作成」を選択します。
ツールパラメータで「ボックスUV作成」アイコンを選択、「フィット」チェックボックスをオンにし、「全ての面を展開」ボタンを押します。
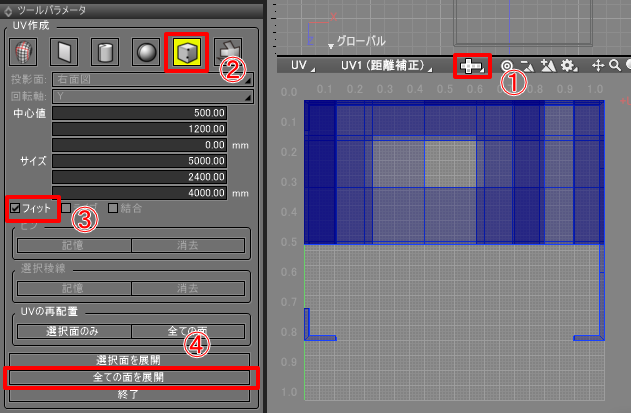
他の部屋の壁も同様にUV展開します。
以下のようにマッピングされました。

テクスチャとして貼られる模様が大きいため、表面材質のマッピングでの反復回数を調整します。
「反復」を4 x 4としました。
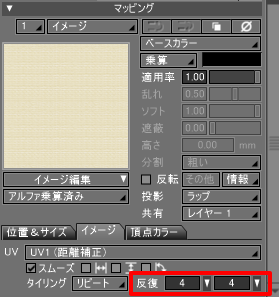
透視図では以下のようになりました。

壁の幅木 (マスターマテリアル名 : 壁の幅木)
マスターマテリアルとして「壁の幅木」「壁の廻りぶち」のPBRマテリアルをあらかじめ作成しておきます。
ベースカラーをRGB(239, 227, 214)、メタリック 0.0、ラフネス 0.5、屈折率 1.5、透明度 0.0、発光 0.0、としました。

「壁の幅木」「壁の廻りぶち」ともに同じマテリアル指定です。
壁のポリゴンメッシュに「幅木」と「廻りぶち」も含まれています。
壁のポリゴンメッシュである「room1」をブラウザで選択します。
形状編集モード + 頂点選択モードに移行し、右面図で幅木に相当する頂点を矩形選択します。
その後面選択モードに移行することで、幅木部分の面が選択状態になります。
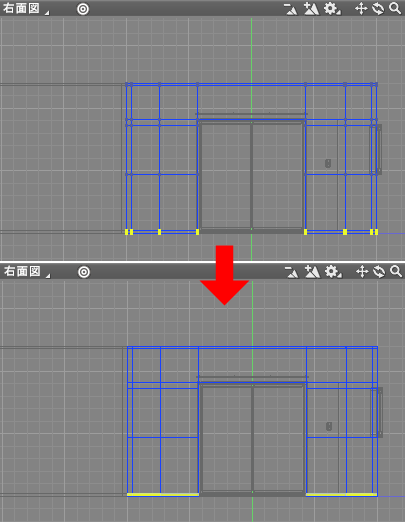
形状情報ウィンドウを表示し、「フェイスグループ情報」の左から2つめのメニューより「壁の幅木」を選択し、左下の「追加」ボタンを押します。
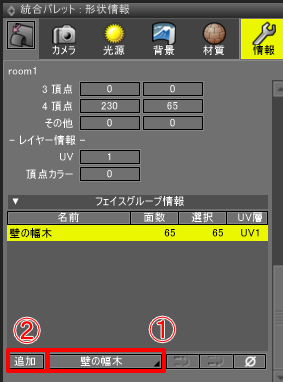
こうすることで、選択面のマテリアルとして「壁の幅木」が割り当てられます。
これで、透視図上で幅木のマテリアルの変更を確認できました。
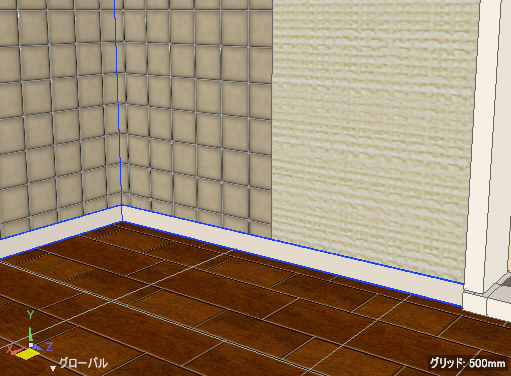
他の部屋の「room2」「room3」も同様の処理を行います。
壁の廻りぶち (マスターマテリアル名 : 壁の廻りぶち)
「幅木」のときと同様に、
形状編集モード + 頂点選択モードに移行し、右面図で廻りぶちに相当する頂点を矩形選択した後、面選択モードに切り替えます。
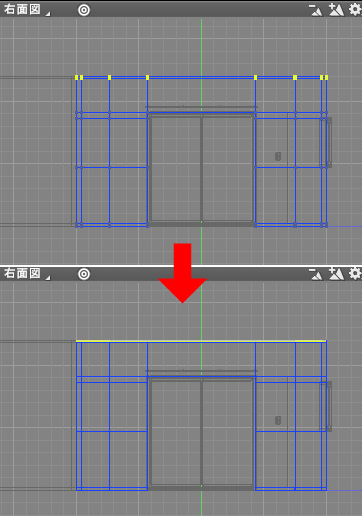
形状情報ウィンドウを表示し、「フェイスグループ情報」の左から2つめのメニューより「壁の廻りぶち」を選択し、左下の「追加」ボタンを押します。

他の部屋の「room2」「room3」も同様の処理を行います。
透視図で廻りぶちのマテリアルの変更を確認します。
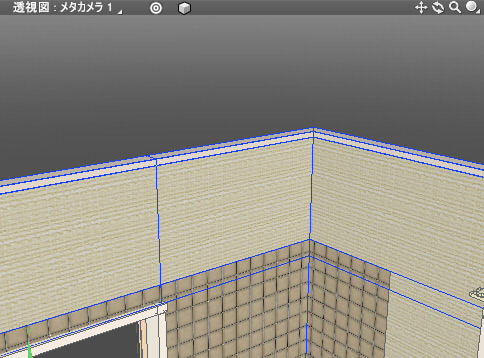
窓のマテリアル指定
窓の外枠、窓のレール、窓の内枠、窓ガラス、カーテンレール、のPBRマテリアルを割り当てていきます。
これは単一色のマテリアルになります。
窓の外枠は、
ベースカラーをRGB(253, 244, 230)、メタリック 0.0、ラフネス 0.6、屈折率 1.5、透明度 0.0、発光 0.0、としました。

窓のレールは、
ベースカラーをRGB(119, 85, 47)、メタリック 1.0、ラフネス 0.5、屈折率 1.5、透明度 0.0、発光 0.0、としました。

窓の内枠は、
ベースカラーをRGB(119, 85, 47)、メタリック 1.0、ラフネス 0.6、屈折率 1.5、透明度 0.0、発光 0.0、としました。

窓ガラスは、キッチン窓と部屋の窓(大きい方の窓)でラフネスを変えています。
キッチン側の窓ガラスは、
ベースカラーをRGB(250, 250, 250)、メタリック 0.0、ラフネス 0.3、屈折率 1.5、透明度 1.0、発光 0.0、としました。

すりガラス状になります。
部屋の大きい窓のガラスは、
ベースカラーをRGB(250, 250, 250)、メタリック 0.1、ラフネス 0.0、屈折率 1.5、透明度 1.0、発光 0.0、としました。

透視図では以下のようになります。


プレビューレンダリングを行い、レンダリング結果を確認
以上で、天井以外がモデリング/マテリアル割り当てできました。
ここでいったんパストレーシングでプレビューレンダリングします。


なお、背景はShadeExplorerの背景素材より「Park_of_pine_1.shdbgr」を割り当てました。
また、無限遠光源を部屋の窓から差し込む角度で入れています。
天井のモデリング
部屋の天井をモデリングします。
床の「閉じた線形状」を複製し、
Z軸中心に180度回転させて床から高さ2400mmの位置に移動しています。
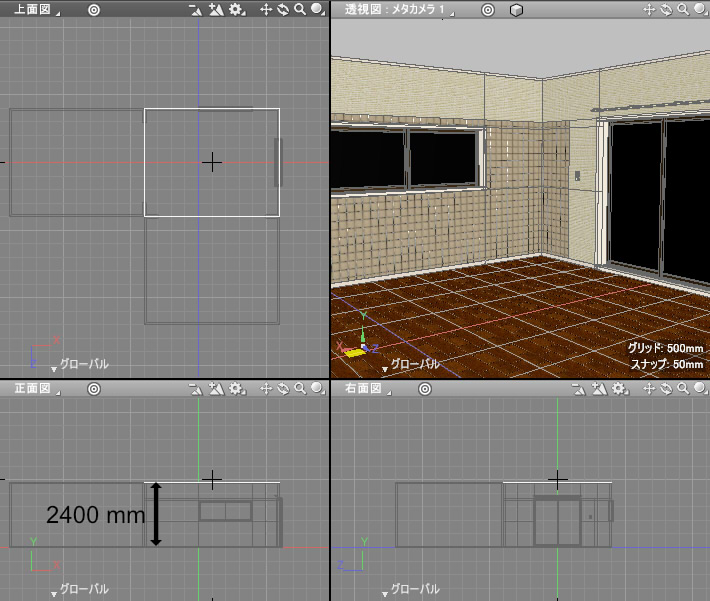
この「閉じた線形状」を複製し、3つの部屋の上に配置しました。
ブラウザでは以下のように「天井」パート内に3つの「閉じた線形状」を入れています。

PBRマテリアルを割り当て (Professional ver.20 -)
![]()
天井の表面材質はPBRマテリアルとして、
ベースカラーをRGB(220, 220, 220)、メタリック 0.0、ラフネス 0.7、屈折率 1.5、透明度 1.0、発光 0.0、としました。

また、マッピングでノイズパターンのテクスチャを指定しています。
「イメージ/ベースカラー」を「乗算」合成し、「適用率」を0.4としました。
また、「反復」を5 x 5としています。
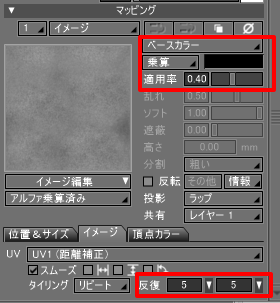
ノイズパターンのテクスチャは、チュートリアルの「「フライパン」のモデリング(PBRマテリアルを割り当て)」でダウンロードできるようにしていますので、
合わせてご参照くださいませ。
透視図では以下のようになりました。

この段階では、PBRマテリアルの適用率が反映されていないためプレビューレンダリングします。
プレビューレンダリングを行い、レンダリング結果を確認
天井を配置したことで、外からの光は窓からしか入ってきません。
プレビューレンダリングの「パストレーシング (大域照明)」を指定した場合は、以下のようになります。
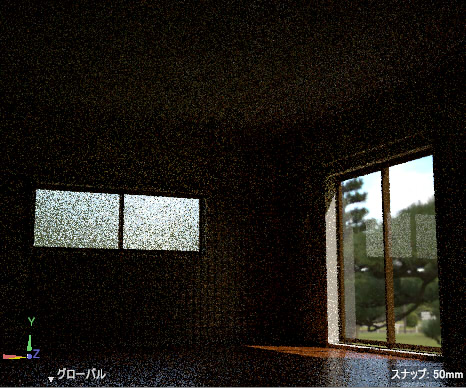
色補正で「ゲイン」を1.0から8.0に上げて全体の露出を調整しました。
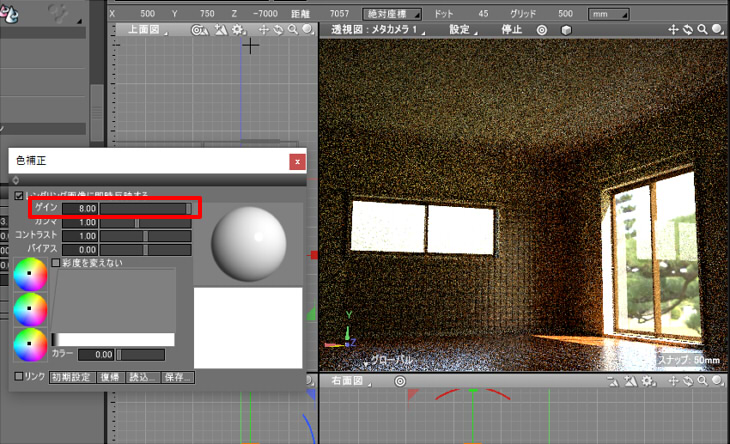
ただ、ノイズが多いです。
時間をかけるとノイズは徐々に収束していくのですが、
窓からの光源のみの室内シーンの場合は間接照明が大部分となり、時間がかなりかかります。
そこで、窓からの直接照明があたる床付近に面光源を照り返し用として配置しました。
形状情報ウィンドウで「明るさ」を500としています。
色補正の「ゲイン」は8.0を指定しました。
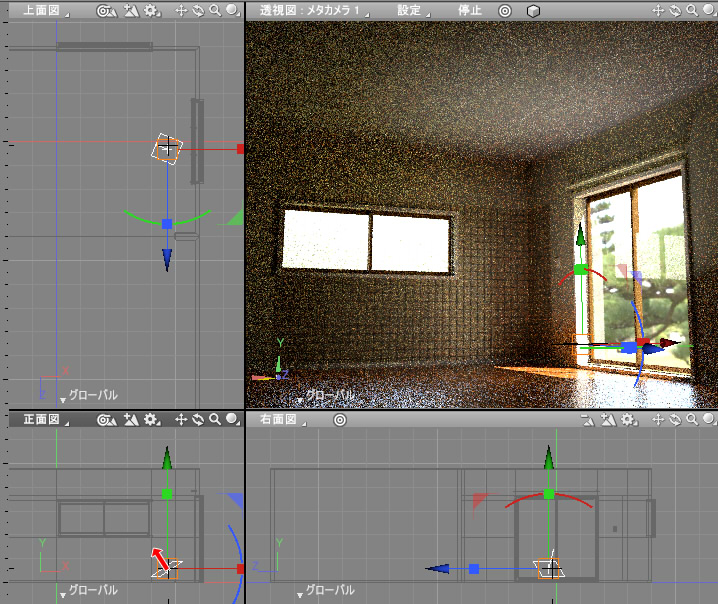
ノイズを消すためにレンダリング設定を調整します。
メインメニューの「レンダリング」-「レンダリング設定」を選択し、レンダリング設定を表示します。
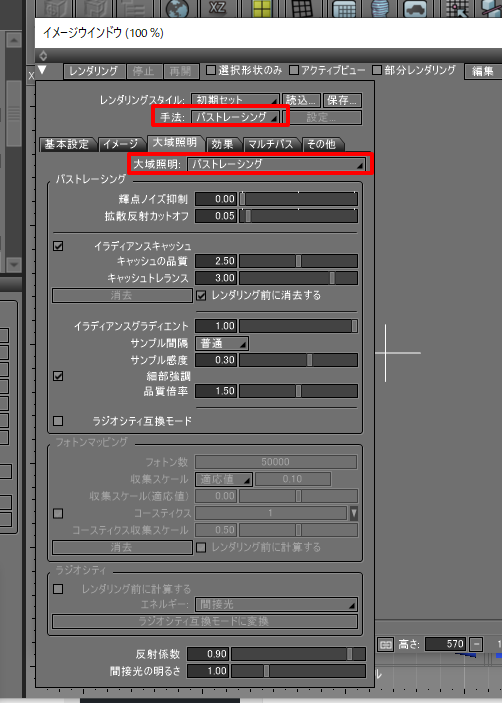
「手法」を「パストレーシング」、大域照明タブを選択して「大域照明」を「パストレーシング」にします。
透視図のプレビューレンダリングの設定で「レンダリング設定」を選択します。
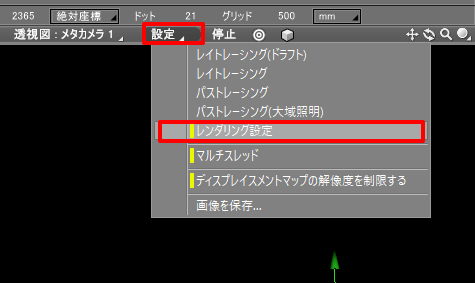
レンダリング設定のパストレーシングは、初期状態でイラディアンスキャッシュが有効なため、
高周波ノイズは補間されます。
これでプレビューレンダリングを行います。
室内シーンの場合は、どの方法をとっても時間がかかります。
1時間強ほど待って以下のようになりました。

なお、Shade3D ver.20の場合はリニアワークフローに対応しているためそのままの状態でも現実に近い色合いになります。
この段階ではまだ仮の光源指定とライティングになります。
ver.19以前は、チュートリアルの「リニアワークフロー」をご参照くださいませ。
キッチンルームの最終的なマスターマテリアルは以下のようになりました。
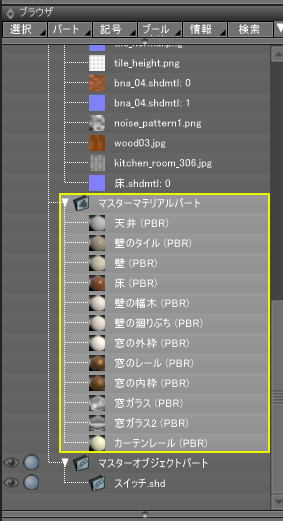
以上でキッチンルームのモデリングとマテリアル割り当ては完了です。
次回、このキッチンルームに今までモデリングしたアセットをインポートしていき、作品として仕上げていきます。