![]()

前回の続きとしてキッチンルームをモデリングしていきます。
今回はスイッチと壁のタイルのモデリングになります。
スイッチのモデリング
新規シーンを作成し、壁のスイッチをモデリングします。
壁に以下のように貼りついています。
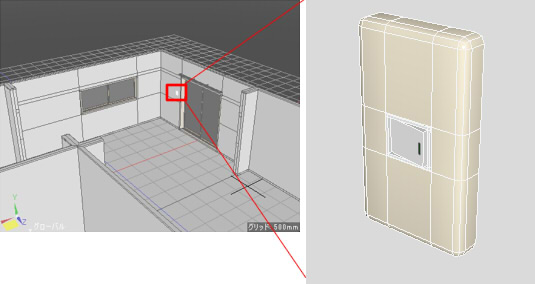
スイッチは、新しいシーンでモデリングしていきます。
以下のように3つの部品で構成しました。

70 x 120 x 14 mmの直方体のポリゴンメッシュを配置。
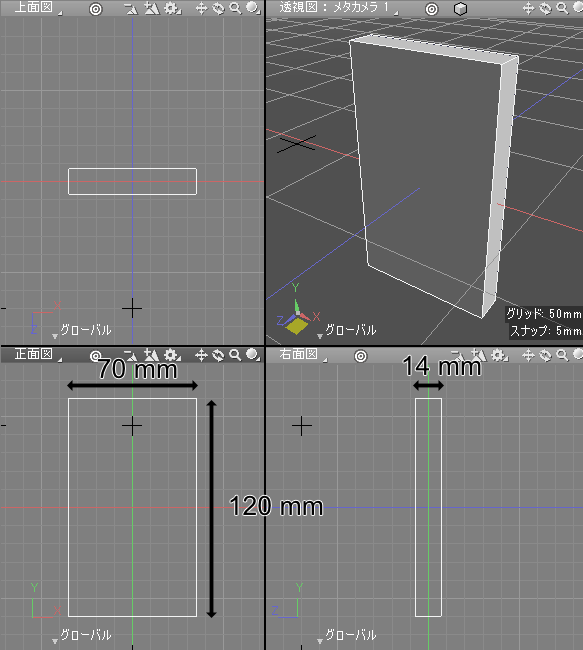
形状編集モード+面選択モードに移行し、透視図で背面を選択して削除します。
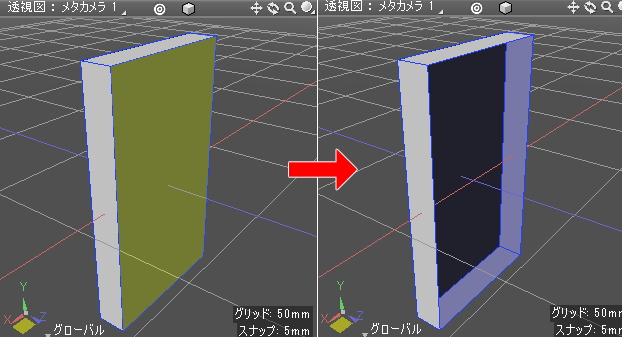
形状編集モード+稜線選択モードに移行し、
角の稜線を選択してツールボックスの「編集」-「メッシュ」-「編集」-「ベベル」を選択してエッジベベルを適用します。
ツールパラメータでは「サイズ」を4.5、「分割数」を1としました。
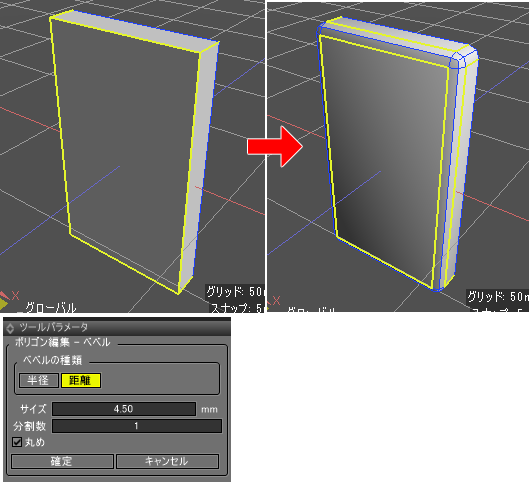
形状情報ウィンドウを開き、「限界角度」を30から60に変更します。
次に、「ループスライス」を使用して面を分割し、中央のスイッチ部の穴を作ります。
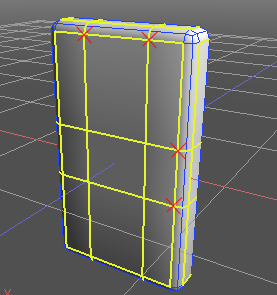
中央の面を形状編集モード+面選択モードで選択し、ベベルで少し凹ませました。
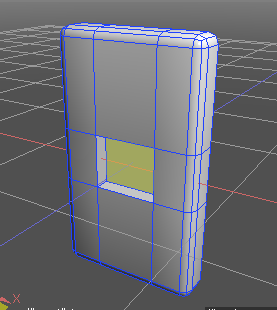
この形状をブラウザで「スイッチ_ベース」と名前変更しました。
穴の枠をモデリングします。
中央の穴に収まるようにポリゴンメッシュの直方体を配置します。
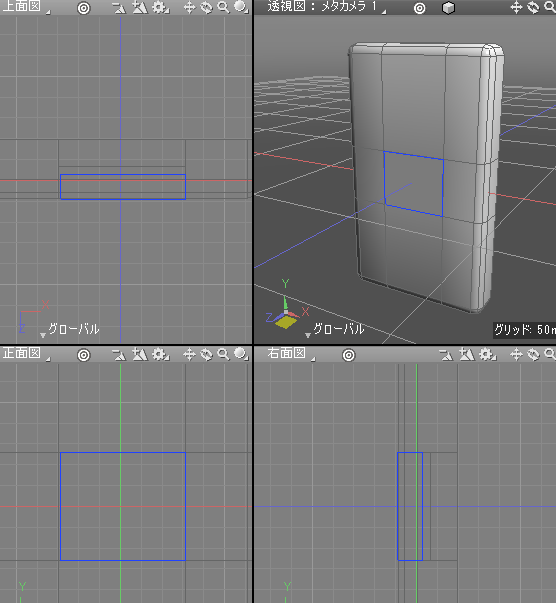
形状編集モード+面選択モードに移行し、透視図で+Z側の面を選択して削除します。
オブジェクトモードに移行し、ツールボックスの「編集」-「メッシュ」-「編集」-「厚み」を選択し、内側に厚みを付けます。
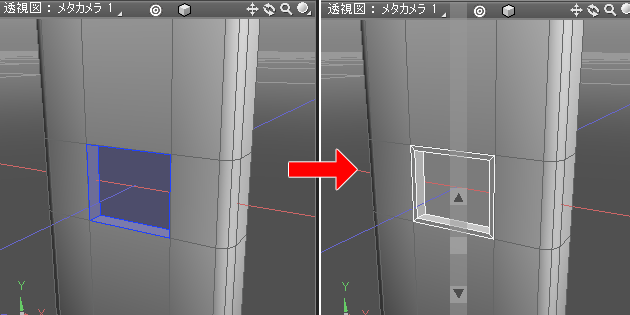
この形状をブラウザで「スイッチ_ボタン枠」と名前変更しました。
スイッチのボタン部をモデリングします。
穴の枠内からわずかに離して、+Z方向にでっぱるように直方体を配置します。
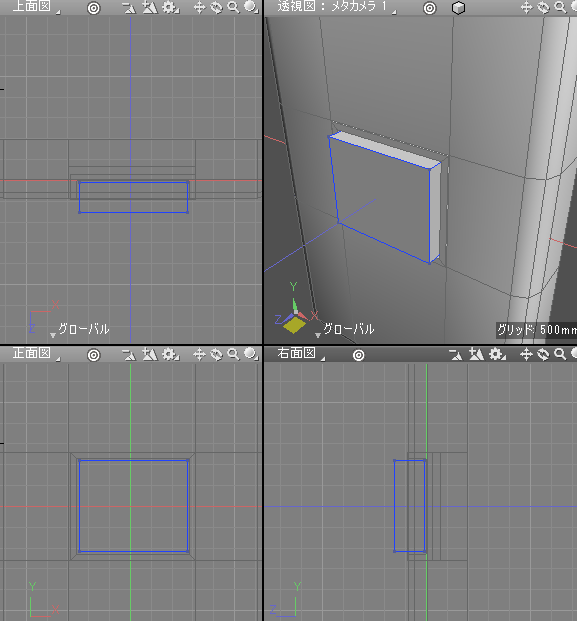
形状編集モード+頂点選択モードに移行します。
-X側の頂点を選択し、正面図でマニピュレータを使用して-Z方向に移動してスイッチの形にします。
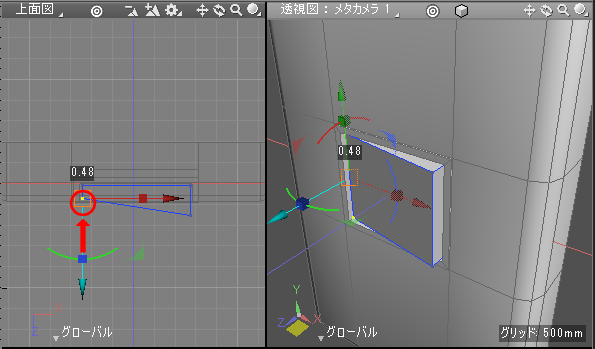
ボタン部の背面は隠れて見えないため、削除しておきます。
上面図で-Z側の頂点を4つ選択し、面選択モードに移行します。
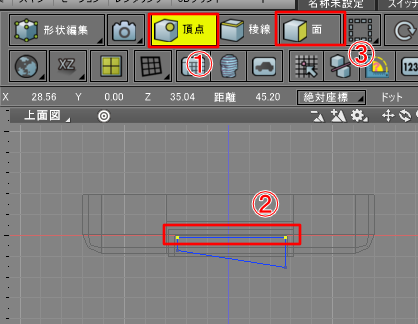
これでボタン部の背面の1面が選択されるため、Deleteキーを押して面を削除します。
この形状をブラウザで「スイッチ_ボタン」と名前変更しました。
これでスイッチが形になりました。
次に、このスイッチにマテリアルを割り当てていきます。
スイッチのPBRマテリアルを割り当て (Professional ver.20 -)
![]()
「スイッチ_ベース」「スイッチ_ボタン枠」「スイッチ_ボタン」のそれぞれの形状に、
マスターマテリアル(マスターサーフェス)を割り当てました。
PBRマテリアルを割り当てています。

「スイッチ_ベース」「スイッチ_ボタン枠」は単一色の指定だけになるため、UV割り当ては不要です。
「スイッチ_ボタン」はテクスチャを割り当てています。
マスターマテリアル名 : スイッチ_ベース
ベースカラーをRGB(254, 249, 228)、メタリック 0.0、ラフネス 0.4、屈折率 1.5、透明度 0.0、発光 0.0、としました。

若干黄色になるようにしています。
マスターマテリアル名 : スイッチ_ボタン枠
ベースカラーをRGB(243, 243, 243)、メタリック 0.0、ラフネス 0.2、屈折率 1.5、透明度 0.0、発光 0.0、としました。

マスターマテリアル名 : スイッチ_ボタン
ベースカラーをRGB(243, 243, 243)、メタリック 0.0、ラフネス 0.2、屈折率 1.5、透明度 0.0、発光 0.0、としました。

また、マッピングとして「イメージ/ベースカラー」を「乗算」しています。
テクスチャイメージは別途ペイントツールで作成しました。
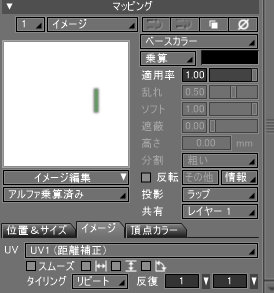
「スイッチ_ボタン」形状は、1つのUV層が割り当てられています。
UV図面上では以下のようにUV展開しています。
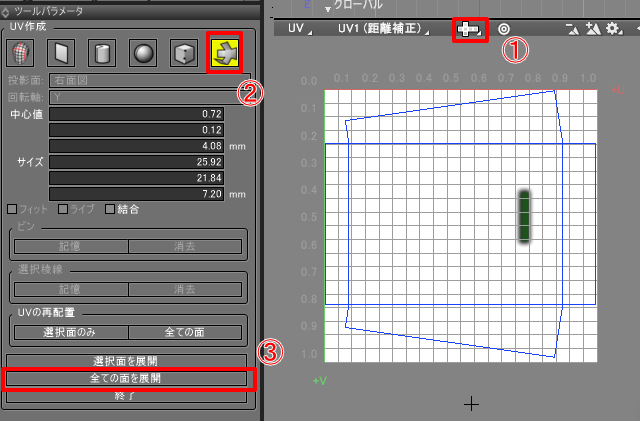
この展開は、UV図面のUVメニューより「UV作成」を選択し、
ツールパラメータで「フラット展開」しました。
以上でスイッチがモデリングできました。
「スイッチ.shd」としてファイル保存します。

スイッチをキッチンルームにインポートする
キッチンルームのシーンを開きます。
モデリングした「スイッチ.shd」をキッチンルームに外部参照としてインポートします。
床から1150 mmの位置にスイッチを配置するとします。
外部参照は、3次元カーソル位置を中心としてそこにインポートすることができます。
3次元カーソル位置を指定
正面図と上面図で、読み込みの中心を指定します。
マウスカーソルを移動させてクリック操作をすることで確定されます。
黒色の十字カーソルが3次元カーソル位置になります。
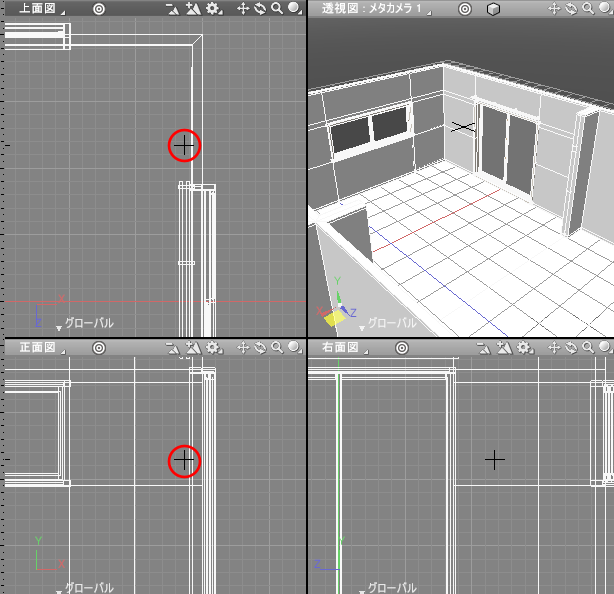
「スイッチ.shd」をシーンに外部参照としてインポート
メインメニューの「ファイル」-「インポート」-「形状データ」を選択し、
ファイルダイアログボックスで「スイッチ.shd」を指定します。
このときファイルダイアログボックスの下で「カーソル座標を基準として読み込み」「外部参照」を選択します。
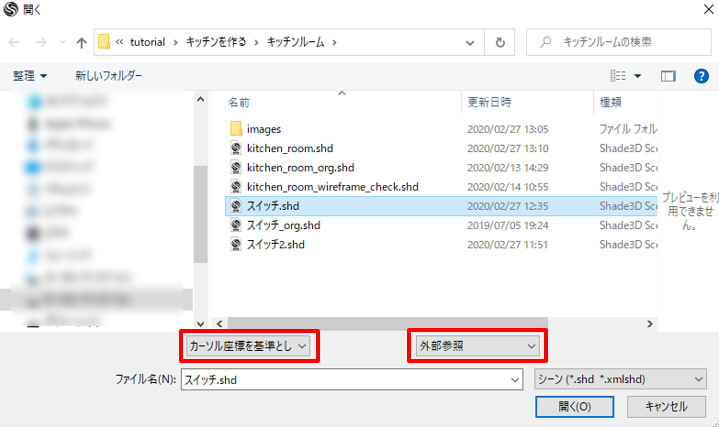
以下のように読み込まれました。
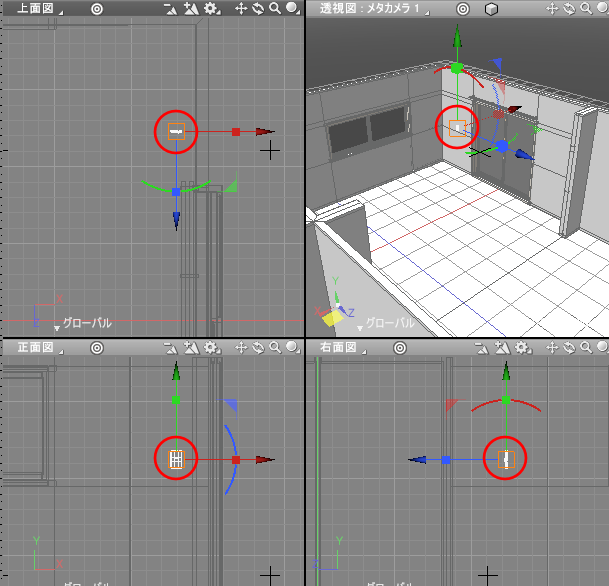
ブラウザ上では、マスターオブジェクトの「スイッチ.shd」を参照した形で「リンク」としてシーンに配置されます。

このリンクをマニピュレータを使って移動/回転させて、壁に接するように配置しました。
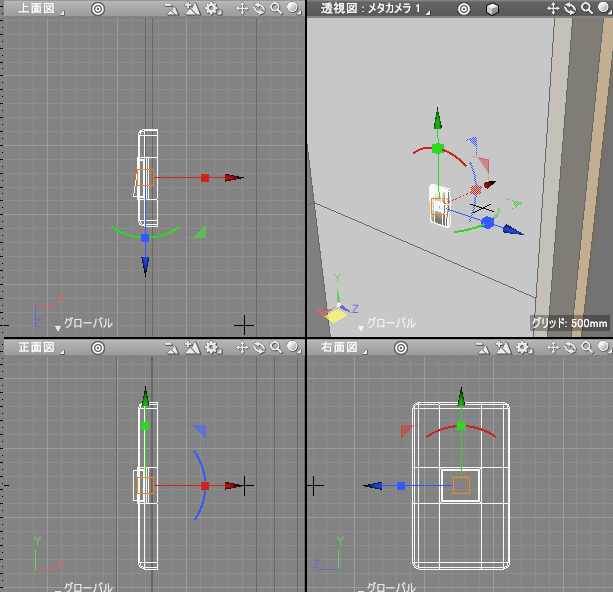
壁のタイルを配置
キッチン側の壁に防熱のタイルを配置します。
これは、壁のポリゴンメッシュの面を分離/複製し、少し壁から離して配置しています。
壁のタイルのポリゴンメッシュを作成
形状編集モード+面選択モードに移行します。
部屋の壁のポリゴンメッシュ(ここではroom1)をブラウザで選択し、
タイルを貼る面を透視図で選択します。

ツールボックスの「編集」-「メッシュ」-「編集」-「分離/複製」より「別形状として複製」を選択します。
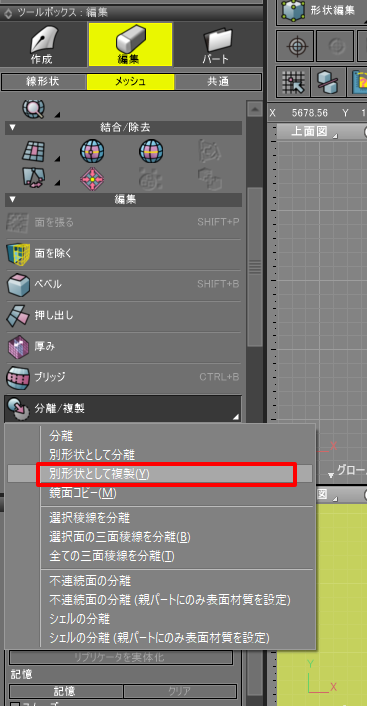
これで、選択された面は別形状として複製されました。
ブラウザで「壁のタイル」と名前変更しました。

そのままでは従来の壁と同じ位置になっているため、「壁のタイル」を壁から少し離します。
形状編集モード+面選択モードで「壁のタイル」のすべての面を選択します。
ツールボックスの「編集」-「メッシュ」-「編集」-「ベベル」を選択します。
ツールパラメータで「オフセット」のアイコンを選択し、「サイズ」を2mmとします。
これで、壁の位置より2mm離した位置に「壁のタイル」が配置されることになります。
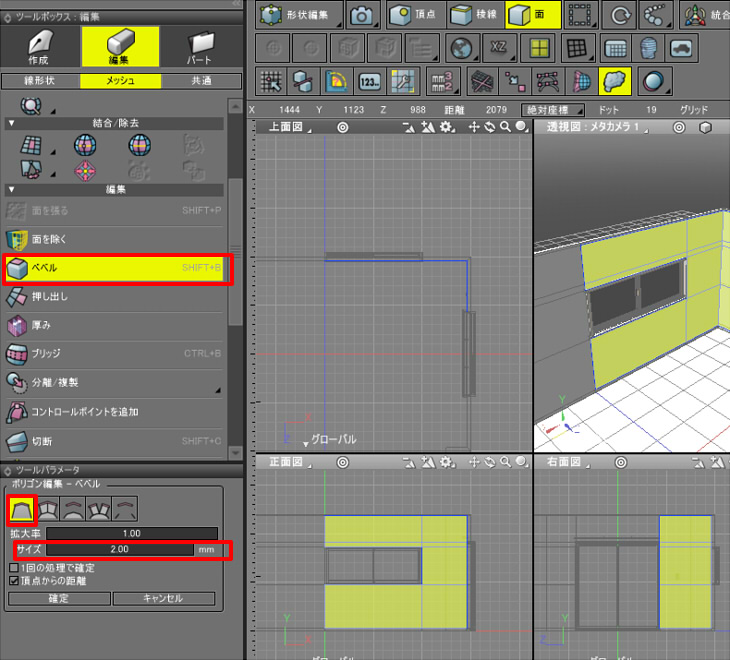
「ループスライス」で1か所を分割して、不要な面を削除していきます。
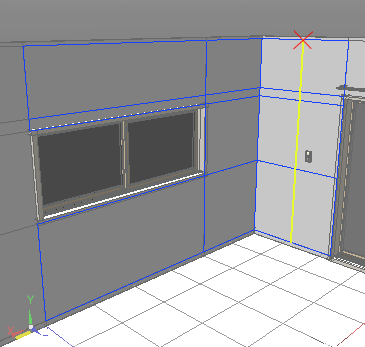
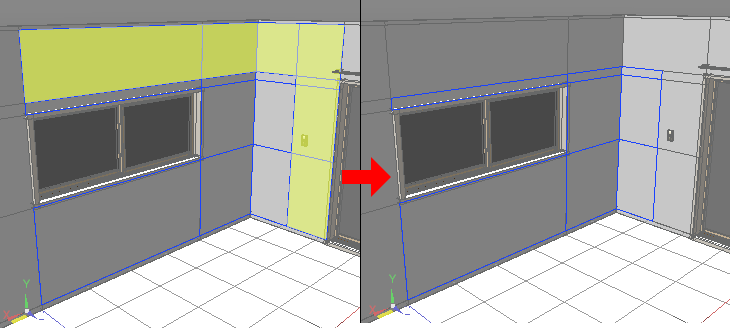
これで壁のタイルの形状ができました。
壁のタイルのテクスチャイメージ
壁のテクスチャイメージは、ペイントツールで描きました。
ベースカラーとして以下を使用します。
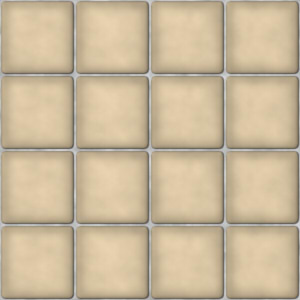
法線マップとして以下を使用します。
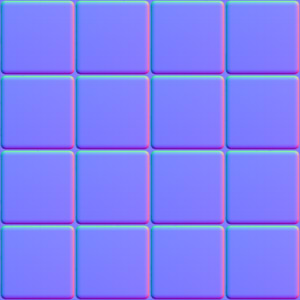
なお、法線マップは以下の高さマップ(Height Map)をペイントツールで描き、それをShade3Dにインポートして「法線マップに変換」で作成しました。
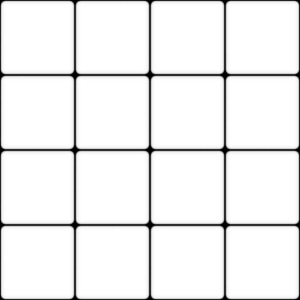
壁のタイルのUVを割り当て
![]()
![]()
タイルは、「壁のタイル」の形状の面に対して均一に配置するようにします。
UV図面のUVメニューより「UV作成」を選択し、
ツールパラメータで「フラット展開」しました。
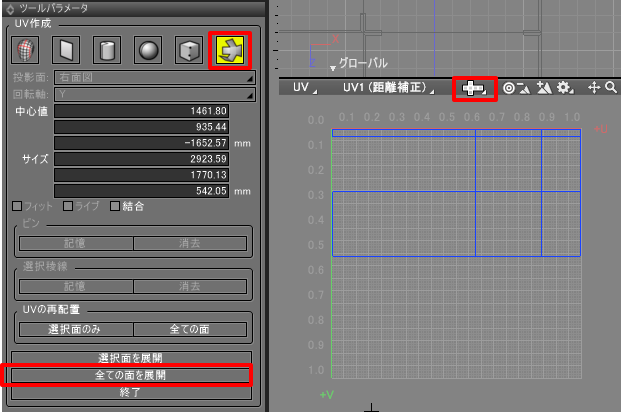
PBRマテリアルを割り当て (Professional ver.20 -)
![]()
PBRマテリアルを割り当てます。
ベースカラーをRGB(230, 230, 230)、メタリック 0.1、ラフネス 0.2、屈折率 1.5、透明度 0.0、発光 0.0、としました。

若干映り込むように、メタリックを0.1としています。
マッピングとして、「イメージ/ベースカラー」「イメージ/法線」を「乗算」合成で指定しました。

透視図では以下のように表示されています。
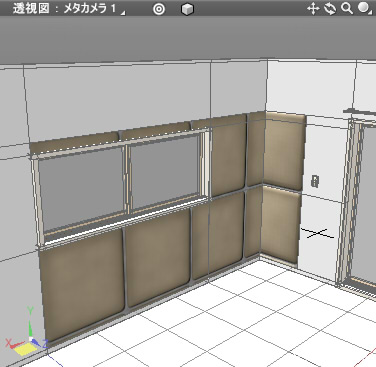
このままではタイルが大きいため、タイリングの繰り返しを調整します。
表面材質のマッピングで「反復」を10 x 10としました。
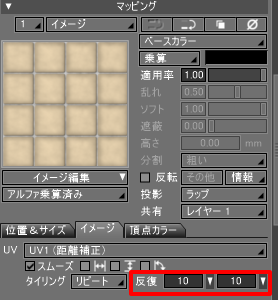
「イメージ/ベースカラー」「イメージ/法線」のどちらのマッピングでも、同じ反復回数を指定しています。
以下のようになりました。
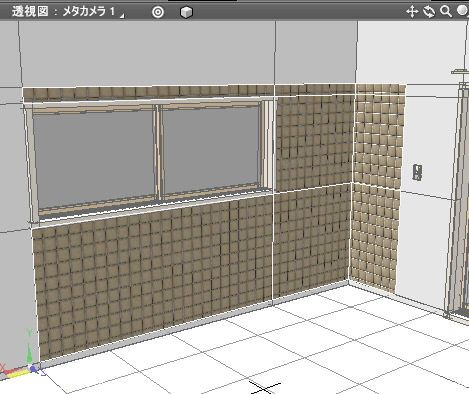
タイルの実寸を計算
ここで、このタイルの実寸を計算します。
コントロールバーの「メジャーツール」を選択し、壁の横幅を計測すると2925mm + 543mm = 3468mmとなりました。
頂点に沿って距離を測る場合は、「オブジェクトスナップ」をオンにしてメジャーツールを使用します。

UV図面上の横方向(U)の0.0-1.0が壁のタイルの3468mmに対応することになります。
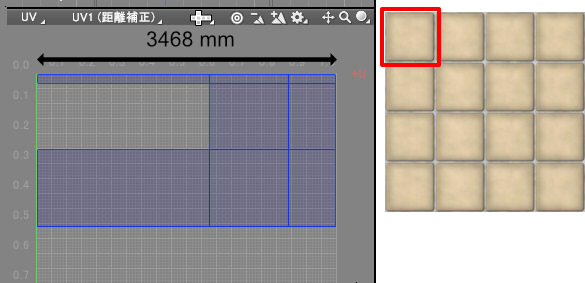
タイルのテクスチャイメージは、4×4個分のタイルが含まれています。
マッピングの反復が1 x 1の場合は、1つのタイルのサイズが3468/4=867 mmとなります。
マッピングの反復が10 x 10の場合は、1つのタイルのサイズは867/10 = 86.7mmとなります。
これが、実物のタイルとかけ離れていないかチェックします。
実物のタイルの大きさは100mm x 100mmくらいになります。
タイルを汚す
このままでもよいのですが使い古された感じを出すため、タイルにノイズを与えて汚します。
ノイズパターンのテクスチャイメージを用意します。
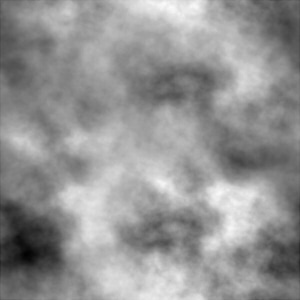
チュートリアルの「「フライパン」のモデリング(PBRマテリアルを割り当て)」でノイズパターンのテクスチャイメージをダウンロードできるようにしていますので、
合わせてご参照くださいませ。
「壁のタイル」の表面材質で、マッピングの3レイヤ目にこのノイズパターンのテクスチャを追加します。
「イメージ/ベースカラー」で「乗算」合成し、「適用率」を0.2としました。
「反復」を3 x 3としました。
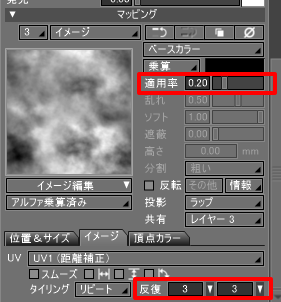
プレビューレンダリングでマテリアルを確認します。
なお、この段階ではまだスイッチとタイル以外のマテリアルは仮で割り当てています。

無限遠光源の向きを調整し、部屋の全体を見るようにカメラを引いてパストレーシングでプレビューレンダリングしました。

今回はここまでです。
次回、壁や窓のマテリアル設定を行い、天井を配置して部屋として完成させていきます。