![]()
- テクスチャ画像を外部参照にして、ペイントツールと行き来する
- マグネット機能で頂点を変形移動
- 線形状の面取り
植物を入れる鉢をモデリングします。
手順としては、正面から見た断面を閉じた線形状で描き、回転体で立体化します。
鉢をモデリング
輪郭を作成
ツールボックスの「作成」-「一般」-「閉じた線形状」を選択し、正面図で鉢の断面を描いていきます。
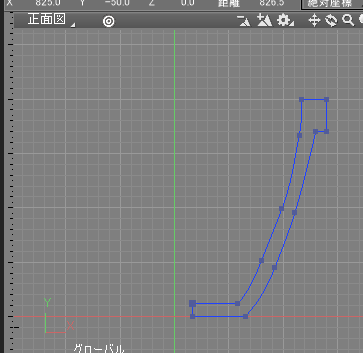
鉢の下部に水が流れ出る穴を開けるため、中央のY軸から少し離しています。
回転体として立体化
ツールボックスの「作成」-「立体化」-「回転体」を選択し、正面図でY軸方向にドラッグして回転軸を指定します。
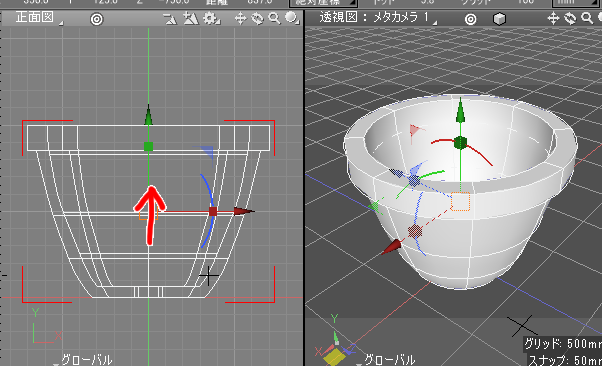
これで、鉢のモデリングができました。
ブラウザで回転体の名前を「鉢」と変更しておきます。
鉢の表面材質を指定
「鉢」の形状をブラウザで選択し、表面材質ウィンドウの「作成」ボタンを押して表面材質を作成します。
また、「登録」ボタンを押して、マスターサーフェス「鉢」としました。

テクスチャを描く
回転体となるため、ペイントツールでぐるっと一周するテクスチャを描き、それを割り当てることにします。
この鉢の場合は、横方向のぐるっと一周に加えて、鉢の内側から外側の縦方向も一周しています。
鉢の縁部分がテクスチャ上のどの位置になるかテスト的に描いてみて、
それをマッピングで割り当てながらペイントツール側とShade3D側で相互に確認しながら進めるのがよいかと思います。
「plant_hachi.png」という512×512ピクセルのテクスチャ画像をペイントツール側で描き、
Shade3Dに読み込みます。
鉢の表面材質のマッピングで、「イメージ/拡散反射」として割り当てておきます。
ブラウザ上のイメージパート内の「plant_hachi.png」を選択し、形状情報ウィンドウで「変更」ボタンを押して、テクスチャファイルを指定します。
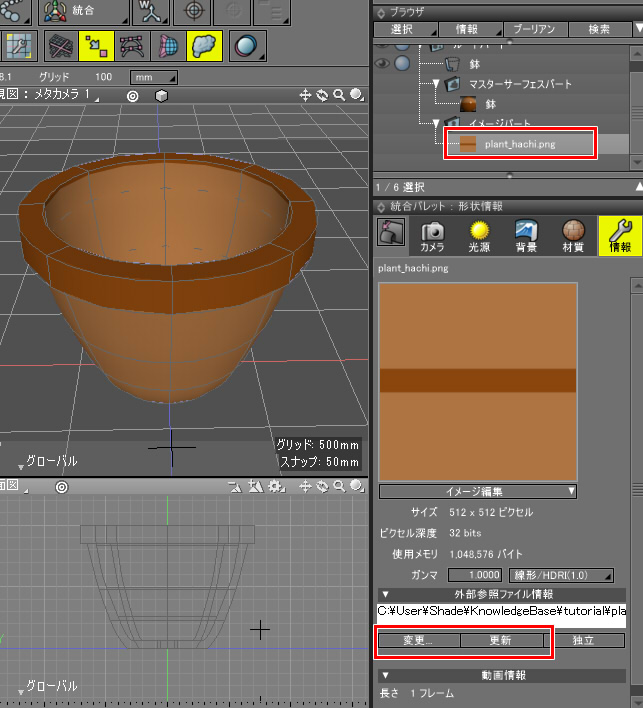
こうすると、テクスチャ画像は外部参照として扱われます。
テクスチャをペイントツール側で変更/保存後は、Shade3Dのイメージの表面材質ウィンドウの「更新」ボタンを押すことで、テクスチャ情報が更新されます。
ペイントツール側でテクスチャを修正してはファイル保存、Shade3D側で「更新」ボタンを押す、
を繰り返して、縁の位置が3D形状に一致するように詰めていきます。
後は、汚れなどを描画して以下のようになりました。

テクスチャが確定したら、形状情報ウィンドウの「独立」ボタンを押して、外部参照からシーンに画像を埋め込む状態にしておきます。
回転体の分割数を上げる
ブラウザで鉢を選択し、プレビューレンダリングします。
輪郭部分がカクカクになっているため、ブラウザで「鉢」から「<鉢」と形状名を変更して、分割数を上げます。
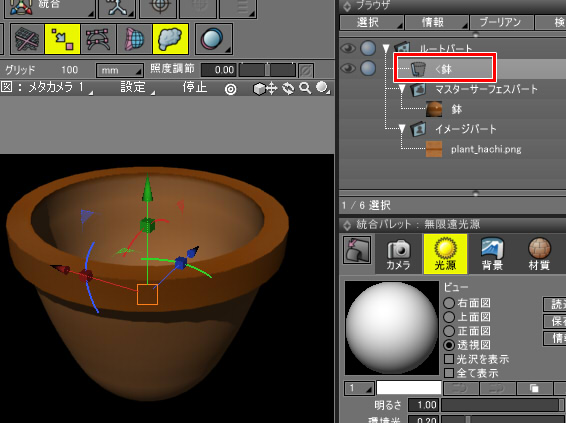
汚れとバンプを与える
ブラウザで「鉢」のマスターサーフェスを選択し、表面材質ウィンドウのマッピングレイヤとして、
「スポット/拡散反射」で「適用率」を0.1に、
「スポット/バンプ」で「適用率」を0.1、「位置&サイズ」タブの「サイズ」を0.08として、
汚れと凸凹を与えました。

プレビューレンダリングで以下のようになりました。
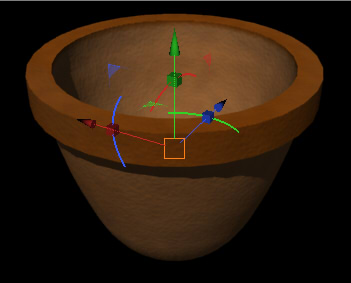
土の面を与える
鉢に土を入れた状態にします。
土部分を凸凹にするため、ツールボックスの「作成」-「ポリゴン」-「四角形」を選択し、
ツールパラメータで「分割」を「細かい」としました。
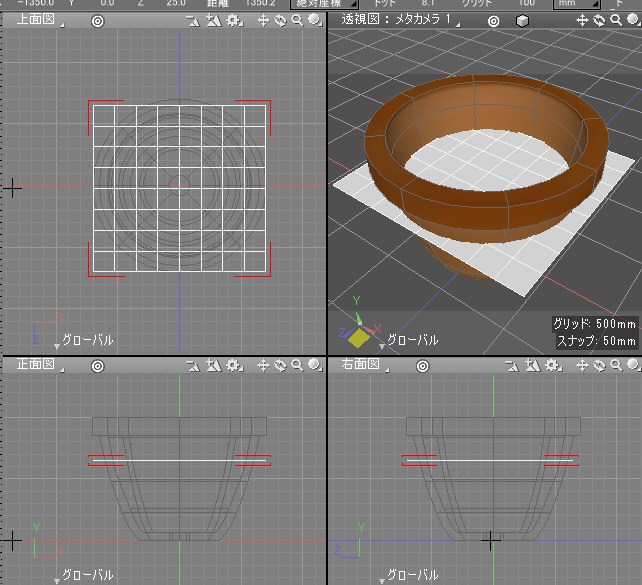
このポリゴンメッシュの形状名を「土」と変更。
表面材質を作成し、マスターサーフェス「土」として登録しておきます。
「土のテクスチャ素材を作成」で作成したテクスチャを読み込みます。
「拡散反射」「法線」「バンプ」の3つのテクスチャを、表面材質のマッピングレイヤに割り当てます。

「バンプ」の「高さ」は10mmとしました。
プレビューレンダリングでは以下のようになります。
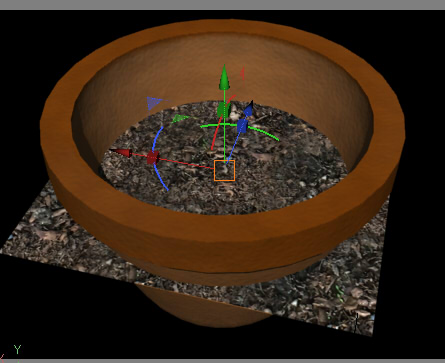
鉢内に収まるように土の面を編集
鉢からはみ出す面を削除し、鉢に沿うように頂点移動して変形します。
形状編集モード + 面選択モードではみ出す面を選択し、[Del]キーを押して削除します。
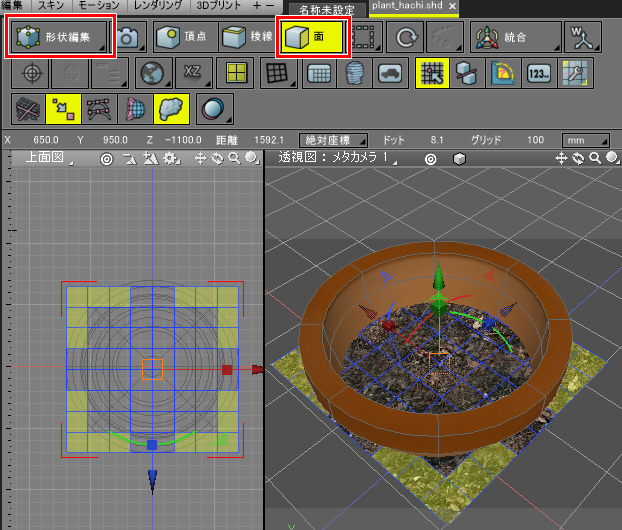
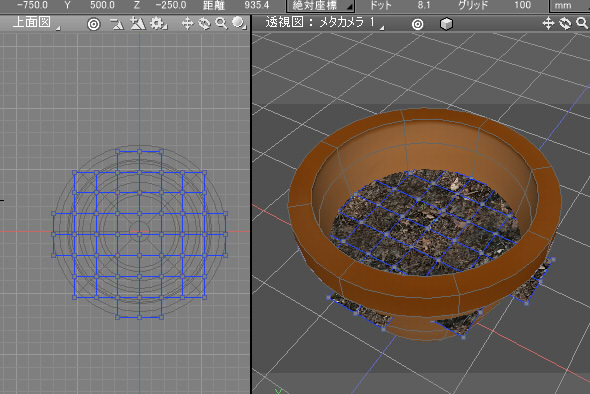
形状編集モード + 頂点選択モードで土の周囲の頂点を選択し、移動させて鉢内に納めます。
頂点1つ1つを移動させるのは手間ですので「マグネット」の機能を使用します。
「マグネット」を使用することで、選択頂点の周囲の頂点も変形移動させることができます。
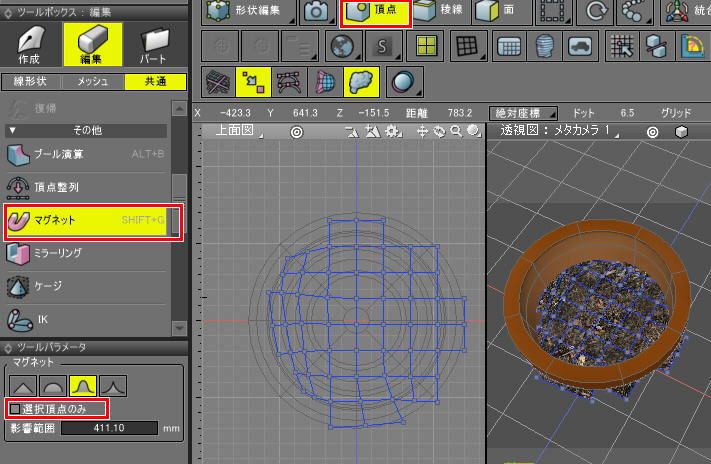
マグネットの使用方法は、ツールボックスの「編集」-「共通」-「その他」-「マグネット」を選択し、
ツールパラメータの「選択頂点のみ」チェックボックスをオフにします。
これで、頂点の選択状態にかかわらず頂点移動できます。
「影響範囲」で移動対象頂点の周囲で影響を与える距離を指定します。
この「影響範囲」は、図形ウィンドウ上でマウス右ドラッグでも変更できます。
図形ウィンドウ上でマウス左ドラッグすることで、
マウスドラッグを開始した頂点の移動についてくるように周囲の頂点も変形移動するようになります。
以下のように、上面図でほぼ円になるように変形して整えました。
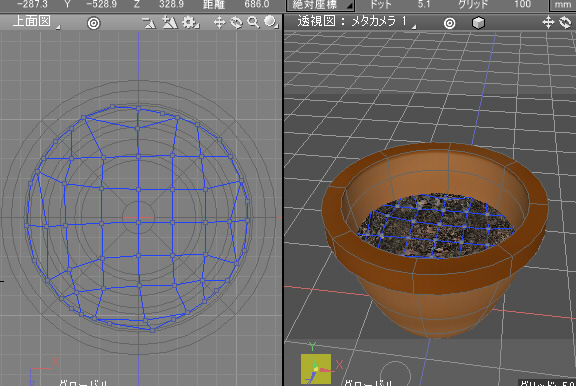
透視図で縦方向に頂点を移動し、凸凹を付ける
透視図で作業平面をスクリーンにしておきます。
形状編集モード + 頂点選択モードにし、
ツールボックスの「編集」-「共通」-「その他」-「マグネット」を選択して透視図上で頂点付近をドラッグして上に引っ張ります。
これで、土に凸凹をつけていきます。
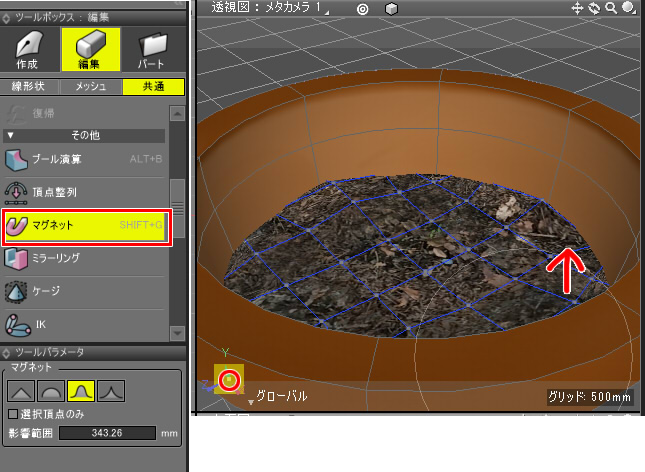
プレビューレンダリングを行うと、以下のようになりました。

鉢の縁部分を面取りする
少し、鉢の縁部分のエッジがハードなのが気になりますね。
ここを面取りします。
「鉢」の回転体をブラウザで選択し、形状編集モードに移行。
鉢の角の3点を選択します。

ツールボックスで「編集」-「線形状」-「編集」-「角の切り落とし」を選択し、ツールパラメータの「半径」で切り落としをしたい距離値を指定します。
これは鉢の形状のサイズによって変わります。
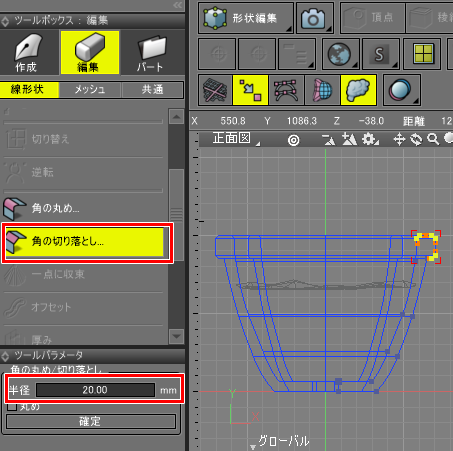
ツールパラメータで「確定」ボタンを押すか[Enter]キーを押すと確定されます。
以下のように面取りされました。

プレビューレンダリングして、以下のようになりました。

鉢は以上で完成になります。
「植物」「鉢」ができましたので、次回はこれを合わせてレンダリングを行います。