![]()
- ベジェ曲線でのモデリングと回転体の理解
- 三次元カーソルの理解
もっとも初歩的なモデリング~表面材質指定~レンダリングの例として、「皿」をモデリングします。
「壺」「皿」などの、回転で作成できる形状は「回転体」を使用してモデリングしていきます。
開いた線形状で断面の形を作る
Shade3Dでの曲線はベジェ曲線で形作ります。
ツールボックスの「作成」-「形状」-「一般」の「開いた線形状」を選択し、図形ウィンドウでクリックするとコントロールポイントが追加されます。
ドラッグすると、ベジェ曲線のハンドルが表示されます。
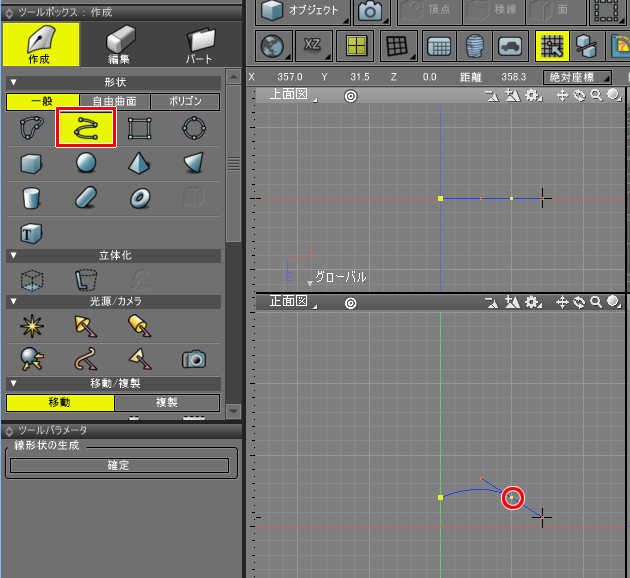
コントロールポイントの位置やベジェのハンドルは後から修正できますので、まずは断面形状を「開いた線形状」で形作っていきましょう。
正面図でマウスドラッグして線形状を配置していきます。
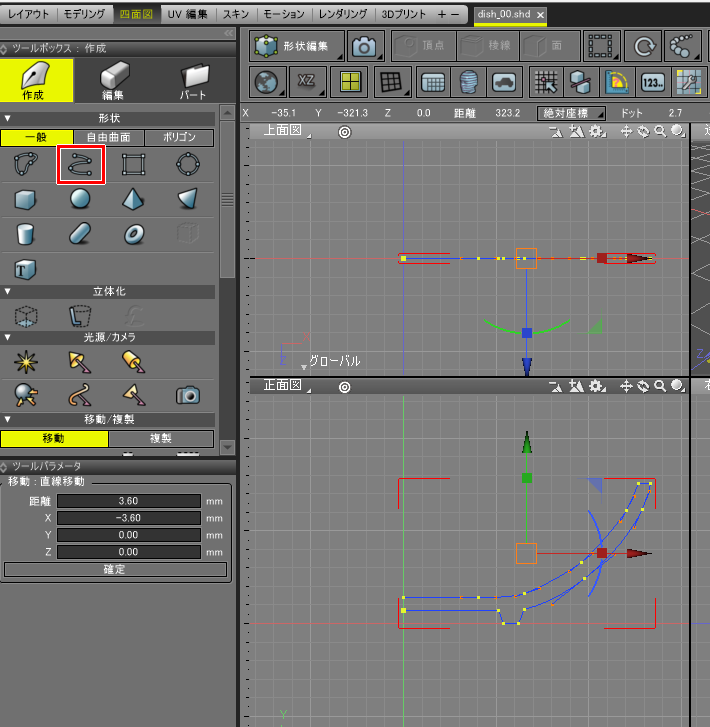
[Enter]キーを押すと、線形状の生成が確定されます。
形状は「ブラウザ」で一覧することができます。
ここでは「開いた線形状」が配置されました。

コントロールポイントやハンドルを微調整
形状を移動/回転させる場合は「オブジェクトモード」で操作します。
対して、コントロールポイントやハンドルを調整する場合は「形状編集モード」で操作することになります。
これは、コントロールバーの「編集モードの切替」よりモードを選択して行います。
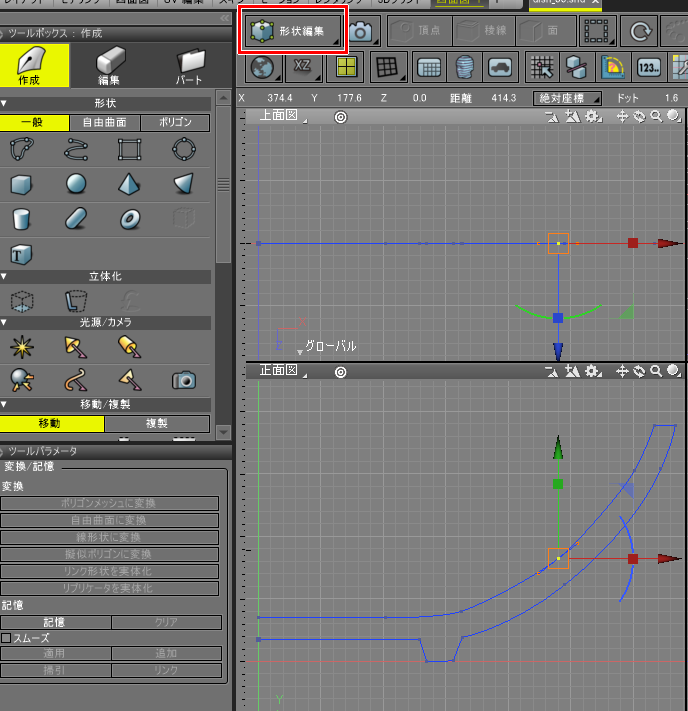
これで、図形ウィンドウ上でコントロールポイントやハンドルを選択してドラッグすることで、
位置を調整することができるようになります。
図形ウィンドウ上で黄色のコントロールポイントが選択されているものになります。
コントロールポイントの表示を大きくしたい
コントロールポイントが小さくて見にくい場合は、
コントロールバーで「ラージポイント」のアイコンを選択すると、ポイントが少し大きく表示されます。
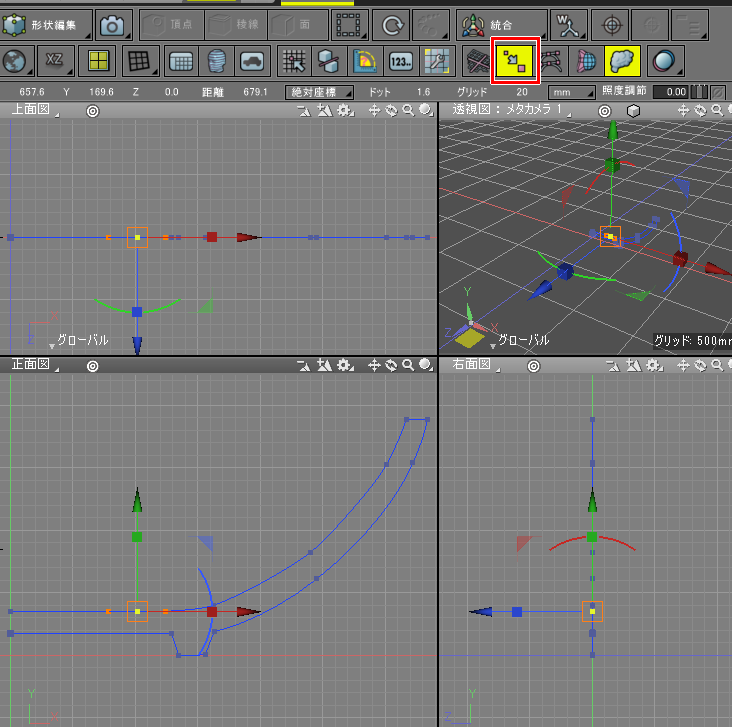 ※Shade3D Ver.24.1では、Windows:編集メニュー/macOS:Shade3Dメニューにある
※Shade3D Ver.24.1では、Windows:編集メニュー/macOS:Shade3Dメニューにある
環境設定>ビュータブ>表示設定にある「点・線のサイズ」が追加され、図面のグリッドの太さ、
点の大きさ、線の太さを倍率で変更することができます。
表示は1.0(初期値)~5.0までの間で調整することができます。
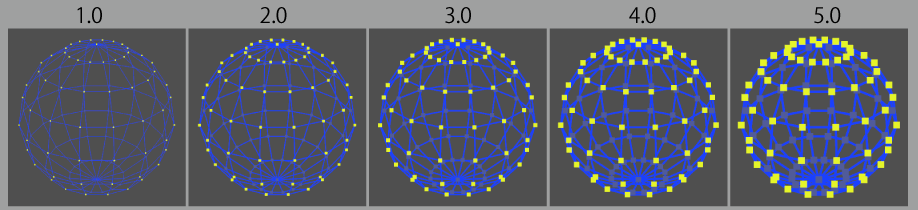
グリッドにスナップしないようにしたい
初期状態では、グリッドの半分にマウス位置が合わさるようになっています(グリッドスナップ)。
形を調整する場合は、このグリッドスナップを無効にしたい場合があります。
コントロールバーの「スナップ」をクリックすることで、グリッドスナップをオン/オフできます。
オフにすると、移動してもグリッドに拘束されないようになります。

回転体にする
ツールボックスの「作成」-「立体化」より「回転体」を選択し、正面図のY軸方向にドラッグします。
これで、皿の形になりました。
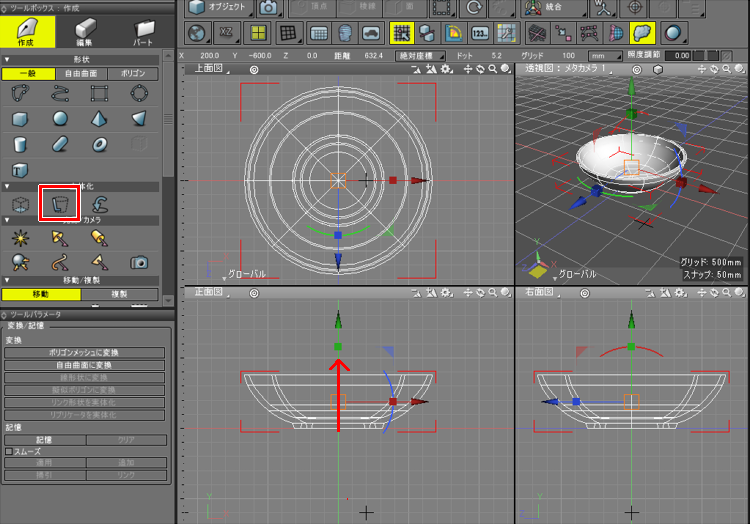
中心に穴が開いてしまう場合
下画像のように中心に穴が開いてしまう場合は、三次元カーソル位置を確認します。
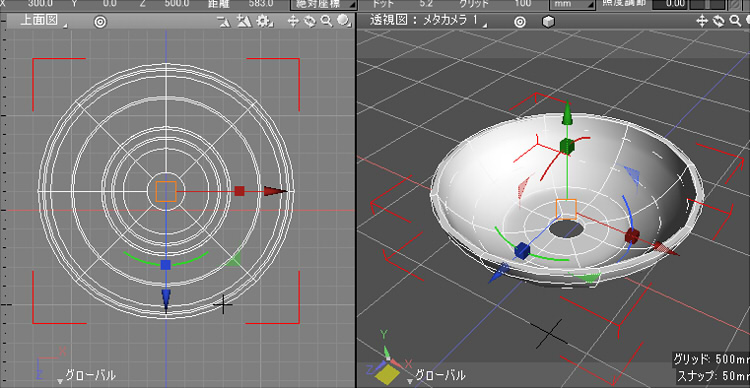
この場合は-Z方向に三次元カーソルがずれています。
メインメニューの「編集」-「取り消し」で一度回転体にする前の状態に戻します。
そのあと、上面図でXZが0となる中心をマウスクリックします。
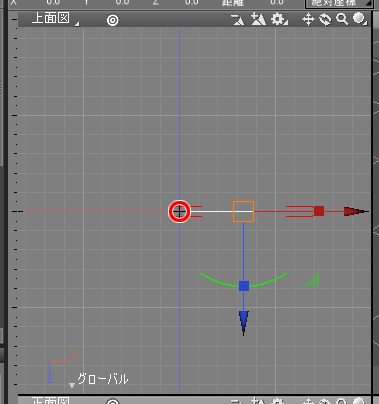
マウスクリックしたところが三次元カーソル位置となります。
これで再度回転体を作成すると、正しく回転体が生成されます。
今回はここまでになります。
次に、皿らしく「表面材質」を調整していきます。