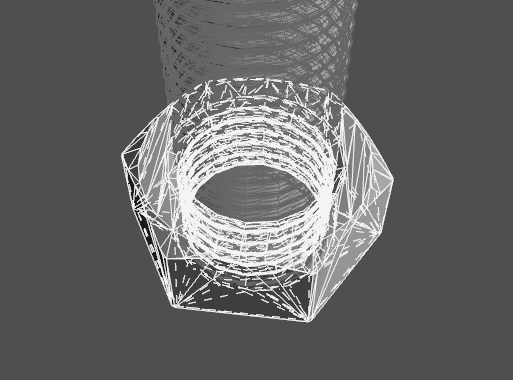
![]()
- ブラウザを整理する
- 回転体から自由曲面に変換して形状を作る
- テキストボックスで四則演算を行う
- 形状整列で位置を揃える
このチュートリアルはShade3D Ver.24.1以降で作成しています。
形状作成などの基本操作をショートカットなどを混えて紹介します。
使用しているショートカットキーは初期設定時のものを使用しています。
キーボードショートカットはCtrlWindows/commandmacOSのように表記しています。これは Windows では Ctrl キーを、macOS では command キ ーを押す操作となります。
CtrlWindows/commandmacOS+x では Windows では Ctrl キーと x、macOS では command キーと x を押す操作となります。
xWindows/macOS では Windows でも macOS でも x キーを押す操作となります。
このチュートリアルでは2図面で説明するために左上ビューを「正面図」に切り替えて説明している箇所があります。実際の操作では初期状態の四面図で作業していただけます。
1.ブラウザを整理する
ナットは六角ボルトの「頭」部分を複製して作成しますので、今回は寸法図はありません。
前回まででブラウザに使用済みの形状が増えましたのでパート分けや削除で整理していきます。
1-1.「六角ボルト」パートを「ルートパート」の下に移動する。
「ブラウザ」で「六角ボルト」パートを選択し、「ルートパート」の下にドラッグして移動します。
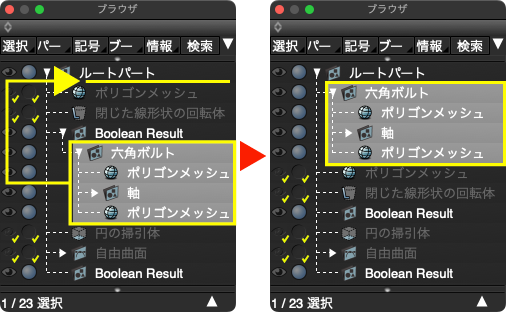
1-2.使用しない形状を削除する
「六角パート」の下の「ポリゴンメッシュ」を選択し、shiftWindows/macOSを押しながら最下部の「Boolean Result」パートをクリックして範囲選択を行います。
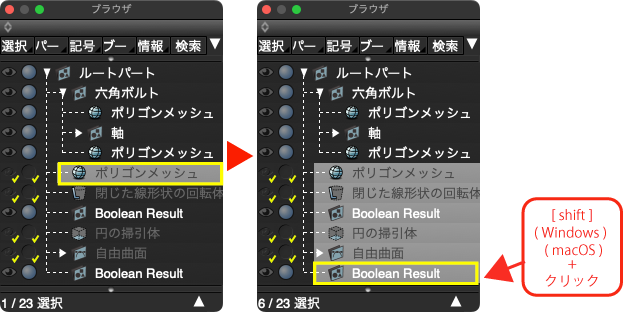
Back spaceWindows/deletemacOSで選択形状を削除します。
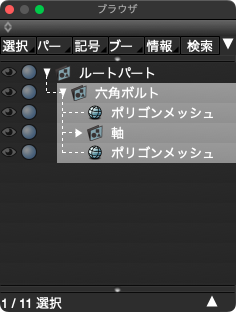
2.ナット形状を複製で用意する
「六角ボルト」パート内の形状を使用してナットを作成します。
「ブラウザ」で「六角ボルト」パートを選択し、CtrlまたはZWindows/optionmacOS+shiftを押しながら図面の形状の無い部分をクリックして同位置複製を行います。
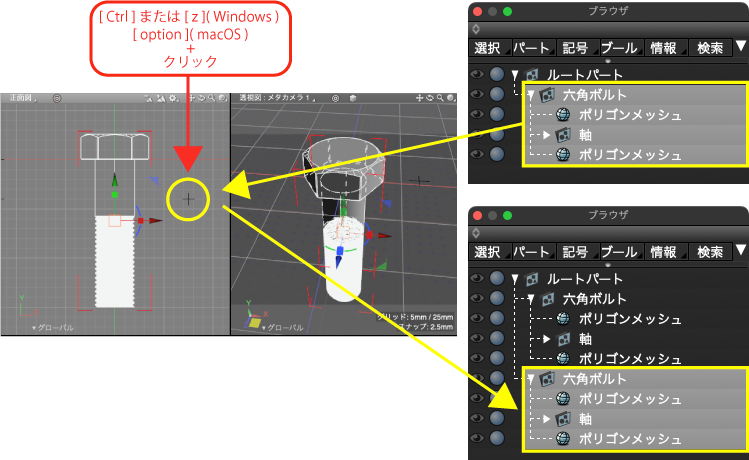
「ブラウザ」で複製した「六角ボルト」パートをダブルクリックして表示される「名前」ダイアログボックスで「ナット」と入力して「OK」し、名称を変更します。
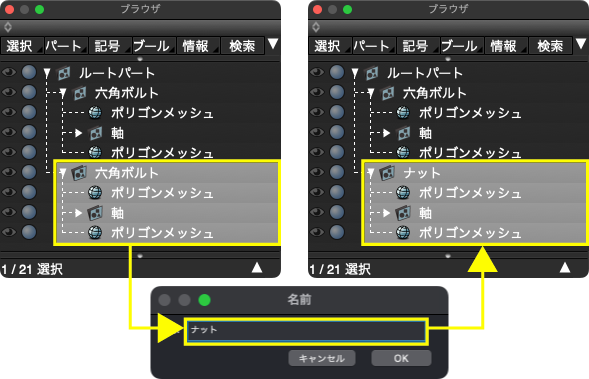
3.作業に不要な形状を非表示にする
図面表示を分かりやすくするために「六角ボルト」パート左の目のアイコンをクリックして「六角ボルト」パート内の形状を非表示にします。
プレビューレンダリングでも表示されないように同様に左の丸アイコンをクリックして「六角ボルト」パート内の形状をレンダリング対象外にします。

4.ナットの上下の窪み用の形状を作る
4-1.「閉じた線形状」から掃引体を作成する
「軸」パートの「閉じた線形状」から窪み用の形状を作成します。
「ブラウザ」で「軸」パート内の「自由曲面」パート内を選択し、
Back spaneWindows/deletemacOSで削除します。
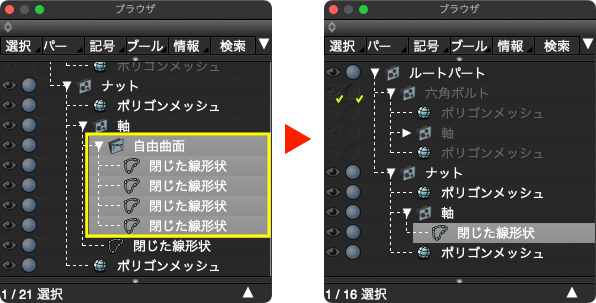
削除した「自由曲面」パートの下にあった「閉じた線形状」が選択されている状態で「ツールボックス」の「作成」 > 「立体化」グループ > 「掃引体」を選択します。
またはAltWindows/optionmacOS+D
またはメインメニュー > 「ツール」 > 「立体化」 > 「掃引体」
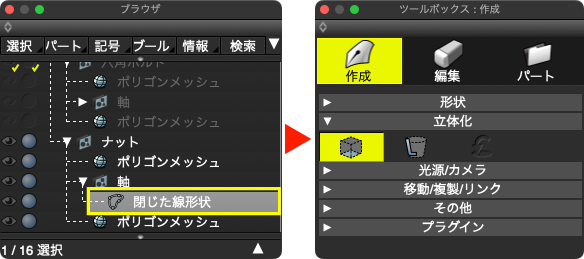
「正面図」でshiftWindows/macOSを押しながら上方向に任意の距離ドラッグして「閉じた線形状の掃引体」(円柱)を作成します。
shiftを押しながらのドラッグで移動方向を45度刻みに制限できます。
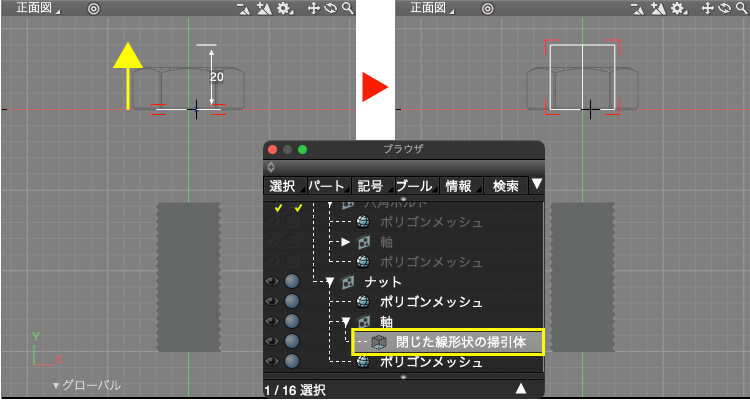
「統合パレット」の「形状情報」 > 「掃引」グループ > 「方向」の「Y」に「1.5」を設定します。
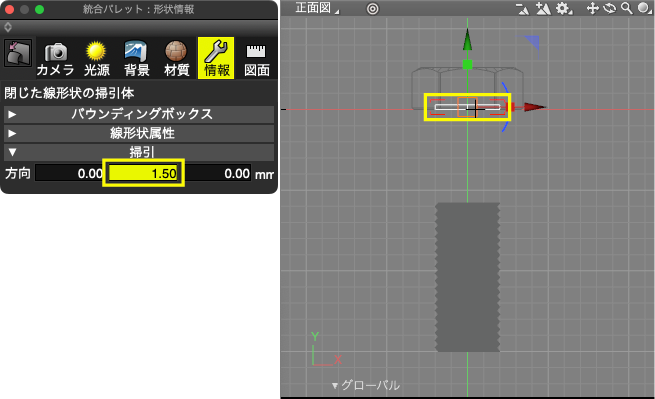
4-2.自由曲面に変換して台形に編集する
「ブラウザ」で「閉じた線形状の掃引体」が選択されている状態で「ツールパラメータ」の「自由曲面に変換」を選択して変換します。
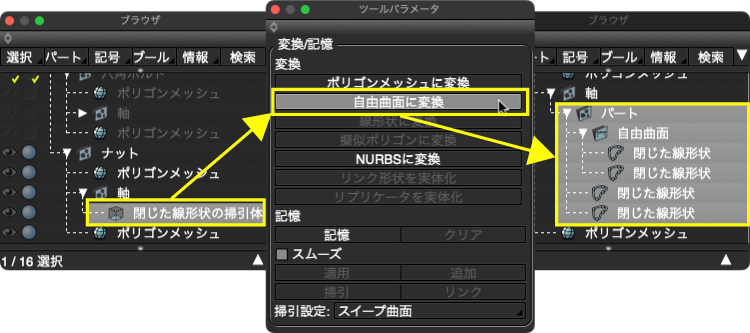
「自由曲面」パートの下にある2つの「閉じた線形状」は使用しないので「ブラウザ」で選択してBack spaceWindows/deletemacOS+xで削除します。
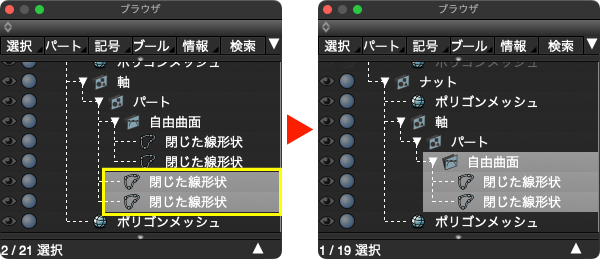
「統合パレット」の「形状情報」 > 「自由曲面属性」グループ > 「端を閉じる」をオンにして「自由曲面」形状の両端を閉じます。
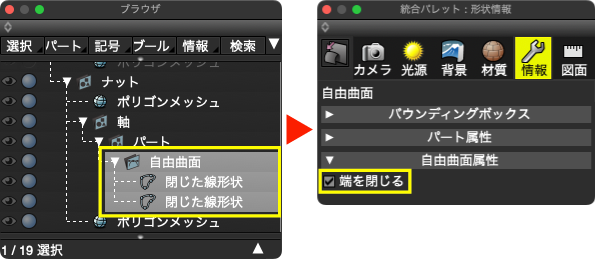
「ブラウザ」で「自由曲面」パートの下側の「閉じた線形状」を選択します。(図面では上側となります。)

「統合パレット」の「形状情報」 > 「バウンディングボックス」グループ >「縦横比を固定」チェックボックスをオンにしてから「サイズ」の「X」に「17」を設定し「閉じた線形状」のサイズを均等に変更します。
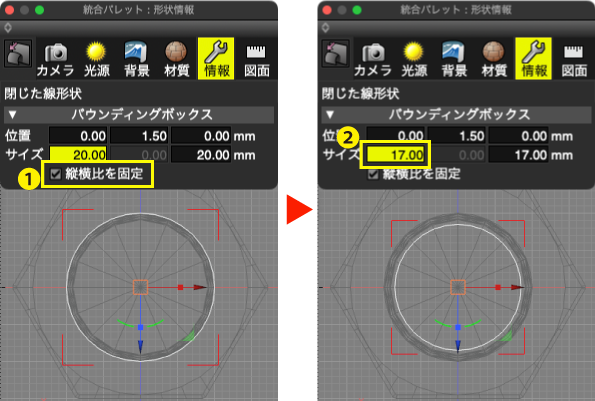
同様に「ブラウザ」で「自由曲面」パートの上側の「閉じた線形状」を選択します。(図面では下側となります。)

「統合パレット」の「形状情報」 > 「バウンディングボックス」グループ >「縦横比を固定」チェックボックスをオンにしてから「サイズ」の「X」に「23」を設定し「閉じた線形状」のサイズを均等に変更します。
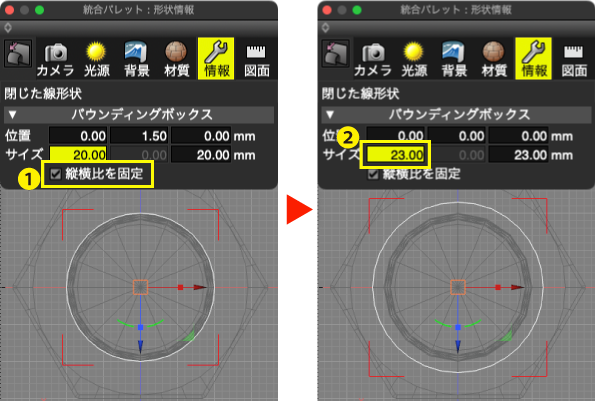
4-3.「自由曲面」パートを180度複製回転する
「ブラウザ」で「自由曲面」を選択したら「正面図」でマニピュレータのZ軸回転ハンドルをZWindows/optionmacOSを押しながらドラッグして複製回転し、マウスをプレスしたまま次の手順に進みます。

マウスはプレスしたままZWindows/optionmacOSを放して次にshiftWindows/macOSを押して回転角度を45度刻みに制限してドラッグし、180度回転させます。
180度回転したらshiftWindows/macOSを押したままドラッグを終了します。

「ツールパラメータ」の「角度」で180度複製回転したことを確認します。ずれていた場合は数値に「180」を設定して修正します。

4-4.複製した「自由曲面」パートをボルト頭の位置に移動する
「形状情報」の「バウンディングボックス」グループ > 「位置」の「Y」に「13-0.75」と入力しReturnWindows/entermacOSまたはtabWindows/macOSで確定します。
13はナットの高さ、0.75は選択している自由曲面パートの高さの半分(形状情報を選択時に 0.75 が表示されています)です。
注意テキストボックス内で四則演算を行うには、メインメニューの「編集」Windows/「Shade3D」macOS > 「
設定…」 > 「全般」タブ > 「数値入力」グループ > 「数値入力ボックスで数式を使用する」がオンになっている必要があります。(初期設定では「オン」となっています)
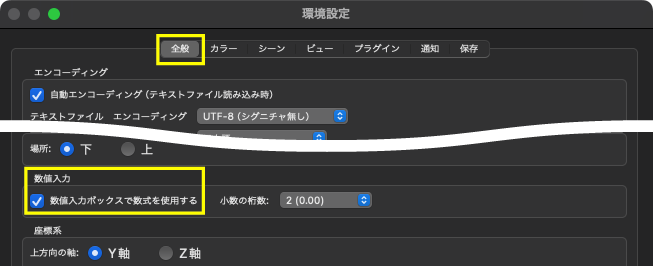
設定すると「12.25」となりナットの上部と自由曲面の上部が同じ位置となります。
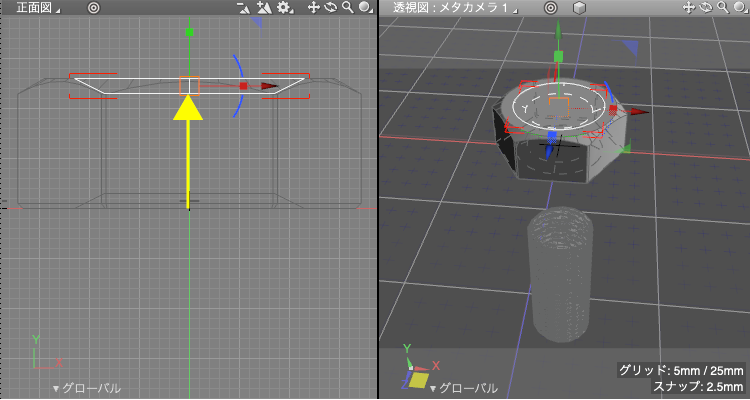
5.ナット部分を窪み形状でくり抜きく
作成した2つの「自由曲面」形状でナット部分をブール演算でくり抜きます。
5-1.ブール演算用に同一平面の処理をする
まったく同位置に面があるとブール演算でエラーとなりやすいため、ほんの少し拡大して位置をずらします。
「ブラウザ」で「自由曲面」パートの入っている「パート」を選択します。
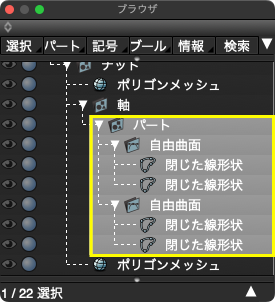
「正面図」でマニピュレータのY軸拡大縮小ハンドルを上に少しドラッグして縦方向に拡大します。
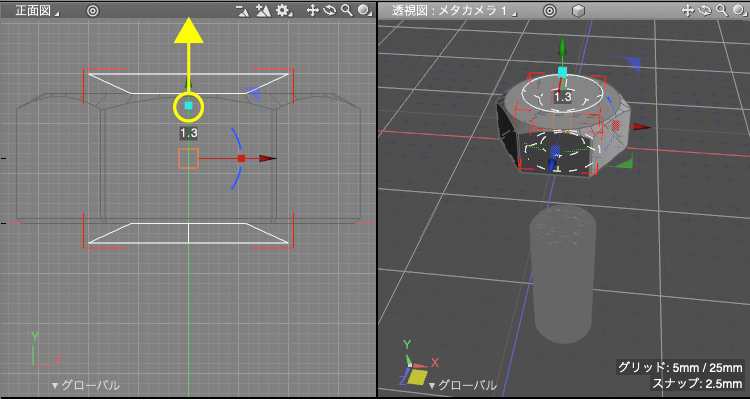
「ツールパラメータ」の「Y」に「1.01」と設定して「確定」します。
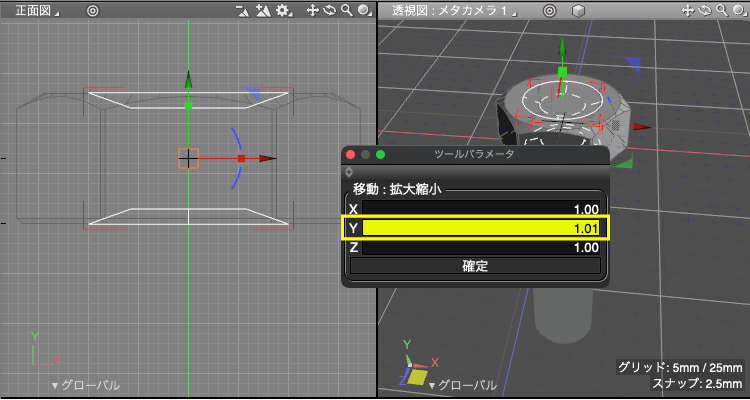
5-2.ブール演算で窪みをつける
2つの「自由曲面」パートでナット部分をくり抜きます。
「ブラウザ」で「自由曲面」の親パートの「パート」を選択します。
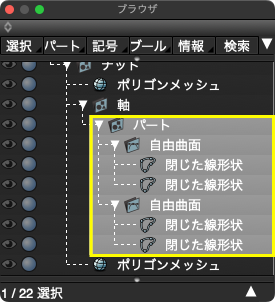
「ツールボックス」の「編集」 > 「共通」 > 「その他」グループ > 「ブール演算」を選択します。
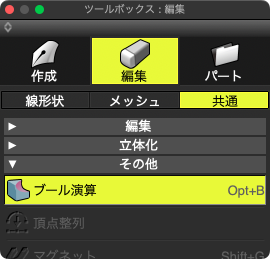
「ブラウザ」で対象形状の「ナット」パートの一番上の「ポリゴンメッシュ」を選択し、「ツールパラメータ」 > 「三角形分割」をオン、「操作の選択」の「選択していた形状でくり抜く」(左上)を選択します。
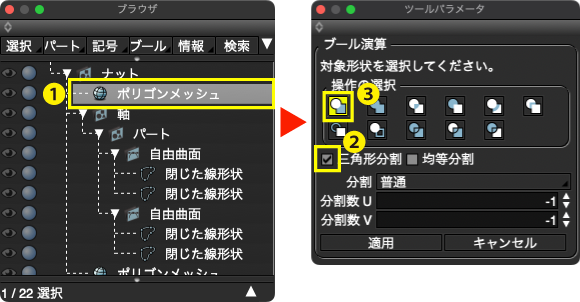
ナット形状の上部に窪みが作成されます。
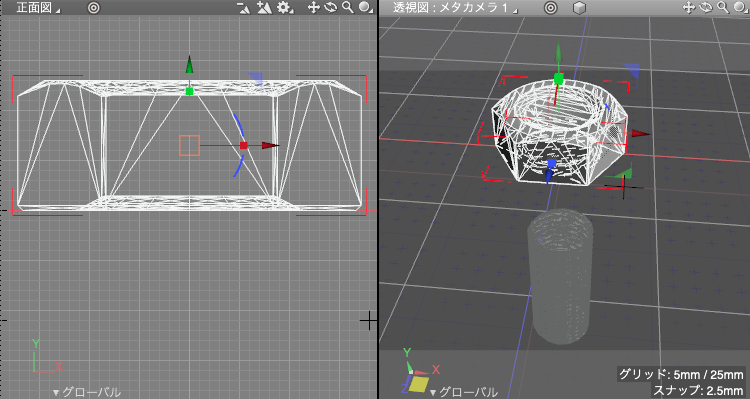
5-3.窪みの確認

6.ネジの溝をつける
半ネジ部のコピーとブール演算を行いネジの溝を作成します。
6-1.ナットをくり抜く位置に移動する
「ブラウザ」でCtrlWindows/commandmacOSを押しながら上の「ポリゴンメッシュ」を追加選択します。

CtrlWindows/commandmacOS+Lで「形状整列」ウインドウを表示します。
またはメインメニュー > 「表示」 > 「形状整列」
「形状整列」ウインドウの「図面」ポップアップメニューと「基準」ポップアップメニューを以下のように設定してから「上下均等」を選択し、選択している「閉じた線形状」を上下均等に配置します。
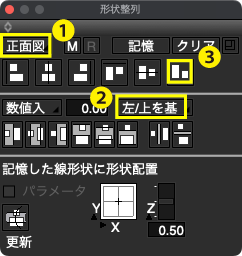
1.「図面」:「正面図」
2.「基準」:「左/上を基準」
3.「下揃え」
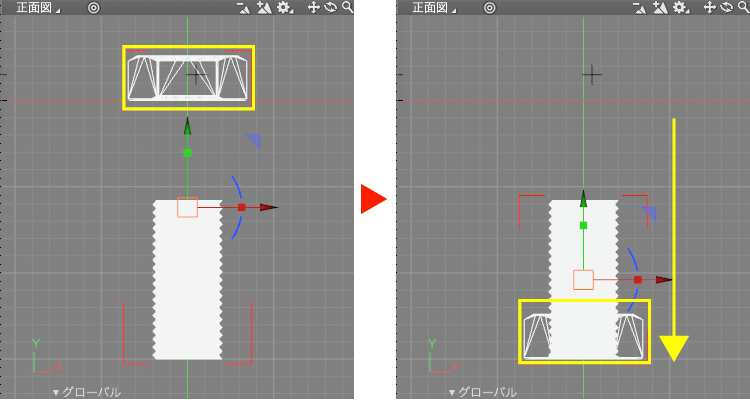
「ブラウザ」で一番下の「Boolean Result」パートを選択し、マニピュレータのY軸移動ハンドルを操作し、「ツールパラメータ」でネジ山1つ分の「2.3」を設定します。
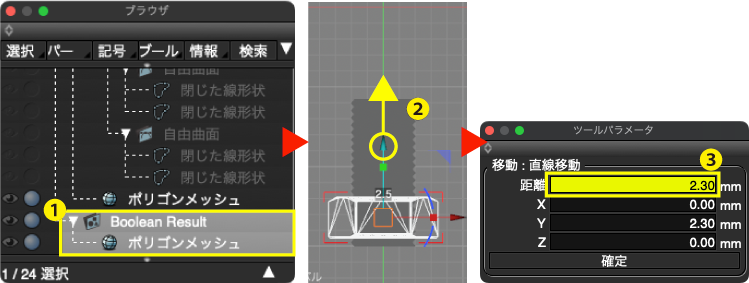
6-2.半ネジ部でナットをくり抜く
「ブラウザ」で「Boolean Result」の上のポリゴンメッシュ(半ネジ部)を選択します。
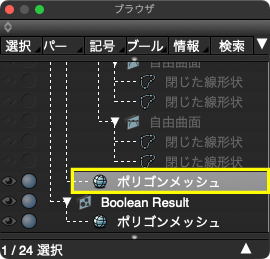
「ツールボックス」の「編集」 > 「共通」 > 「その他」グループ > 「ブール演算」を選択します。
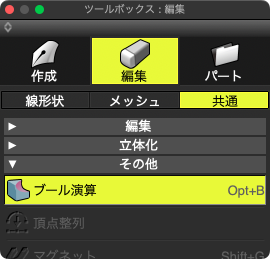
「ブラウザ」で対象形状の「Boolean Result」パート内の「ポリゴンメッシュ」を選択し、「ツールパラメータ」 > 「三角形分割」をオン、「操作の選択」の「選択していた形状でくり抜く」(左上)を選択します。
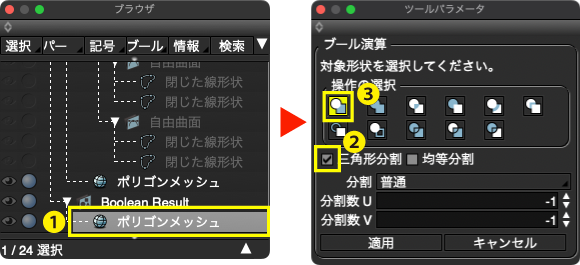
ナット形状の中央にネジの溝が作成されます。
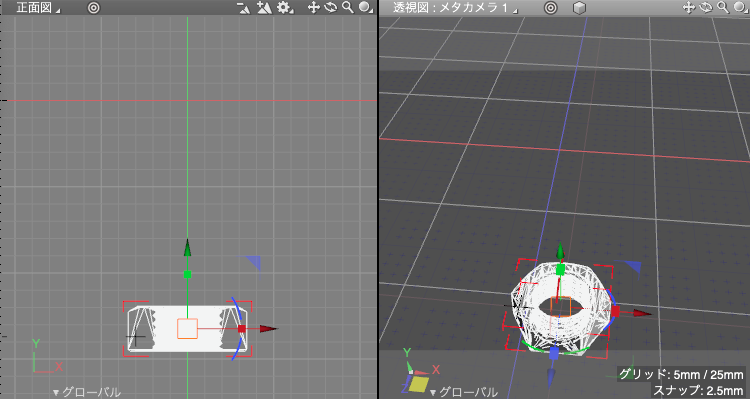
5-3.スムーズの調整
スムーズの値によって細かい凹凸が発生しているので値を調整します。
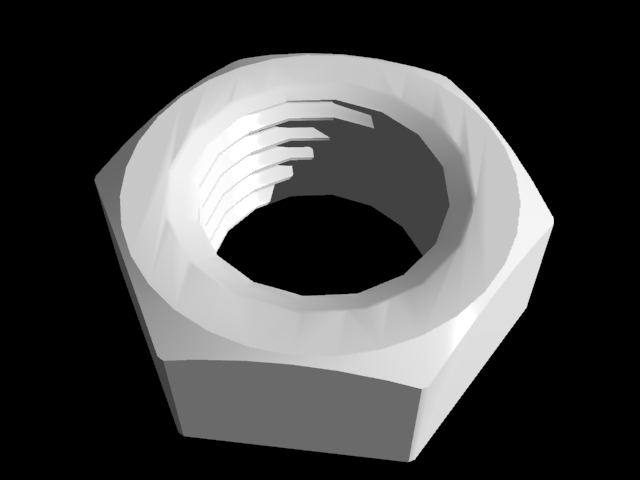
「統合パレット」の「形状情報」 > 「ポリゴンメッシュ属性」 > 「限界角度」を「20」に変更します。
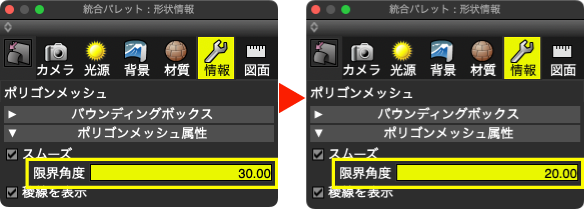
スムーズが適用される角度が変更され、凹凸が解消されます。
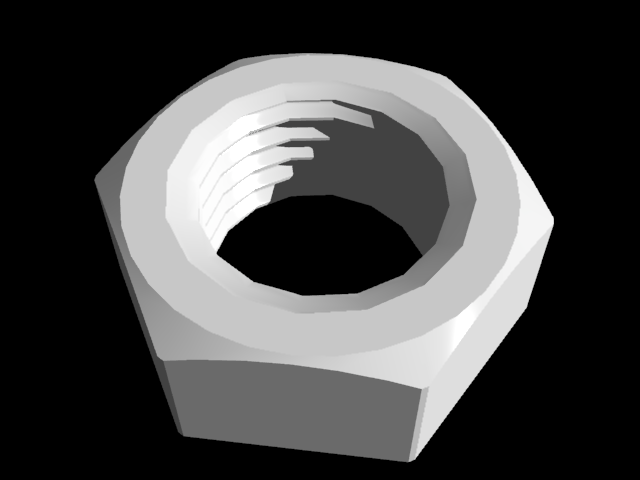
次回は表面材質の設定とアニメーションの設定を行います。