![]()
前回配置したテンプレートを元に、
ざくっとキャラクタ全体をモデリングする流れについて書いていきます。
ここで流れをつかむようにしてから、詳細を詰めていくようようにします。
テンプレートは以下のように割り当てています。
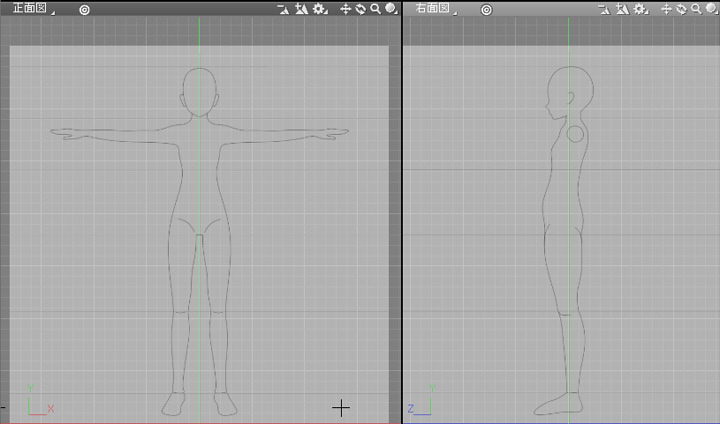
すべてポリゴンメッシュでモデリングします。
適宜、モデリングのワイヤーフレームが見やすいようにテンプレート設定の「不透明度」を調整しています。
手順としては、顔をモデリングしてから体をモデリングします。
今回は頭のモデリングで使用する機能について、説明していきます。
頭のモデリング
ポリゴンメッシュで「四角形」を保つようにモデリングしていきます。
できるだけ三角形を使わないようにする方がいいと思います。
これは、モデリングの詳細を詰めていくときに面の分割を行ったり、ループスライスで稜線上で面を切ったりするのに
四角形のほうが都合がいいためです。
直方体より頭のメッシュを作成
ツールボックスの「作成」-「形状」-「ポリゴン」-「直方体」を選択し、
顔を囲むように直方体を配置します。
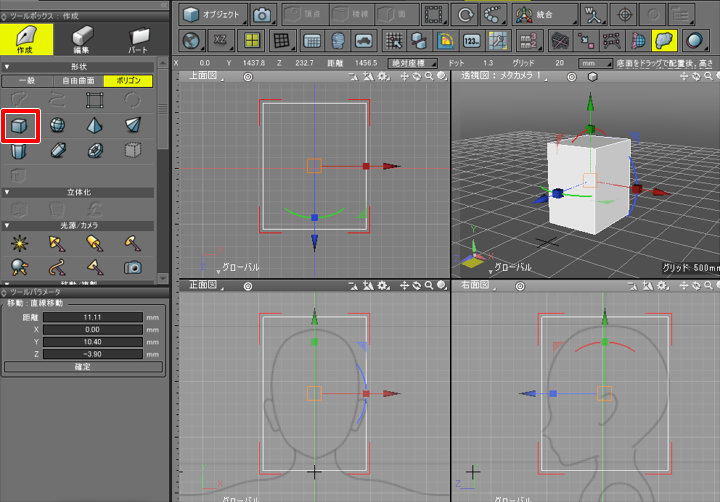
ブラウザでポリゴンメッシュを選択した状態で統合パレットの形状情報ウィンドウを表示し、
「サブディビジョンサーフェス」の「分割手法」で「OpenSubdiv」を選択します。

図形ウィンドウでは以下のようになりました。
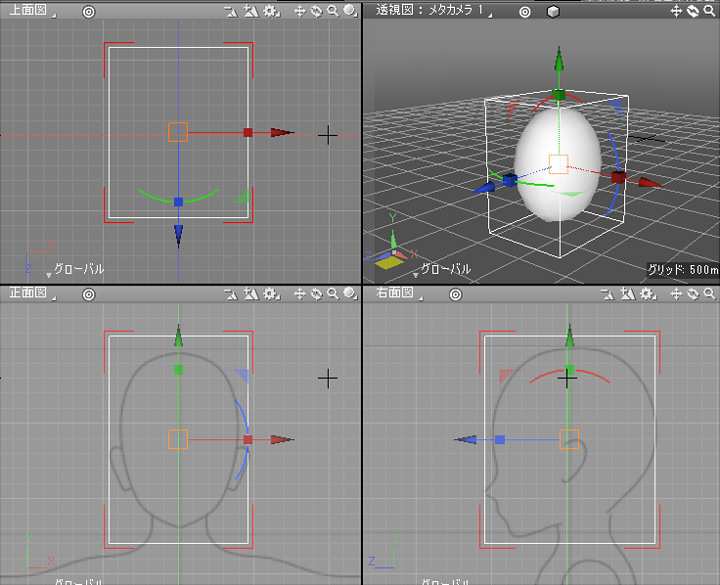
ツールパラメータの「ポリゴンメッシュに変換」ボタンを押して、
OpenSubdivのポリゴンメッシュを再変換します。
これにより、四角形のみで構成された球体になります。
「ポリゴンメッシュに変換」ダイアログボックスでの「曲面の分割」で「普通」を選択しました。
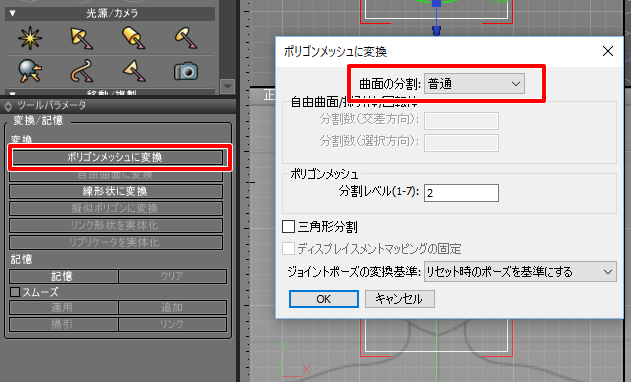
図形ウィンドウでは以下のようになりました。
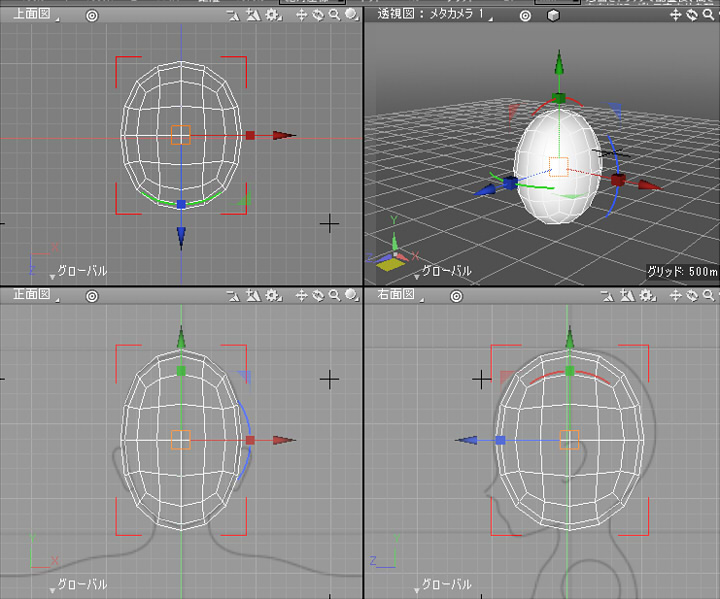
OpenSubdivに沿ったポリゴンメッシュに細分割され、OpenSubdivは解除されます。
輪郭を整える
「形状編集モード」+「頂点選択モード」にして、
図形ウィンドウで頂点を選択してテンプレートに沿って移動させます。
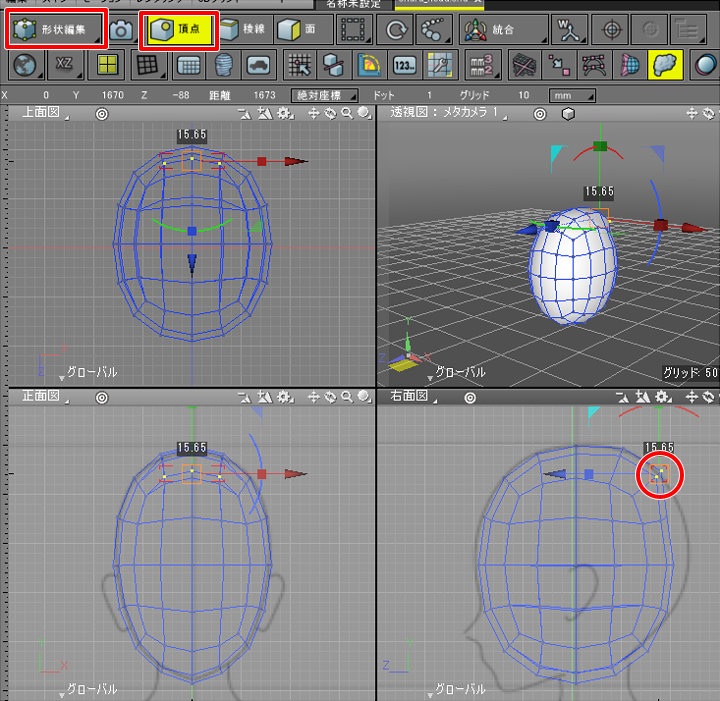
このとき、「グリッドスナップ」はオフにしておきます。
このとき正面図から見て右半分だけを調整し、後で「半分を削除」+「ミラーリング」して整えます。
そのため、左半分は調整しなくても問題なしです。
頂点の移動だけで、ここまで調整しました。
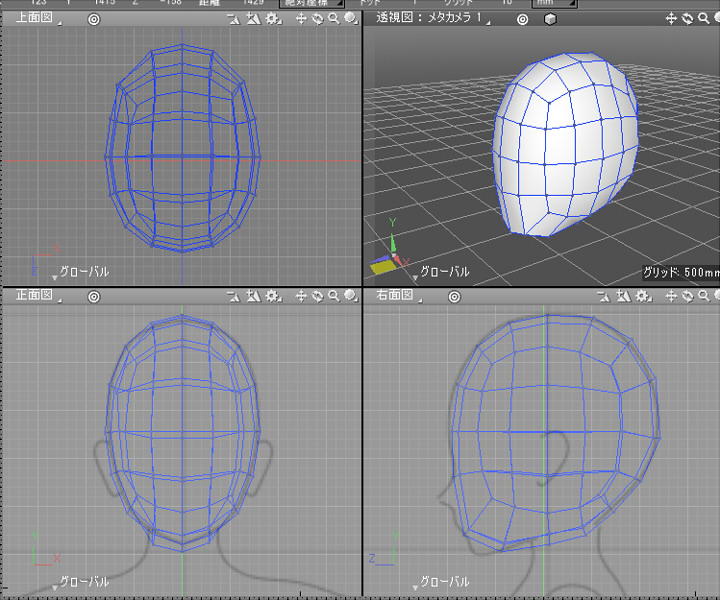
透視図での頂点移動
キャラクタでのモデリングでは、透視図での頂点移動を多用することになります。
このとき、透視図で「作業平面をスクリーンにしてモデリング」すると効率がかなり上がります。
透視図の左下の座標軸が表示されている部分で、中心の原点位置の黄色の四角をクリックします。
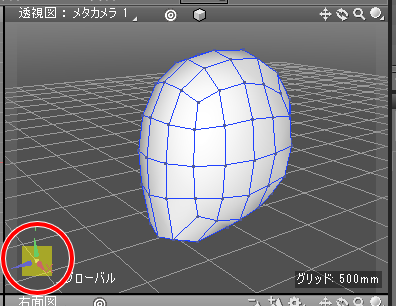
これで、作業平面がスクリーンになりました。
これにより、透視図で頂点を選択して移動させた場合に
スクリーンに平行に頂点を移動させることができます。
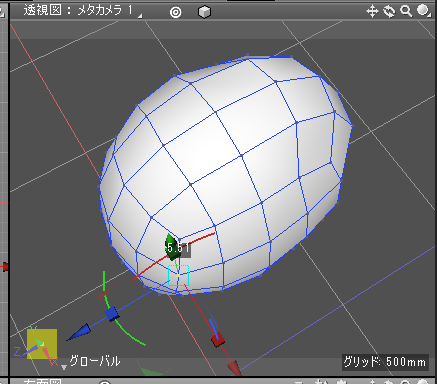
より直感的に頂点を移動でき、慣れると4面図表示ではなく透視図の1面だけでモデリングをすることも可能になります。
頭を半分にする
今後面数は増えていくことになるため、頭の半分だけモデリングして反対側はミラーリングしてしまいます。
正面図から見て右側を残し、左側を削除することにしました。
「形状編集モード」+「面選択モード」にして、
正面図で左半分の面を選択します。
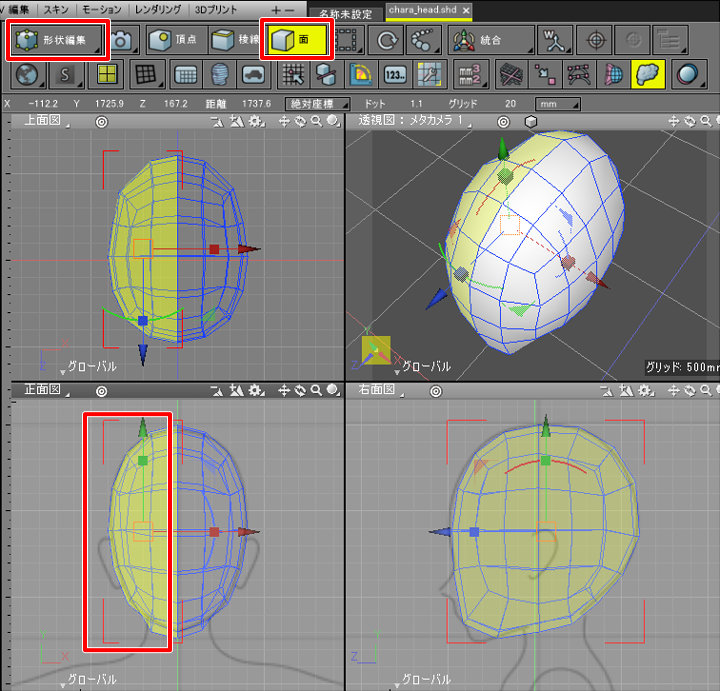
「Delete」キーを押して、選択面を削除します。
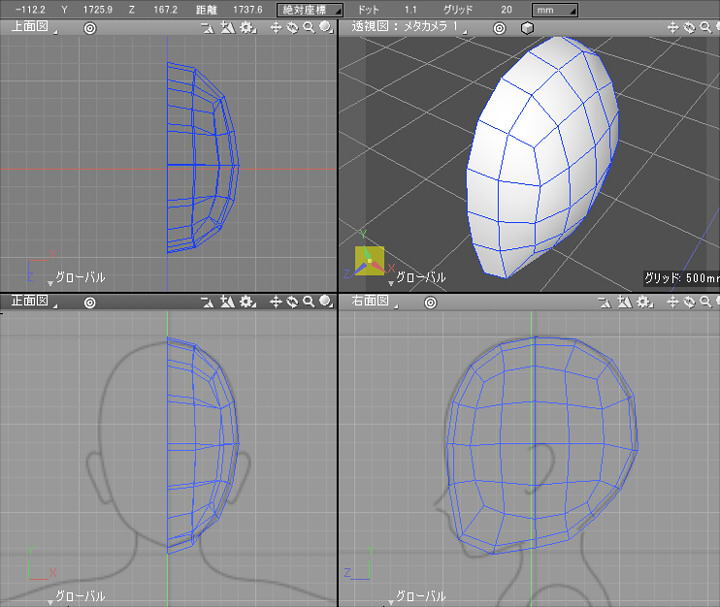
中央の頂点をそろえる (頂点整列)
正面図から見て、X=0の頂点にずれがある場合、「頂点選択モード」にしてから中央部分に相当する頂点を選択します。
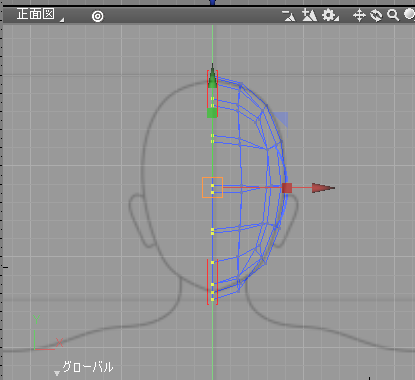
ツールボックスの「編集」-「共通」-「その他」-「頂点整列」を選択します。
ツールパラメータの「種類」で「Xの中心に整列」を選択し、X座標の数値を「0.0」として「適用」ボタンを押します。
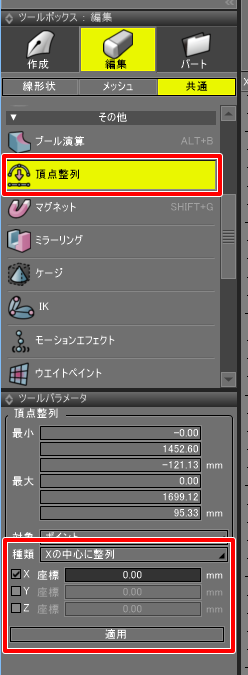
これにより、選択された頂点はX=0の位置にぴったりとそろえられました。
ミラーリング
Enterキーを押して「オブジェクトモード」に戻り、
ツールボックスの「編集」-「共通」-「その他」-「ミラーリング」を選択します。
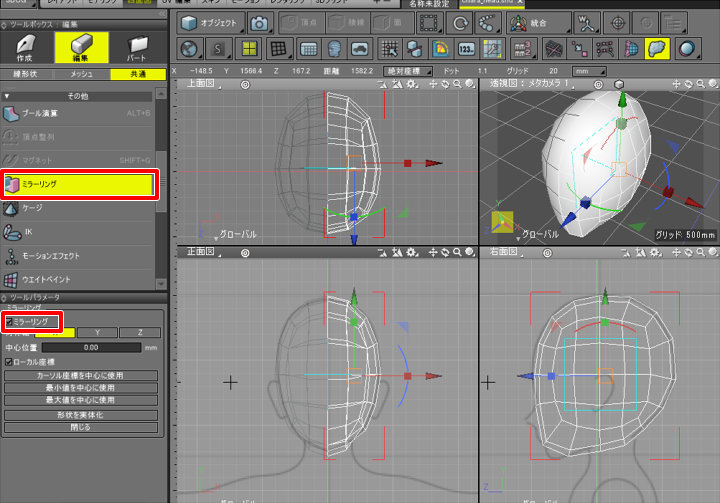
ツールパラメータの「ミラーリング」チェックボックスをオンにすると、
X=0の面を対称に半分の面が仮想的に表示される状態になります。
この状態で頂点を移動させると、仮想的な反対側の面の頂点も移動した状態で表示されます。
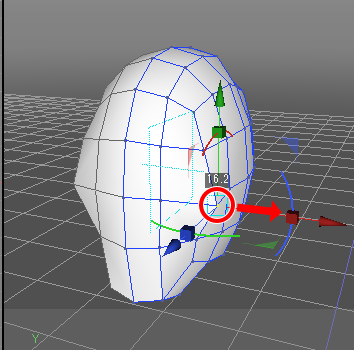
これで、顔の半分だけを考慮すればよくなるため作業量が半減できますね。
このミラーリングの処理は一度実体化して再度半分にして、というように繰り返す作業を行うことも多いです。
これらについては、後々流れで発生したときに追加説明していきます。
ループスライスで面を分割する
右面図から見たとき、口の部分やあごの部分の面の分割が足りていません。
この稜線を横切るように面分割をしたいです。
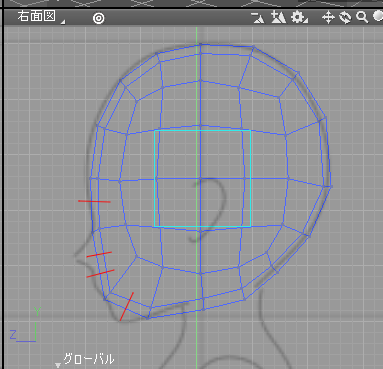
その場合は「ループスライス」を使用します。
これは、四角形ポリゴンの稜線上の分割位置を指定することで、ぐるっと連なる四角形上の面を2分していく機能です。
「形状編集モード」でツールボックスの「編集」-「メッシュ」-「編集」-「ループスライス」を選択します。
右面図で稜線上にマウスを持ってくると、黄色の分割ラインが表示されます。
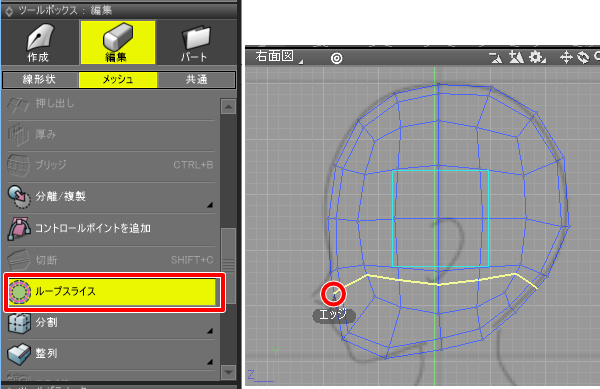
クリックすると、そこで面が分割されます。
同様に、以下のように赤いラインの部分の面分割をループスライスで行いました。
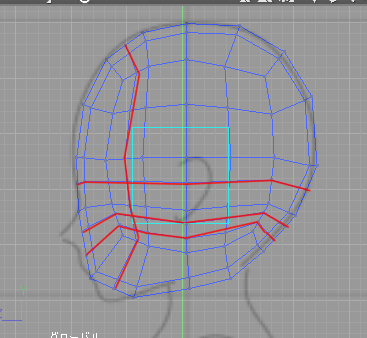
輪郭を調整
増えた頂点を選択して、輪郭を調整していきます。
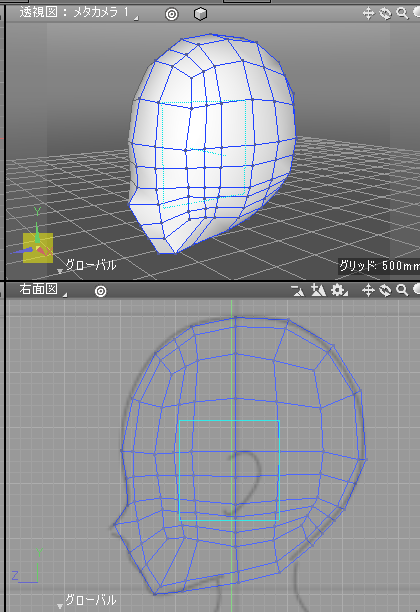
右面図だけでなく、透視図でも頂点移動して調整しています。
透視図で見たときにあご部分の面分割が足りないため、ここもループスライスで分割しました。
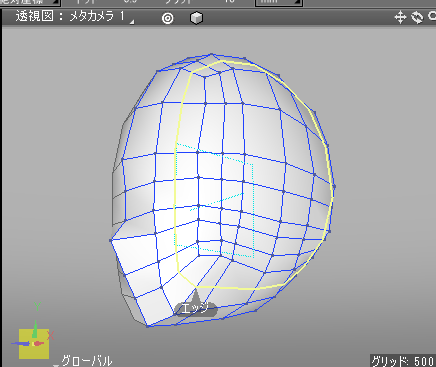
正面から見て、鼻の部分の面分割が足りないため、ループスライスで分割。
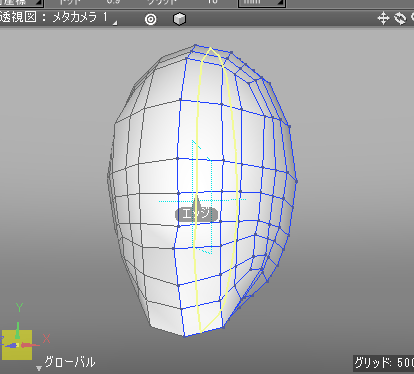
このような感じで、面分割が足りなければループスライスで分割して頂点の位置を調整、を繰り返していきます。
このような感じになりました。
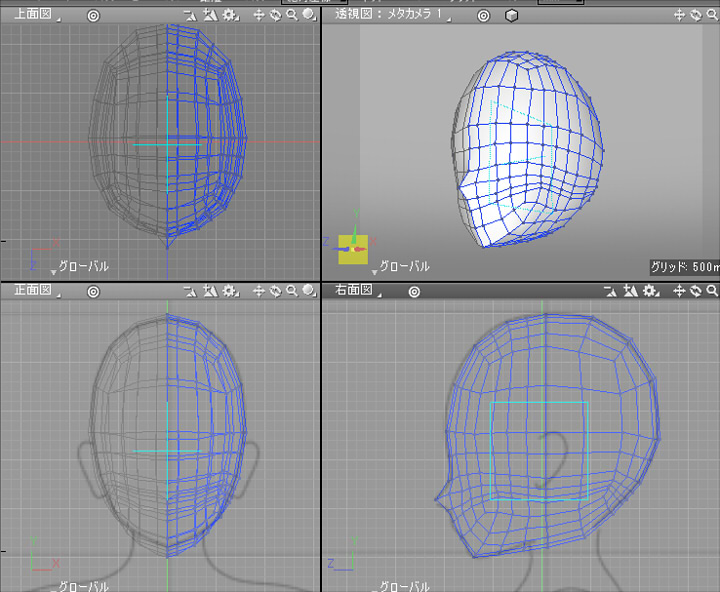
この段階では、透視図での頂点位置の微調整作業が多くなります。
マグネットでまとめて変形
頂点数が増えると、1つ1つの頂点の移動での調整が手間になります。
ここでは頬を少し膨らませる処理を行いたいため、マグネットを使用しました。
ツールボックスで「編集」-「共通」-「その他」-「マグネット」を選択します。
透視図でマウス右ドラッグすると影響範囲の球半径を指定できます。
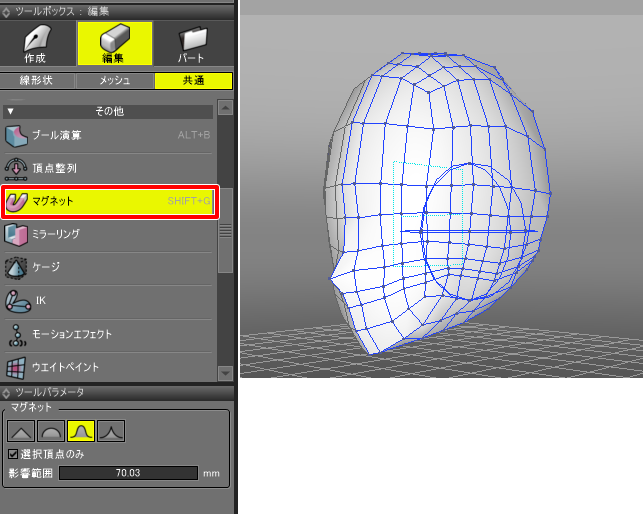
ツールパラメータで「選択頂点のみ」チェックボックスをオフにして、
透視図の頬の頂点をドラッグします。
すると、周囲の頂点も引っ張られるように変形します。
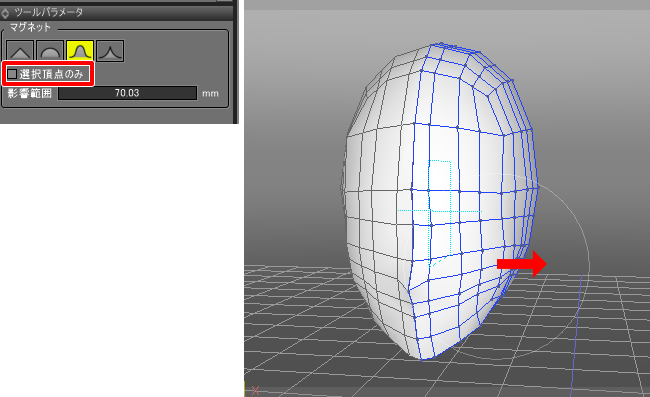
これで、ざっくりと頬部分や目の凹み、輪郭など、透視図で形状を回転させながら調整していきます。
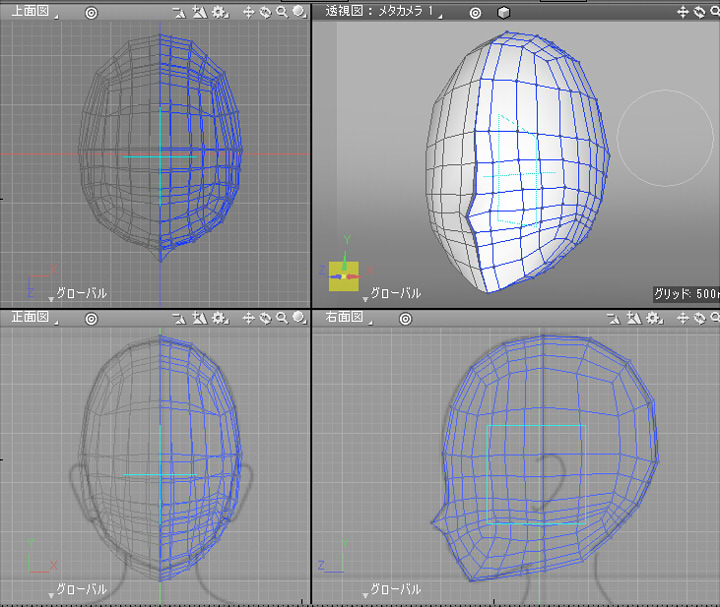
X=0の頂点が移動しているため、正面図で頂点選択してから「頂点整列」で揃えます。
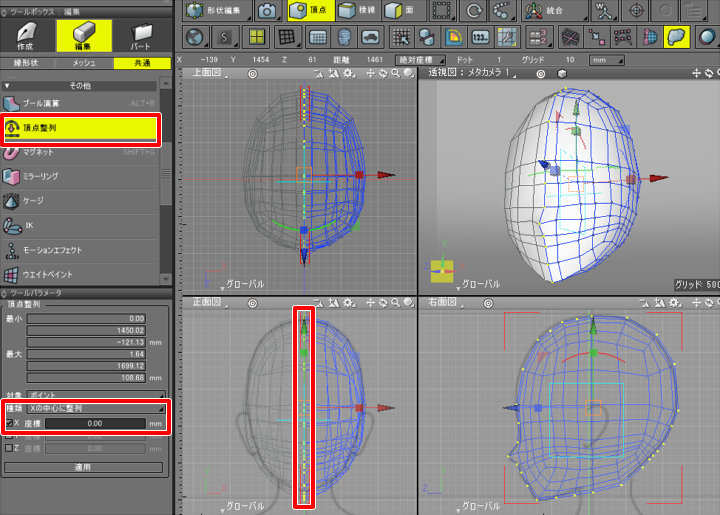
この作業は透視図で回転させながら形状確認、納得がいくまで微調整、の繰り返しになります。
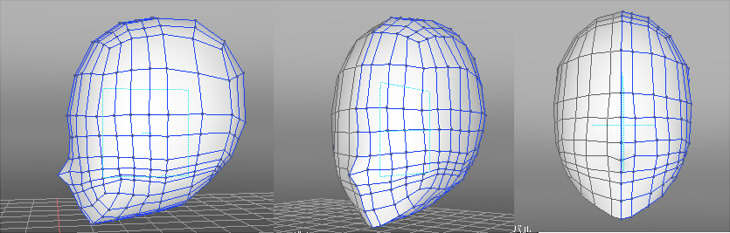
キャラクタのモデリングは、だいたいはこれの繰り返し作業になります。
目や口の詳細や耳など、まだここではモデリングに加えていませんが、
先に体をラフにモデリングしてどのような機能を使うのか洗い出してから、
詳細部を落とし込んでいくことにします。