![]()
- 1戸分をモデリング
![]()
※ ポリゴンメッシュのモデリングになるため、Professional版でなくてもモデリングを進めることができます。
前回は壁の配置まで行いました。
引き続き、集合住宅をモデリングしていきます。
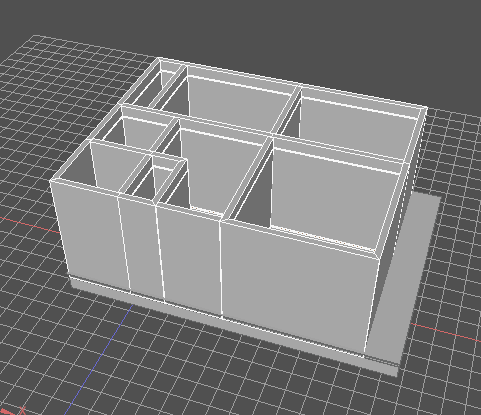
今回は、壁にドアや窓の開口の加工を行います。
ドアと窓を用意
ドアや窓は「建物を作る」で作成したときに使用した建具を再利用することにしました。
なお、ドアや窓の「枠」(「額縁」と呼ばれます)は建具ではないため、個々の形状では外枠は入れていません。
壁に開口部を付けた際に、モデリングで枠を追加することにしました。


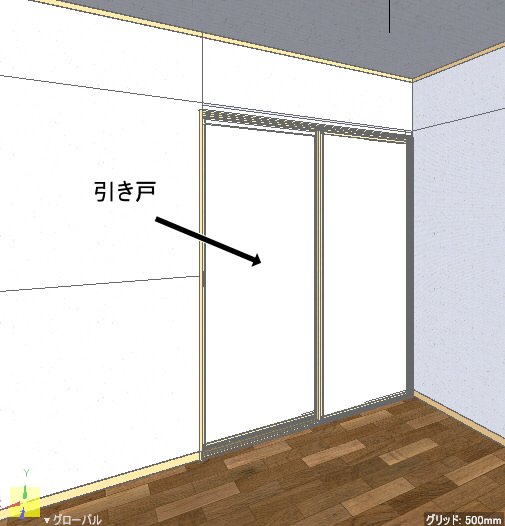
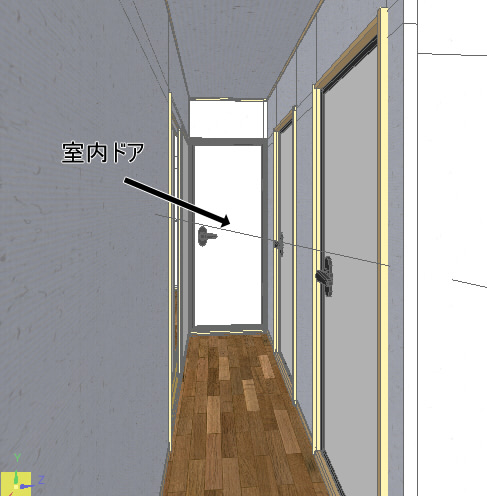
玄関ドア
玄関のドアです。
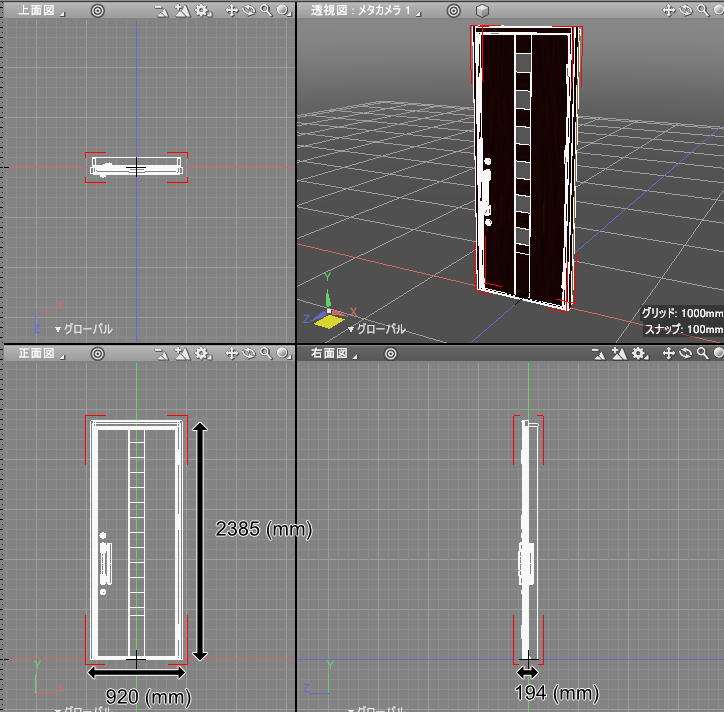
室内ドア
トイレやリビングに通じる室内ドアです。
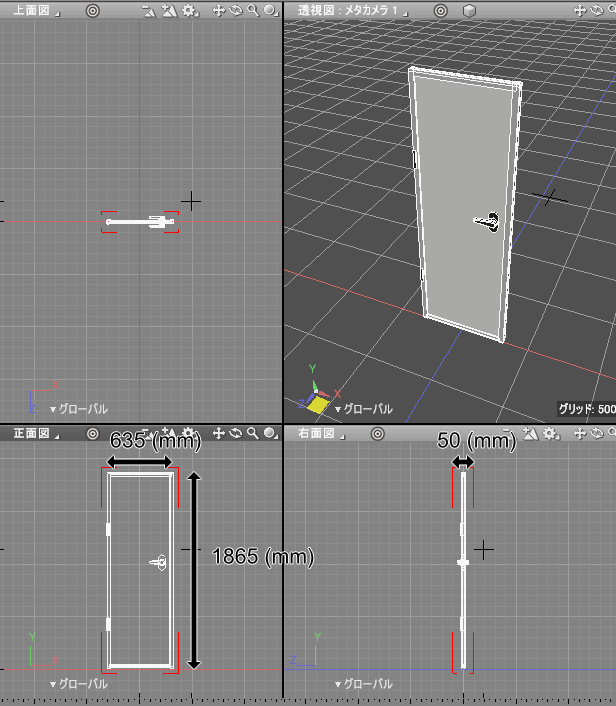
引き戸
和室や洋室の引き戸です。
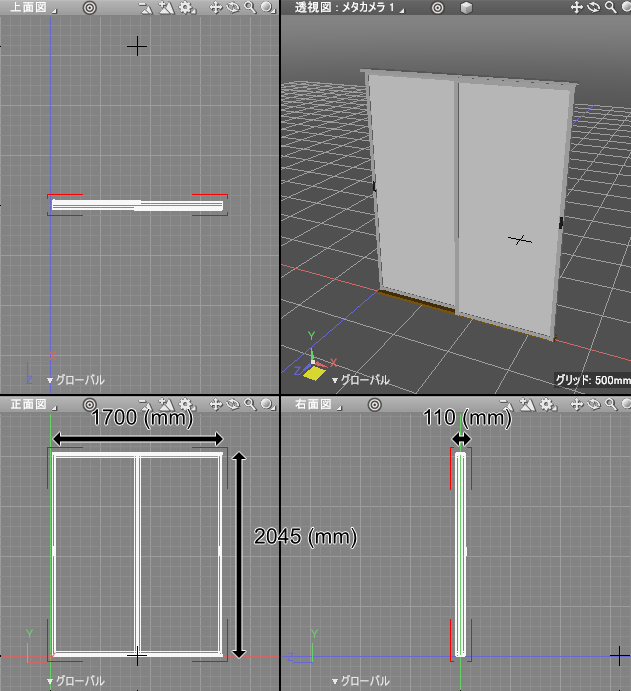
掃き出し窓
ベランダに出る際の窓です。雨戸があります。
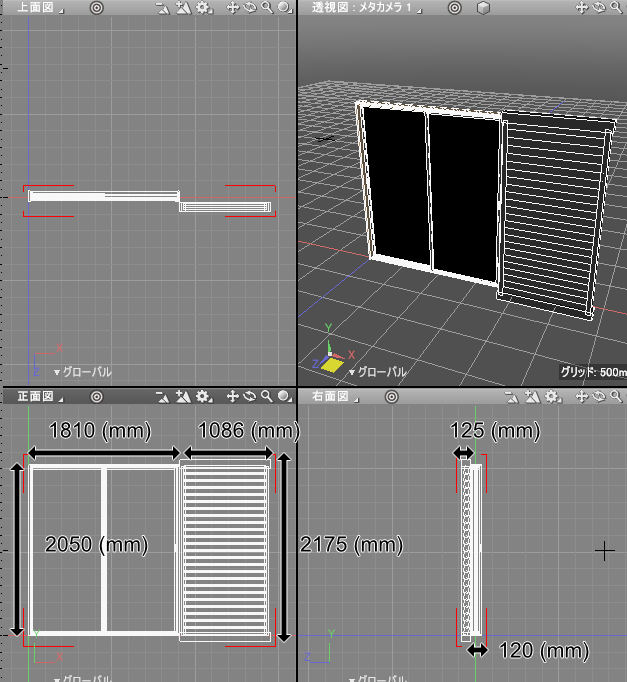
雨戸なしの掃き出し窓も用意しました。
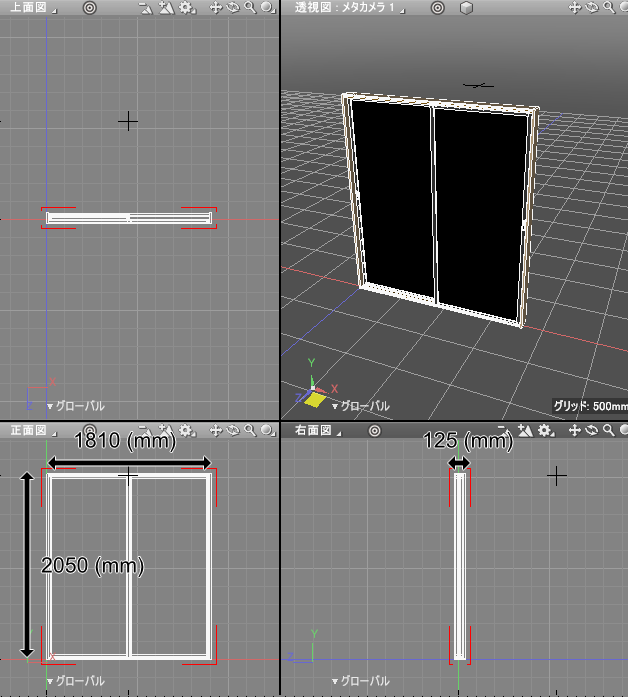
引き違い窓
部屋の中央の高さに配置する窓です。
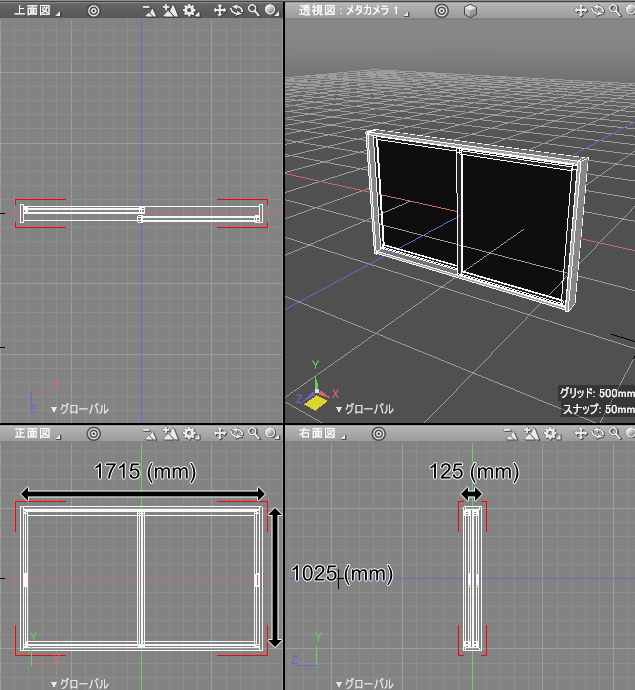
トイレの窓
新しくモデリングしました。
トイレの細長い窓です。回転して開閉する構造にしています。
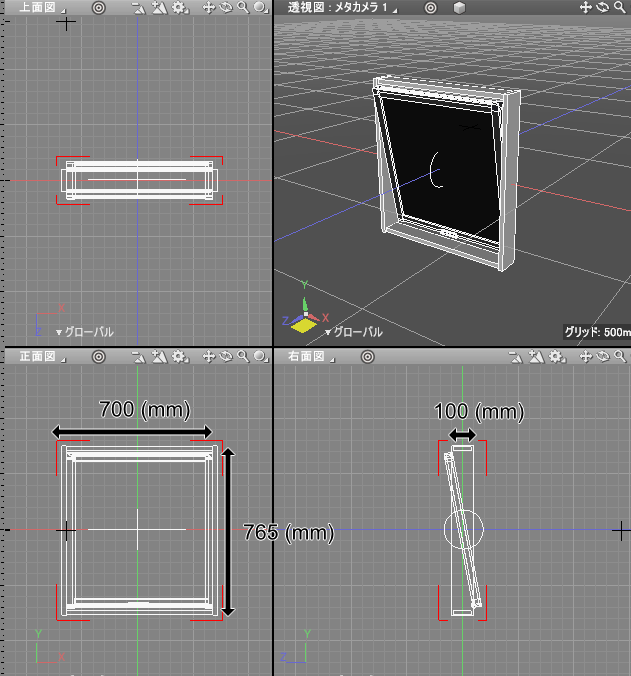
浴室の窓
新しくモデリングしました。引き違い窓としました。
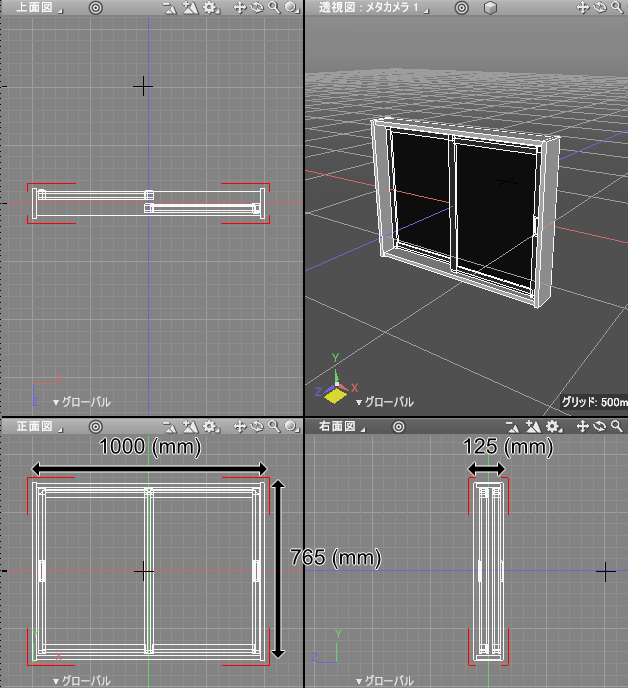
それぞれの建具は1つのshdファイルに保存されており、外部参照として建物の開口部に配置していくものとしました。
壁に開口部を与える
開口部を与える前に、前述の建具のサイズを確認しておきます。
四角形の穴を開けていく作業で「ループスライス」または「切断」を使用します。
また、穴を開ける作業を行いやすくするため、仮配置した床の面を非表示にしておきました。
床下の組手が見えている状態になります。
玄関ドアの開口部
玄関ドアを配置する場合を考えます。
玄関ドアを外部参照としてシーンにインポートしました。
なお、それぞれの壁は6面で構成されています。
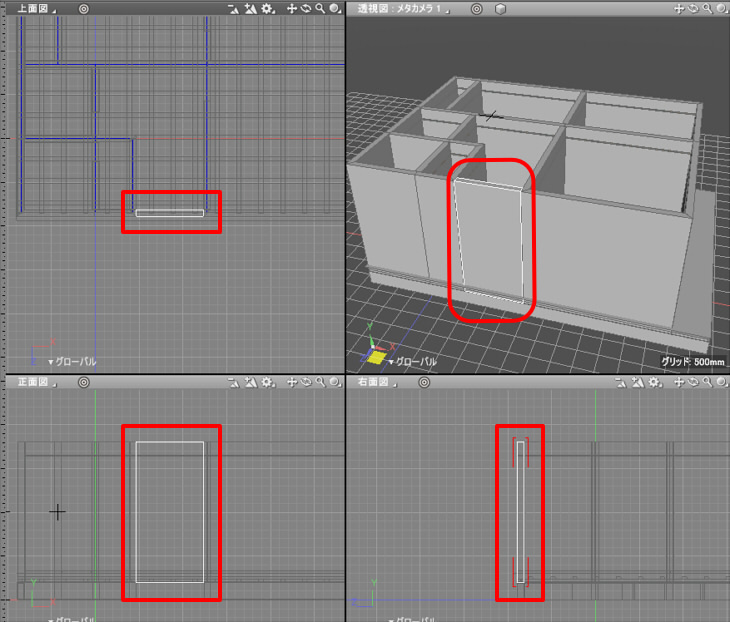
玄関ドアは920 x 2385(mm)のサイズとしているため、以下のようにはめ込むことになります。
以下の画像は玄関ドアを壁に配置しただけです。
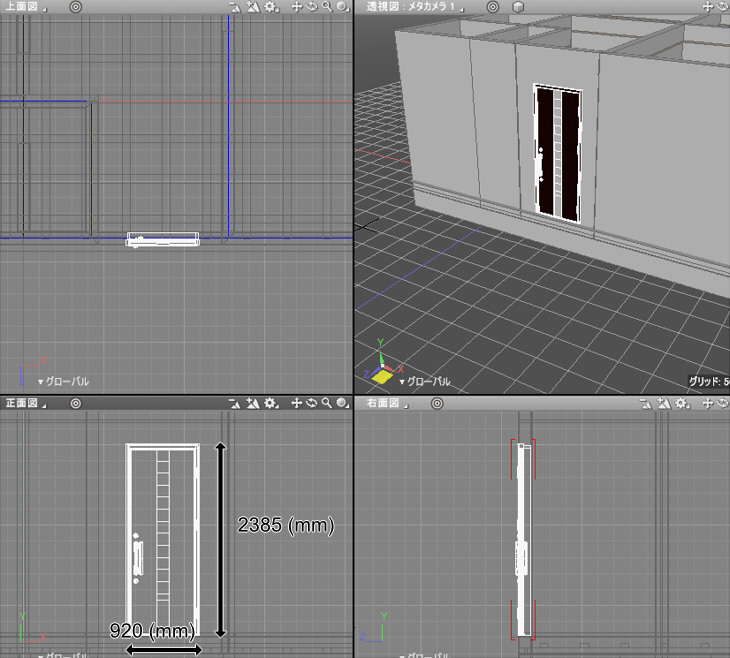
壁に開口部を設けて、開口部の周辺に枠を入れることになります。
ループスライスを使用して、壁を以下のように分割しました。
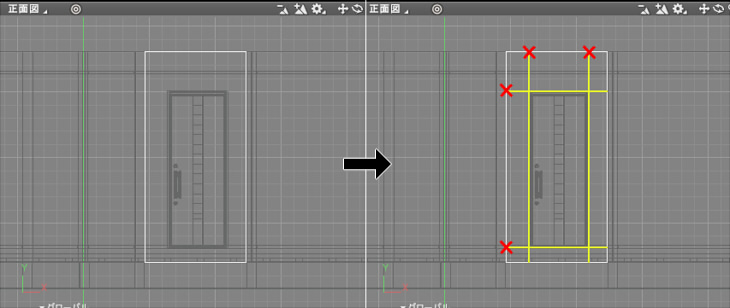
玄関ドアの形状を非表示にし、ドアに重なる面を選択して削除します。
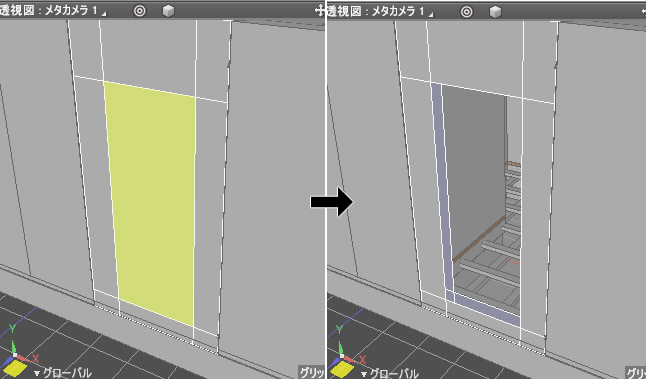
形状編集モード+頂点選択モードで穴の側面の4隅の頂点を選択して、「面を張る」で面を張っていきます。
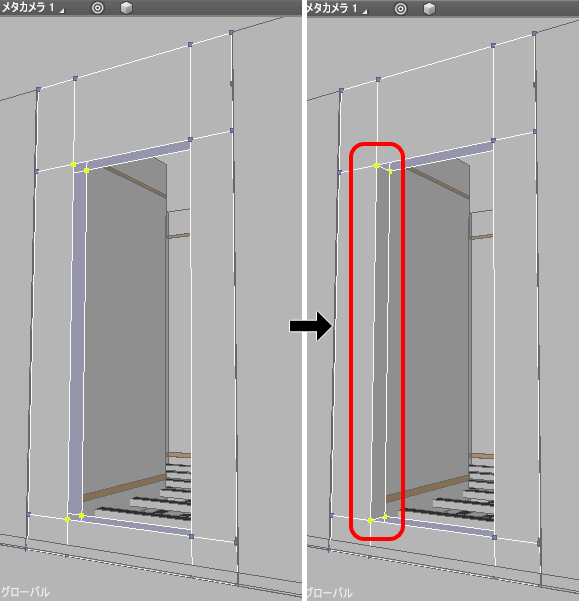
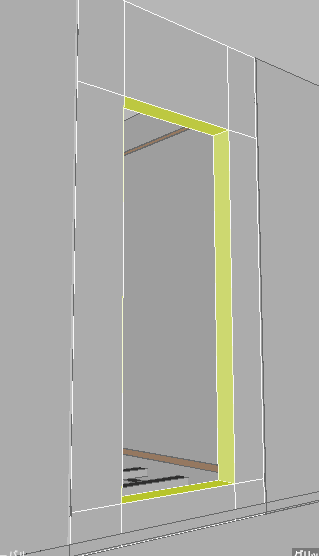
穴の側面の4隅で面を張って、閉じたポリゴンメッシュにしました。
次に、穴の周囲に枠を設けていきます。
直方体のポリゴンメッシュを3つ配置しています。
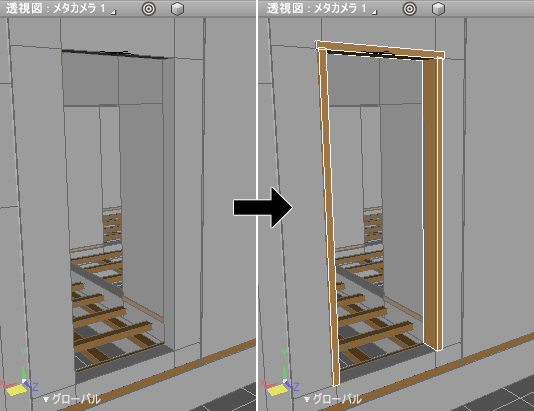
枠の幅は50(mm)としました。この直方体のポリゴンメッシュは複製して、その他のドアや窓の枠で使いまわすことになります。
また、この枠は開口部に重なるように配置しています。
以下はドアの枠を紫色で表示しています。
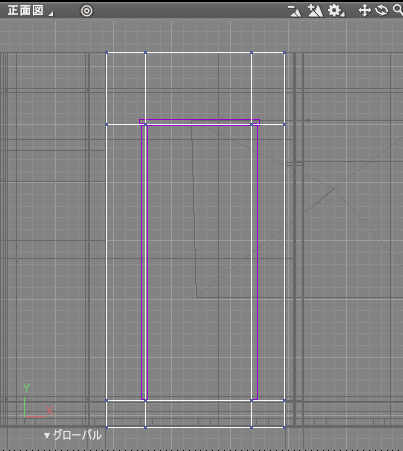
枠部分は木の素材となり、これは内壁側には存在しますが外壁側には存在しません。
上面図では以下のような構成にしました。
枠をZ軸方向で縮小し、外壁側には枠が表示されないように調整しました。

玄関ドアを表示して、外と内から確認しました。

これより、建具の外枠が追加されても開口部のサイズは変わらないのを確認できました。
この作業をすべてのドアや窓に対して行っていきます。
注意が必要な部分をピックアップして説明します。
直方体ではない壁で、面を分割して穴を開ける
壁はそれぞれが6つの面で構成されています。
ただし、直方体になっていない壁もあります。
以下は、窓を外部参照でインポートして仮配置しました。

この場合、ループスライスで分割を行うと以下のように斜めにずれて分割されることになります。
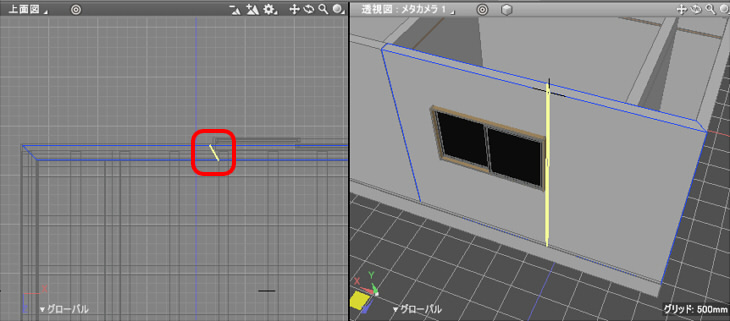
このようなときは、ループスライスではなく「切断」を使用します。
形状編集モード+面選択モードで壁のすべての面を選択し、ツールボックスの「編集」-「メッシュ」-「編集」-「切断」を選択します。
上面図で、[Shift]キーを押しながら、建具をはめ込むときの端を分割するように縦方向にドラッグします。
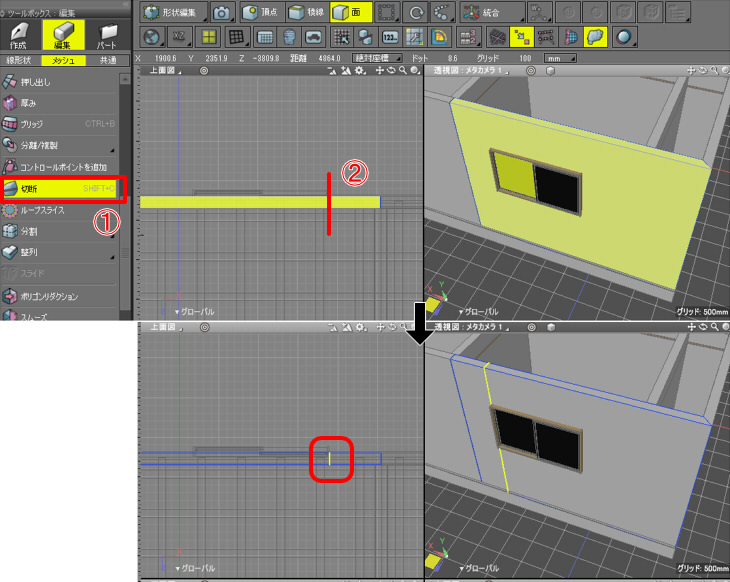
上記は分かりやすいように、分割後に稜線選択モードにして分割したときの稜線を選択しています。
同様に以下のように分割しました。
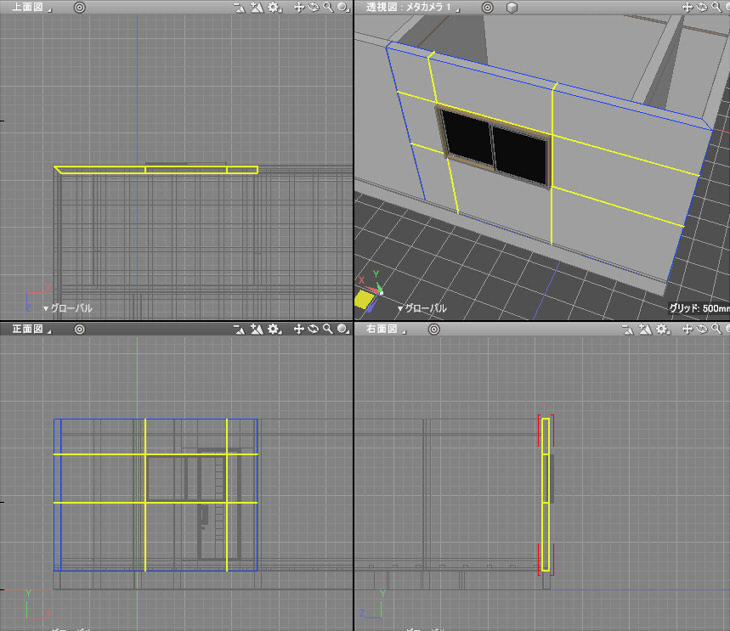
窓を非表示にして穴の面を削除し、穴の側面に面を張っていきます。

内壁側で窓枠を配置
窓枠を直方体のポリゴンメッシュ4つでモデリングしました。
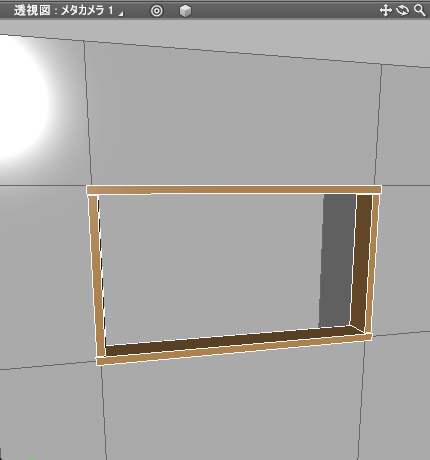
枠の幅は50(mm)としています。
窓枠が木材の場合、内壁側でこの枠が見えることになりますが、外壁側では見えません。
そのため、壁と窓枠の重なりを残したまま内壁側だけに枠を配置するようにしました。
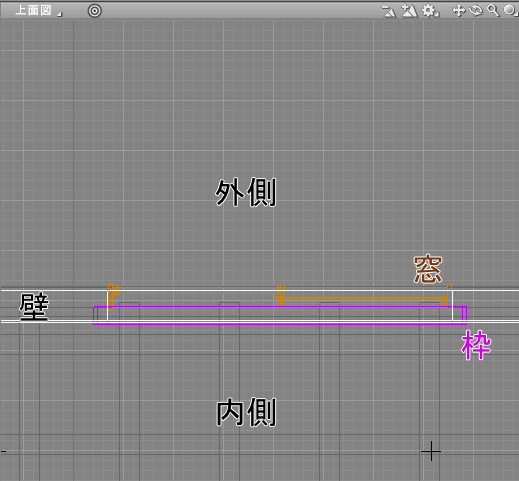
窓を表示して位置を調整し、以下のようになりました。
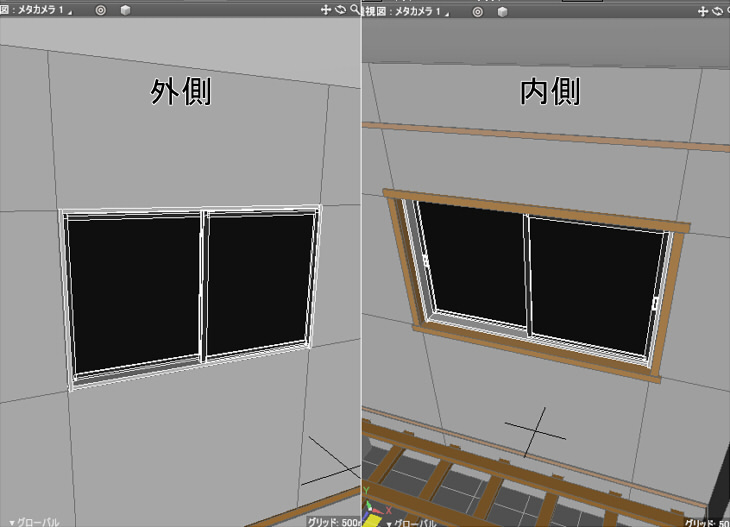
最終的な開口部と建具の配置と確認
同様に壁に開口部を設け、ドアや窓などの建具を外部参照として読み込んで配置していきます。
最終的に建具は以下のように配置しました。
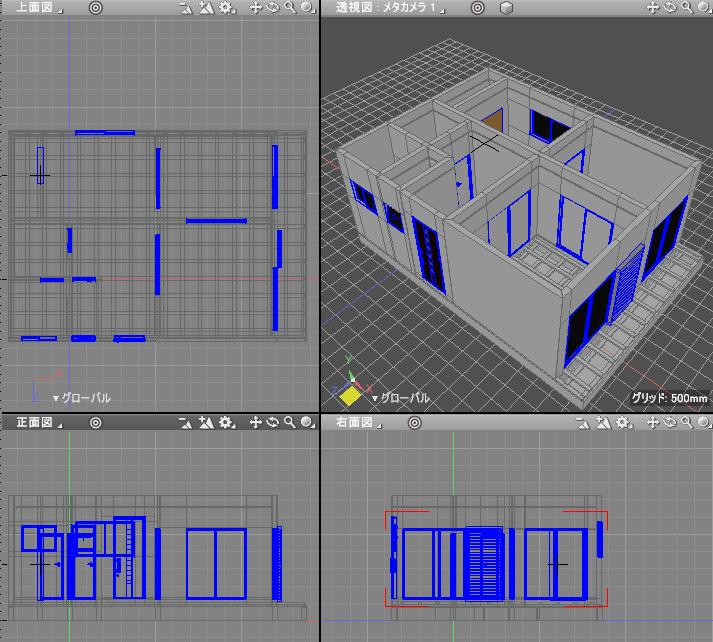
ここで、背景を指定してパストレーシングで仮レンダリングしました。

まだ床は配置していません。
壁は開口部を空けて「幅木」と「廻りぶち」を付け、UVやテクスチャマッピングは使用しません。
ドアや窓などの建具は外部参照として配置しました。
また建具の枠を、壁の開口部に設けました。後からモデリングして追加した建具の外枠は、壁の要素となります。
BIMとして見た場合、壁や建具はBIMオブジェクトとなります。
床を配置
床を配置していきます。
床は一番初めに作成した間取りの「閉じた線形状」を再利用するようにしました。
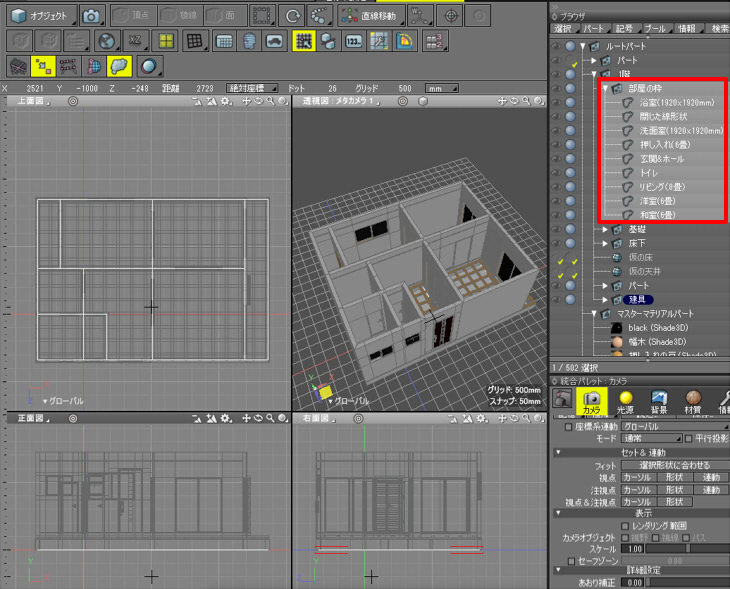
「閉じた線形状」は部屋や廊下ごとに分かれていますが、壁厚は考慮していません。
そのため、部屋に重なりなくきっちり収まるように「壁厚/2」だけ縮小します。
この操作は線形状の「オフセット」を使用しました。
壁厚は150(mm)としているため、間取りの「閉じた線形状」を75(mm)内側にオフセットします。
「閉じた線形状」をブラウザで選択し、ツールボックスの「編集」-「線形状」-「編集」-「オフセット」を選択します。
ツールパラメータの「距離」で75(mm)を指定、「方向」を「片側」にします。
選択した「閉じた線形状」が内側に小さくなった形で複製されました。
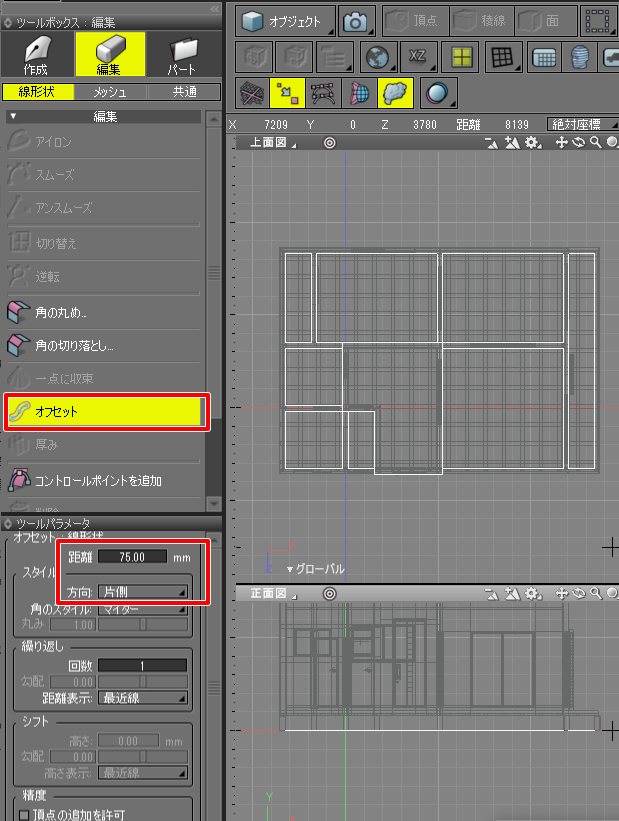
ツールボックスの「確定(コピー)」ボタンを押して確定します。
この場合はオリジナルの形状はそのまま残ります。
玄関ホールの面は正しくないため、別途修正します。
玄関ホールは「オフセット」時のツールパラメータの「距離」で-75(mm)を指定しました。
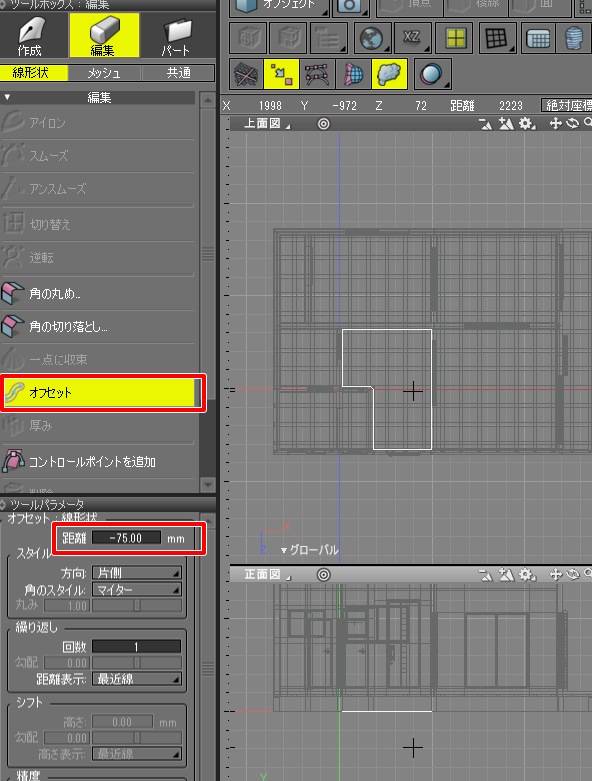
以下のようになりました。
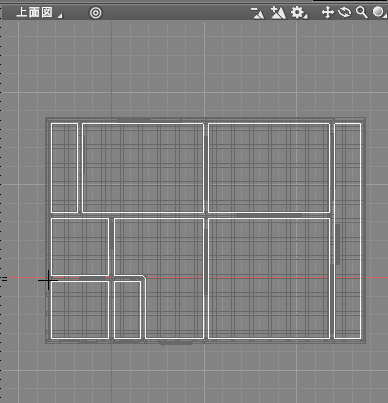
この「閉じた線形状」は天井でも再利用するため、複製して保存しておきます。
このままの「閉じた線形状」のままでは厚みがないため、これらをポリゴンメッシュに変換後に20(mm)の厚みを付けました。
また、「床」の名前のパートを作成しマスターマテリアルを与えます。
マスターマテリアル名を「床」としました。

正面図または右面図でマニピュレータを使って床を壁の幅木の位置まで移動します。
床高は610(mm)としているため、その位置が床の上面に来るようにしています。
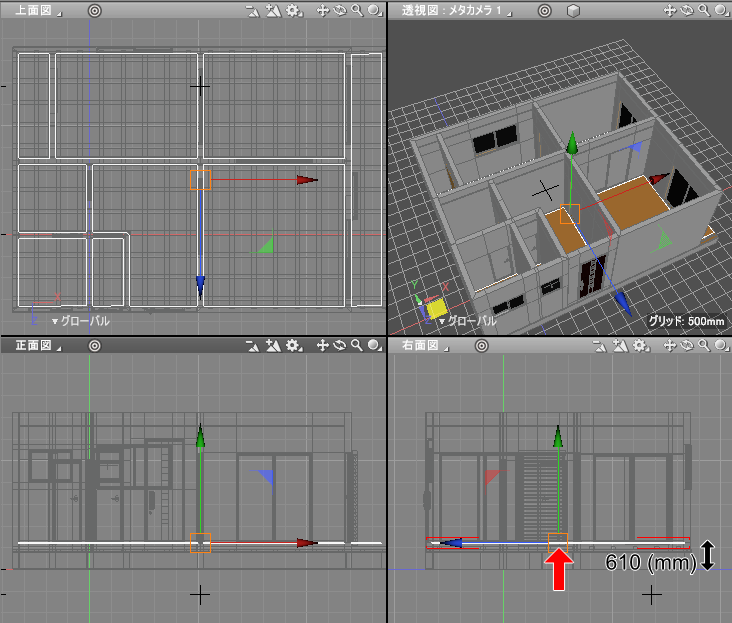
仮レンダリングします。

これで、ベランダを除いた1戸のモデリングが完了しました。
今回はここまでです。
次回、この1戸分の形状の干渉をチェックしていきます。