![]()
![]()
Shade3D Ver.22 Standard/Professional版以降で「AIノイズ除去」が追加されました。
また、Ver.22 Professional版以降で「GPUレイトレーシング」が追加されました。
これはレンダリング時の最適化を行う機能でレンダリング速度に大きく貢献します。
今回は「AIノイズ除去」について書いていきます。
AIノイズ除去とは ?
パストレーシングを使った大域照明のレンダリングでは、高周波ノイズが発生しやすいです。
また、面光源や線光源を使った場合でも高周波ノイズが発生します。
以下の画像は、左がShade3Dでのパストレーシングでのレンダリング結果です。
イラディアンスキャッシュは未使用です。高周波ノイズが発生しています。
右はノイズ除去した結果です。高周波ノイズが消えています。
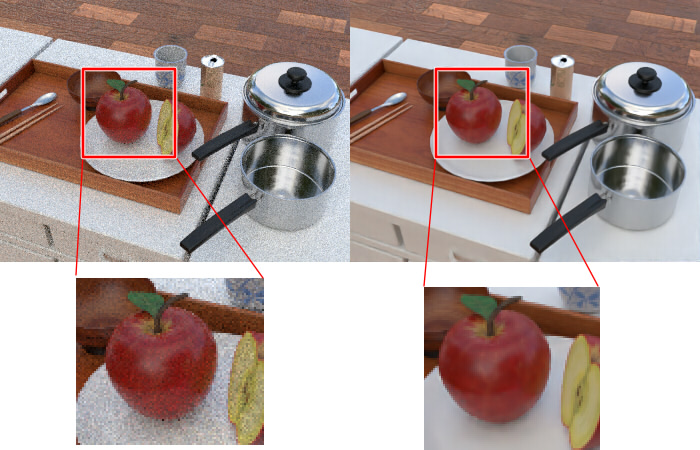
レンダリングでの「イラディアンスキャッシュ」や「フォトンマッピング」は高周波ノイズを低周波化しますが、
時間がかかったり、補間の影響で品質が低下する(ぼやける、眠くなる)ことも多いです。
そのため、昨今のレンダラではこれらの手法はあまり使われていません。
最近のレンダラはAI(Deep Learning)の発達により、より自然な形で高周波ノイズを低周波化することができるようになっています。
この高周波ノイズを低周波化する処理を「デノイズ(Denoise)」と呼びます。
日本語では「ノイズ除去」という単語が近いでしょうか。
Shade3Dでのレンダリング時のデノイズは、Intel® Open Image DenoiseのAIノイズ除去を使用しています。
このAIノイズ除去は、レンダリングの最終工程で行われます。
イラディアンスキャッシュとAIノイズ除去を比較
Shade3D従来のイラディアンスキャッシュとAIノイズ除去を比べると、速度と品質ともにAIノイズ除去のほうが圧倒的に優れています。
チュートリアルの「キッチンを作る」でキッチンをモデリングしてレンダリングまで行いましたが、
「キッチンシーンのライティングとレンダリング」では品質と速度の兼ね合いで最終的にイラディアンスキャッシュは使用しませんでした。
この問題はAIノイズ除去で解決できます。
「手法」を「パストレーシング」、「大域照明」を「パストレーシング」としたときの640 x 480ピクセルのレンダリングの比較していきます。
「視線追跡レベル」を5、「レイトレーシングの画質」を50としました。
以下の環境で確認しました。
OS : Windows 10 (64bit)
CPU : 12 x AMD Ryzen 5 3600 6-Core
GPU : NVIDIA GeForce RTX 3060
Memory : 32 GB
Shade3D : Shade3D Professional Ver.22
なお、AIノイズ除去はCPUで処理が行われます(GPUには依存しません)。
↓ 106秒 : パストレーシング + パストレーシング(イラディアンスキャッシュ使用)

↓ 21秒 : パストレーシング + パストレーシング(イラディアンスキャッシュ未使用) + AIノイズ除去

同一の「レイトレーシングの画質」で比較すると、AIノイズ除去を使用したほうがレンダリング時間が短縮できます。
また、イラディアンスキャッシュを使用しても高周波ノイズが発生しています。
AIノイズ除去の場合は、高周波ノイズが消えています。

もう少し効果を確認するために「被写界深度」(DOF)を使用してみます。
被写界深度を使用して比較
図形ウィンドウで焦点を合わせたい箇所をクリックして、三次元カーソル位置を変更します。
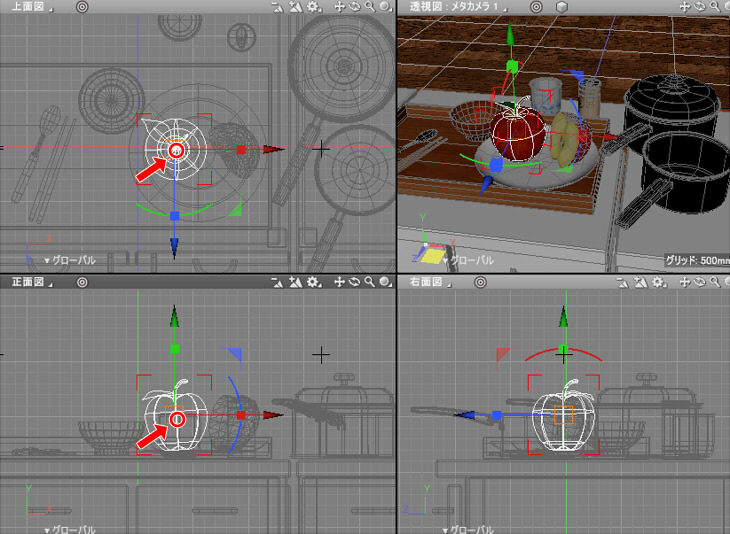
統合パレットのカメラウィンドウで「詳細設定」の「焦点」ボタンをクリックします。

これで、三次元カーソル位置に焦点が設定されました。
スライダで0.2と指定しました。これはボケの強さになります。
これで被写界深度の設定ができましたのでレンダリングしていきます。
↓ 21秒 : パストレーシング + パストレーシング(イラディアンスキャッシュ未使用)

ボケが発生している箇所で高周波ノイズが多いのを確認できます。
↓ 123秒 : パストレーシング + パストレーシング(イラディアンスキャッシュ使用)

レンダリング時間が増加しました。
ボケが発生している箇所で高周波ノイズが残っています。
↓ 21秒 : パストレーシング + パストレーシング(イラディアンスキャッシュ未使用) + AIノイズ除去

高周波ノイズがきれいに消え、レンダリング時間もイラディアンスキャッシュ未使用時と変わりません。
AIノイズ除去の指定方法
AIノイズ除去を有効化するには、レンダリング設定の「基本設定」タブで「AIノイズ除去」の「Intel Open Image Denoise」チェックボックスをオンにします。
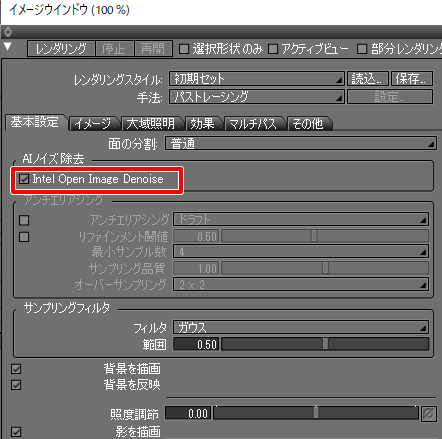
AIノイズ除去を使用する場合は、イラディアンスキャッシュは不要となるため「大域照明」タブで「イラディアンスキャッシュ」チェックボックスをオフにしておきます。
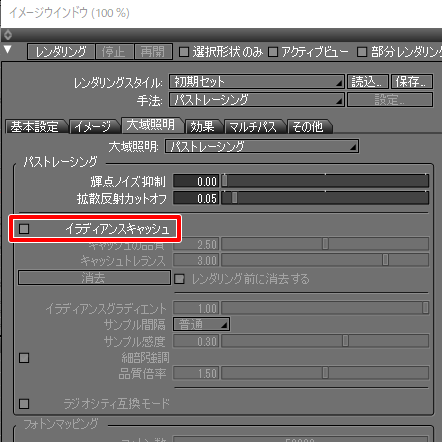
今回は、Ver.22で追加されたAIノイズ除去についての説明でした。
次回は、Ver.22 Professional版で追加されたGPUレイトレーシングを追いかけていきます。