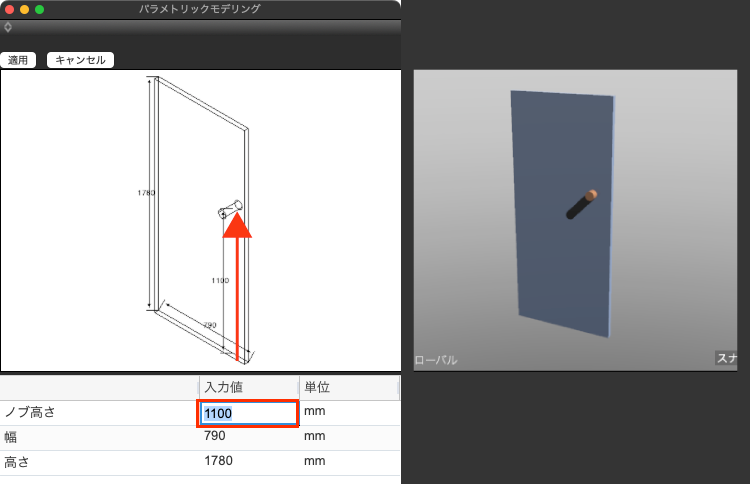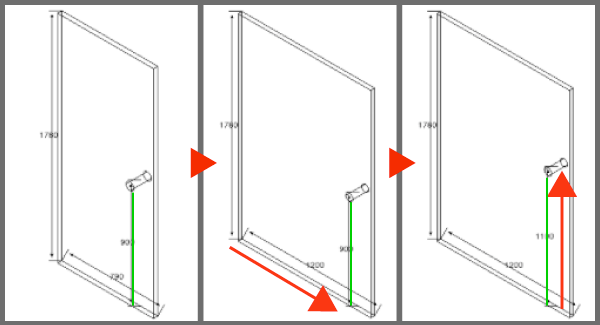
![]()
- 直方体と円柱でドアを作成
- 直線移動ジョイントを3つ配置
- 連動させるジョイントを入れ子にする
このチュートリアルはShade3D Ver.25.1以降で作成しています。
形状作成などの基本操作をショートカットなどを混えて紹介します。
使用しているショートカットキーは初期設定時のものを使用しています。
キーボードショートカットはCtrlWindows/commandmacOSのように表記しています。これは Windows では Ctrl キーを、macOS では command キ ーを押す操作となります。
CtrlWindows/commandmacOS+x では Windows では Ctrl キーと x、macOS では command キーと x を押す操作となります。
xWindows/macOS では Windows でも macOS でも x キーを押す操作となります。
パラメトリックモデリングについて
Shade3D Ver.25.0から搭載された、パラメトリックモデリングのカタログから選択したモデルに寸法を入力して、用途に応じたサイズの形状を簡単に生成する機能です。テーブル、椅子、窓枠など、設置位置に応じて調整が必要なモデルを素早く用意することができます。
「パラメトリックモデリング」については「Shade3D オンラインヘルプ」の「パラメトリックモデリング」をご覧ください。
重要 Shade3D Professional / Civil / Ultimate にのみ搭載されている機能です。
ここでは階層構造にしたジョイントで親のジョイントの操作合わせて子のジョイントの位置(寸法線の位置)も変化するモデルの作成手順をご紹介します。
1.ドアの形状を作成する
原点からプラス方向のエリアに収まるようにドアとドアノブの簡易形状を直方体(ポリゴンメッシュ)と円柱(円の掃引体)で作成します。
サイズは以下のようにしました。
| 幅 | 高さ | 奥行き | 床からの高さ | |
|---|---|---|---|---|
| ドア | 790mm | 1780mm | 35mm | – |
| ドアノブ | 32.5mm(半径) | 32.5mm(半径) | 143mm(54mm+35mm+54mm) | 900mm(ノブの中心まで) |

2.「直線移動」ジョイントを3つ作成する
「ツールボックス」の「パート」 > 「ジョイント」グループ > 「直線移動」を選択し、ドアのサイズで縦横の辺に沿って2つ、床からドアノブ中心までの高さで1つ直線移動ジョイントを作成します。
ジョイントを連続で作成すると階層構造になりますので、「ポリゴンメッシュ」を選択してからジョイントを作成して「ポリゴンメッシュ」の直下に作成して並列にします。
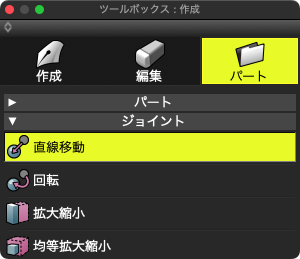
・ジョイント上から「高さ」(オレンジ)、「幅」(黄色)、「ノブ高さ」(緑)
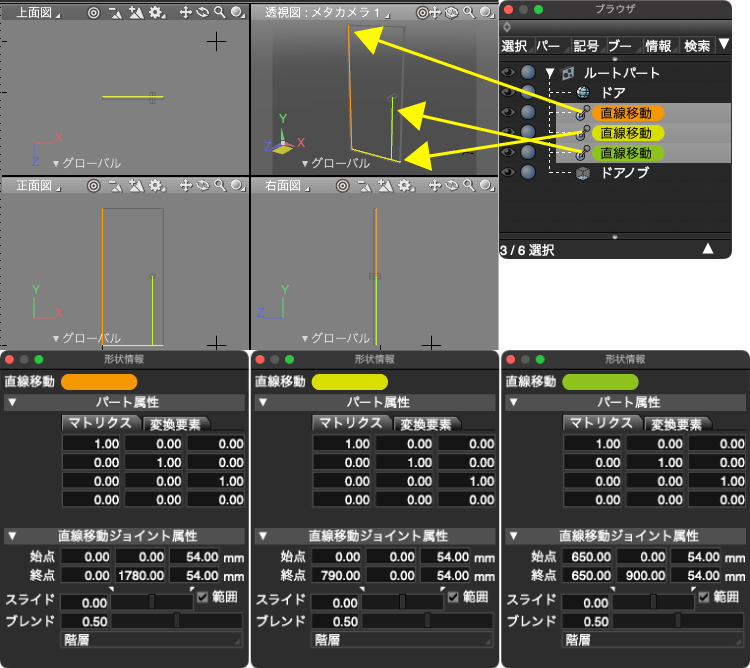
※ジョイントには「ブラウザ」で「マーカー色」を割り当てています。詳しくは「ブラウザ上の形状にマーカー(色)を割り当てる」をご覧ください。
※「形状情報」ウインドウに表示されてるカラーは説明用に画像に色を追加しているものです。
※図面は「マーカー色表示」にしています。(メインメニュー > 「図形」 > 「形状色モード」 > 「マーカー色表示」)
3.寸法線用の名前に変更する
「ブラウザ」でジョイントをダブルクリックして表示される「名前」ウインドウで名称を「#parametric_寸法名」に変更します。
「ブラウザ」で一番上のドアの高さのジョイントを「#parametric_高さ」
「ブラウザ」で二番目の幅のジョイントを「#parametric_幅」
「ブラウザ」で三番目のドアノブの高さのジョイントを「#parametric_ノブ高さ」
に変更します。(「#parametric_」部分は半角)
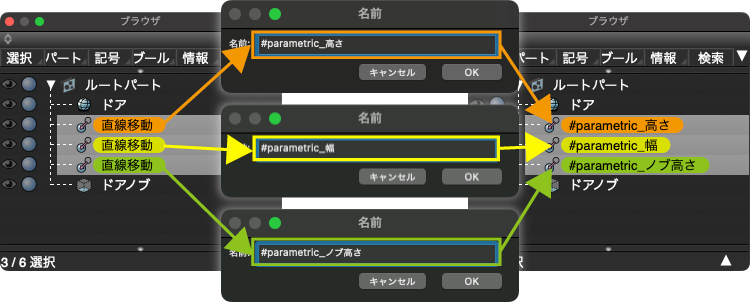
4.「スキン」ウインドウを表示する
メインメニュー > 「表示」 > 「スキン」で「スキン」ウインドウを表示します。
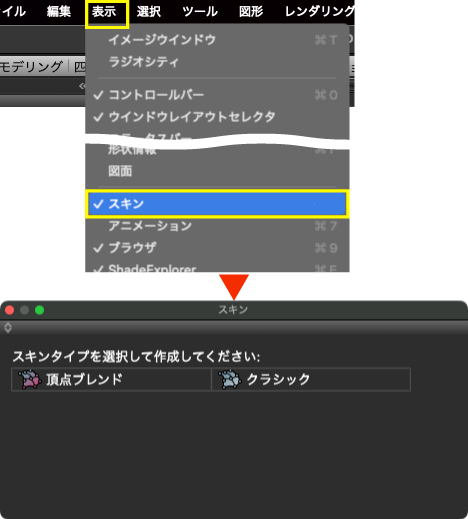
5.「形状編集」モードにする
頂点をバインドするためにモードを切り替えます。
コントロールバー > 「編集モード」ポップアップメニュー > 「形状編集」で形状編集モードに切り替えます。

6.ドアとドアノブにスキン設定する(連動無し)
最初に連動しない例を紹介します。
6-1.「ドア」の頂点を表示する
「ブラウザ」で「ドア」を選択してコントロールバー > 「ポリゴン編集モード」を「頂点」に切り替えます。
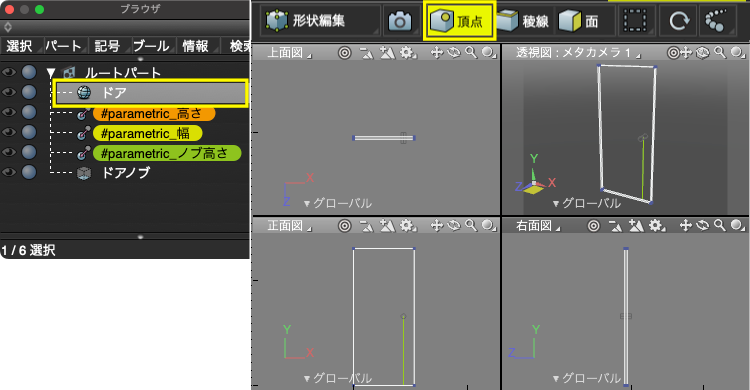
6-2.「ドア」に「クラシック」タイプを適用する
「ブラウザ」で「ドア」を選択していることを確認し、「スキン」ウインドウの「クラシック」で頂点リストを表示します。
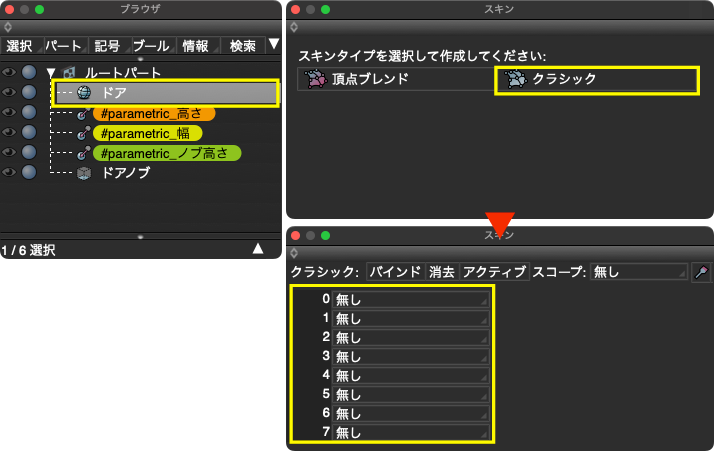
6-3.「ドア」の右の頂点に「幅」のジョイントをバインドする
「上面図」か「正面図」で右側の頂点をドラッグして選択状態にし、「スキン」ウインドウで選択されている頂点リストのポップアップメニューから「#parametric_幅」を選択してバインドします。
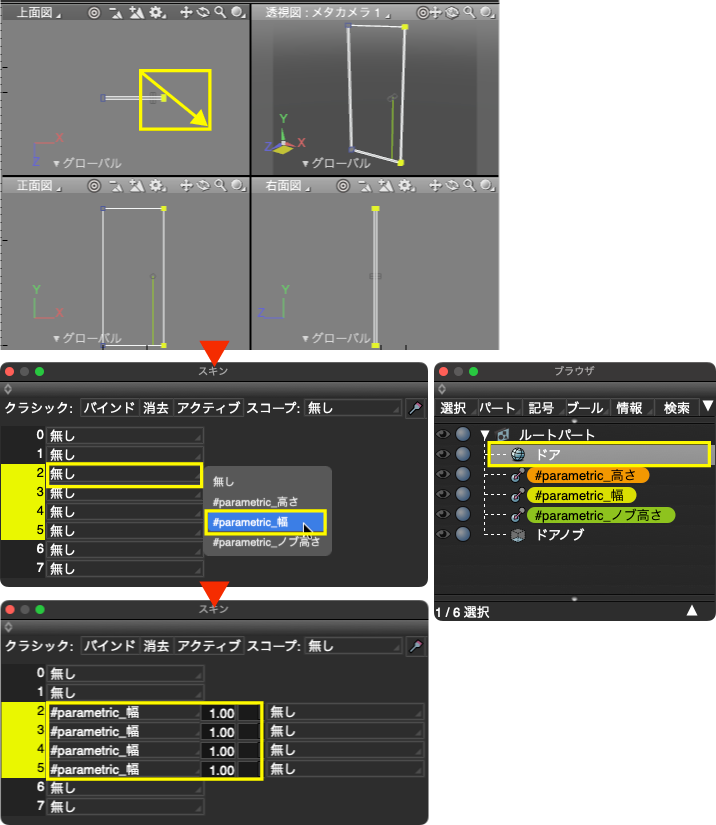
6−4.「ドアノブ」の頂点に「幅」のジョイントをバインドする
「ブラウザ」で「ドアノブ」を選択し、4-2の手順で「クラシック」を適用、表示された「0」のポップアップメニューから「#parametric_幅」を選択してバインドします。

7.「幅」のジョイントを操作する(連動無し)
「ブラウザ」で「#parametric_幅」を選択し、「形状情報」ウインドウ > 「スライド」を操作して形状の変更を確認します。
この例ではドアの幅とドアノブの位置は変化しますが、ノブの高さのジョイント位置(緑)は変化しません。
確認後は必ず「スライド」の値を「0」に戻しておきます。
※図は形状の変化が分かりやすいように「ルートパート」を選択した状態の図面を使用しています。
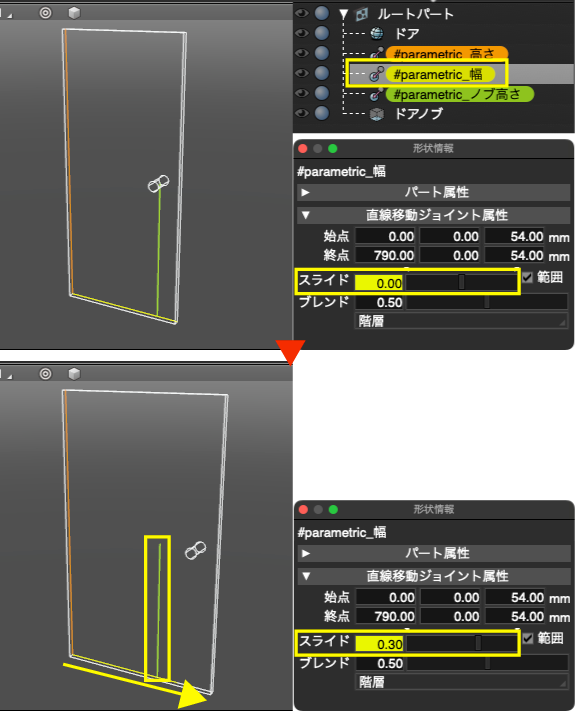
8.ジョイントを階層構造にする
ジョイントを階層構造にして「幅」と「ノブ高さ」が連動するようにします。
「ブラウザ」で「#parametric_ノブ高さ」をドラッグして「#parametric_幅」の中に移動します。
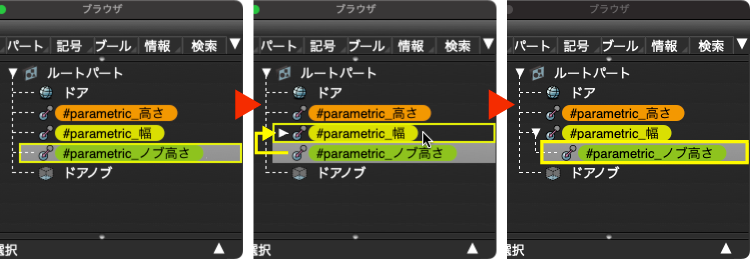
9.「幅」のジョイントを操作する(連動あり)
「ブラウザ」で「#parametric_幅」を選択し、「形状情報」ウインドウ > 「スライド」を操作して形状の変更を確認します。
「ノブ高さ」ジョイントを「幅」のジョイントの子にすることで、「幅」の「スライド」に「ノブ高さ」の位置も連動するようになります。
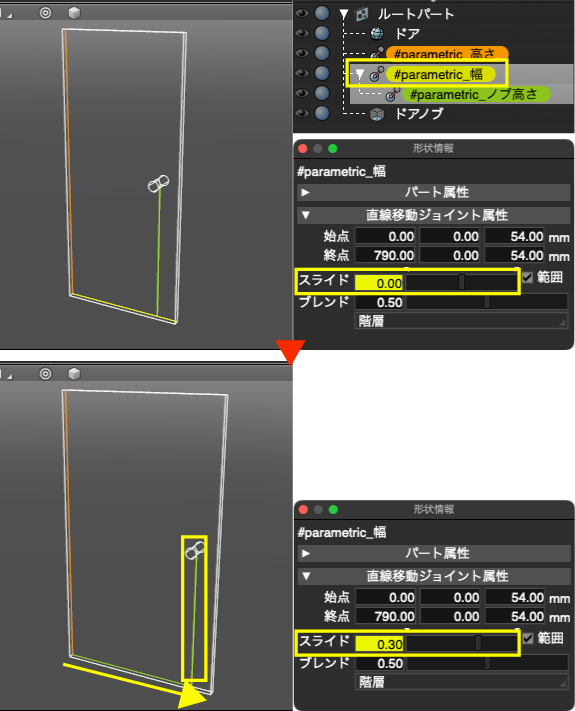
10.「ドアノブ」に「ノブ高さ」をバインドする
「ブラウザ」で「ドアノブ」を選択し、「スキン」ウインドウでバインドするジョイントを「#parametric_幅」から「#parametric_ノブ高さ」に変更します。
※「#parametric_幅」は親である「#parametric_幅」と連動しているため、バインドする必要がなくなります。
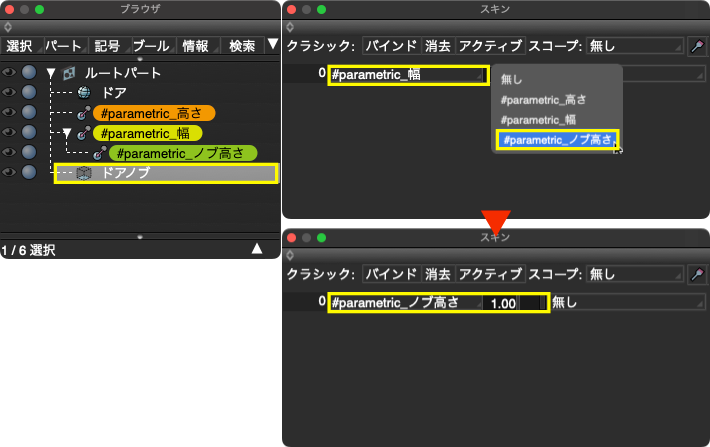
11.「ドア」に「高さ」をバインドする
「ブラウザ」で「ドア」を選択し、4-2の手順で「クラシック」を適用、「正面図」か「右面図」で上部の頂点をドラッグして選択し、「スキン」ウインドウで選択されている頂点リストのうち一番右側のポップアップメニュから「#parametric_高さ」を選択してバインドします。
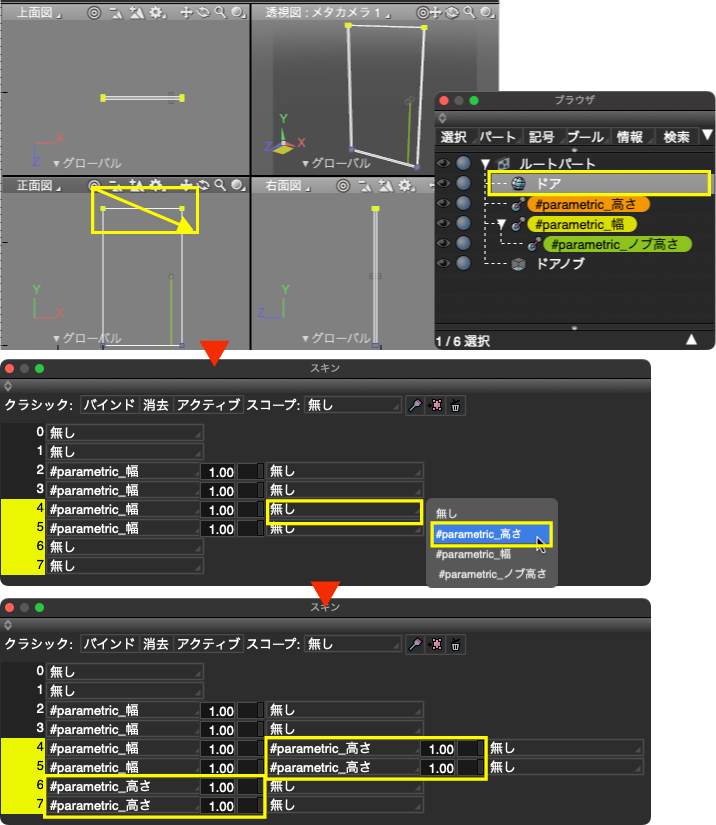
12.「パラメトリックモデリング」で「高さ」、「幅」「ノブ高さ」の変更を確認する
作成したシーンを「パラメトリックモデリング」で開くまでの手順は「同名の拡大縮小ジョイント2つを統合して円柱の半径を設定」の 6 から 8-2 までをご覧ください。
・変更前
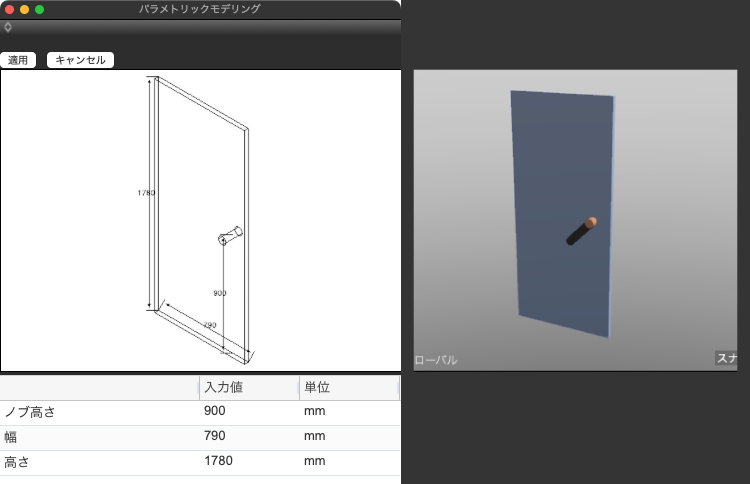
・ドア高さ
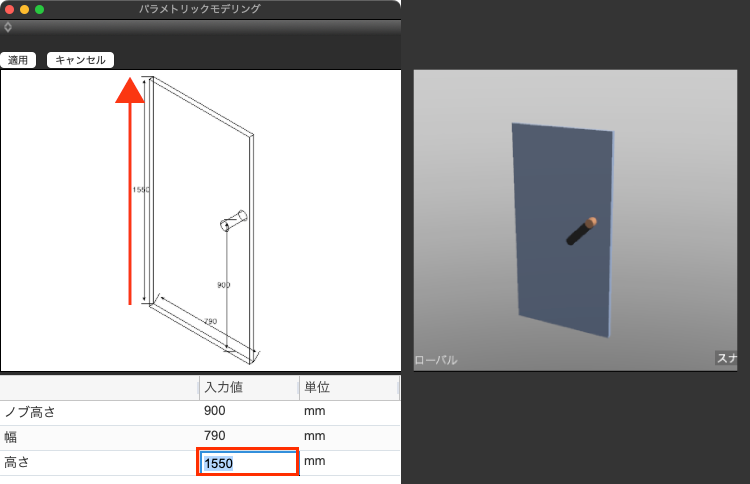
・ドア幅
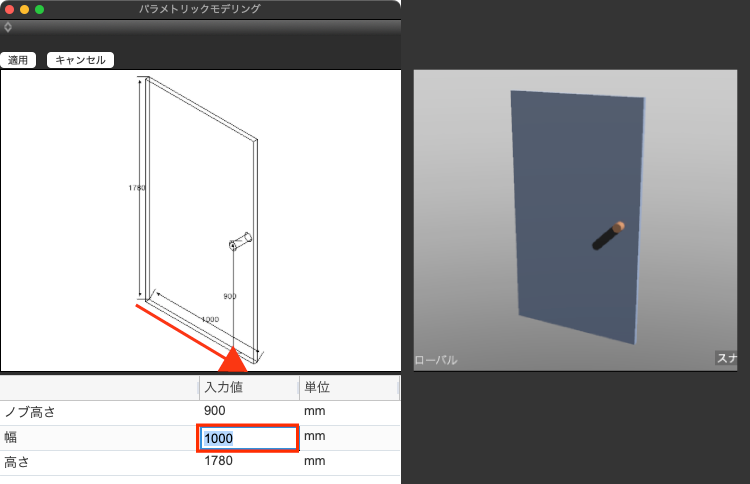
・ノブ高さ