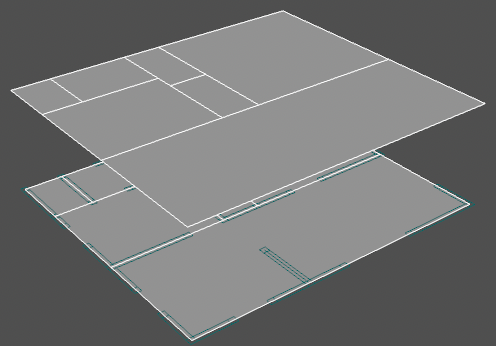
![]()
- オブジェクトスナップで床面を作成する
- 連続モードで同じ作業を続けて行う
- 床面を複製して天井を作成する
このチュートリアルはShade3D Ver.24.2以降で作成しています。
形状作成などの基本操作をショートカットなどを混えて紹介します。
使用しているショートカットキーは初期設定時のものを使用しています。
キーボードショートカットはCtrlWindows/commandmacOSのように表記しています。これは Windows では Ctrl キーを、macOS では command キ ーを押す操作となります。
CtrlWindows/commandmacOS+x では Windows では Ctrl キーと x、macOS では command キーと x を押す操作となります。
xWindows/macOS では Windows でも macOS でも x キーを押す操作となります。
0.チュートリアルを始める前に
本チュートリアルでは「図面表示」を「ワイヤフレーム」、「要素選択モード」を「表示モードに連動」に設定して操作を行っています。(Shade3Dの初期設定となります)この設定以外では説明通りの選択状態にならない場合が多くありますので、異なる場合は以下の手順で設定を行います。
0-1.「図面表示」を「ワイヤフレーム」に設定する
メインメニュー > 「図形」 > 「全てのビュー」 > 「ワイヤフレーム」を選択し、図面の表示を「ワイヤフレーム」に設定します。
または使用する図面の「ナビゲーションバー」 > 「表示切り替え」ポップアップメニュー > 「ワイヤフレーム」
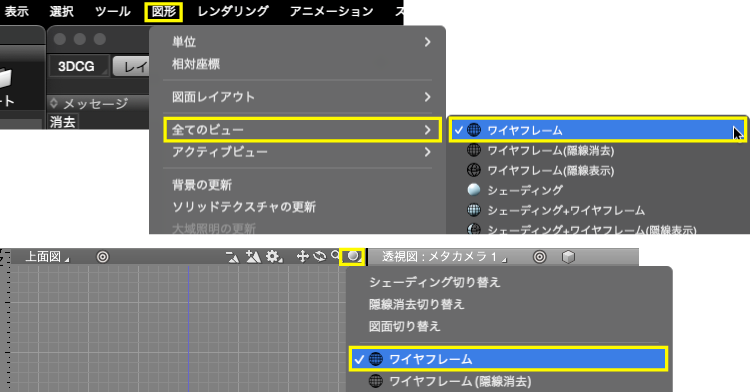
※「ワイヤフレーム(隠線消去)」、「ワイヤフレーム(隠線表示)」とは異なりますのでご注意下さい。
0-2.「要素選択モード」を「表示モードに連動」に設定する
メインメニュー > 「選択」 > 「編集モード」 > 「形状編集」を選択して形状編集モードに入ります。
または「コントロールバー」 > 「編集モード」ポップアップメニュー > 「形状編集」
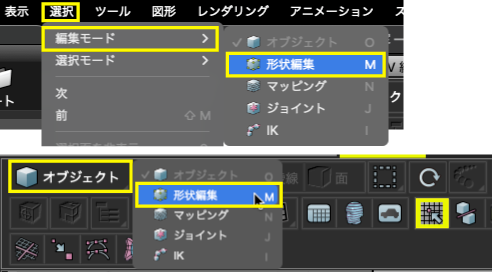
メインメニュー > 「選択」 > 「要素選択モード」 > 「表示モードに連動」を選択して表示モードに連動に設定します。
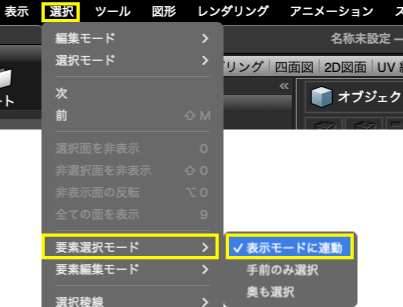
1.オブジェクトスナップをオンにして設定を確認する
本チュートリアルで使用するDXFファイルはこちらからダウンロードできます。
1-1.オブジェクトスナップをオンにする
「コントロールバー」の「オブジェクトスナップ」をクリックして「オブジェクトスナップ」をオンにします。
またはCtrlWindows/commandmacOS+U
またはメインメニュー > 「図形」 > 「スナップ」 > 「オブジェクトスナップ」
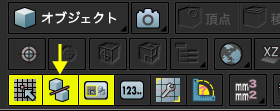
1-2.スナップ設定を確認する
「オブジェクトスナップ」をオンにすると表示される「スナップ設定」ウインドウ(「オブジェクトスナップ切り替え時に設定を開く」がオンの場合)でスナップの対象を設定します。
ここでは線形状のコントロールポイントにスナップさせるので「コントロールポイント」をオンにします。
通り芯が交差するように作成されている場合は「交点」もオンにします。
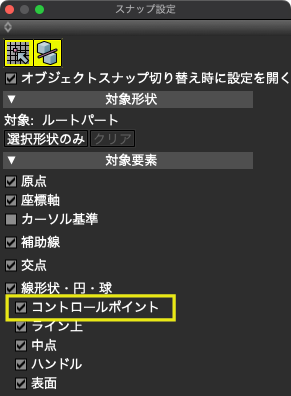
1-3.通り心を表示する
スナップさせる対象の「通り芯」を表示します。
「ブラウザ」で「_0-0_通り芯」を選択し、CtrlWindows/commandmacOS+–で選択形状以外を非表示にした後CtrlWindows/commandmacOS+*で「_0-0_通り芯」を表示します。
またはメインメニュー > 「図形」 > 「非表示(非選択形状)」 の後メインメニュー > 「図形」 > 「表示(選択形状)」
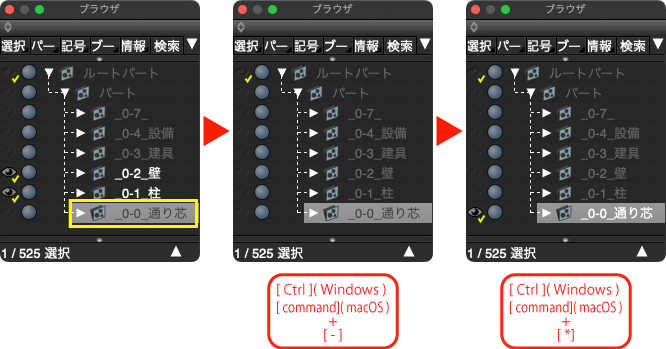

2.パートを作成して名称を設定する
床面用のパートを作成します。
2-1.パートを作成して表示状態にする
「ツールボックス」 > 「パート」 > 「パート」グループ > 「パート」で新規パートを作成します。
またはCtrlWindows/commandmacOS+G
または「ブラウザ」 > 「パート」 > 「パート」
またはメインメニュー > 「ツール」 > 「パート」 > 「パート」
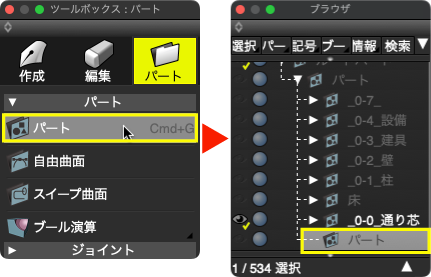
2-2.パート名を「床」に変更する
「ブラウザ」で「パート」パートをダブルクリックして表示される「名前」ダイアログボックスに「床」と入力して「OK」します。
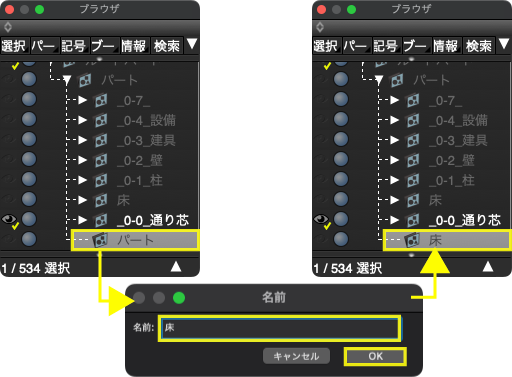
CtrlWindows/commandmacOS+*で「床」を表示状態にします。
または「ブラウザ」で「床」パート左の目のアイコンを2回クリック。

3.連続モードで形状の作成を連続で行う
3-1.連続モードをオンにする
「コントロールバー」 > 「連続モード」をクリックしてオンにします。
またはメインメニュー > 「ツール」 > 「連続モード」

3-2.ツールボックスから長方形を選択する
「ツールボックス」 > 「作成」 > 「一般」グループ > 「長方形」を選択します。
またはメインメニュー > 「ツール」 > 「作成」 > 「一般」 > 「長方形」
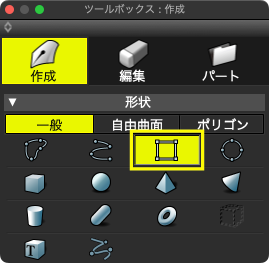
「連続モード」をオンにすると、選択したツールを続けて使用することができます。
3-3.長方形で左上の床を作成する
図面の通り芯の左上にマウスカーソルを合わせ、「ポイント」と表示された位置から右下の「ポイント」と表示される位置までドラッグして長方形を作成します。
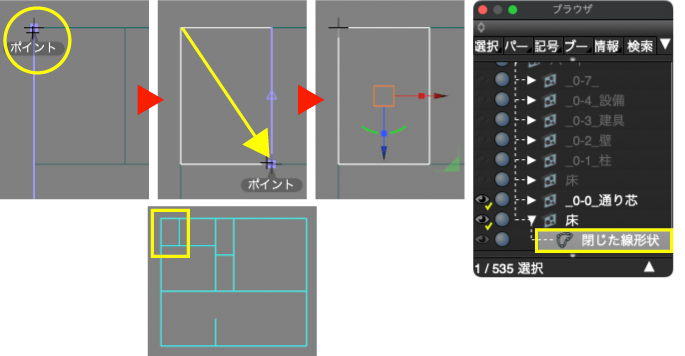
3-4.残りの床を作成する
3−3の手順で他の床を作成していきます。「連続モード」がオンなので長方形の作成後、続けて長方形の作成が行えます。
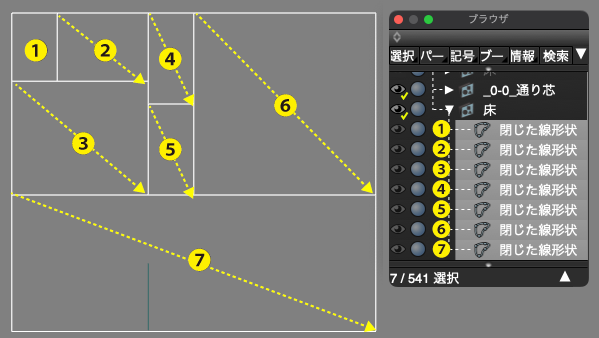
3-5.連続モードをオフにする
「コントロールバー」 > 「連続モード」をクリックしてオフにします。
またはメインメニュー > 「ツール」 > 「連続モード」

3-6.オブジェクトスナップと設定ウインドウをオフにする
「コントロールバー」 > 「オブジェクトスナップ」と「スナップ設定」をクリックして両方をオフにします。
またはメインメニュー > 「図形」 > 「スナップ」 > 「オブジェクトスナップ」
またはメインメニュー > 「表示」 > 「スナップ設定」
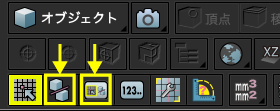
4.床パートを複製して天井パートを作成する
作成した床面を複製して天井として使用します。
4-1.パートを閉じて同位置に複製する
「ブラウザ」で「床」パート左の三角をクリックしてパートを閉じます。
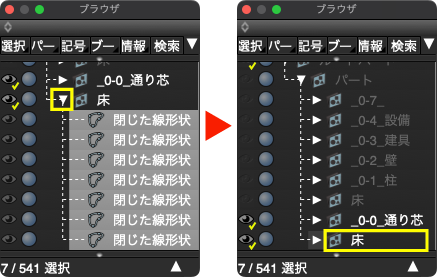
「ブラウザ」で「床」パートを選択します。
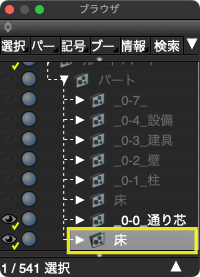
メインメニュー > 「編集」 > 「コピー」を行い、続けてメインメニュー」 > 「編集」 > 「貼り付け」で同位置に複製します。
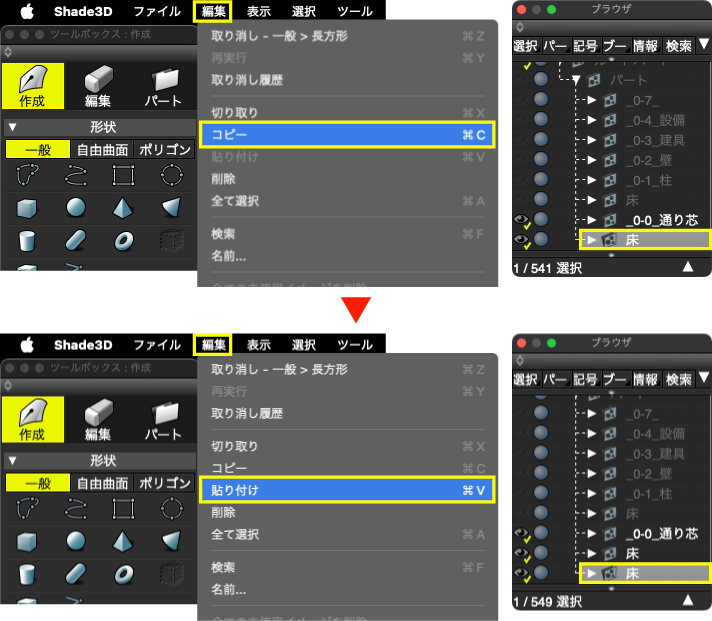
4-2.パート名を「天井」に変更する
「ブラウザ」で「床」パートをダブルクリックして表示される「名前」ダイアログボックスに「天井」と入力して「OK」します。
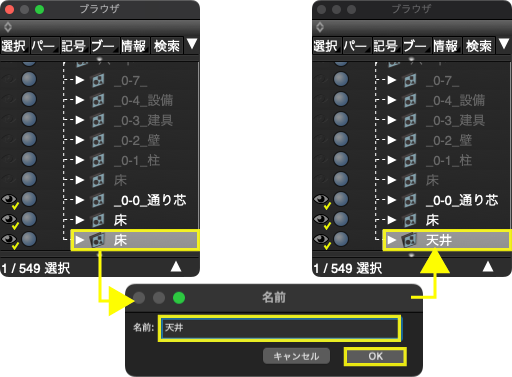
4-3.天井の高さに設定する
ここでは天井の高さを床面から 2,4m とします。
「ブラウザ」で「床」パートが選択されている状態で「形状情報」ウインドウの「バウンディングボックス」 > 「位置」の「Y」(真ん中)に「2400」を入力します。

次回は外壁と内壁を作成します。