![]()
- 3Dプリンタで出力
前回モデリングした「机や棚の角部分にひっかける鉛筆立て」を3Dプリンタで出力します。
Shade3Dからは以下の形状をSTLファイルとして出力しました。
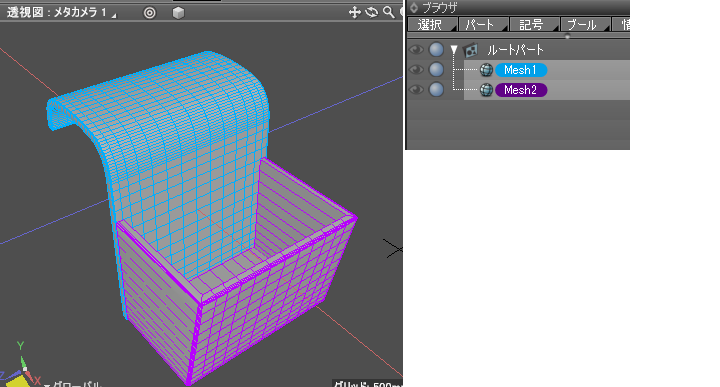
今回はそのまま3Dプリンタで出力することにします。
なお、2015年ごろに発売された3Dプリンタを使っています。
現在でも手順はほぼ同じですが、3Dプリンタでの出力速度や精度は現在の3Dプリンタのほうが優れていると思われます。
3Dプリンタで出力するまでの流れ
改めて、3Dプリンタで形状を出力する際の流れを記載します。
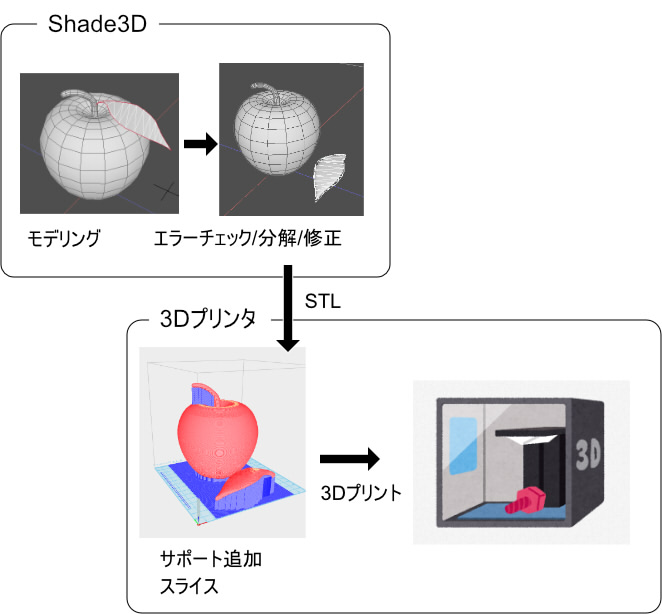
3Dプリンタ側の準備
印刷前に3Dプリンタ側の作業として、フィラメントの設定を行います。
今回はフィラメントとしてPLA(ポリ乳酸)を用いています。
3Dプリンタ側で、フィラメントをエクストルーダーに繋げてロードします。
これによりフィラメントの先端がエクストルーダー内で溶かされ、印刷の準備が整いました。
なお、フィラメントがロードされた段階でエクストルーダー先端のノズルが高温になっていますので、触らないようにご注意くださいませ。
次に、台座(プラットフォームと呼ばれます)に滑り止めのプラットフォームシートを貼り付けます。
さらに安定させるため、その上にマスキングテープを貼っています。

これにより、プラットフォームにフィラメントが乗らずにずれて失敗するのを防ぎます。
以上で3Dプリンタ側の作業が完了しました。
ユーティリティソフトで印刷の準備
次はユーティリティソフト側の作業です。
STL出力までは前回で完了しました。
このSTLファイルを3Dプリンタのユーティリティソフト(スライサーソフト)に読み込みます。
ユーティリティソフトは、3Dプリンタに付属しているものやオープンソースとして公開されているものがあります。
今回は3Dプリンタに付属のユーティリティソフトを使用しました。
ユーティリティソフトでは以下の流れで作業を行います。
以下はソフトウェアとしての作業になります。
- STLの読み込み
- エラーチェック(自動)
- 3Dプリンタのパラメータを指定
- サポートの追加
- スライス
- 3Dプリンタで印刷
ユーティリティソフトでSTLファイルを読み込みました。
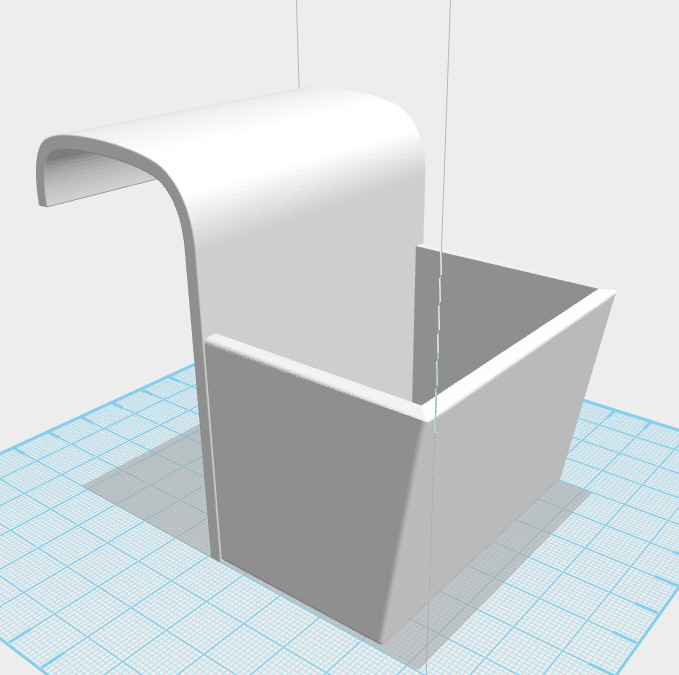
2つのポリゴンメッシュに分かれていたため、ユーティリティソフトで自動的に結合されました。
サポートとラフトを追加し、積層ピッチ(レイヤの高さ) 0.3(mm)としてスライス処理を行いました。
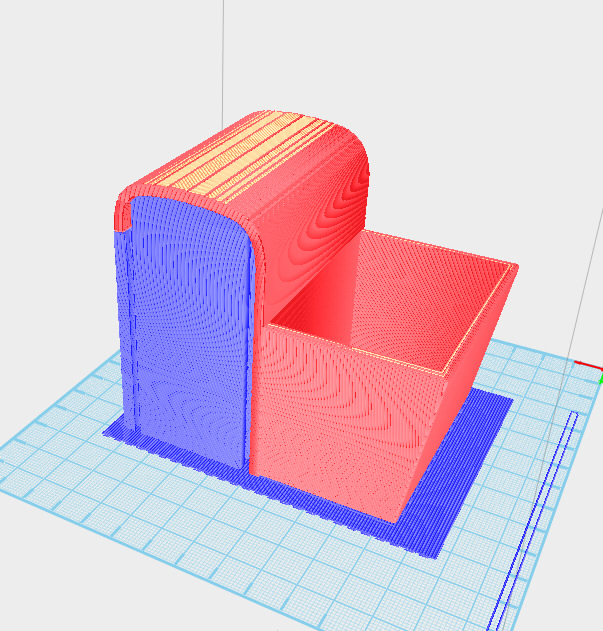
積み重なる際に重力に耐えられなくなる箇所には、自動でサポートが追加されています。
上画像の青い部分がサポートになります。
また、ノズル直径は 0.3(mm)としています。
出力が完了する予測時間として17時間54分と表示されました。
形状は94.67 x 83.01 x 70.37(mm)のサイズになります。
また、フィラメントの推定使用量は31.666(m)と表示されています。
フィラメントのリールは、この推定使用量よりも十分な量が残っている必要があります。
以上で印刷を開始しました。

白い部分がフィラメントです。XY平面で線として描かれていき、これがZ軸方向に積み重なっていきます。
プリント結果の確認
12時間59分で印刷が完了しました。

印刷された生成物をマスキングテープごとプラットフォームから外し、サポートを取っていきます。
サポートは壊しやすい構造になっています。
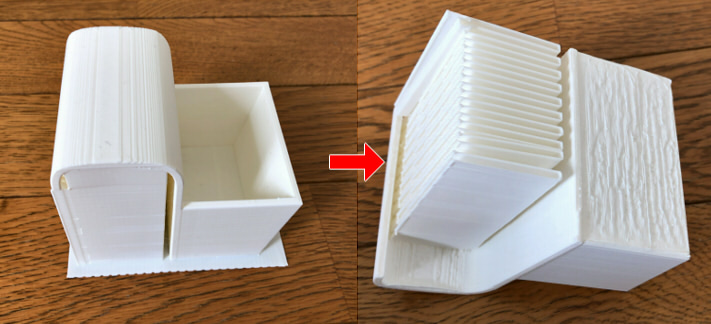
ただ、サポートとの境目の面は荒くなってしまうようでした。
サポートをすべて外すと、以下のようになりました。

寸法を確認
寸法がモデリングの通りになっているか確認していきます。
Shade3D上ではバウンディングボックスを確認すると「94.67 x 83.01 x 70.37(mm)」となっていました。
厚みは3(mm)としていました。
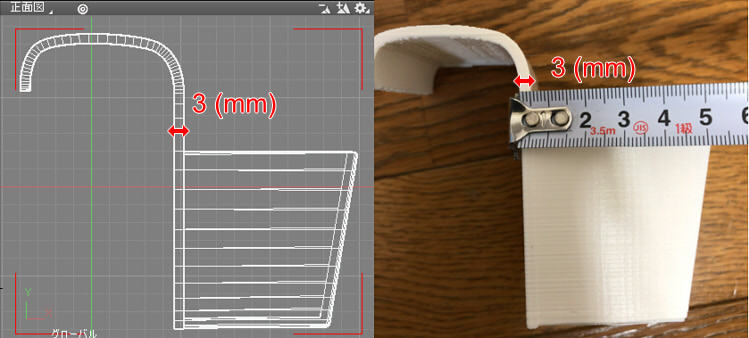
底のX方向は約43(mm)。
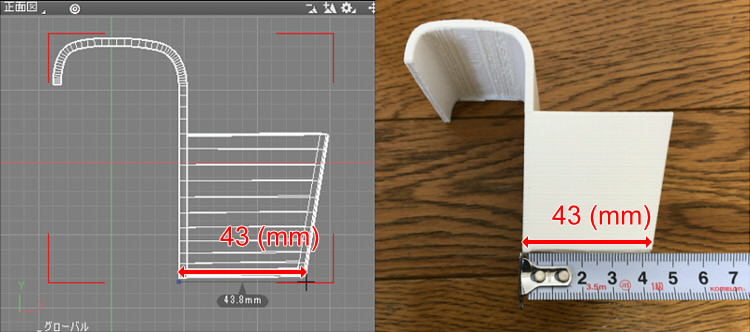
Y方向の高さは約83(mm)。
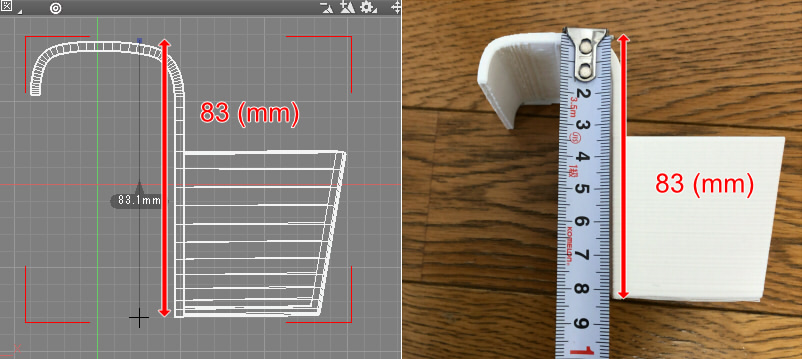
Z方向の幅は約70(mm)。
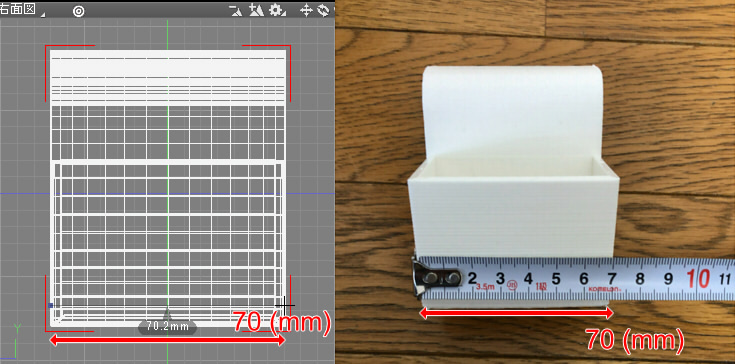
ミリメートル単位で正確にプリントされていることを確認できました。
ノズル直径 0.3(mm)、積層ピッチ 0.3(mm)であるため、目測でも±0.3(mm)くらいの誤差内で収まっていそうです。
棚に設置
棚に3Dプリントした鉛筆立てを設置してみました。

PLAは反りも少なく硬さも十分あるため、鉛筆を入れたときの重みで割れてしまう心配もなさそうです。
ただ、ひっかける部分の幅が広すぎてバランスが悪くなってしまいました。
もう少し調整する必要がありそうです。
次回はこのひっかける部分の幅の調整と、背の部分と鉛筆を入れる部分を分けて3Dプリントし、ドッキングする構造を試していきます。