![]()
- ロボットアームの構成
- 土台をモデリング
![]()
ロボットアームをNURBSを使ってモデリングします。

※ この画像はまだマテリアルを与える前のものです。
モデリングはShade3D Professional ver.21.1を使用しています。
目安の寸法は以下のようにしました。
モデリングは縦にアームを伸ばした状態で行っています。
全長は400(mm)としました。
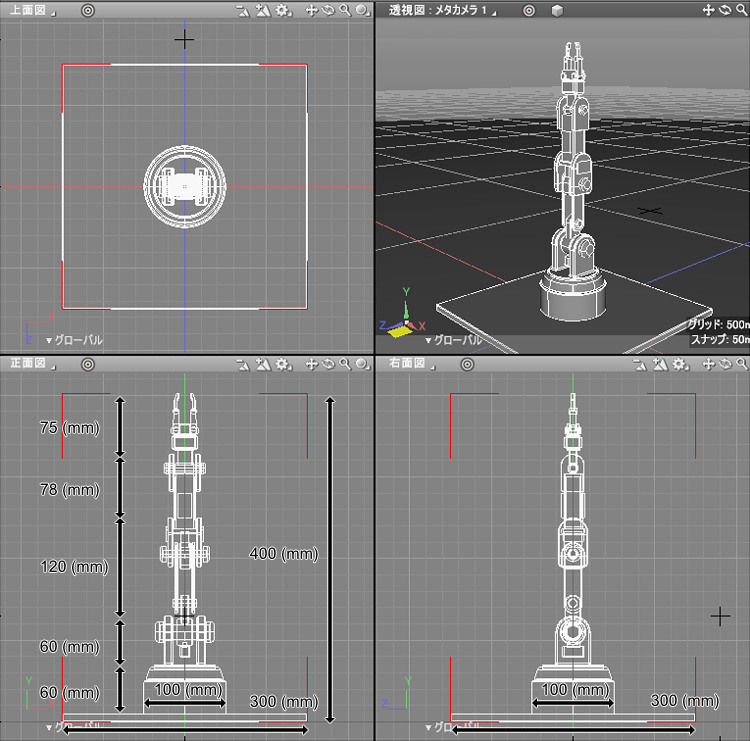
また、ポージングを行うためにNURBSのモデリングが完了した後に回転ジョイントを入れるようにしています。
回転ジョイントは合計6つ使用しました。
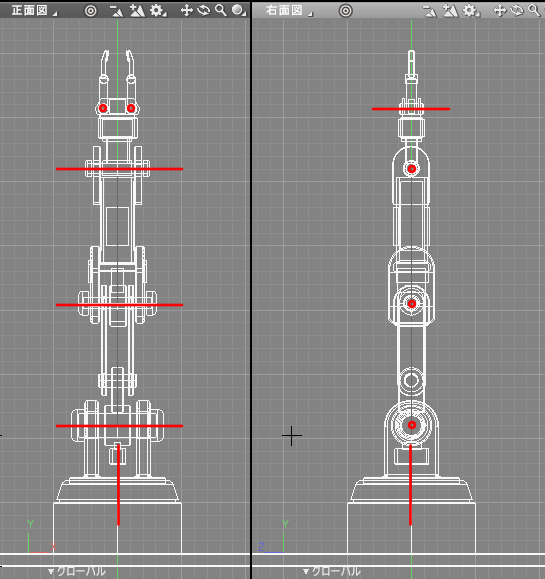
このロボットアームを通して、NURBSの主要なモデリング機能を確認していくのが本カテゴリのテーマになります。
今回はロボットアームの構成の把握と、土台のモデリングを行います。
作業の流れ
以下の流れで作業を行い、最終的にレンダリングまで進めていきます。
- 部品をNURBSを使用してモデリング
- マテリアルを割り当て
- 回転ジョイントを配置して可動できるようにする
- ポージング
- 開いた線形状と自由曲面で配線を作る
- ライティングとレンダリングを行う
ロボットアームの構成
土台部分
土台は以下のように構成しています。
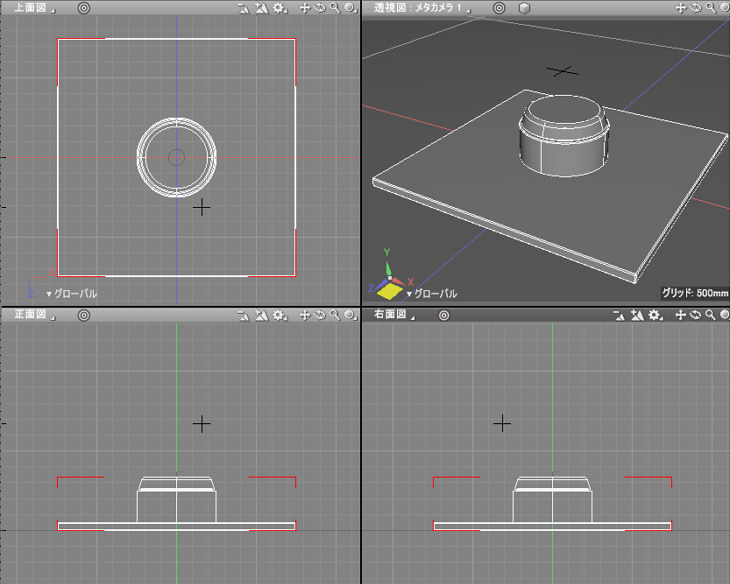
上の円柱状の部分は、ターンテーブルのように回転するようにしています。
土台とジョイントの接合部を以下のように配置しました。

ジョイント1
一番下のジョイントは、以下のように構成しました。

この上にアームを伸ばします。
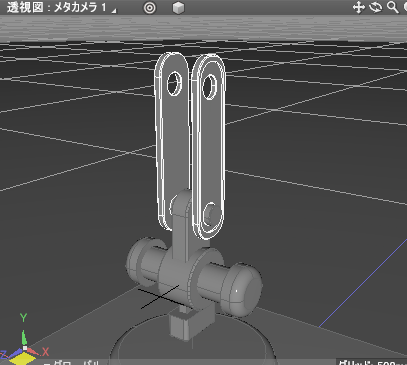
ジョイント2
中央のジョイントは、以下のように構成しました。

この上に直方体を乗せています。
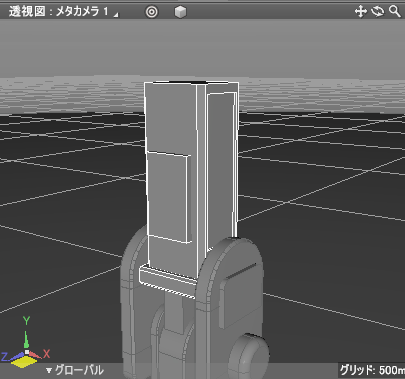
直方体を挟むように、手のジョイントの接合部を配置しました。
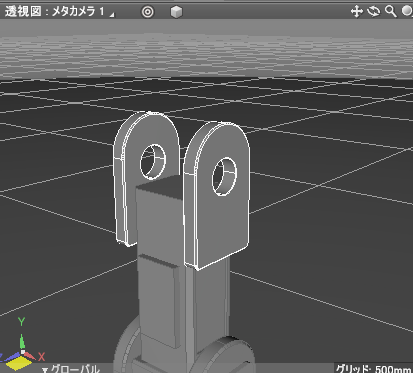
手
手の平に相当する部分は以下のように構成しました。
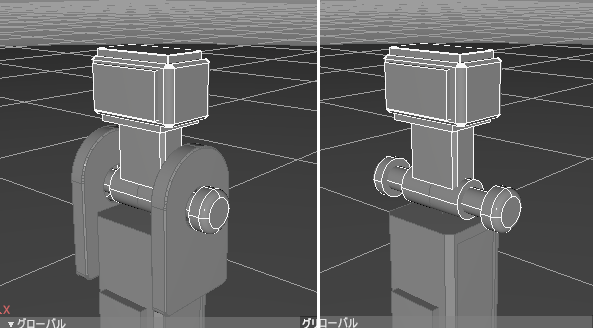
指に相当する部分は以下のように構成しました。
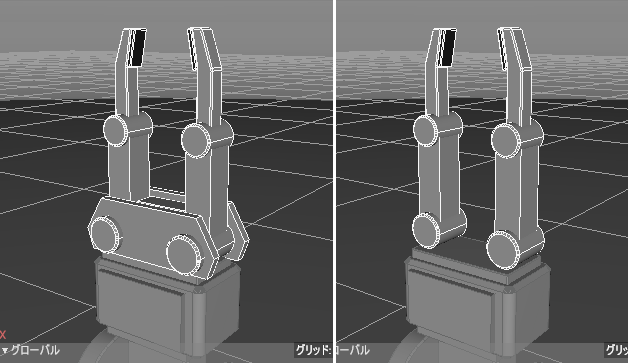
これらをCADモードでNURBSだけを使ってモデリングしています。
土台のモデリング
今回は土台部分をモデリングします。
土台は、直方体を300 x 10 x 300(mm)のサイズにしています。
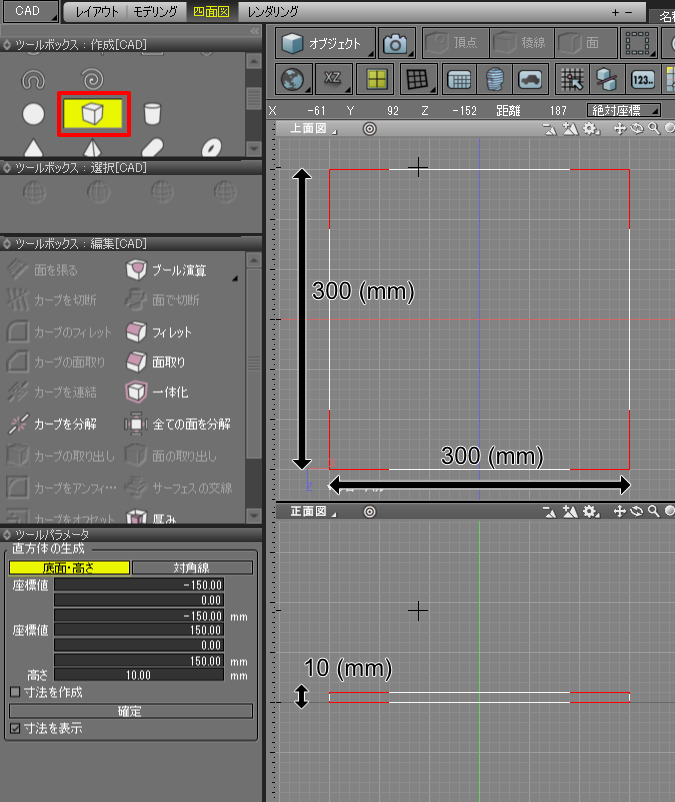
形状編集モード+稜線選択モードですべての稜線を選択し、ツールボックスの「編集」-「面取り」を選択します。
ツールパラメータで「距離」を1(mm)と入力します。
特に後から変更をすることもないため、「面取りを固定」ボタンを押して確定します。
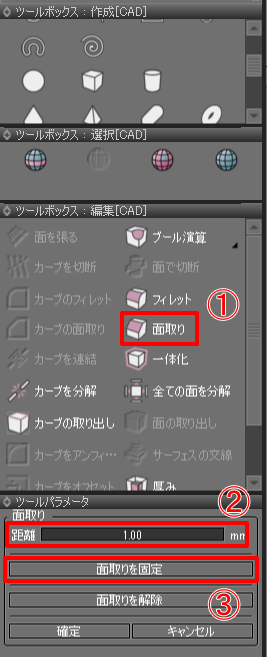
直径100(mm)(半径 50(mm))の円柱を高さ40(mm)で配置して、上の円状の稜線を選択して1(mm)で面取りします。
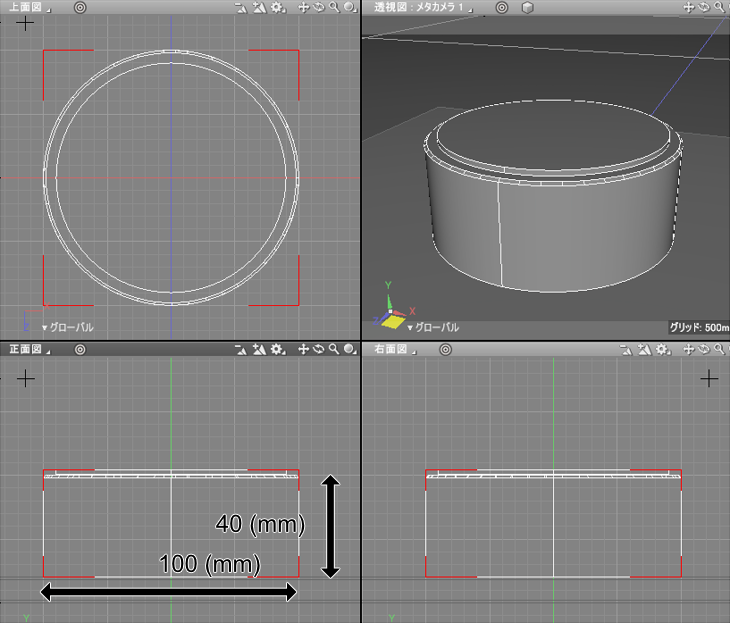
その上に、少し半径が小さい高さ2(mm)の円柱を配置しました。
これは見えない場所にあるため、面取りせずにそのままです。
この上に、円柱を変形させた形状を配置します。

これはNURBSカーブと回転を使用して作成しました。
正面図で以下のようにNURBSカーブを作成します。
グリッドスナップをオンにして、X=0の位置に始点と終点が揃うようにします。
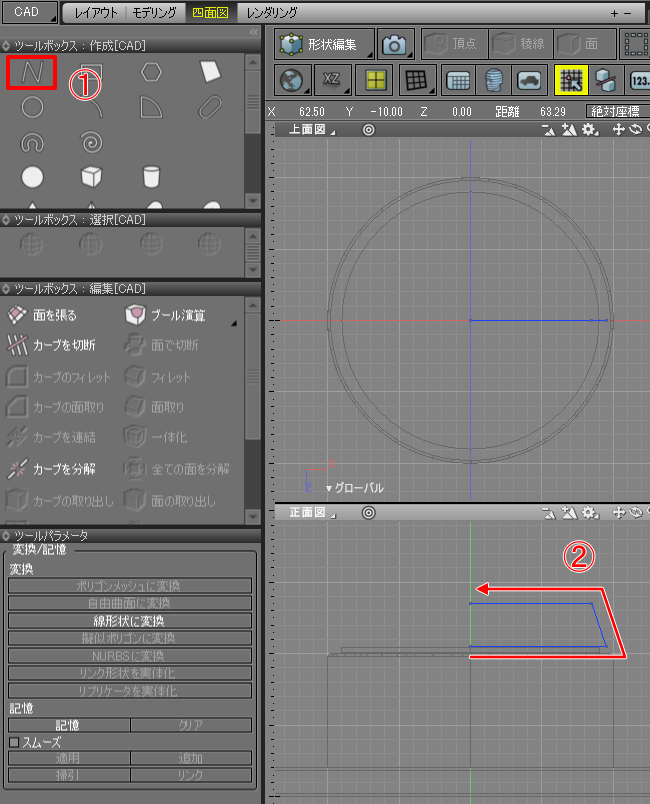
形状編集モードで角の1点を選択します。
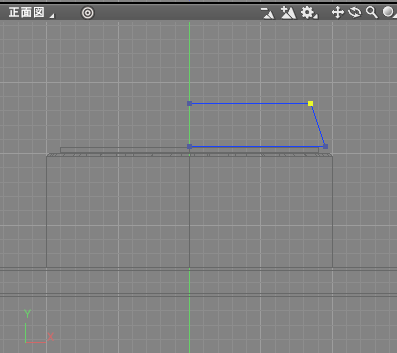
ツールボックスの「編集」-「カーブのフィレット」を選択し、ツールパラメータで5(mm)を指定して確定ボタンを押します。
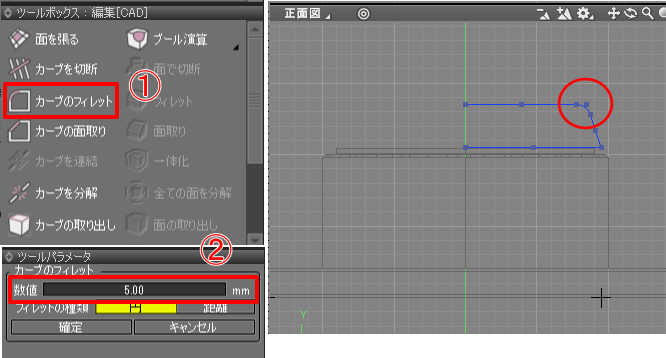
上面図で原点位置(X=Z=0)をクリックして三次元カーソルが原点にくるようにしておきます。
次に、ツールボックスの「作成」-「回転」を選択し、正面図でY軸に沿って下から上にドラッグして回転体にします。
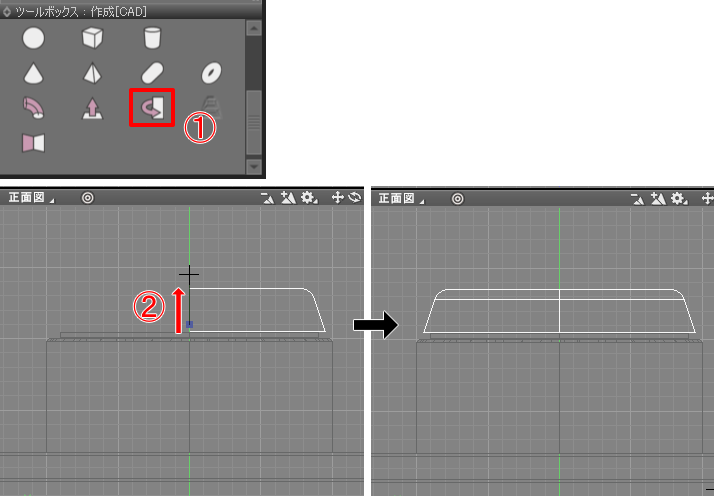
これで目的の形になりました。
この上に、直径75(mm)で高さ5(mm)の円柱を配置します。
特にこれといった意味はないのですが、少し下部をめり込ませています。
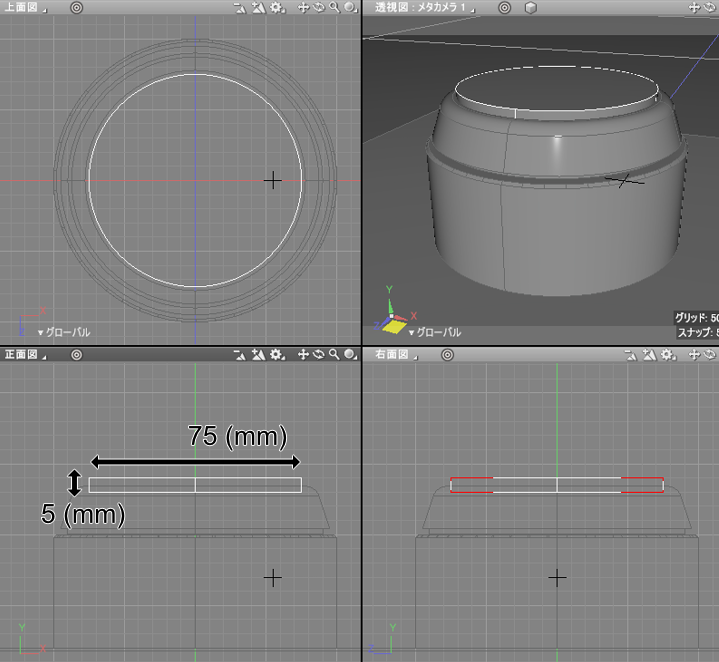
上面の稜線を選択し、1(mm)で面取りしました。
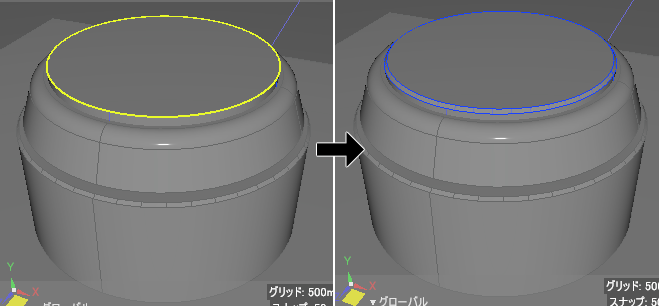
次に、上にくっつけるジョイント部を差し込む箇所を作成します。
上面図で+X方向に少し移動した位置をクリックして、三次元カーソルのX方向を固定します。
次に右面図でNURBSカーブの長方形を配置します。
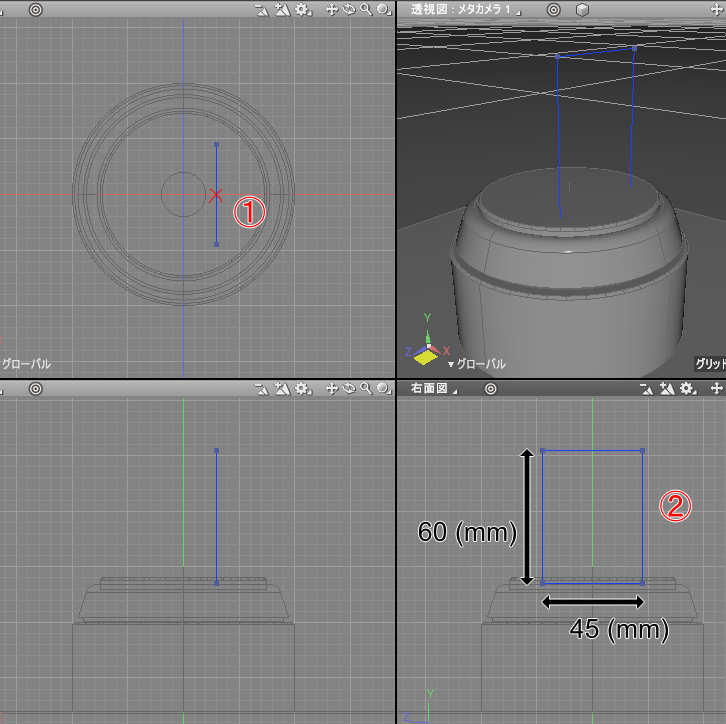
Z軸方向の幅45(mm)、高さ60(mm)としました。
このNURBSカーブは下の円柱と少しだけ重なるようにしてます。
これは後述するブール演算の「和」で必要な処理になります。
上面の角2点を選択し「カーブのフィレット」で数値に22.5(mm)を入力して確定ボタンを押します。
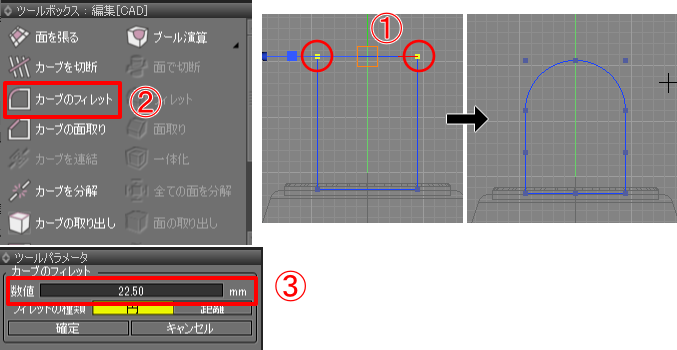
この時の数値は、長方形の幅の半分の値を指定しました。
こうすることで上半分は半円になります。
ツールボックスの「作成」-「押し出し」を選択し、上面図で+X方向に12(mm)の厚みになるようにドラッグします。
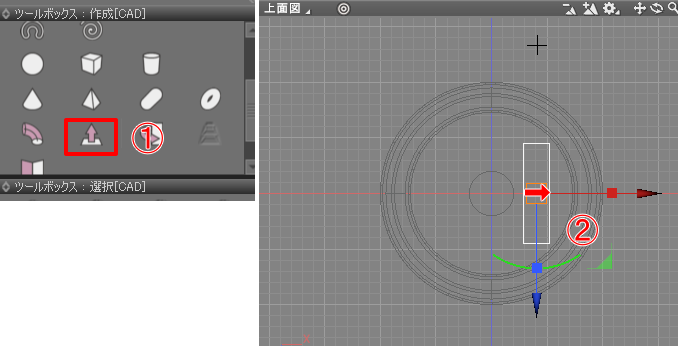
透視図では以下のようになりました。

形状編集モード+稜線選択モードで側面の角を選択します。
ツールボックスの「編集」-「フィレット」を選択し、ツールパラメータの「数値」で3(mm)と入力しました。
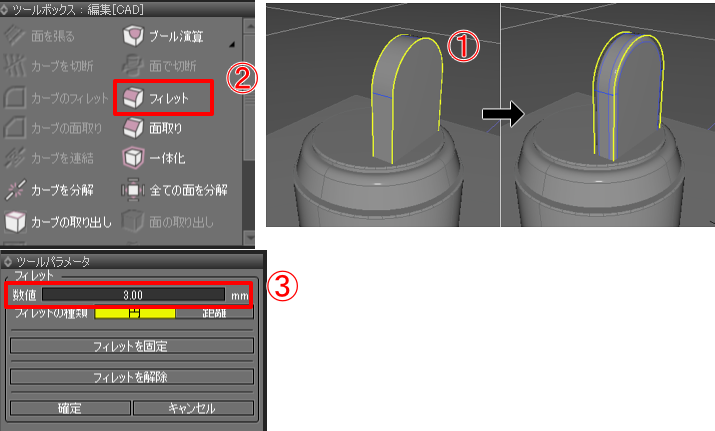
「確定」ボタンを押します。
固定にしないため、後からフィレットの数値を変更できます。
ただしこの後「ブール演算」を行うため、その段階でフィレットの数値指定は固定化されることになります。
この形状に穴を開けるため、+X方向に伸びる円柱を作成します。
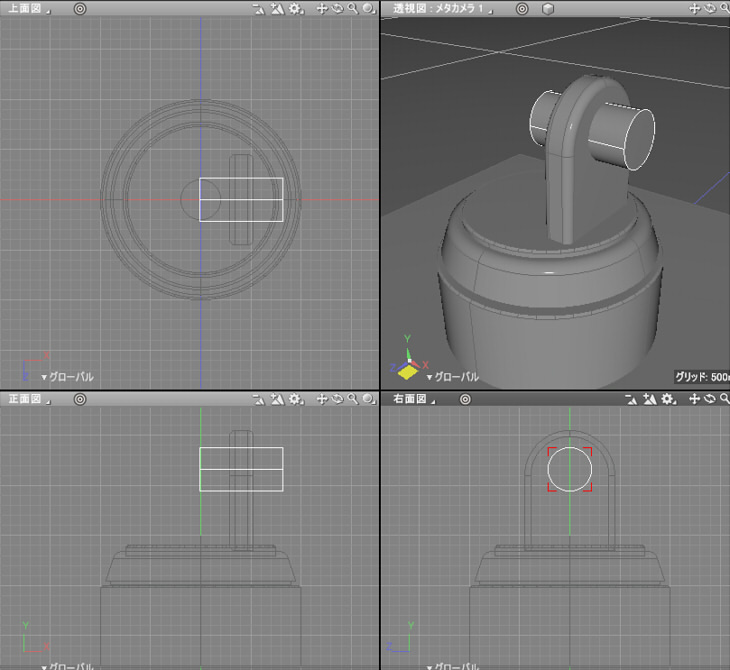
ブラウザの上部の「ブール演算」から「ブール演算:差」を選択し、
「ブール演算:差」パートの1つめの子として半円の形状、2つめの子として円柱を配置します。

これで穴が開きました。
穴の周囲を面取りするため、「ブール演算:差」パートを選択した状態で
ブラウザの上部の「ブール演算」から「ブール演算を固定」を選択します。
ブール演算前の形状は非表示になっているため、選択して削除します。

形状編集モード+稜線選択モードで穴の周囲の円を選択し、1(mm)で面取りしました。
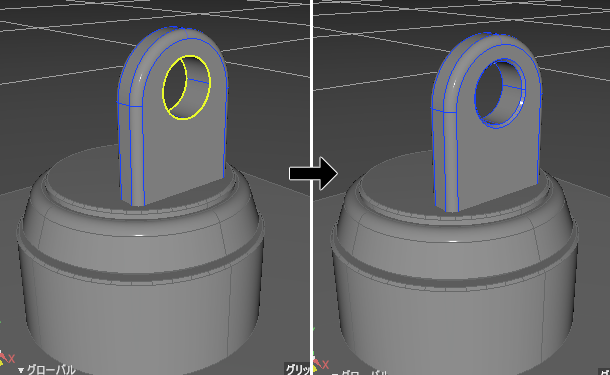
ツールボックスの「作成」-「ミラー」を選択し、ツールパラメータで対称軸がXになっているのを確認します。
「形状を実体化」ボタンを押して実体化します。
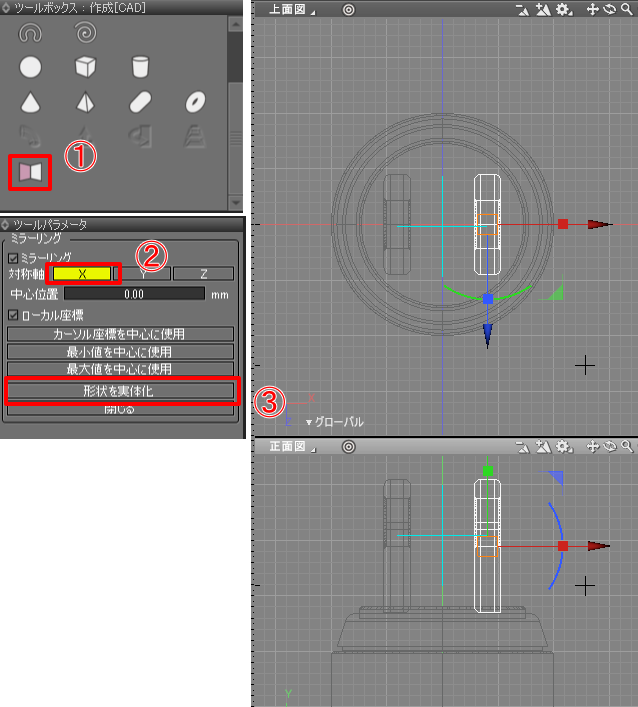
これで、左右対称の1つのNURBSサーフェスとなりました。
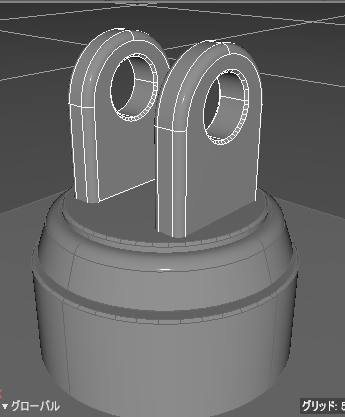
土台の薄い円柱とこの形状をブラウザで選択すると、少しだけ重なっているのを確認できます。

この接合部を融合した形にします。
この状態で「ブール演算:和」を使って1つのNURBSサーフェスにまとめます。
ブラウザの「ブール演算」で「ブール演算:和」を選択。
「ブール演算:和」パート内に2つのNURBSサーフェスを入れます。
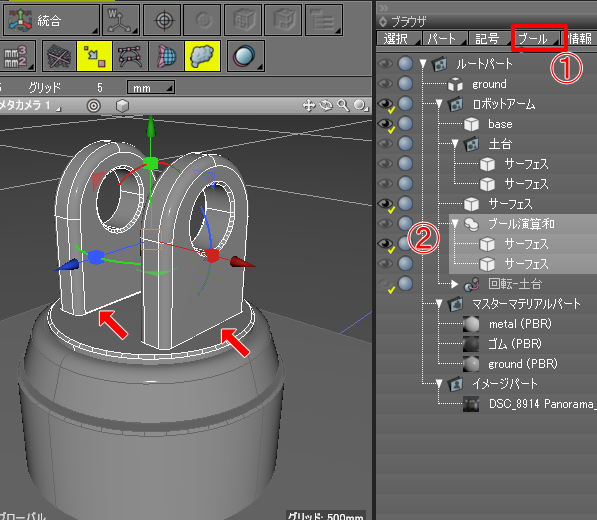
透視図で見ると、円柱との接合部に稜線を確認できます。
「ブール演算:和」パートを選択した状態で、
ブラウザの上部の「ブール演算」から「ブール演算を固定」を選択します。
非表示になった形状は不要なので選択して削除します。
形状編集モード+稜線選択モードで、円柱の上面との接合部の稜線を選択します。
これは透視図でカメラを回転させながら選択操作を行いました。

ツールボックスの「編集」-「フィレット」を選択し、ツールパラメータで数値を1.5(mm)としました。
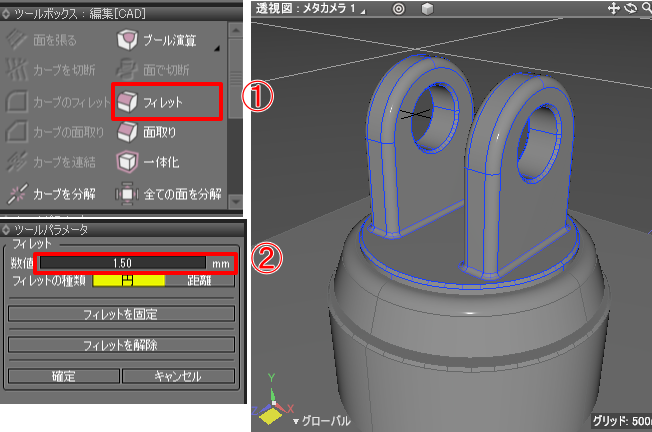
これにより、円柱との接合部で融合した状態になりました。
確定ボタンを押して確定します。
以上で、ここまでモデリングが進みました。
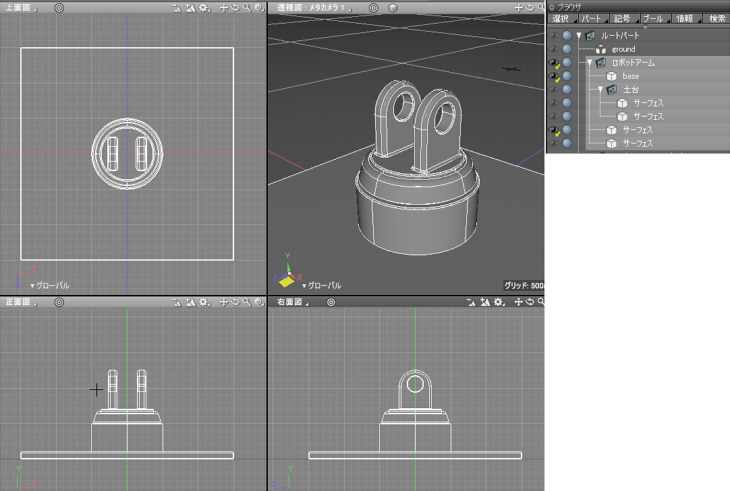
今回はここまでです。
使用したNURBSモデリングの機能は以下になります。
- 直方体、円柱のNURBSサーフェスを作成
- NURBSカーブを作成
- NURBSカーブのフィレット
- NURBSサーフェスの面取り
- NURBSサーフェスのフィレット
- 「回転」でNURBSサーフェスを作成
- 「押し出し」でNURBSサーフェスを作成
- NURBSサーフェスのミラー
- 「ブール演算:和」「ブール演算:差」
- 「ブール演算を固定」
次回はこの続きをモデリングしていきます。