![]()
- 形状複製時に繰り返し数を指定
- 自由曲面の面を滑らかにする
カーテンをモデリングします。
カーテンのような布の形状は、ポリゴンメッシュよりも自由曲面でモデリングするほうが手っ取り早いです。
カーテンは、大きく分けて「カーテンレール」と「カーテン」で構成されます。
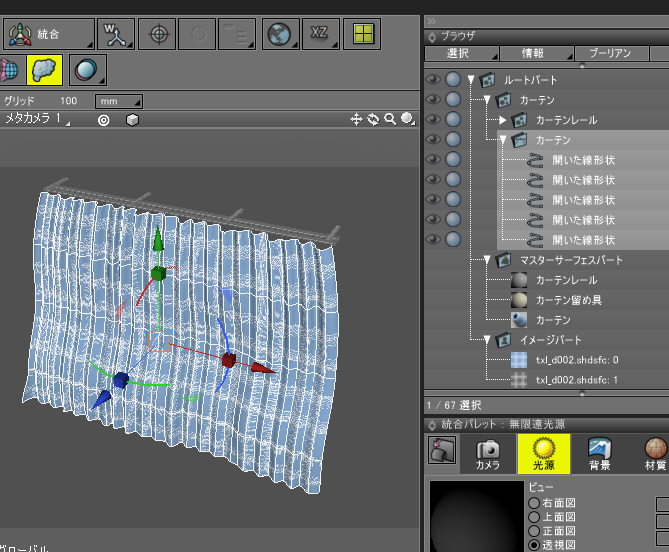
カーテンの模様については、ShadeExplorerから付属の表面材質を割り当てるようにしました。
カーテンレールのモデリング
レール部分はポリゴンメッシュでモデリングし、以下のような構成にしています。
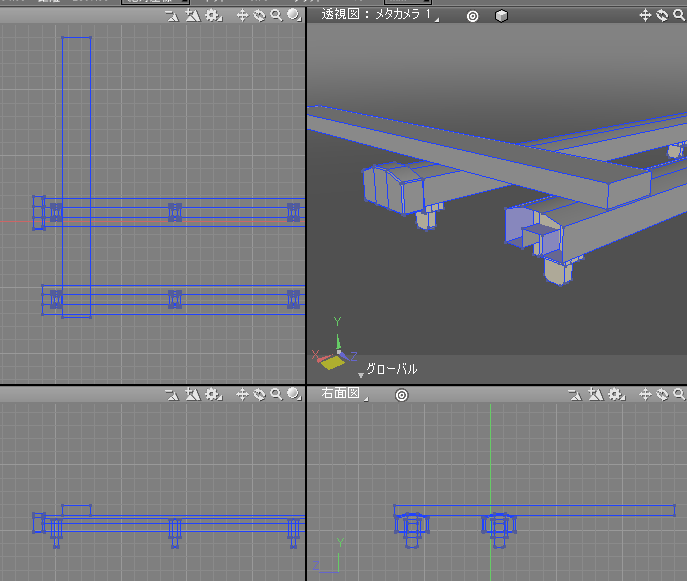
レール部分は以下の手順でモデリングしました。
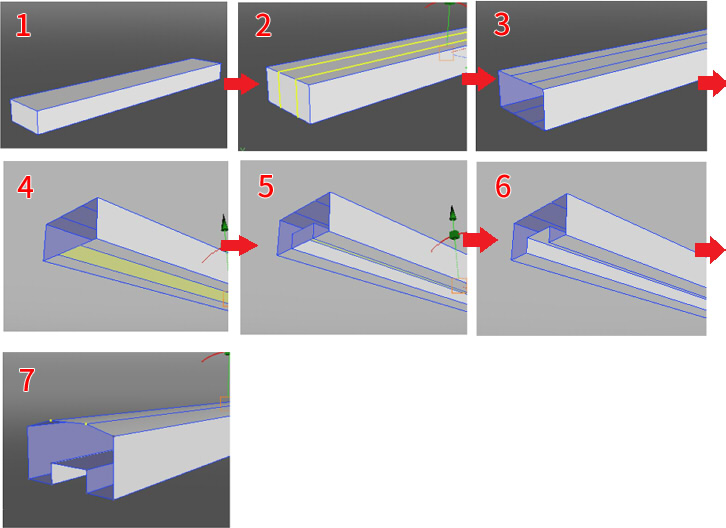
- ポリゴンメッシュの直方体を作成
- ループスライスで縦に2つ分割する
- 側面を選択して削除
- 底面の中央を選択
- 内側に面ベベル
- 新しくできた側面を選択して削除
- 上面側の頂点を選択して上に少し押し上げて湾曲させる
レールの両端は、以下の手順でモデリングしました。
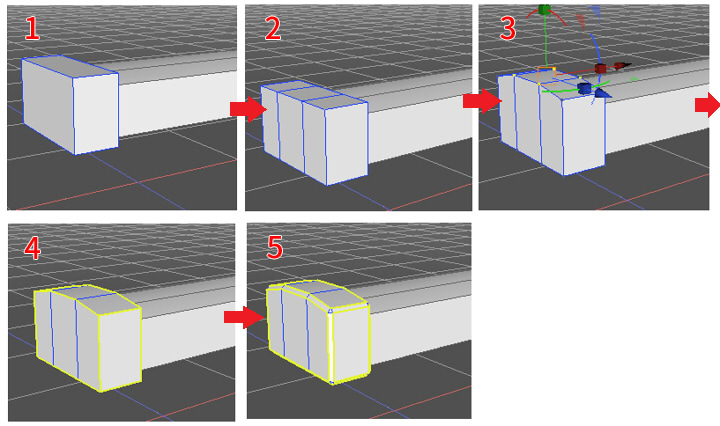
- ポリゴンメッシュの直方体を作成
- ループスライスで縦に2つ分割する
- 上面側の頂点を選択して上に少し押し上げて湾曲させる
- 周囲の稜線を選択
- エッジベベルで面取り
カーテンレールとカーテンの留め具を、レールに沿って複数並べます。
留め具は以下の手順でモデリングしました。
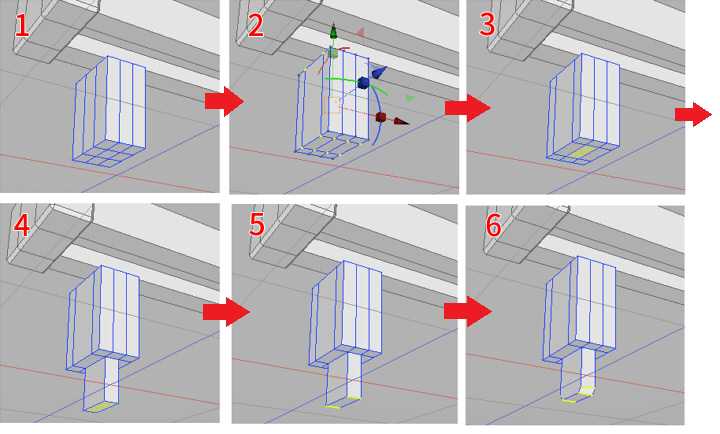
- ポリゴンメッシュの直方体を作成。分割数を3x3x1と指定
- 頂点を選択して移動し、中央部分を広くする
- 底面の中央を選択
- 外側に面ベベル
- 底面の端の稜線を選択
- エッジベベルで面取り
この留め具をカーテンレールの下に移動して、複製します。
ツールボックスの「作成」-「移動/複製」-「複製」を選択し、「直線移動」を指定。
図形ウィンドウ(上面図)で+X方向にドラッグして複製します。
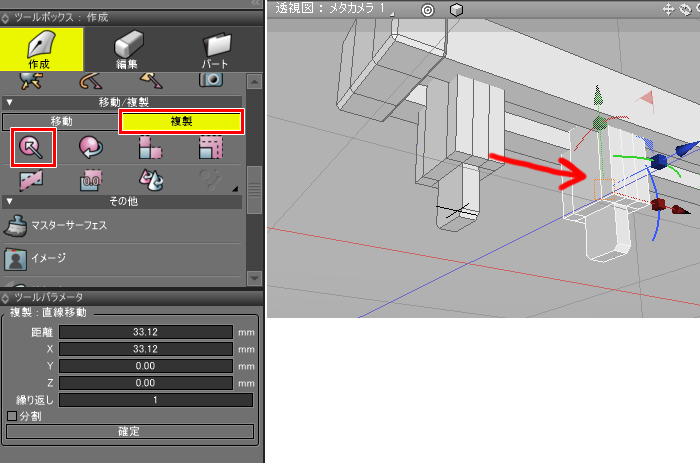
「繰り返し」を指定することで、指定の移動距離間隔で形状を複数作成できます。
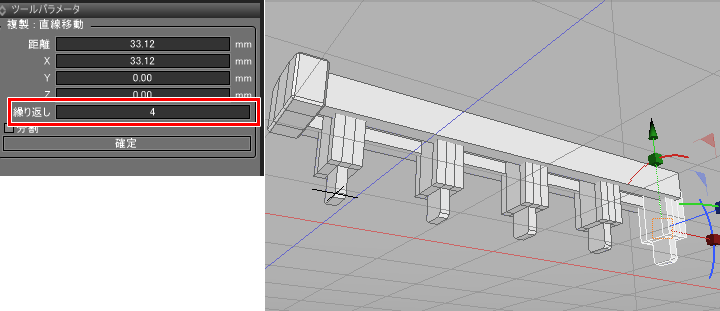
カーテンレールはそれほど目立たないため、これくらいの大雑把なモデリングを行い、表面材質をマスターサーフェスとして割り当てておきます。
カーテンのモデリング
「開いた線形状」として、上面図で波のような曲線を作成します。
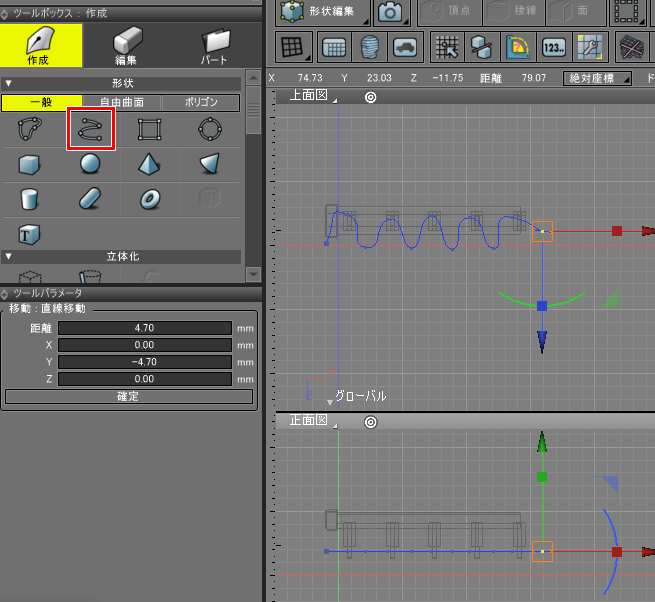
ツールボックスより「パート」-「パート」-「自由曲面」を選択し、「開いた線形状」を中に入れます。

自由曲面内の「開いた線形状」を複製し、縦方向に順番に並べます。
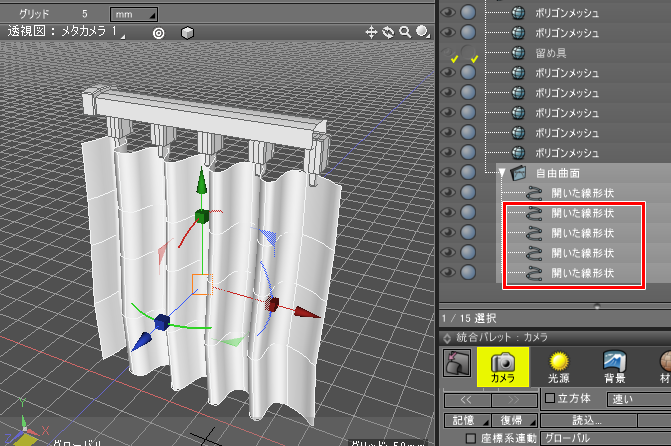
カーテンの場合は面の表裏共に使用するため、透視図のビューコントロールバーの右端をクリックしたポップアップメニューより、
「表示オプション」-「両面」を指定するようにしてます。

複製した各「開いた線形状」をマニピュレータの拡大縮小で調整し、若干ランダム感を出します。
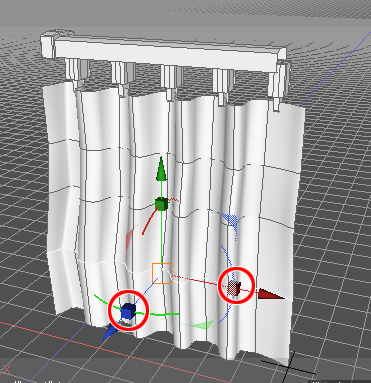
少し角ばっているため、滑らかにします。
自由曲面をブラウザで選択。
ツールボックスの「編集」-「線形状」-「編集」-「切り替え」を選択。
その次に、ツールボックスの「編集」-「線形状」-「編集」-「スムーズ」を選択。

再度「切り替え」を選択して元の開いた線形状に戻した後、「スムーズ」を行います。
これで、以下のようにカーテンが滑らかになりました。
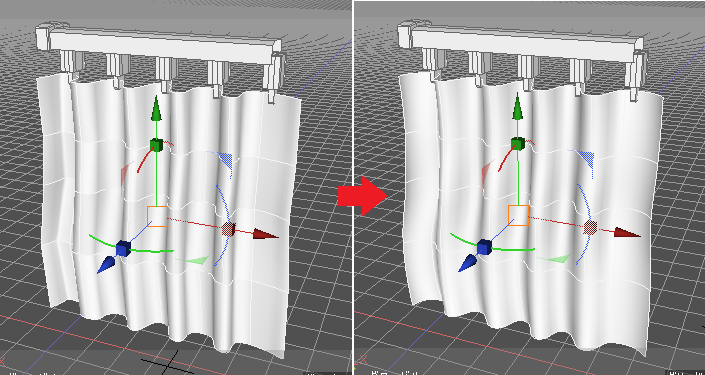
自由曲面をブラウザで選択した状態で、ShadeExplorerの表面材質よりテクスチャを選択します。
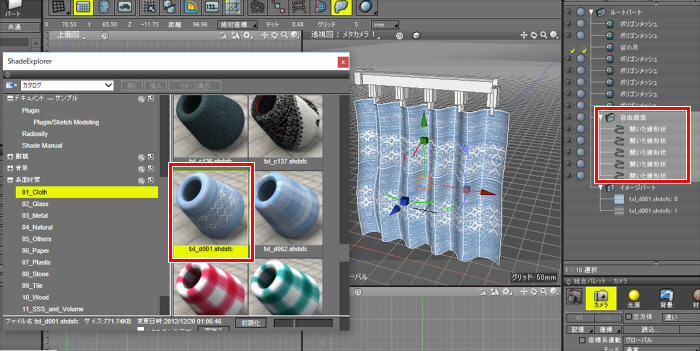
表面材質ウィンドウのマッピングレイヤ指定で「イメージ」タブを選択し、「反復」を調整します。
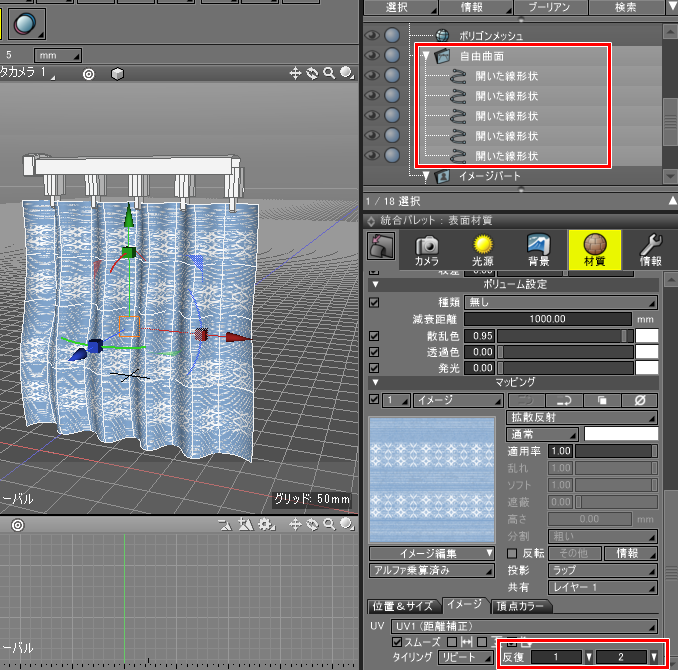
この材質の場合は「拡散反射」と「バンプ」のレイヤを指定しているため、両方を調整することになります。
カーテンの表面材質はマスターサーフェスとして登録しておきます。
以上で、「カーテンレール」と「カーテン」がモデリングできました。