![]()
- らせん形状を自由曲面として作成
- 繰り返しの処理を行う
今回は、歯車の「ウォーム」のモデリングについて説明していきます。

ネジ状の形状をモデリングするには少しコツがいります。
ネジ状のモデリングについては「Shade3Dの使い方 第1回 ネジの作り方」を参考にしました。
ウォームをモデリング
らせん状の「ウォーム」をモデリングします。
らせん状の角1つ分をモデリング
正面図で「開いた線形状」のポイントを、上から下に向けて6つ配置します。
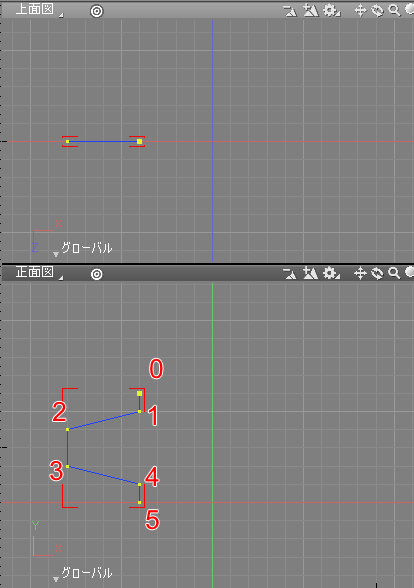
これは、らせんの1つの角部分に相当します。
このときの、高さの値(ここでは120)を覚えておきます。

角1つ分を複製
次に、ツールボックスの「作成」-「移動/複製」-「複製」の「数値入力」を選択します。
図形ウィンドウの上面図で原点位置をクリックすると「トランスフォーメーション」ダイアログボックスが表示されます。
回転のYで「90」、直線移動のYで先ほど覚えた高さ(120)の値を4で割った数値(120/4=30)を入力します。
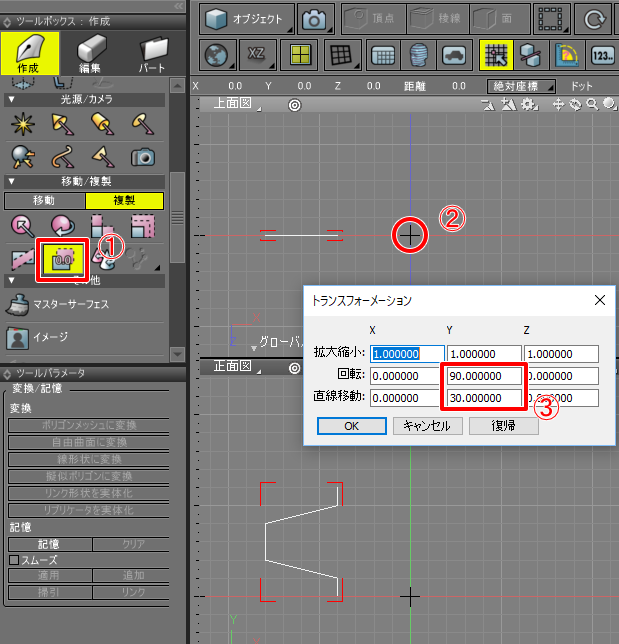
「OK」ボタンを押して確定します。
これで、90度回転して上方向に30(mm)だけ移動した位置に「開いた線形状」が複製されました。
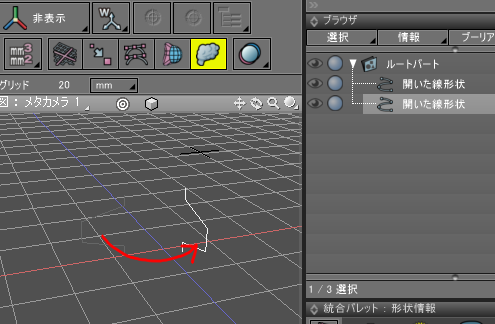
これは、「開いた線形状」を90度回転させて徐々に上向きに巻いていく操作を行っています。
1周は360度になるため、90度ずつの場合は4回分でちょうど角1個分の高さになりますね。
これが、高さを4で割っている理由になります。
繰り返し複製
この角部分を複製する操作を繰り返します。
コントロールバーで「繰り返し」をクリックし、コンテキストメニューで「…」を選択します。
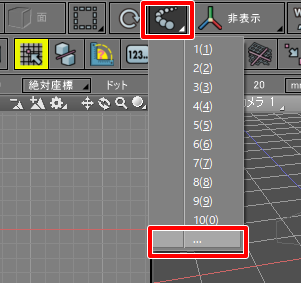
次に表示される「繰り返し」ダイアログボックスで40と入力して「OK」ボタンを押しました。
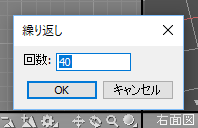
この「繰り返し」の操作は、1つ前に行った操作を指定回数分繰り返す処理になります。
以下のようになりました。

自由曲面としてらせん状にする
この「開いた線形状」を「自由曲面」パートに入れます。
ツールボックスの「パート」-「パート」-「自由曲面」を選択して自由曲面を配置し、
ブラウザで「閉じた線形状」をすべて選択し「自由曲面」の中にドラッグして入れます。
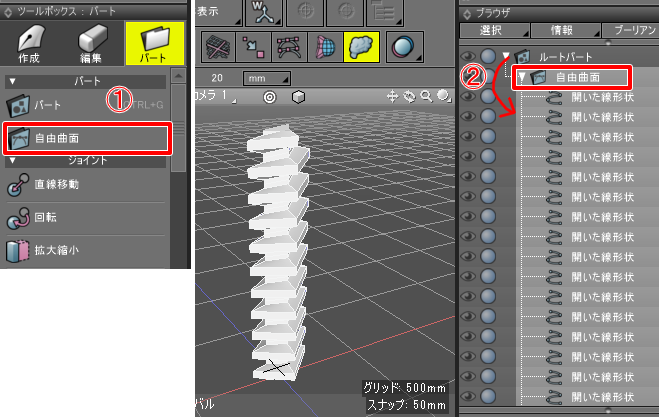
これで面ができました。ただ、角ばってますのでこれを丸くします。
自由曲面の角をスムーズにする
ブラウザで「自由曲面」を選択し、ツールボックスの「編集」-「線形状」-「編集」-「切り替え」を選択します。
これで、自由曲面を構成する線形状の向きが切り替わります。

ツールボックスの「編集」-「線形状」-「編集」-「スムーズ」を選択します。
これで、自由曲面内の線形状がスムーズになります。
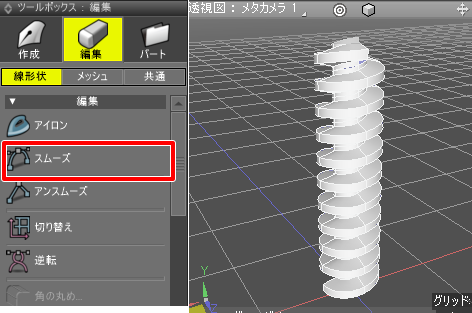
らせん状のネジのような巻きになりました。
ツールボックスの「作成」-「形状」-「一般」で円柱を選択し、らせん状の中央に配置します。
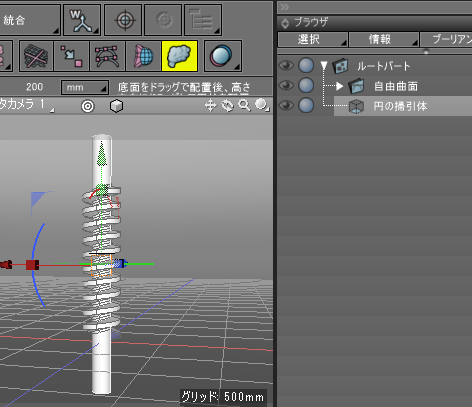
これで「ウォーム」っぽくなりました。
自由曲面の穴の開いている部分を閉じる
透視図でらせん状の上の部分をズームすると、閉じられてない部分が見えます。
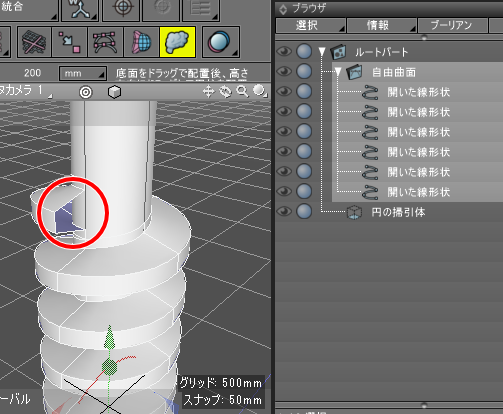
この部分を閉じます。
自由曲面をブラウザで選択し、ツールボックスの「編集」-「線形状」-「編集」-「切り替え」を選択します。
ブラウザ上の「開いた線形状」の一番上または下が閉じる必要がある線形状です。
これを複製します。
ブラウザ上で、複製した「開いた線形状」を「自由曲面」パートから外に出します。
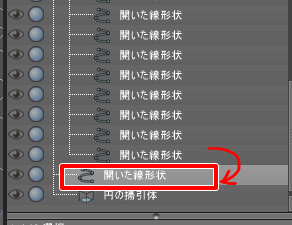
複製した「開いた線形状」をブラウザで選択した状態で、形状情報ウィンドウの「閉じた線形状」チェックボックスをオンにします。

面の向きが逆を向いているため、ブラウザの右上の三角形をクリックしてオプションを表示。
「面反転」をチェックします。

もう片側も同じように面を閉じます。
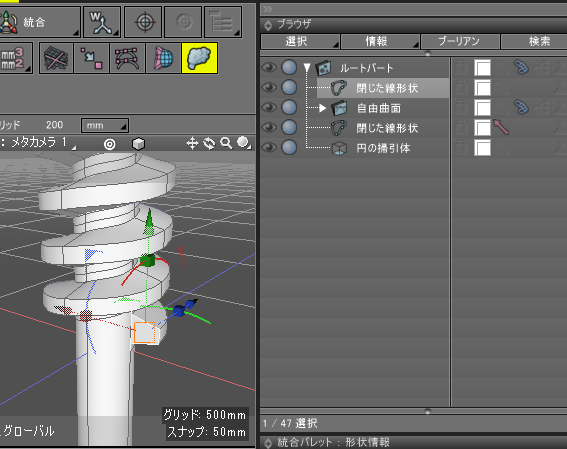
1つの「自由曲面」、2つの「閉じた線形状」、「円の掃引体」で「ウォーム」をモデリングできました。
これをパートに入れてまとめておきます。

次回、作成したウォームとかみ合わせる「ウォームホイール」をモデリングしていきます。