![]()
- IFCファイルをインポートするときに分割レベルを指定
- 3Dモデルにアノテーション(寸法)を追加
- 非接続エッジを確認
- ねじれや離れを目視で確認
![]()
※ 本件の確認は「BIM/CIM 設計照査ツール」が必要です。
前回は、BIM/CIM 設計照査ツールのチェックを使って干渉チェックまで行いました。
引き続き、「照査シート(2)」の「照査結果」を埋める処理を進めていきます。
オブジェクトの干渉
前回干渉チェックを行いました。
この部分を補足します。
以下では、鉄筋の角が角ばっています。
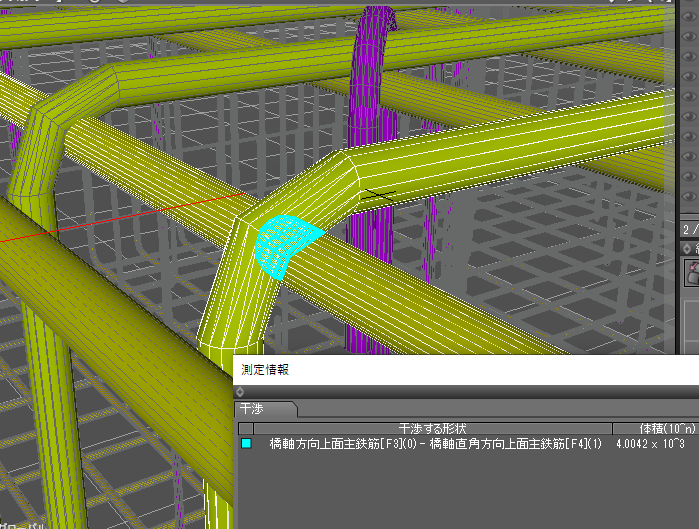
IFCファイルに含まれる3Dモデルは、
B-Rep(境界表現)やCSG(単純なプリミティブをブール演算した形状表現)、平面から押し出した形状など、ポリゴンメッシュではない構造を指定できます。
これをShade3Dにインポートする場合は、ポリゴンメッシュに変換されて読み込まれます。
この時の分割レベルが低い場合は、上記のように角ばってしまうことになります。
これを解決するために、IFC情報ウィンドウでインポート時の分割レベルを上げます。
IFC情報ウィンドウの左上の白い三角をクリックして、「分割レベル」を表示します。
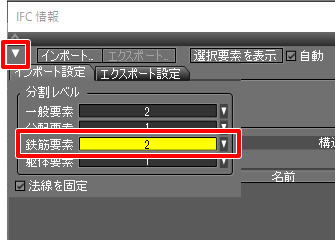
今回の例の場合は、橋梁の橋脚のため、「鉄筋要素」の分割レベルを1から2に変更しました。
この後、IFCファイルをインポートします。
以下のように、鉄筋の角部分が滑らかになりました。
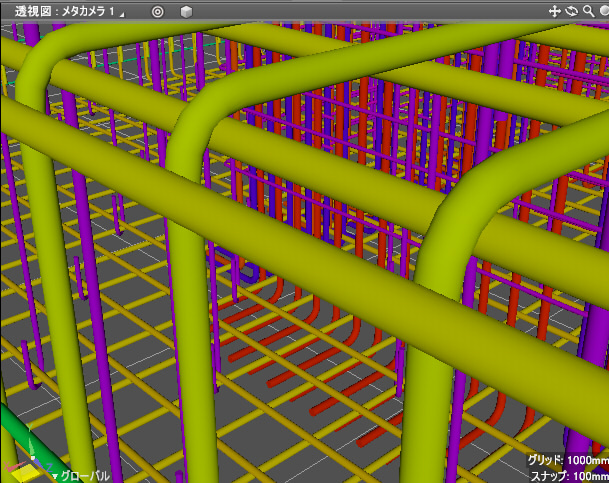
ただし、この場合でも鉄筋自身は干渉しています。
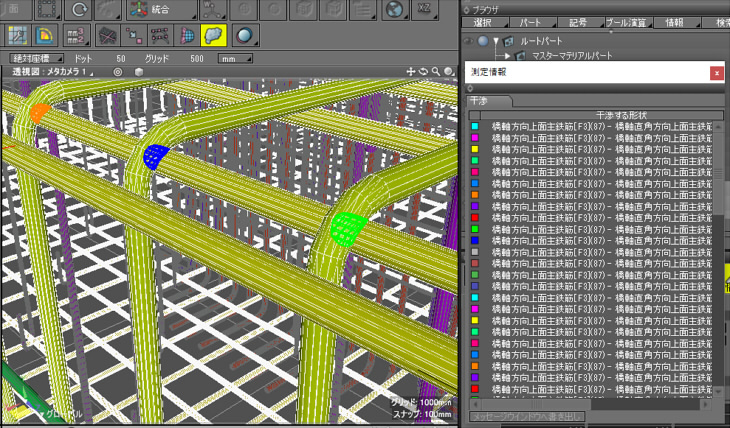
「BIM/CIM 設計照査ツール」の「オブジェクトが重なっていないか。」のチェック項目は、
前回「×」としていました。

このIFCファイルについて干渉をどう扱うのか作成元に確認を取ったところ、
このIFCファイルを出力したソフトウェア側で配置を再調整してもらうとのことでした。
つまり、「オブジェクトが重なっていないか。」は「×」として設計サイドに返すことになります。
アノテーションを追加
照査シートの照査内容に
「BIM/CIMモデルから切り出した3DA面図を変更していないか。」
という記載があります。
以降複数の項目で「3DA面図」というのが出てきます。
3DA面図とは?
「3DAモデル」は3Dモデルに対して寸法や注記などの属性を加えたものです。
このとき図面に記載する寸法や注記は「アノテーション」と呼ばれます。
IFCファイルをShade3Dに読み込んだ場合、3Dモデルに対して寸法が与えられていません。
なお、以下のように3Dモデルに寸法を与える機能はShade3Dに存在します。
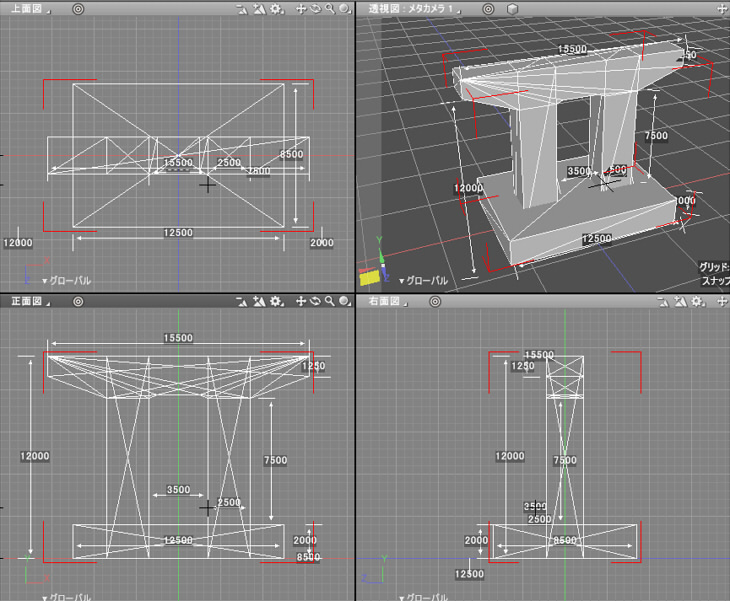
透視図では「3次元投影図」として3次元空間での3Dモデルの表示と寸法が表示されています。
この場合、水平/垂直方向の寸法は確認しずらいです。
三面図の正面図/上面図/右面図から見た場合は、これは2次元としての寸法を確認できます。
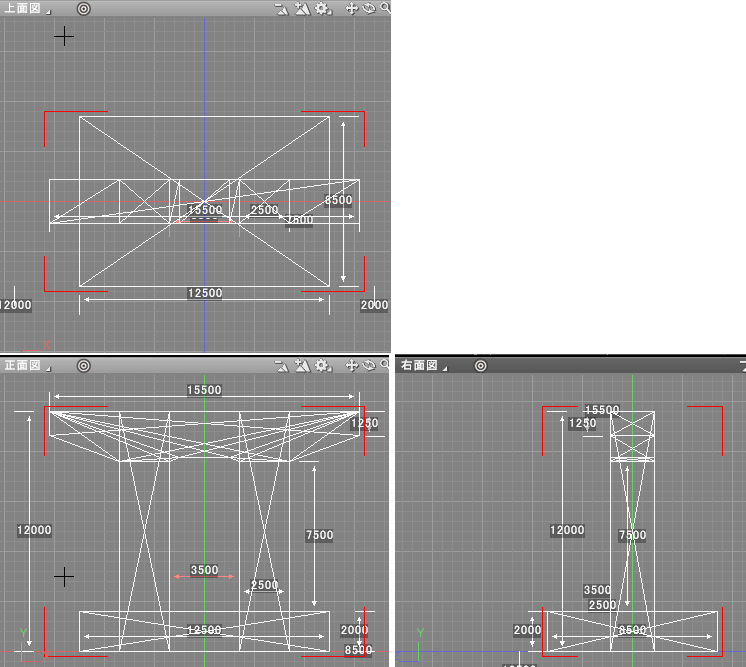
これは、3Dモデルを断面としてとらえて寸法を表示したことになります。
これを「3DA面図」と呼びます。
設計では3Dとは切り離した2Dとしての図面を用意、別途3Dモデルを用意(2Dの図面とは別工程として新たに作成)、とする場合も多いですが、
この手間を省いて整合性を取る目的があります。
3DA面図については、国土交通省の「技術調査:BIM/CIM基準要領等(R2.3)」( https://www.mlit.go.jp/tec/tec_tk_000064.html )より、
「3次元モデル表記標準(案)に基づく3DAモデル作成の手引き(案)」( https://www.mlit.go.jp/tec/content/001334920.pdf )が参考になりそうです。
このpdfに「橋梁」の場合にどの寸法が必要か記載されてますので、この情報を参考にしました。
梁、フーチング、柱の断面形状の寸法とありましたので、この部分の寸法を与えることにします。
この部分は外側のコンクリート部になります。
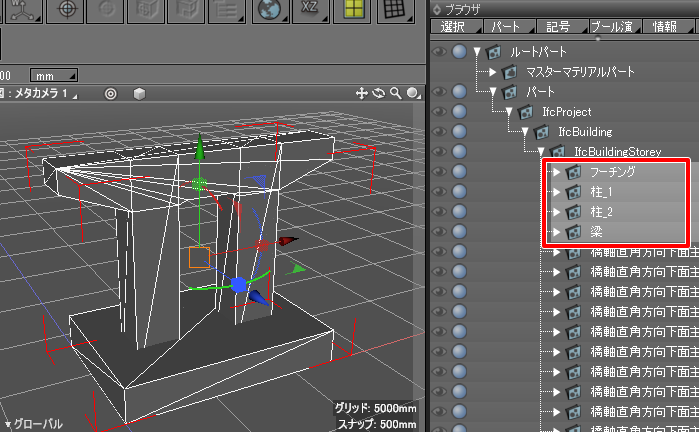
正面/上面/右面図からみたときの、断面上の平面に対して寸法を与えるようにしました。
フーチングの寸法線を作成
橋脚の土台となる「フーチング」をブラウザで選択します。
コントロールバーで「グリッドスナップ」をオンにして、正面図でY=0の位置をクリックします。
これで三次元カーソルをY=0で固定にしています。
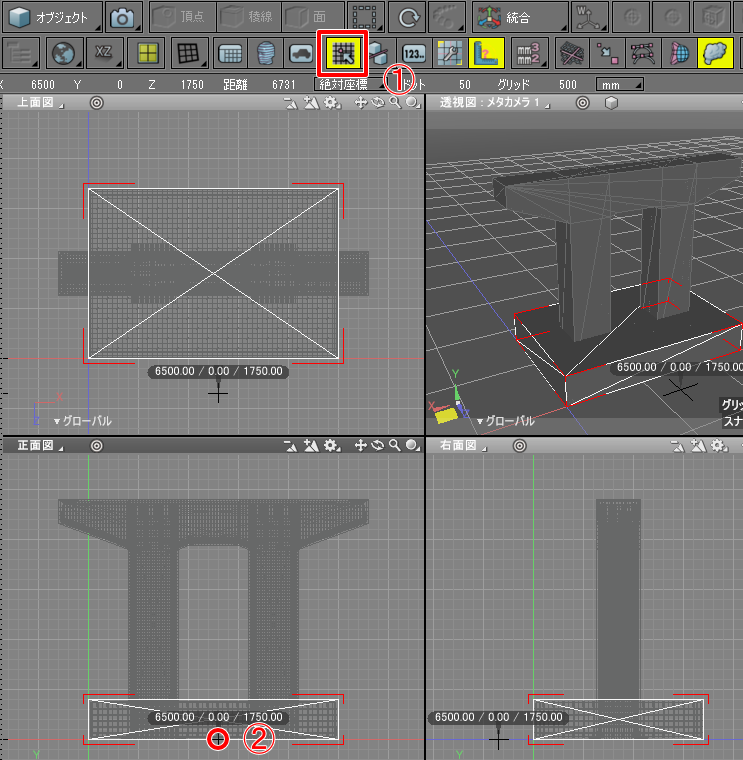
コントロールバーの「メジャーツール」を選択します。
ツールパラメータの「表示設定」で「長さ」のチェックボックスのみオンにして、それ以外をオフにします。
上面図で、フーチングの形状より少し離れた位置で端と端を2か所クリックします。
これで、この2点間が線で結ばれることになります。
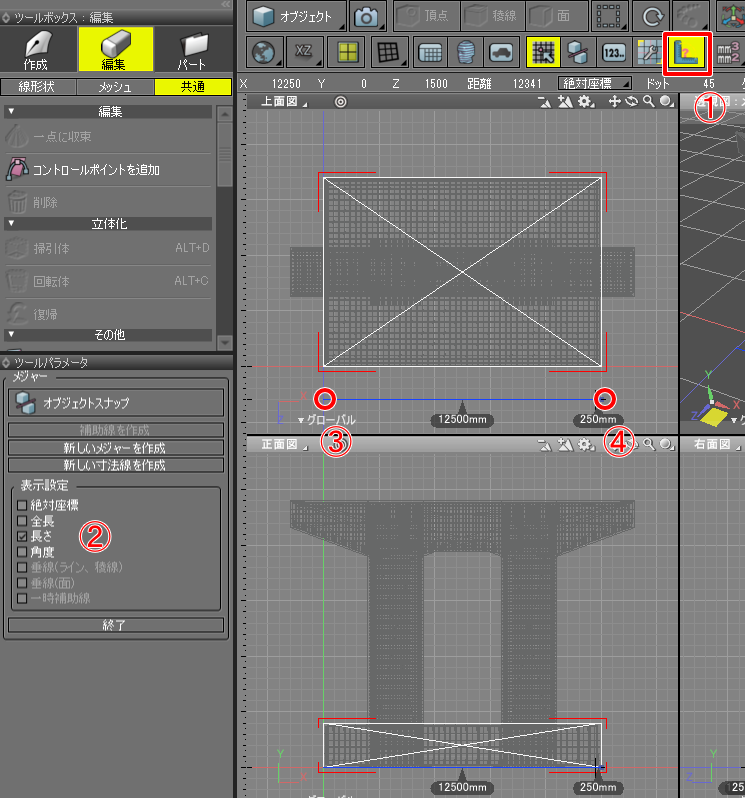
ツールパラメータで「新しい寸法を作成」ボタンを押すと、クリックした2点間で寸法線が配置されました。
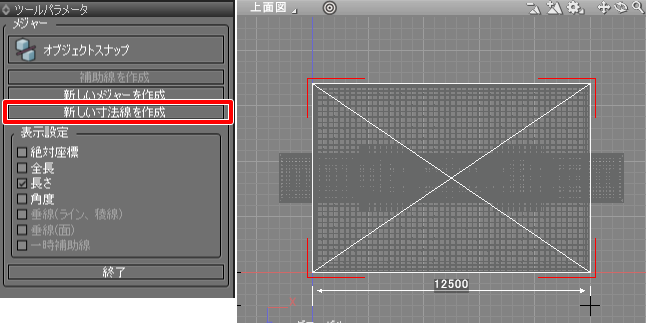
同じ手順で、図面上の2点をクリックしてから「新しい寸法を作成」ボタンを押して寸法線を増やしていきます。
この寸法線は、ブラウザで選択した形状の属性として付加されます。
フーチングの寸法線は以下のように3つ追加しました。
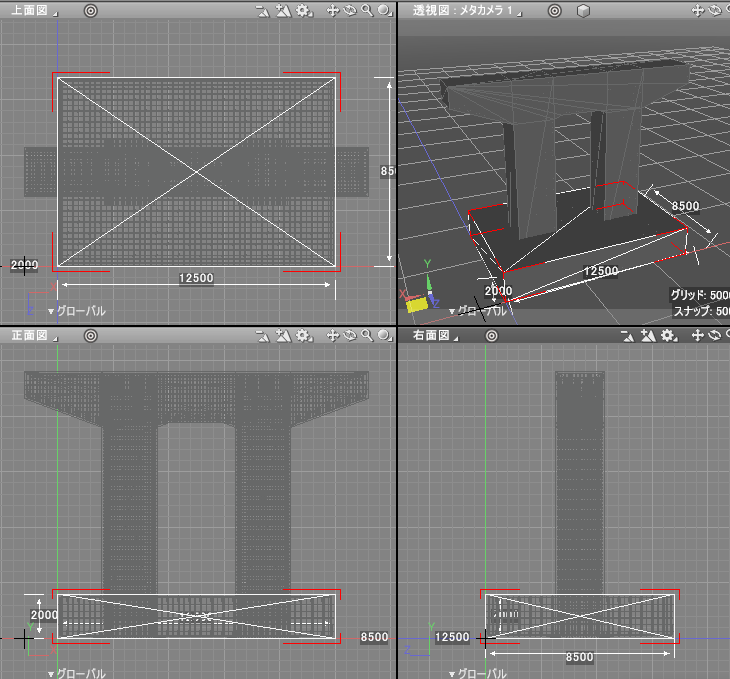
「3DA面図」の場合は断面上に寸法線を平面的に配置するようですが、
Shade3Dではその機能がないため 現状の機能だけで寸法線を配置するようにしました。
柱と梁の寸法線を作成
柱x2、梁x1にもそれぞれ3つずつ寸法線を配置しました。

数値の重なりも多いため、「3DA面図」としては少し厳しそうです。
3DA面図に関連する照査項目
BIM/CIM 設計照査ツールに戻ります。
「照査シート(2)」で「3DA面図」もしくは「アノテーション」が含まれるものは以下がありました。
- BIM/CIMモデルから切り出した3DA面図を変更していないか。
- 3DA面図を用いて赤黄チェックを行ったか。
- 設計条件、地質条件、建築限界等はアノテーション(3次元モデル表記標準(案)を参照)として明記したか。
- アノテーションの配置、文字サイズ等は適切か。
- 使用材料はアノテーションとして明記されているか。
- アノテーションの色は、画面及び形状モデルの色に対して類似する色となっていないか。
- アトリビュートは形状モデル又はアノテーションから照会することにより表示できるようになっているか。
- 3DA面位置図を作成したか。
- 3DA面図の保存ビューが適切に設定されているか。
- 上部工構造一般図、主げた図、横げた図、対傾構図、横構図、主構図、床組図はBIM/CIMモデルから切り出した3DA面図として作成したか。
- 下部工構造一般図、下部工構造図はBIM/CIMモデルから切り出した3DA面図として作成したか。
- アノテーション平面は3DA面図の切り出し位置や投影面と一致しているか。
- 3DA面図は、3DA面図を選択もしくは表示された図面名を選択することにより表示できるようになっているか。
- 上部工3次元投影図のアノテーションとして橋長、支間長、けた長、距離標、測点番号を作成、表示させたか。
- 下部工3次元投影図のアノテーションとして、主要寸法、橋台/橋脚名称を作成・表示させたか。
- 橋梁統合3次元投影図のアノテーションとして、橋長、支間長、けた長、距離標、測点番号、橋台/橋脚名称等を作成・表示させたか。
「照査シート(2)」では大部分が「3DA面図」を元にしたチェックシートになっています。
Shade3Dのアノテーションは寸法の数値だけですが、
加えて設計条件、地質条件、建築限界、使用材料などその他の属性もアノテーション(注釈)として指定する必要があります。
また、Shade3Dではアノテーションの配置位置の変更(後からの調整)、文字サイズ、文字色を変更する機能はありません。
このあたりは、Shade3D上では「照査結果」は「×」となります。
赤黄チェックとは?
「3DA面図を用いて赤黄チェックを行ったか。」という照査項目があります。
「赤黄チェック」は国土交通省の「BIM/CIM設計照査シートの 運用ガイドライン(案)」( https://www.mlit.go.jp/tec/content/001334811.pdf )詳しく記載されています。
これは、3DAモデルから3DA面図(断面)を取り出し整合性が取れているか確認するのに使用します。
寸法や材質などを確認し、確認したものに黄色のチェックを入れ、間違いがあるものに赤で注釈を入れる、といった使い方を行います。
たとえば、フーチングのサイズは寸法線の数値と、形状情報ウィンドウでのバウンディングボックスのサイズを照らし合わせることで合っているか確認できます。
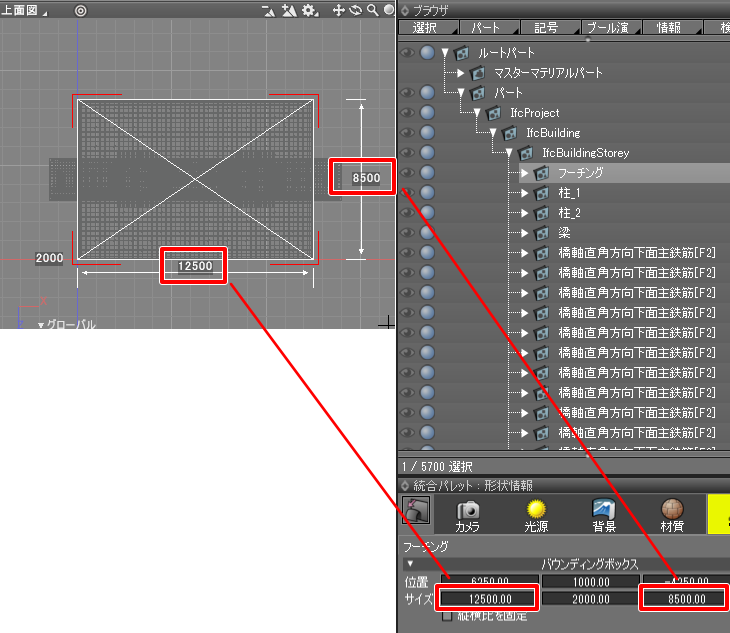
表計算ソフトであらかじめ寸法の対応表を作っておき、3Dモデルや寸法線の数値と一致しているか確認していきます。
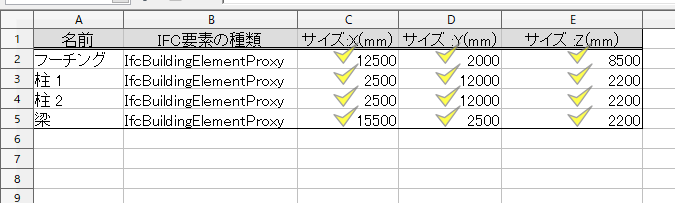
材質(使用材料)のチェックも必要になります。
IFC情報ウィンドウで別途情報があるか確認します。
以下の場合、別ファイルとしてCSVがリンクされています。

このCSVファイルは、以下のように細かい材質情報が指定されています。
アノテーションとしてこの材質情報は付加されていませんが、存在する場合はこのチェックも必要になります。

この「チェック」は目視に頼ることも多いようです。
そのため、機械的に比較するというのが難しいのかもしれません。
ねじれや離れ等のモデルの不整合がないか。
Shade3Dの機能を利用できる照査項目を確認します。
「ねじれや離れ等のモデルの不整合がないか。」については3Dモデルの目視による確認のほか、
Shade3Dの「非接続エッジ」の機能が利用できそうです。
非接続エッジとは ?
非接続エッジは「BIM/CIM 設計照査ツール」に含まれる機能です。
選択形状に対して、形状(ジオメトリ)として連続性がない場合はエラーを検出します。
複数の形状を選択した場合、選択パートの下位の形状に対しても適用されます。
いくつか簡単な例を示します。
ポリゴンメッシュとして、「非多様体稜線」として分離されている場合。
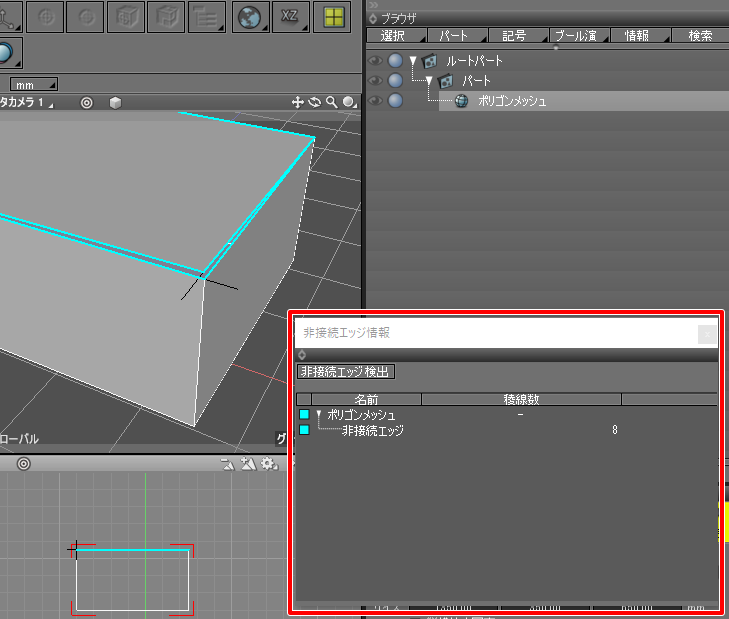
この場合は、直方体の1面が分離されており、かつ、ずれて配置されています。
1面は4つの稜線で構成されるため、4 x 2 = 8つの稜線が「非接続エッジ情報」ウィンドウに表示されています。
ポリゴンメッシュとして穴が開いている場合。
これも「非多様体稜線」になります。
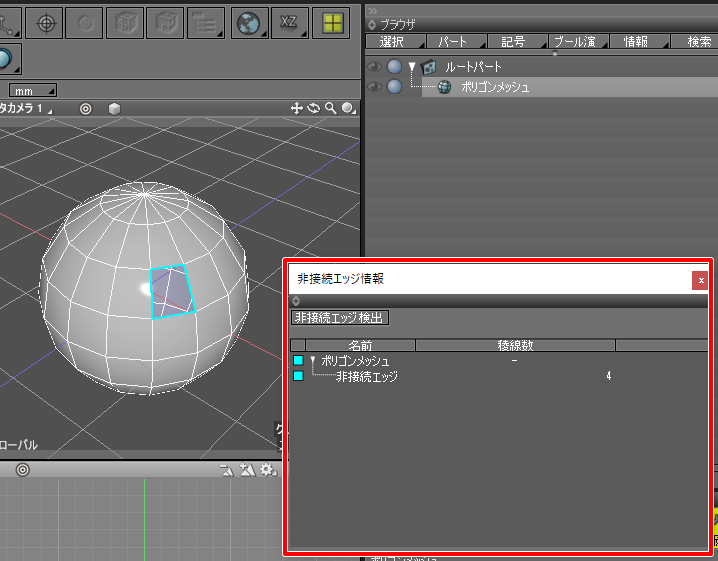
穴の稜線数が「非接続エッジ情報」ウィンドウに表示されています。
ポリゴンメッシュが閉じていない場合。
穴と同じではありますが、「非多様体稜線」になります。
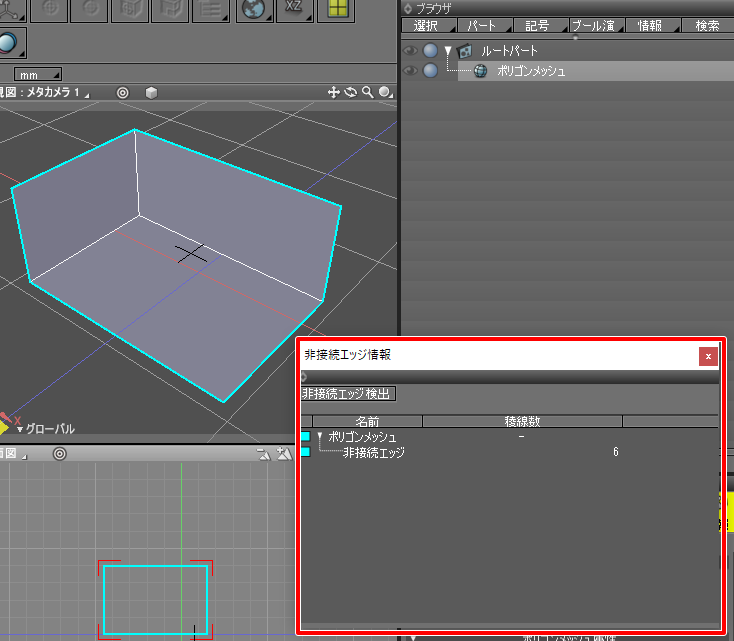
複数形状を使用時でも使用できます。
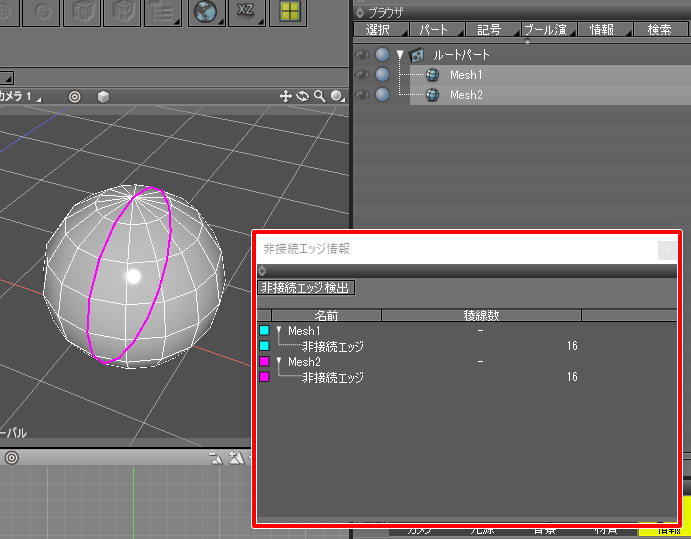
ジオメトリとして分離されているときは、たとえすき間なく接続されていてもエラーとして検出されます。
以上より、「非接続エッジ」とは
Shade3Dの標準機能である「非多様体稜線」のエッジ数をカウントして表示する機能、とみてよさそうです。
非接続エッジを確認
「ねじれや離れ等のモデルの不整合がないか。」
「ソリッドがサーフェスに分解されていたり、面が閉じていなかったりしていないか。」
の照査項目について、この非接続エッジを使って確認していけそうです。
使い方を記載します。
ブラウザで対象形状を選択します。パートを選択すると、その子形状も検査対象になります。
メインメニューの「表示」-「非接続エッジ情報」を選択します。
非接続エッジ情報ウィンドウが表示されます。
非接続エッジ情報ウィンドウ左上の「非接続エッジ検出」ボタンを押します。
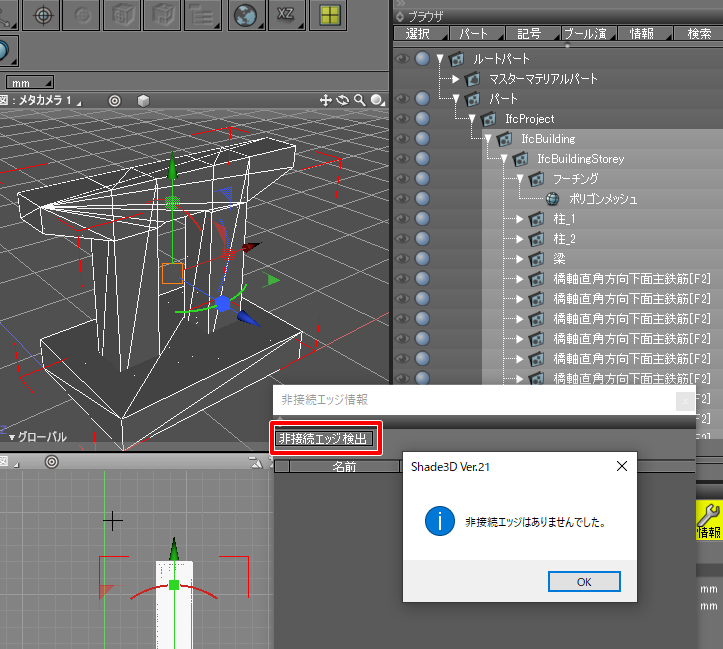
エラーがあれば、非接続エッジ情報ウィンドウに接続されていないエッジの数が表示されます。
この橋脚の場合は非接続エッジはありませんでした。
照査項目の「ねじれや離れ等のモデルの不整合がないか。」の「離れ」については、
ジオメトリとしては不整合がないと確認できました。
ただし、これだけでは判断できない部分もありますので「ねじれや離れ」は後述します。
「ソリッドがサーフェスに分解されていたり、面が閉じていなかったりしていないか。」については、「ソリッドが」という文面でジオメトリとしてという判断ができますので、
これは検査した結果として合格、となります。
穴を故意に作って確認
そのままでは機能紹介として分かりにくいですので、
実際に橋脚の鉄筋の1つをエラーを含むジオメトリにして再度確認してみます。
鉄筋の一か所の端に穴をあけました。
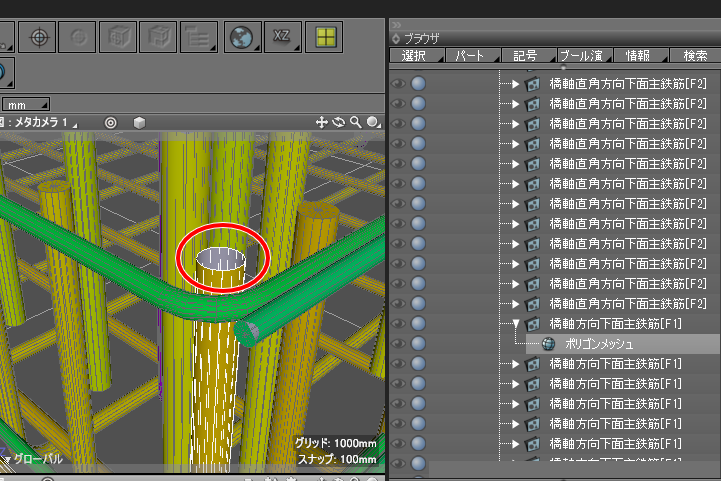
この状態ですべての要素を選択し、非接続エッジ情報ウィンドウの「非接続エッジ検出」ボタンを押します。

この処理により、どの形状がいくつ非接続エッジを持つか、というのを一覧できます。
非接続エッジ情報ウィンドウのリスト部で対象の要素を選択すると、
その形状が選択状態になります。
ブラウザでその親形状を選択すると、これがエラーのある鉄筋となります。
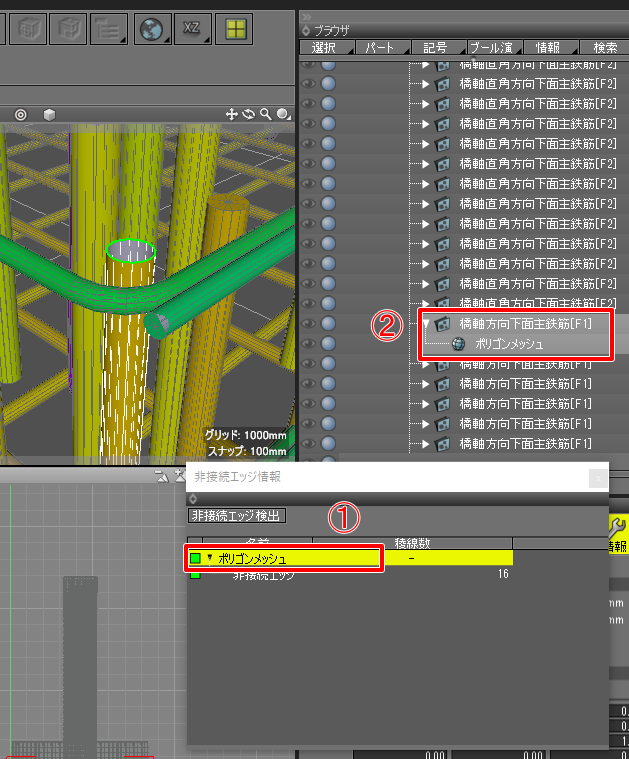
IFC情報ウィンドウを表示すると、「橋軸方向下面主鉄筋[F1]」、GlobalIdが「2aXYPtK952tuVyIfyDB_WH」のものがエラー対象であるのを確認できます。
GolbalIdについては、「属性」タブで確認します。
(ここまでたどる処理は手動で行う必要があります)
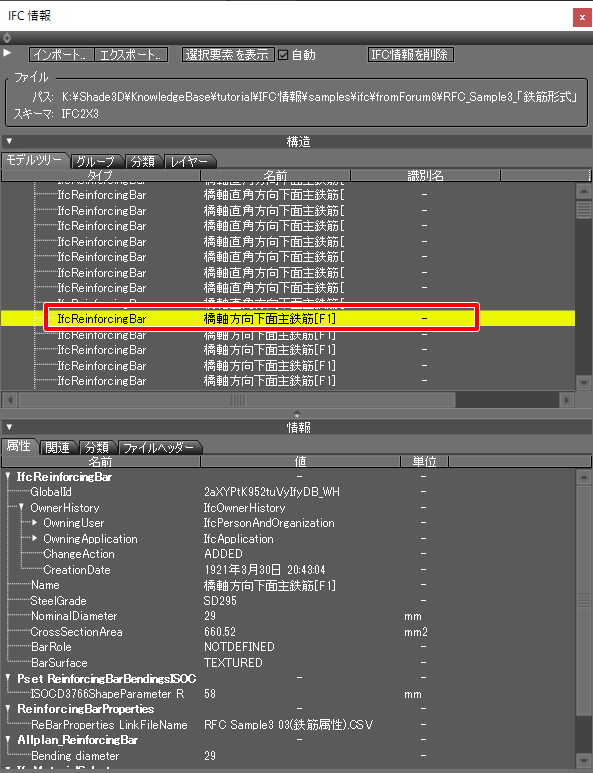
BIM/CIM 設計照査ツールウィンドウを開き、
「ソリッドがサーフェスに分解されていたり、面が閉じていなかったりしていないか。」の照査項目の「照査結果」を「×」、
「備考」に「「橋軸方向下面主鉄筋[F1]」(GlobalId : 2aXYPtK952tuVyIfyDB_WH)
で面が閉じていない。」としました。

なお、このポリゴンメッシュの閉じていない面については「面を張る」機能で穴埋めできます。
ただし、IFCとして読み込んだ3Dモデルについては
編集後にIFCファイルに再保存しても結果が反映されるわけではありません。
また、設計はBIMソフトウェア側に集約する目的もあり、
Shade3D側で3Dモデルを修正して成果物として提出、とすると混乱を招くと思われます。
そのため、この「BIM/CIM 設計照査ツール」の「BIM/CIM 設計照査シート」のチェック作業においては、
エラーがあれば報告する(この工程では修正しない)、に留めておいたほうがよいかもしれません。
「ねじれや離れ」を目視で確認
「ねじれや離れ等のモデルの不整合がないか。」の照査項目について、
最終的には目視で確認していきます。
フーチング内の鉄筋の下部を見ます。
分かりやすいように1つの鉄筋のワイヤーフレームの色を紫に変えました。
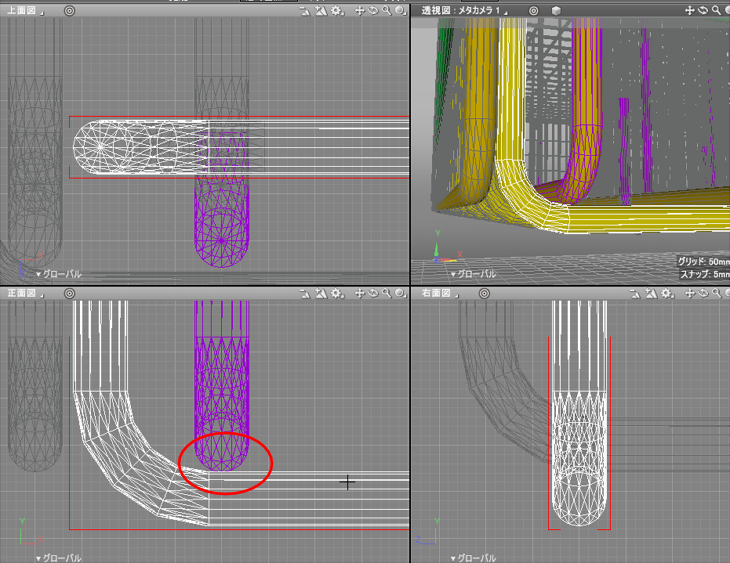
この場合、下の鉄筋(橋軸直角方向下面主鉄筋[F2])の上に、別の鉄筋(橋軸方向下面主鉄筋[F1])が乗っている構造です。
物理的にはここはすき間がない状態であり、それが3Dモデルとして確認できます。
もし、以下のようにすき間が空いている場合は宙に浮いていることになり、
これはエラーとして報告する必要があります。
「離れ」がある、ということになります。

ただし、「吊るしてある場合」は、すき間が空いていても正しいことになります。
このあたりの「物理的に正しいか」の部分は1つ1つ目視で確認していく必要があります。
以上で、「BIM/CIM 設計照査ツール」を使う流れと使用するShade3Dの機能を解説しました。
このツールや「BIM/CIM 設計照査シート」は、
3Dモデルを検証し報告するという工程のチェックシートであるというのを確認しました。
そのために、IFCファイルのほか、
「設計計算書」「3DA面図」などのその他の書類と照らし合わせての総合的な確認が必要というのを理解できました。
「BIM/CIM 設計照査ツール」はここまでです。
Ver.22でいくつか機能強化がされているため、これは別途解説する予定です。
次回は別のテーマに入ります。