![]()
- 線形状の「角の丸め」
- 「Shade3Dマテリアル」(ver.19までの表面材質指定)を使用

今回は、保存容器をモデリングしていきます。

ここではマテリアルで半透明表現を使用しています。
今回はver.20を使用する場合でも旧来の「Shade3Dマテリアル」で統一するようにします。
これは、ver.20の「PBRマテリアル」に比べて、
「Shade3Dマテリアル」を使用するほうが透過の場合はレンダリングが速いためでもあります。
保存容器は以下のようなサイズにしました。
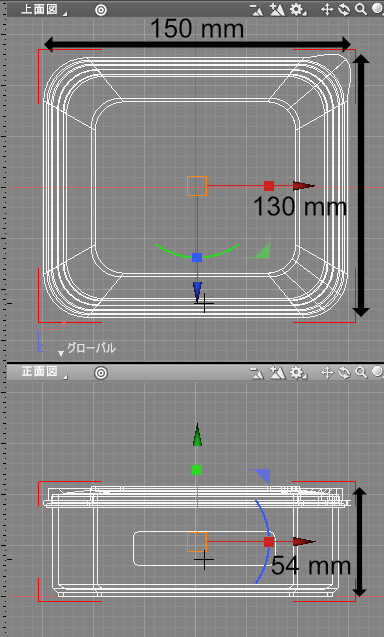
保存容器をモデリング
自由曲面でモデリングを行いました。
保存容器は、フタと本体の2つの自由曲面で構成されます。
四角の保存容器 : 本体
原点中心に、上面図に四角形の「閉じた線形状」を配置します。
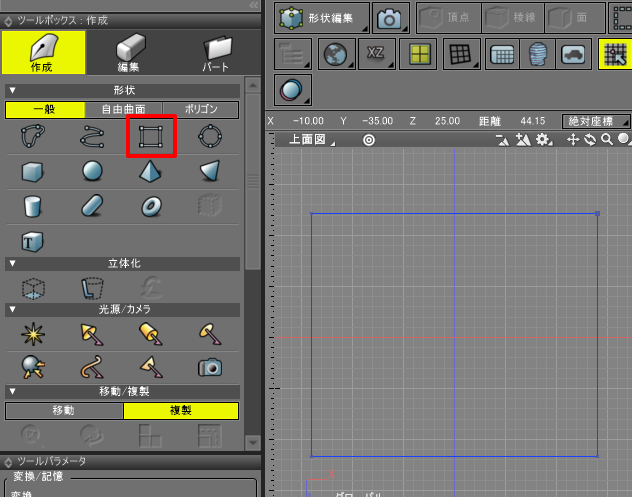
形状編集モードに移行し、コントロールポイントを4か所分すべて選択します。
ツールボックスの「編集」-「線形状」-「編集」-「角の丸め」を選択します。
ツールパラメータの「半径」を20mmとして確定ボタンを押します。
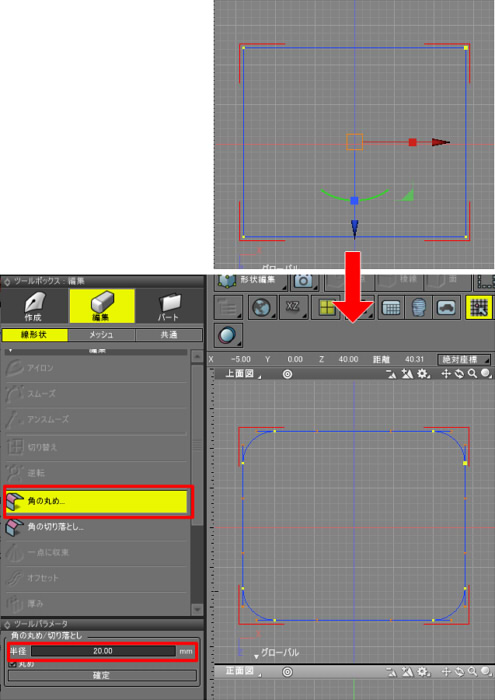
これで、角の丸まった1面の形状ができました。
オブジェクトモードに移行し、作成された「閉じた線形状」を複製と「均等拡大縮小」を使用して縦に重ねて容器の形にしていきます。
底から以下のように上に向けて「閉じた線形状」を配置していきます。
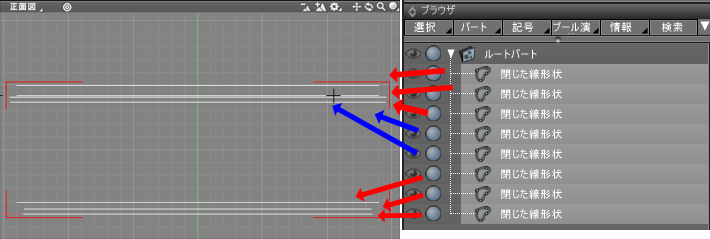
上画像で青い矢印の箇所は、Y位置が同じで大きさが異なる「閉じた線形状」を配置しています。
ブラウザ上で上にあるのが外側、その下にあるのが内側になります。
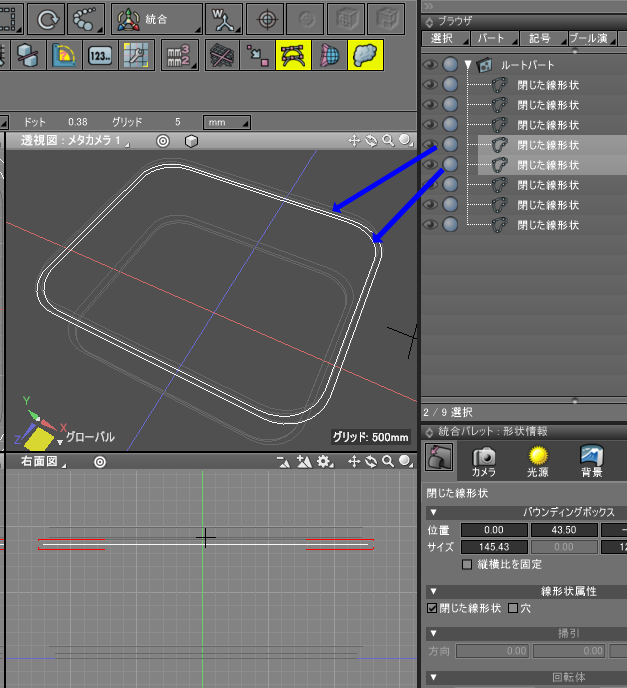
ブラウザ上では、底にいくほど「閉じた線形状」が下側にくるようにしています。
上にいくほど、ルートパートの子要素の先頭側にくるようにしています。
ここで生成した「閉じた線形状」を自由曲面パート内に入れます。
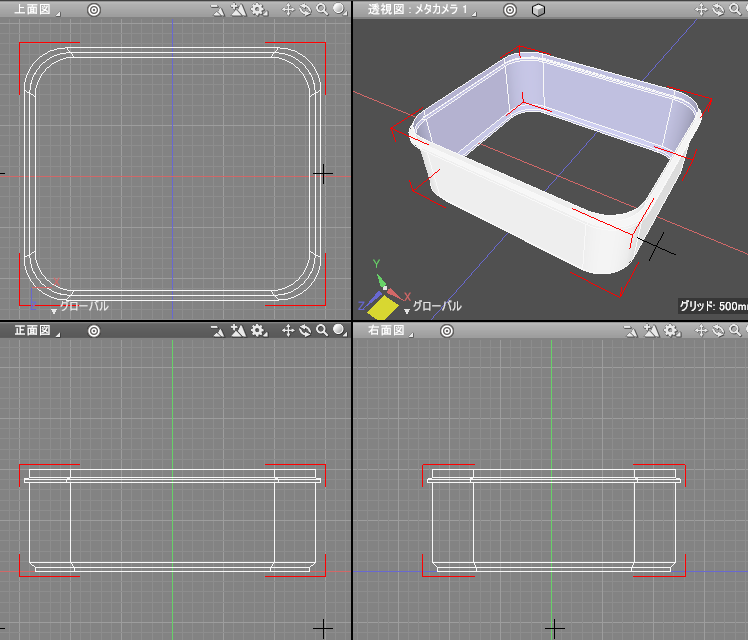

この自由曲面パート内の先頭(フタに近い側)の「閉じた線形状」を選択し、複製+均等拡大縮小して容器の内側を作っていきます。

自由曲面パートの一番上と一番下の「閉じた線形状」を複製し、
自由曲面パートから出すことで面を閉じます。

上画像の下側の「閉じた線形状」はそのままでは面が反転した状態になるため、
ブラウザの右上の三角をクリックし「面反転」をオンにします。
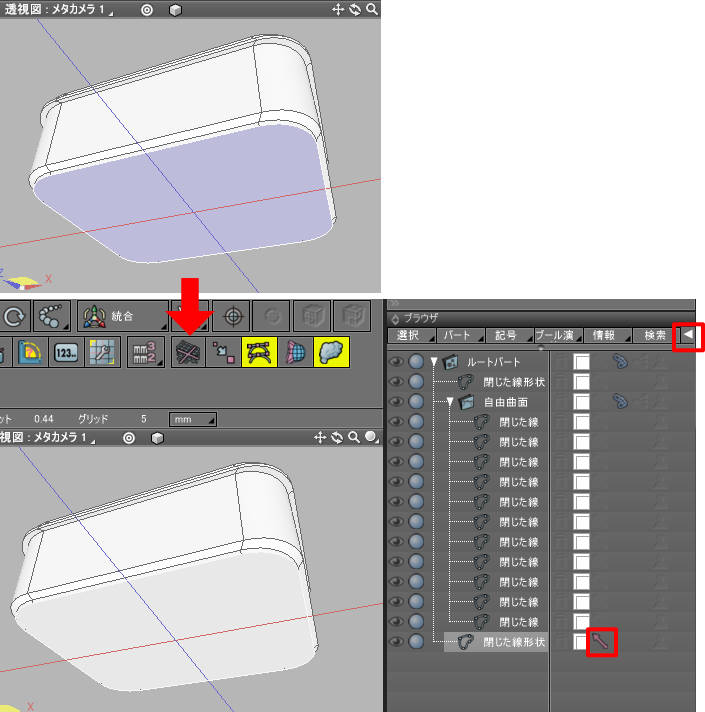
これで保存容器の本体部が形になりました。
パートを作成しブラウザで「保存容器_本体」に名前変更、作成した要素を「保存容器_本体」パートに入れます。

四角の保存容器 : フタ
同じ要領でフタをモデリングします。
パートを生成し、ブラウザで「保存容器_フタ」に名前変更します。
フタ要素はここでモデリングします。
本体の「閉じた線形状」でY位置が一番上にあるものを複製し、フタとして使用することにしました。
本体の「閉じた線形状」を複製し、「保存容器_フタ」パートに入れます。
以下は分かりやすいようにマーカー色を変更しています。
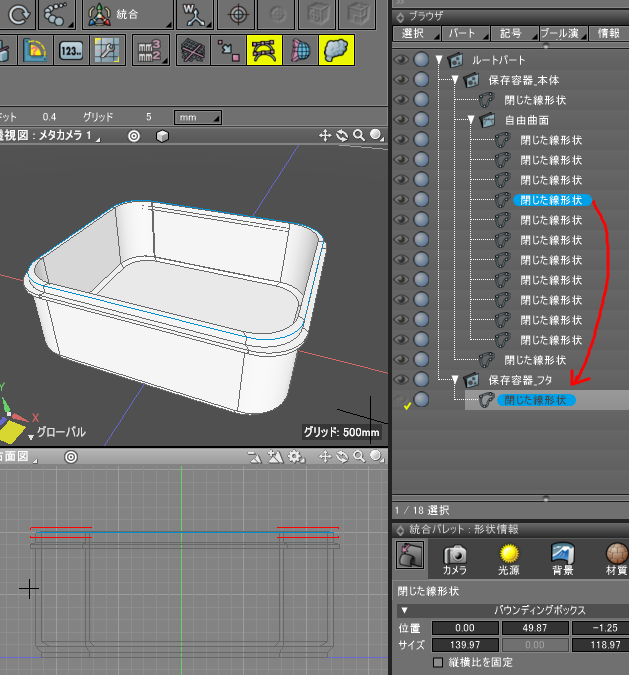
本体の時と同じで「閉じた線形状」を高さ方向に配置していき、自由曲面パートに入れることでモデリングします。
「閉じた線形状」を均等拡大し、少し本体から離します。
均等拡大縮小で、倍率を1.02としました。
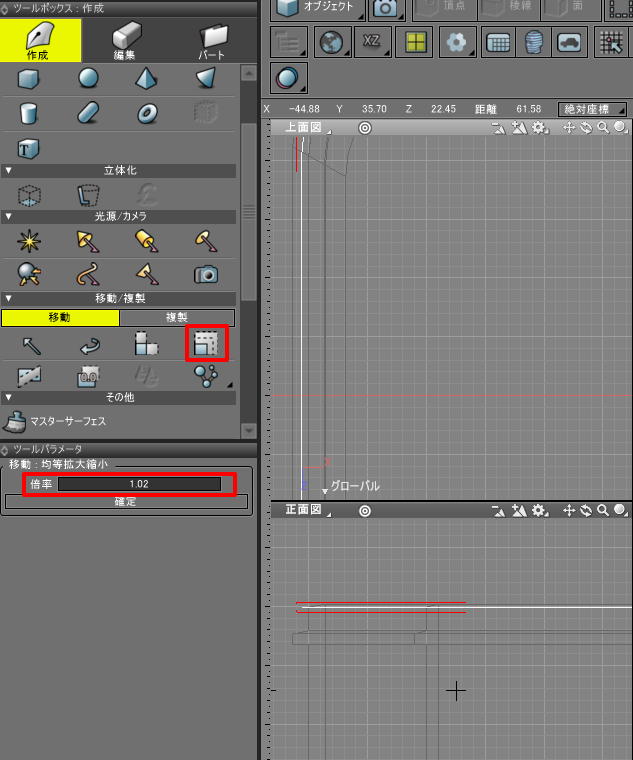
自由曲面パートを作成し、その中に「閉じた線形状」を入れます。
以下のように「閉じた線形状」を複製+均等拡大縮小して配置していきます。

ブラウザでは、自由曲面内の末尾から先頭に向けて「閉じた線形状」を配置しています。
続いて、フタの内側に向けて凸凹を付けていきます。

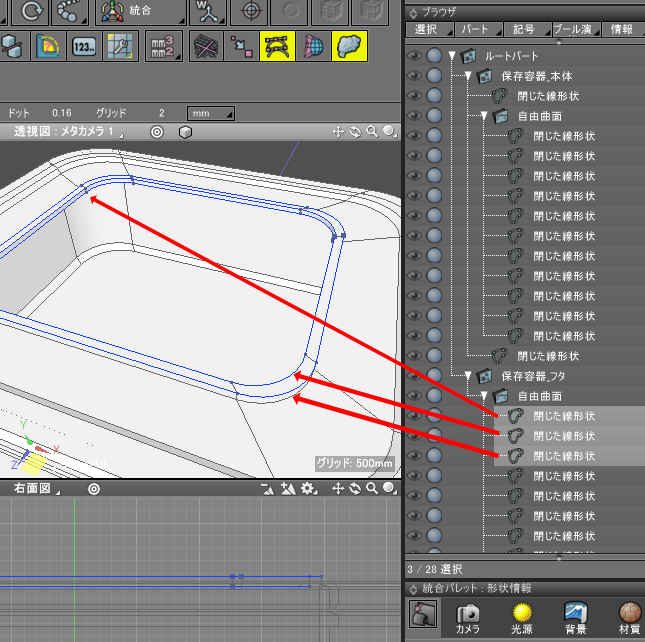
自由曲面パート内の先頭の「閉じた線形状」を複製し、自由曲面パートの外に出します。
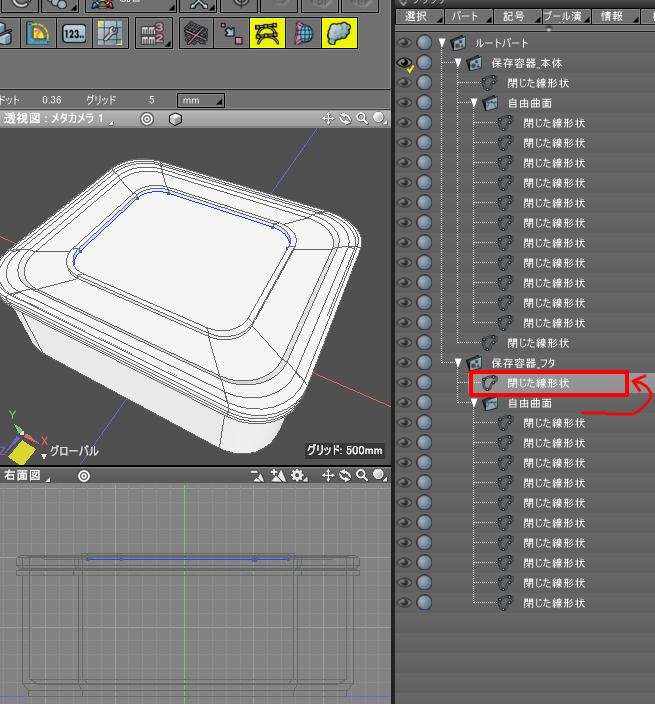
フタに取っ手を付ける
フタに取っ手を付けます。
ブラウザで自由曲面パートを選択し、
ツールボックスの「編集」-「線形状」-「編集」-「コントロールポイントを追加」を選択。
上面図で右上部分の角のワイヤーフレームを横切るようにドラッグします。
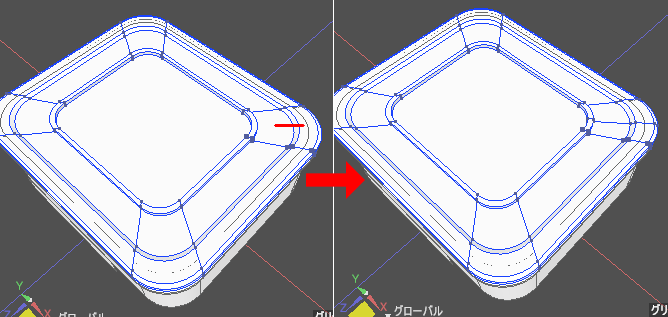
角部分で、下画像の中心から下側を引っ張って取っ手にすることにします。

この2つの「閉じた線形状」の間に、もう1つ「閉じた線形状」を複製して配置します。
この複製操作はオブジェクトモードで行います。

フタの下側の「閉じた線形状」をブラウザで2つ選択します。
形状編集モードに移行し、上面図で角部分のコントロールポイントを範囲選択します。
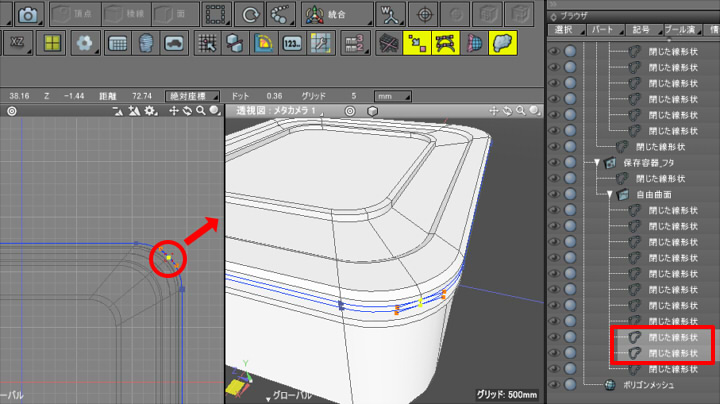
コントロールポイントを右上にドラッグすることで、取っ手の形にします。
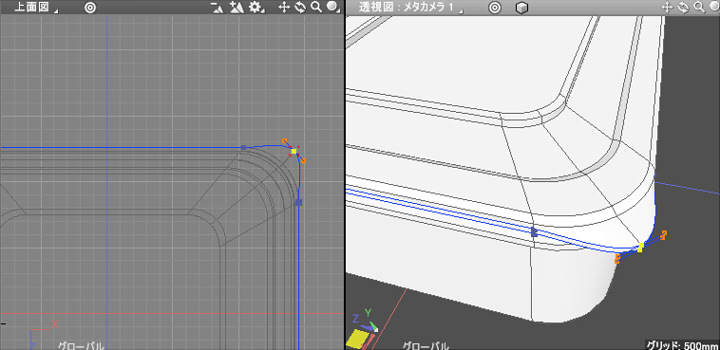
これでフタのモデリングが完成しました。
本体部にラベルを貼る
本体の側面に、ラベルを貼ります。
これは「閉じた線形状」の四角を配置した後に角を丸め、ポリゴンメッシュに変換しました。
「閉じた線形状」を正面図で配置します。
ラベルは上面図からみてわずかに+Z方向にずらして本体の表面に重ならないようにしています。
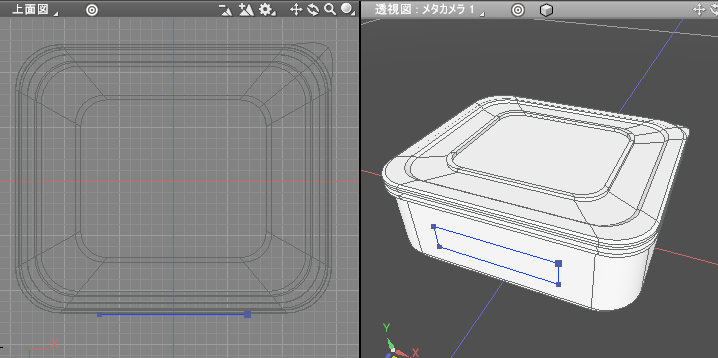
形状編集モードでコントロールポイントをすべて選択し、
ツールボックスの「編集」-「線形状」-「編集」-「角の丸め」を選択します。
ツールパラメータの「半径」で3 mmを指定して確定します。
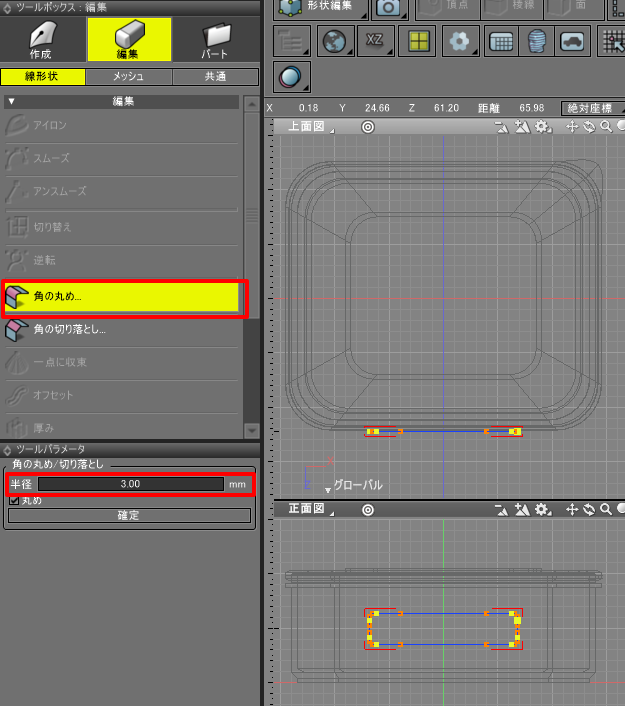
オブジェクトモードに移行し、ツールボックスで「ポリゴンメッシュに変換」ボタンを押してポリゴンメッシュにします。
「曲面の分割」は「粗い」としました。
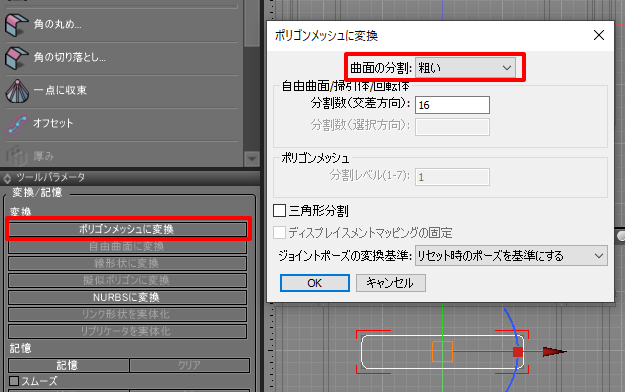
また、ポリゴンメッシュの形状名は「ラベル」に変更しておきます。
ラベルのUVを割り当てます。
UV図面を表示し、UVメニューより「UV作成」を選択。
ツールパラメータで「投影UV作成」ボタンを押し「投影面」で「正面図」を選択、「全ての面を展開」ボタンを押します。
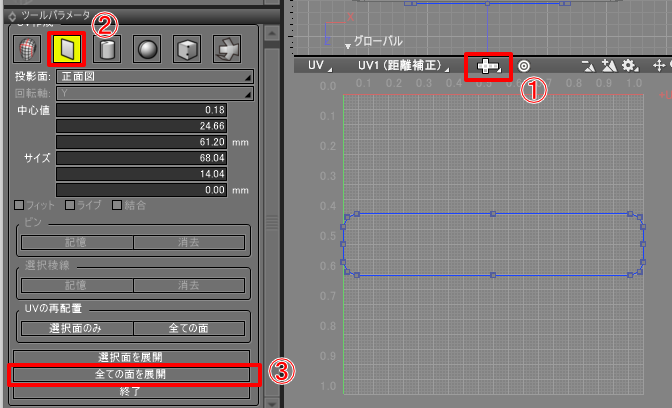
これで、ラベルのモデリングが完了しました。
保存容器のマテリアルを割り当て
保存容器のマテリアルは、本体部とフタ部、ラベル、の2つのマスターマテリアルを指定することにしました。
なお、今回は「Shade3Dマテリアル」(従来のマスターサーフェス)を割り当てることにします。
ラベル (マスターマテリアル名 : 保存容器_ラベル)
512 x 512ピクセルの「ラベル.png」をあらかじめ作っておきます。
これをShade3Dのツールボックスの「作成」-「その他」-「イメージ」でシーンに読み込みます。
以下は、統合パレットの形状情報ウィンドウでイメージを表示しました。
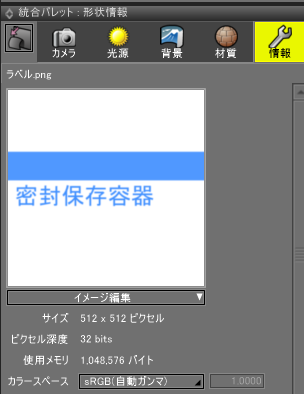
ver.20では、「ラベル」形状の表面材質ウィンドウで「作成」ボタンを押して「新規マスターShade3Dマテリアル」を選択します。
ver.19以前では、「作成」ボタンを押した後に「登録」ボタンを押してマスターサーフェスにします。
マスターマテリアル名を「保存容器_ラベル」としました。

材質の「光沢1」を0.1、「サイズ」を0.5としました。
また、マッピングに先ほど読み込んだ「ラベル.png」を割り当てます。

本体とフタ (マスターマテリアル名 : 保存容器)
ブラウザで「保存容器_本体」を選択し、表面材質ウィンドウの「作成」ボタンを押して「新規マスターShade3Dマテリアル」を選択します。
ver.19以前では、「作成」ボタンを押した後に「登録」ボタンを押してマスターサーフェスにします。
マスターマテリアル名を「保存容器」と変更します。
「拡散反射」0、「反射」0.1、「透明」1.0、「屈折」1.5、「荒さ」0.6、「フレネル」0.7、としました。
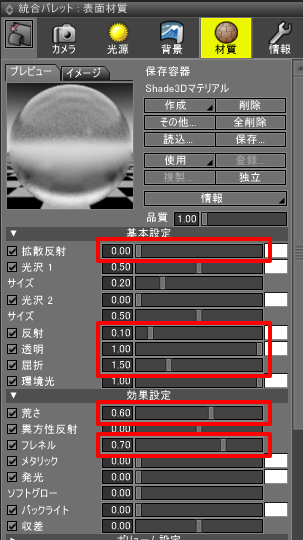
ここで指定した「屈折」1.5と「フレネル」0.7でプラスチックに近い材質表現にしています。
ブラウザで「保存容器_フタ」を選択し、表面材質として「保存容器」のマスターマテリアルを割り当てます。
これで、マテリアルの割り当てが完了しました。
試しに、メインメニューの「表示」-「ShadeExplorer」で仮の背景を割り当てて、
パストレーシングでプレビューレンダリングします。

「Shade3Dマテリアル」時に「荒さ」を反映させるには「パストレーシング」でレンダリングする必要があります。
また、透明物体がある場合はレンダリング設定の「視線追跡レベル」が小さいと
レイが正しく背景まで通過せずに正しいレンダリング結果にならない場合があります。
ここでは「視線追跡レベル」を8としました。
以上で、保存容器のモデリングは完了です。
仮で割り当てた背景設定と背景画像を削除して、「保存容器_四角.shd」としてファイル保存します。
スタジオシーンでレンダリング
レンダリング結果の確認のため、スタジオシーンに外部参照として「保存容器_四角.shd」をインポートします。
スタジオシーンについては、「アセットとして小物をモデリング」の「スタジオシーンを作成」をご参照くださいませ。
プレビューレンダリングすると以下のようになりました。

今回は、「Shade3Dマテリアル」でのマテリアル指定の説明でした。
次回は、別のアセットについて説明していきます。