![]()

今回は、モデリングブーリアンを使用する「三角コーナー」をモデリングしていきます。

三角コーナーは以下のようなサイズにしました。
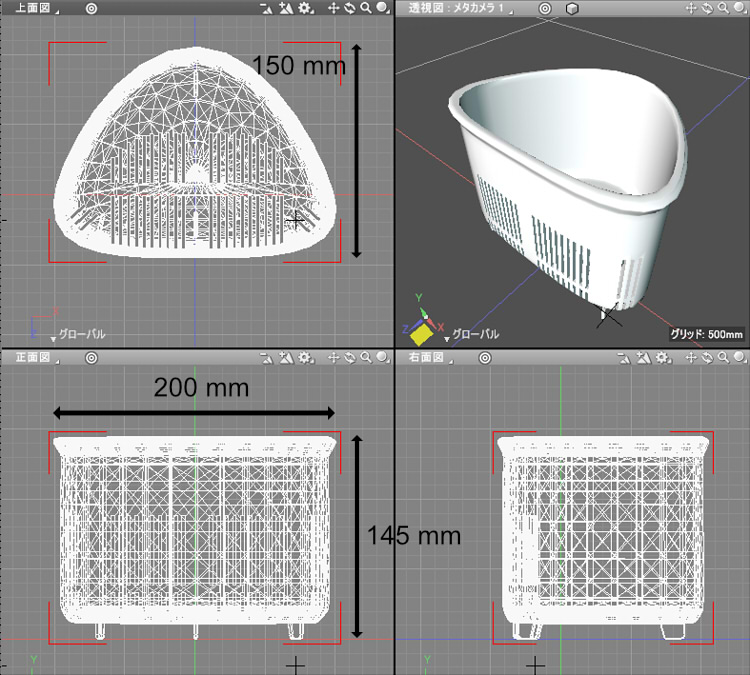
自由曲面で形を作ってからポリゴンメッシュに変換し、
穴を開ける用の形状を作成してブール演算を行うようにしました。
「三角コーナー」をモデリング
「閉じた線形状」を使用し、以下のように輪郭を作成します。
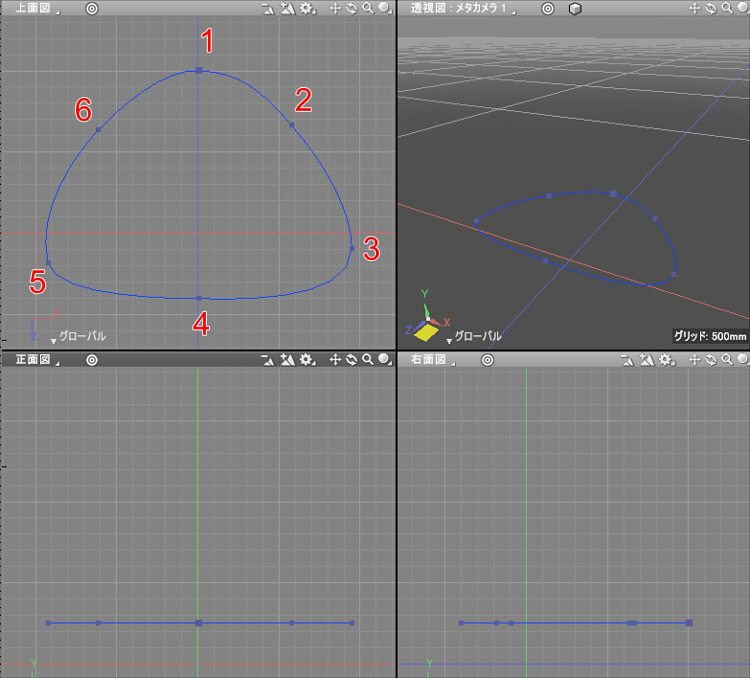
「閉じた線形状」を複製/均等拡大縮小し、以下のように上から4つ分並べるようにしました。
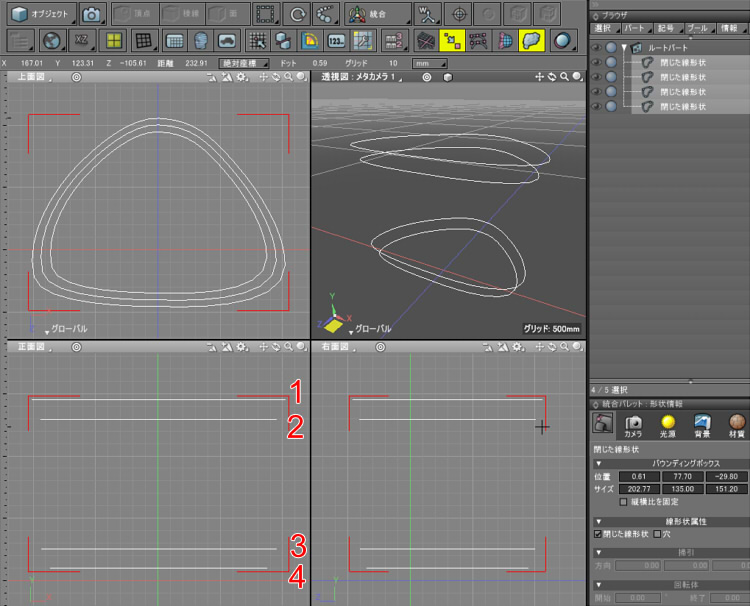
自由曲面パートに4つの「閉じた線形状」を入れます。
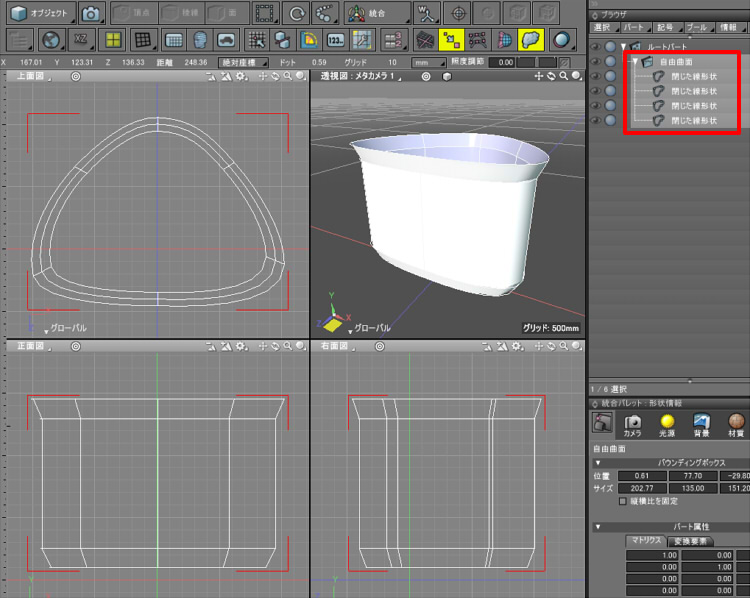
このままでは角ばっているため、曲面になるように編集します。
ブラウザで自由曲面パートを選択し、ツールボックスで「編集」-「線形状」-「編集」-「切り替え」を選択し、
「開いた線形状」の構成になるように切り替えます。
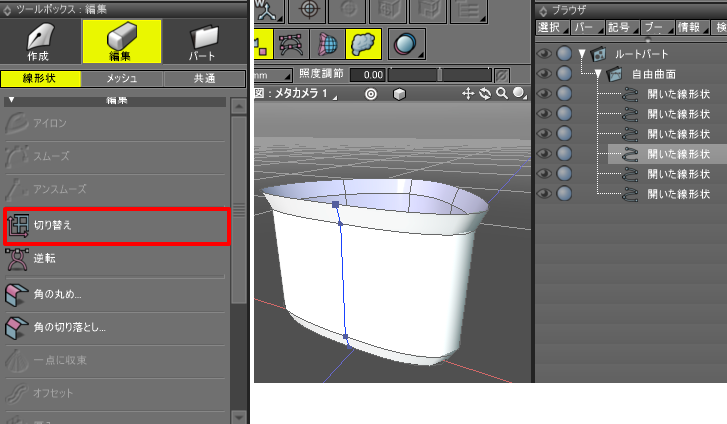
ブラウザで自由曲面パートを選択し、ツールボックスで「編集」-「線形状」-「編集」-「アイロン」を選択します。
以下のようになりました。
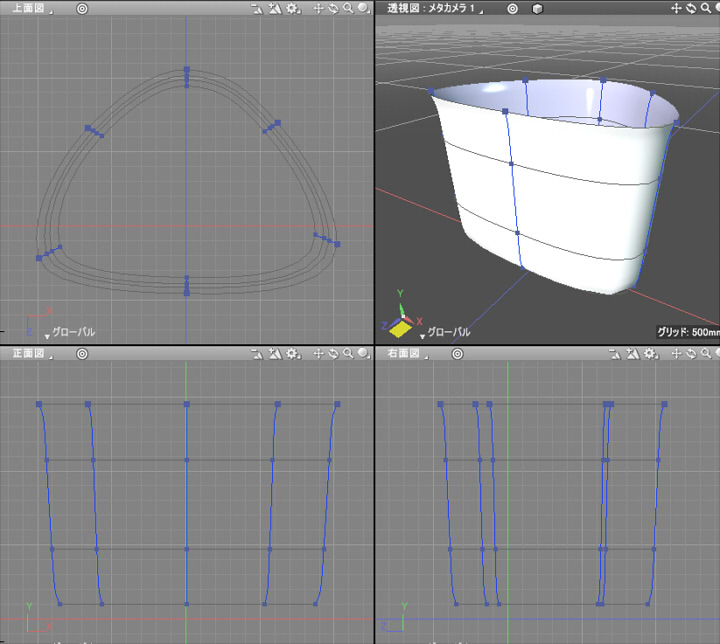
参考までに、ツールボックスで「編集」-「線形状」-「編集」-「スムーズ」を選択した場合は以下のようになります。
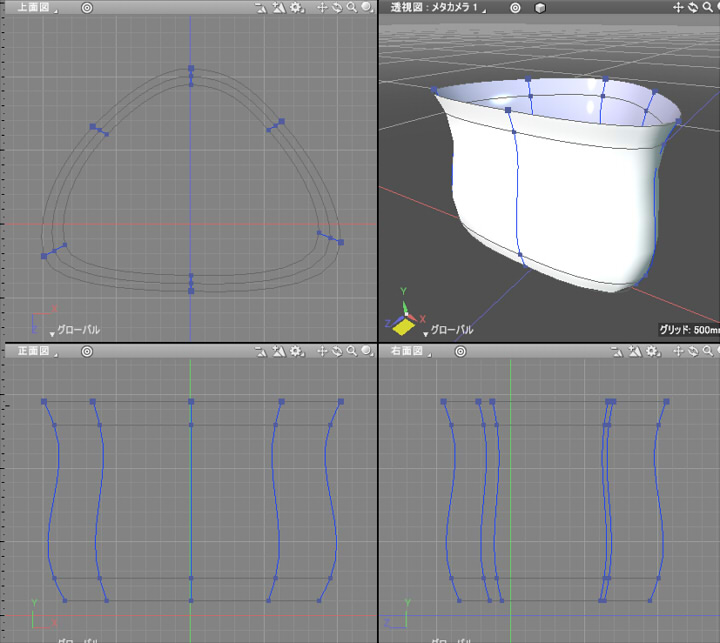
この形状は三角コーナーの形には適さないです。
用途に合わせて「アイロン」か「スムーズ」かを判断するようにします。
三角コーナーで「アイロン」を使用した後の上側の曲線が緩やかになってしまっているため、
正面図または右面図で「コントロールポイントを追加」で「開いた線形状」を以下のように分割し、1つコントロールポイントを増やします。
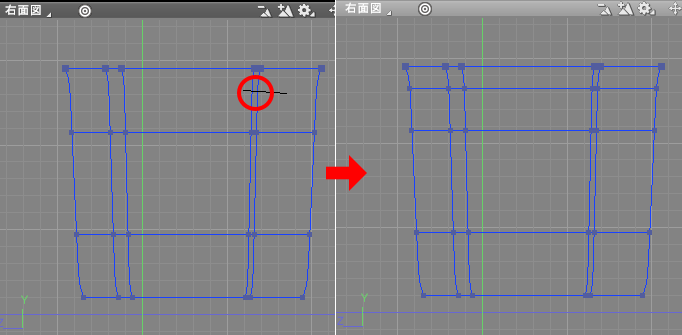
オブジェクトモードに移行し、ツールボックスで「編集」-「線形状」-「編集」-「切り替え」を選択します。
「閉じた線形状」の組み合わせになります。
ブラウザで一番上の「閉じた線形状」を選択し、「均等拡大縮小」で少し外側に広げました。

現状では底がないため、ブラウザ上で自由曲面パートの一番下の「閉じた線形状」を複製し、
自由曲面パートの外に出します。
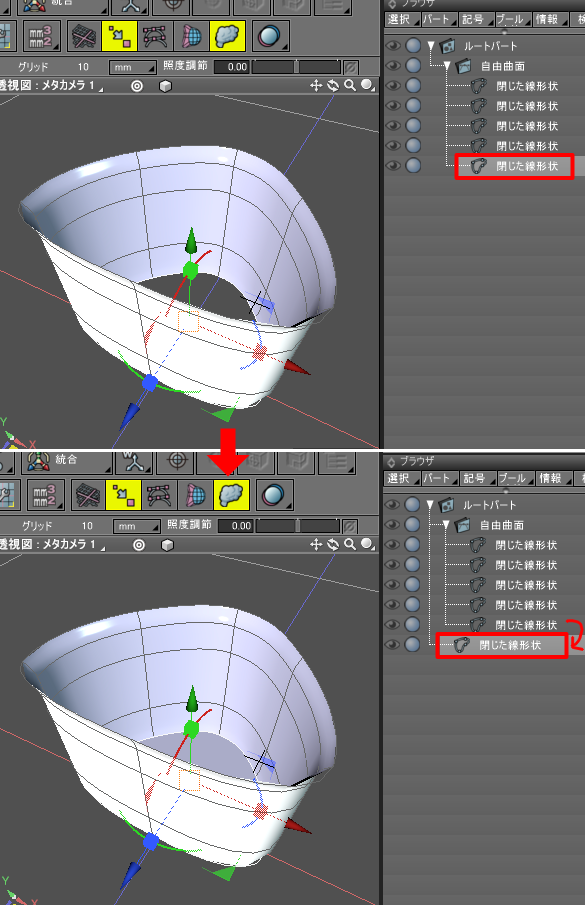
自由曲面を閉じる操作として複製した「閉じた線形状」を「一点に収束」する手段もありますが、
ここではポリゴンメッシュに変換後にモデリングブーリアンを行うため、
その場合は分割しやすいポリゴンメッシュ構成を考慮する必要があります。
そのため、「一点に収束」で閉じる操作は使わないようにしました。
底面が裏返っている場合はブラウザの右上の三角形をクリックし、「面反転」をオンにすることで、面を裏返すことができます。
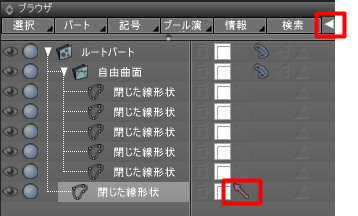
次にポリゴンメッシュに変換して厚みを付けます。
パートを生成し、ブラウザで自由曲面と底面の「閉じた線形状」を入れます。

ツールパラメータの「ポリゴンメッシュに変換」ボタンを押し、自由曲面をポリゴンメッシュに変換します。
「曲面の分割」は「普通」にしました。
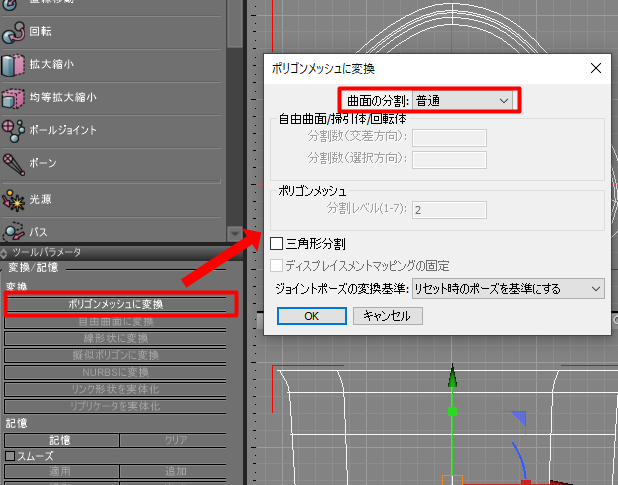
形状情報ウィンドウで「限界角度」を50に変更し、以下のようになりました。

ブラウザでポリゴンメッシュを選択し、オブジェクトモードでツールボックスの「編集」-「メッシュ」-「編集」-「厚み」を選択します。
ツールパラメータで「距離」5mm、「方向」を「内側」にして厚みを付けました。
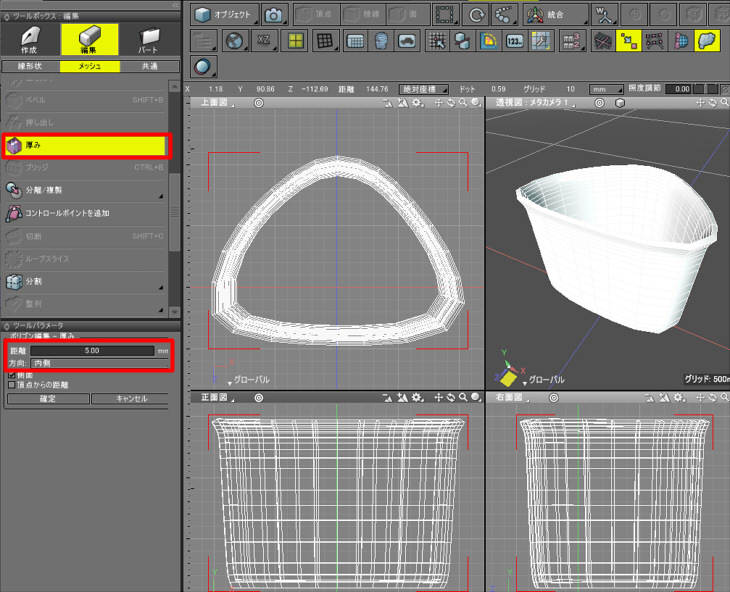
形状名を「三角コーナー」に変更します。
現状では輪郭がカクカクしているため、
形状情報ウィンドウの「サブディビジョンサーフェス」の「分割手法」を「OpenSubdiv」に変更しました。
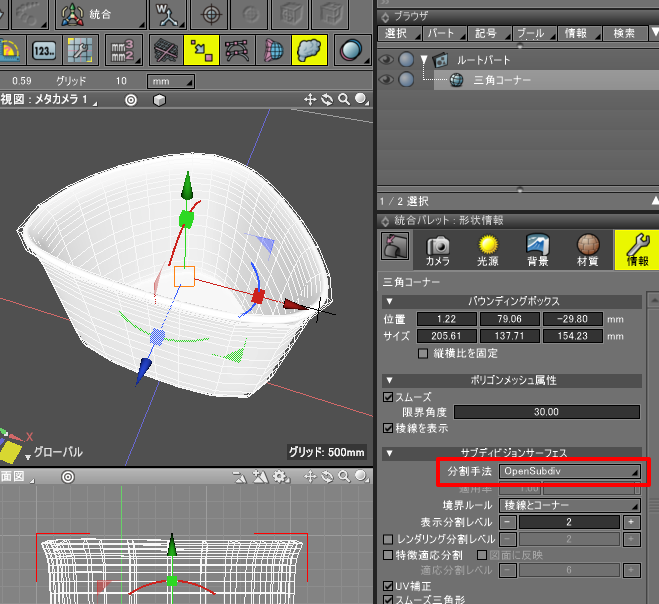
ツールパラメータの「ポリゴンメッシュに変換」ボタンを押し、「曲面の分割」を「粗い」にします。
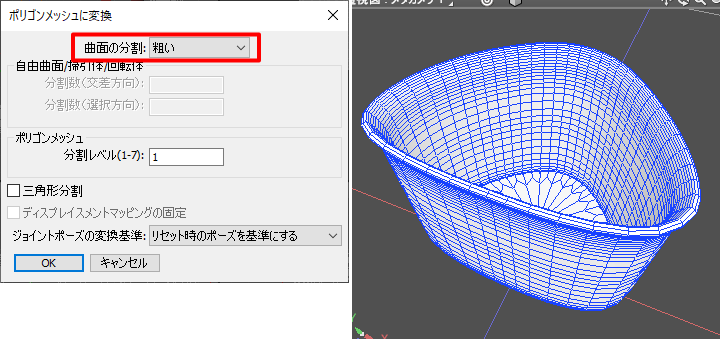
これで、三角コーナーの本体部が形作られました。
ここでは、サブディビジョンサーフェスからのポリゴンメッシュ変換での再分割の説明を行いましたが、
この操作は、自由曲面からポリゴンメッシュに変換する際の「曲面の分割」で「細かい」にする手順でもいいかもしれません。
ブール演算で穴を開ける : 削り取る側の形状をモデリング
「三角コーナー」のポリゴンメッシュに対して、複数の穴(溝)を開けていきます。

削り取る側のポリゴンメッシュを生成します。
これは直方体のポリゴンメッシュを横に複数並べて作成しました。
ポリゴンメッシュの直方体を以下のように下側に配置します。
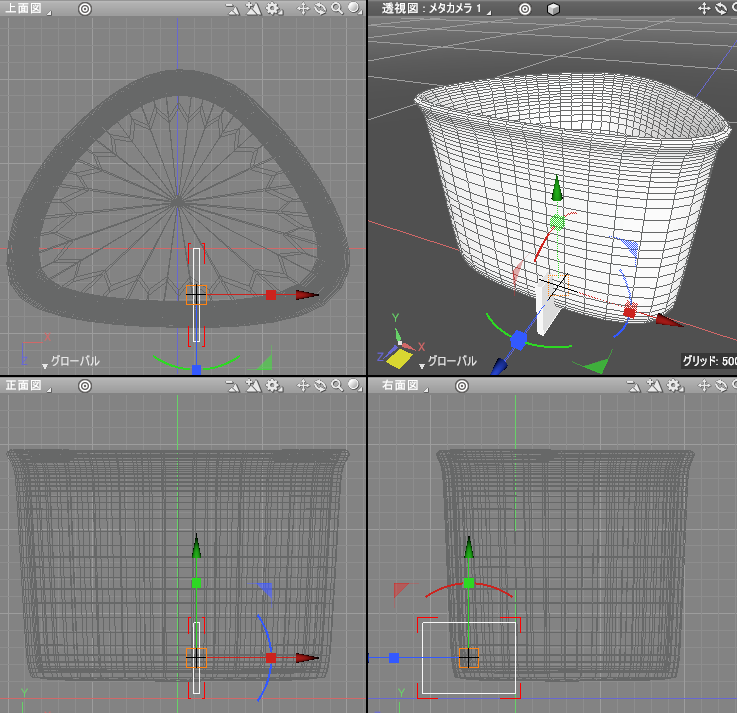
3mmの厚みとしました。
この形状は、三角コーナーを貫通するように配置してください。
複製+繰り返しで、+X方向に合計10個の直方体が並ぶようにします。
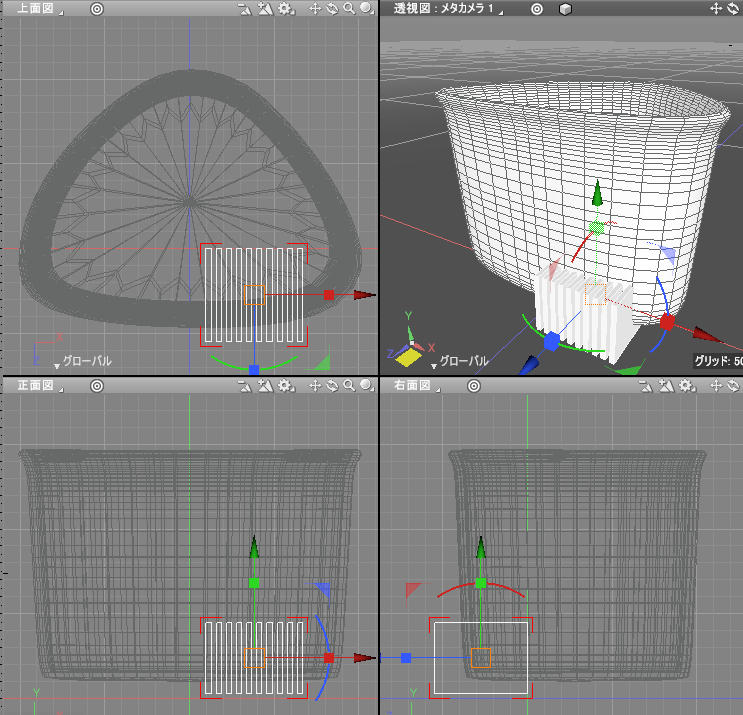
これを「オブジェクトの結合」で1つのポリゴンメッシュに結合します。
これを複製し、+Y方向に移動します。

底に接している下側の直方体10個を結合したポリゴンメッシュを複製し、-Z方向に移動します。
また、形状編集モード+頂点選択モードに移行し、
上面図で-Z寄りの頂点を選択して三角コーナーのサイズに収まるように位置調整します。
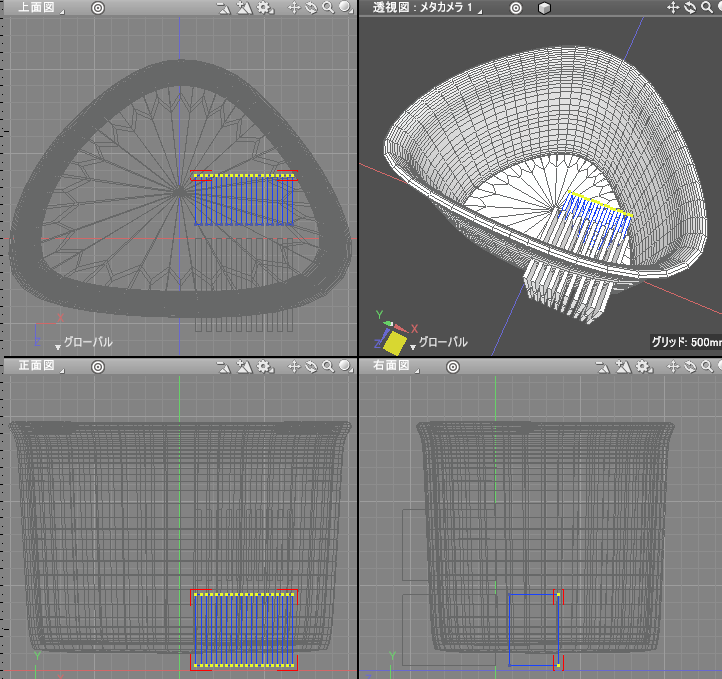
上面図で個々の直方体の頂点位置を調整し、以下のようにしました。
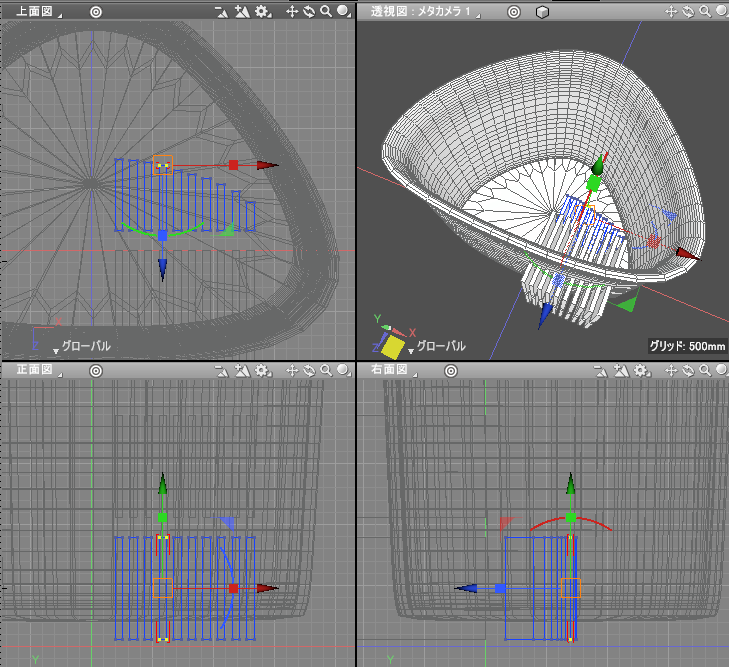
ここまでで作成した3つのポリゴンメッシュを「オブジェクトの結合」で1つのポリゴンメッシュに結合します。
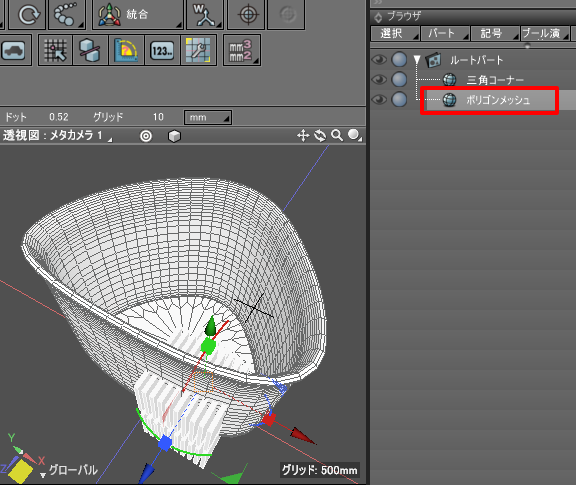
次に三角コーナーの角部分に溝を作るため、横3つ分の直方体を複製します。
形状編集モード+面選択モードに移行し、上面図で+X側の横3つ分の直方体を選択します。
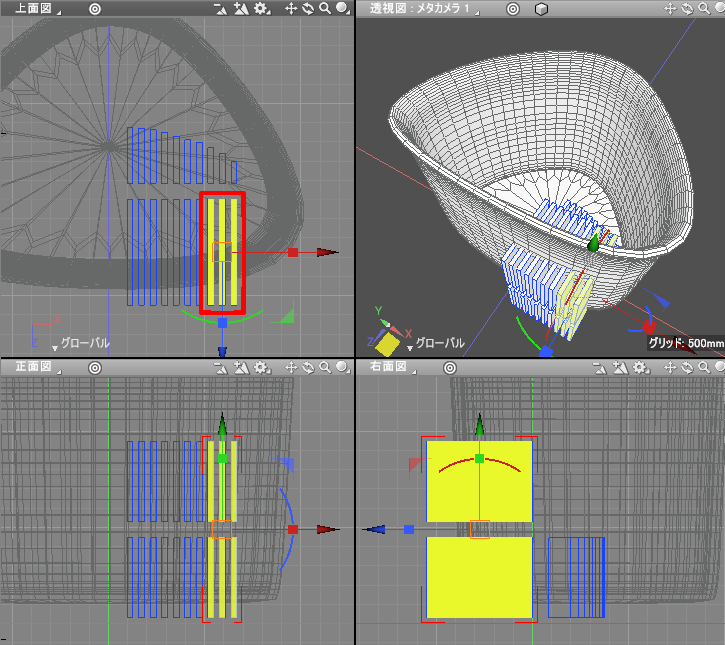
ツールボックスの「編集」-「メッシュ」-「編集」-「分離/複製」-「別形状として複製」を選択します。
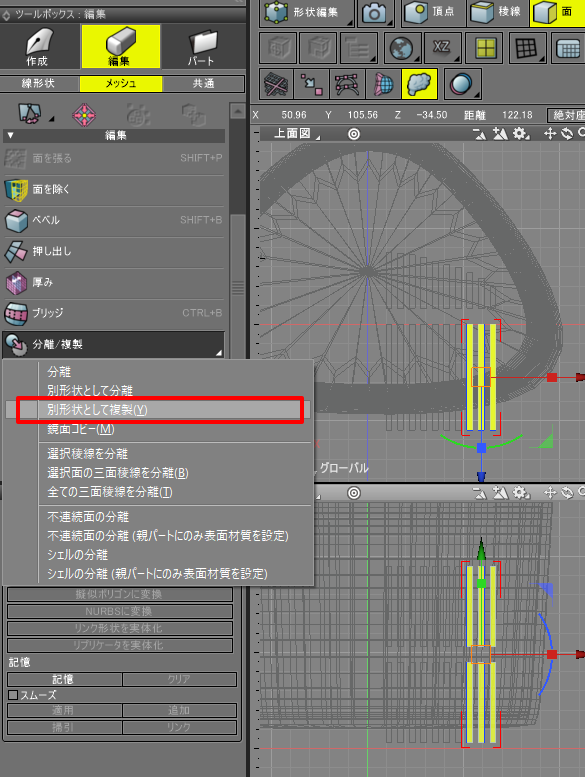
これで、選択された面が別のポリゴンメッシュとして複製されます。
オブジェクトモードに移行し、上面図で三角コーナーの角に来るようにマニピュレータを使って移動/回転させます。
このとき、「削り取る側のポリゴンメッシュは重なりがないように」してください。
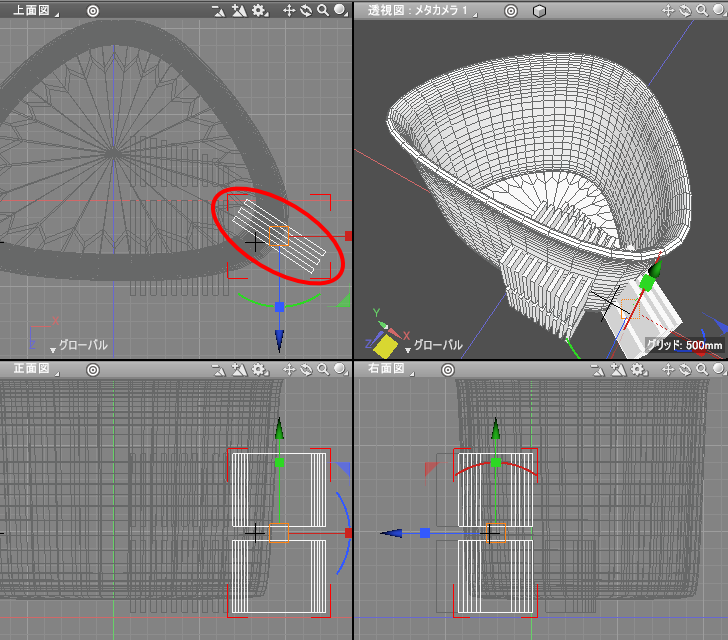
ブラウザで2つの削り取る側のポリゴンメッシュを選択し、「オブジェクトの結合」で1つのポリゴンメッシュに結合します。
以下のようになりました。
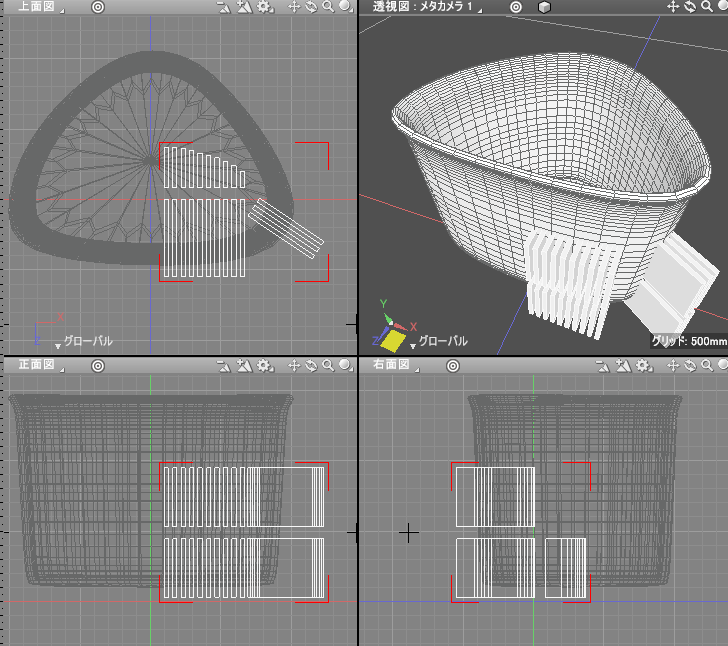
右半分の削り取る側のポリゴンメッシュができたため、左半分を「ミラーリング」で作成します。
ツールボックスの「編集」-「共通」-「その他」-「ミラーリング」を選択し、
ツールパラメータの「ミラーリング」チェックボックスをオンにします。
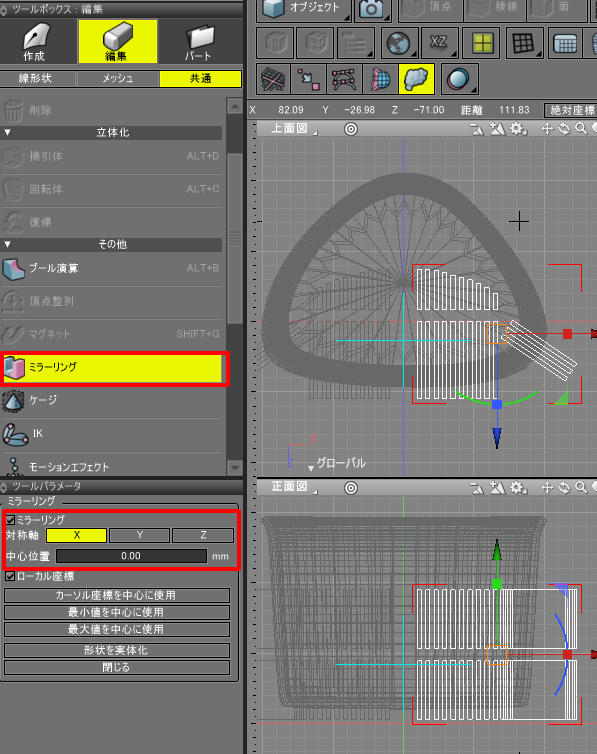
ツールパラメータで「対称軸」がX、「中心位置」が0になっているのを確認し、「形状を実体化」ボタンを押します。
以下のように、削り取る側の1つのポリゴンメッシュができました。
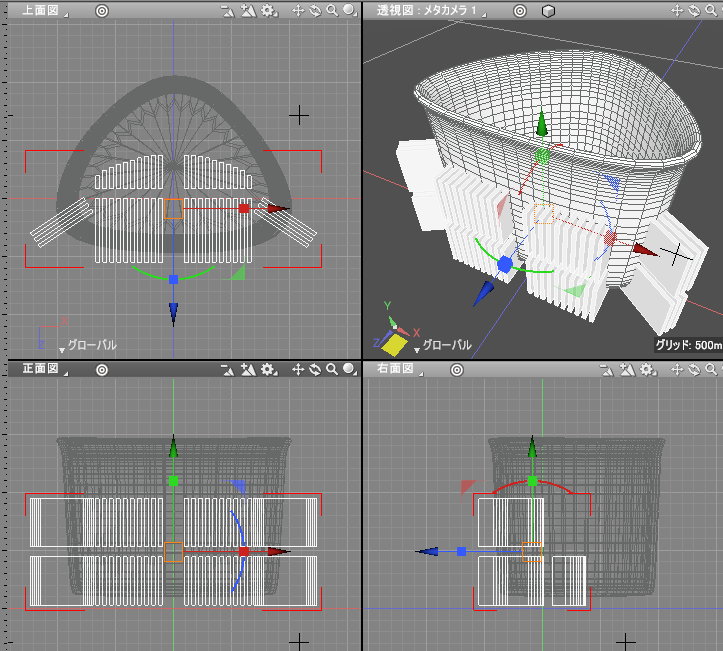
ブール演算で穴を開ける
ブラウザでは、「三角コーナー」と削り取る側の「ポリゴンメッシュ」の2つが存在します。
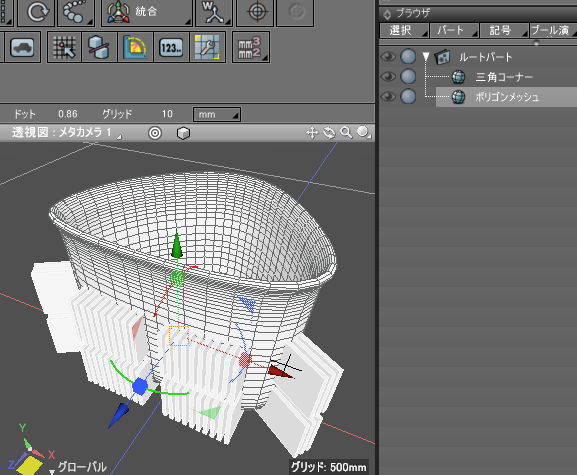
ここから、削り取る側の「ポリゴンメッシュ」で「三角コーナー」のポリゴンメッシュに穴を開けます。
削り取る側の「ポリゴンメッシュ」をブラウザ選択し、ツールボックスの「編集」-「共通」-「その他」-「ブール演算」を選択します。
ブラウザで「三角コーナー」のポリゴンメッシュを選択すると、ツールパラメータでブール演算の「操作の選択」のボタンを選択できるようになります。
ツールパラメータの「操作の選択」で左上の「くり抜く」を選択し、「三角形分割」チェックボックスをオンにします。
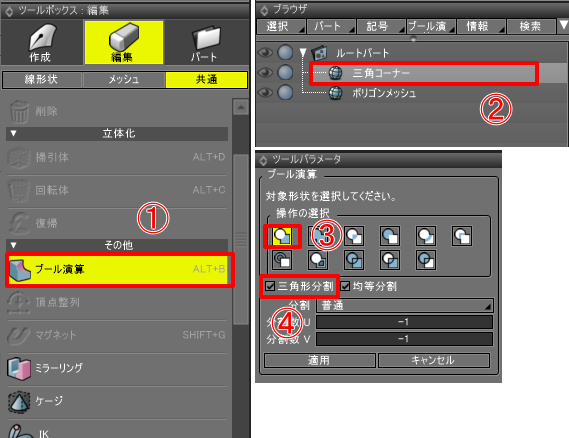
「適用」ボタンを押して、処理を確定します。
以下のように、くり抜きが行われました。

モデリングブーリアンを使用する場合は、対象形状や削り取る側の形状に厚みがない場合、
非平面が含まれる場合に処理に失敗しやすいです。
そのため、すべてが立体として閉じていること(非多様体が存在しないようにする)、
三角形分割をオンにすることでブール演算の成功率が上がることになります。
ブラウザでブール演算結果のポリゴンメッシュ名を「三角コーナー」に変更し、処理前の形状やパートを削除しました。

三角コーナーの足をモデリング
三角コーナーの足をモデリングします。
三角コーナーのX=0の位置に、以下のようにポリゴンメッシュの直方体を配置します。

この足の角を面取りします。
形状編集モード+稜線選択モードにし、すべての稜線を選択します。
ツールボックスの「編集」-「メッシュ」-「編集」-「ベベル」を選択し、
ツールパラメータの「サイズ」0.5、「分割数」0として面取りしました。
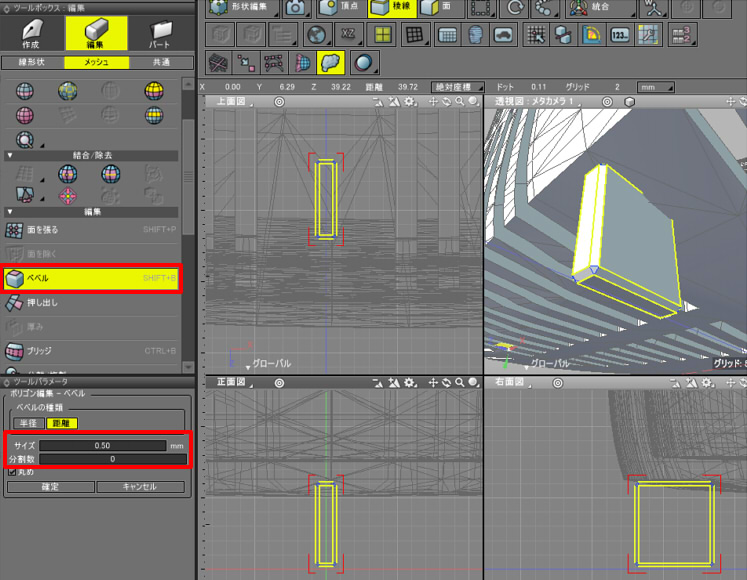
形状編集モード+頂点選択モードに移行し、右面図で角の頂点を範囲選択してマニピュレータを使って下側を細らせます。
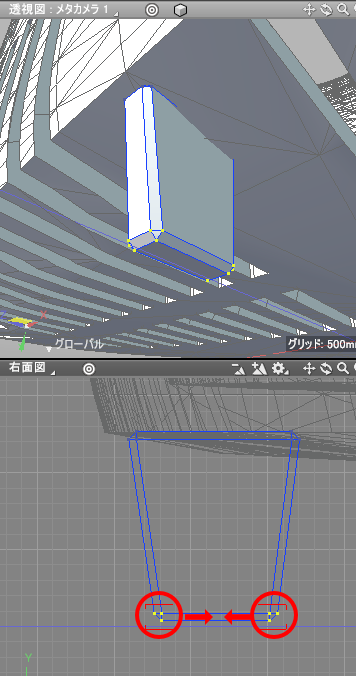
オブジェクトモードに移行し、この足のポリゴンメッシュを複製し合計5か所に足が配置されるように移動します。
これは上面図で行うとやりやすいです。
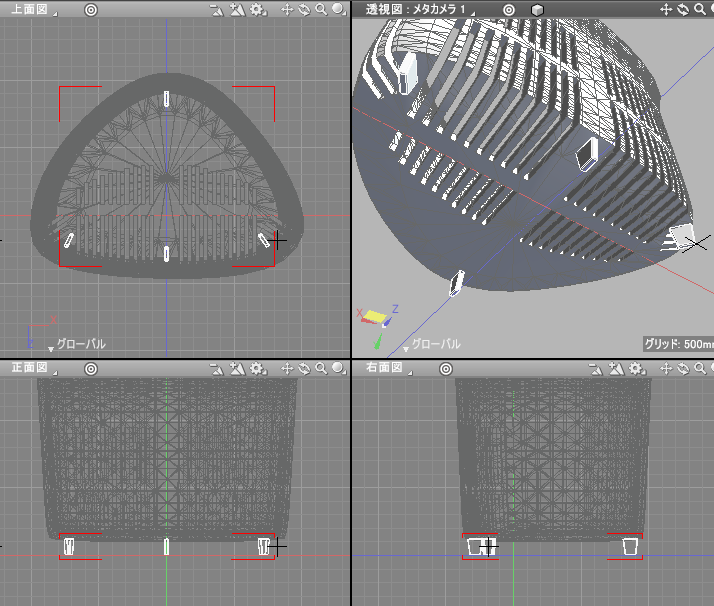
すべてのポリゴンメッシュをオブジェクト結合
最後に、すべてのポリゴンメッシュを選択し「オブジェクトの結合」を行います。

形状名は「三角コーナー」に変更しました。
PBRマテリアルを割り当て (Professional ver.20 -)
![]()
PBRマテリアルを割り当てます。
単純に一色を指定するだけのため、UVの調整は不要です。
マスターマテリアルとして「三角コーナー」を割り当て、ベースカラーをRGB(250, 250, 250)、ラフネス0.22としました。
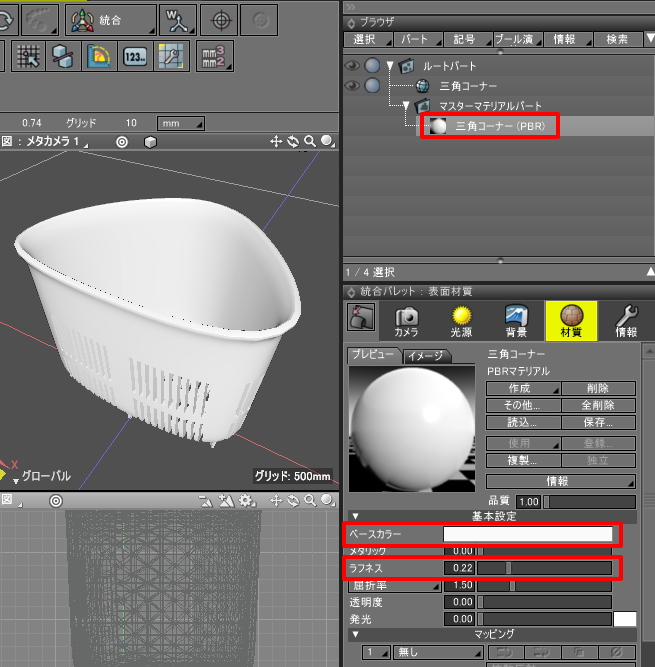
以上で三角コーナーは完成です。
「三角コーナー.shd」としてファイル保存します。
スタジオシーンでレンダリング
レンダリング結果の確認のため、スタジオシーンに外部参照として「三角コーナー.shd」をインポートします。
スタジオシーンについては、「アセットとして小物をモデリング」の「スタジオシーンを作成」をご参照くださいませ。
プレビューレンダリングすると以下のようになりました。

今回はブール演算を使用したモデリングについての説明でした。
次回は、別のアセットについて説明していきます。