![]()
- 照査シートを埋めていく
- 干渉チェック
![]()
※ 本件の確認は「BIM/CIM 設計照査ツール」が必要です。
橋梁の橋脚のIFCファイルを読み込み、これを使ってBIM/CIM 設計照査の確認をします。
今回も前回に引き続き、
国土交通省の「BIM/CIM設計照査シートの 運用ガイドライン(案)」( https://www.mlit.go.jp/tec/content/001334811.pdf )と照らし合わせながら確認していきます。
IFCファイルを読み込む
メインメニューの「表示」-「IFC情報」を選択し、IFC情報ウィンドウを表示します。
左上の「インポート」ボタンを押してIFCファイルを指定しました。
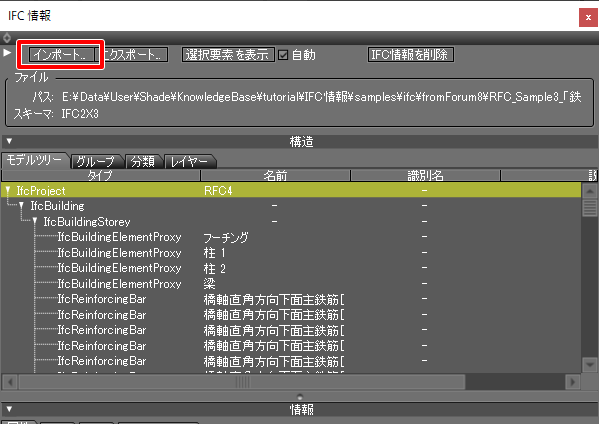
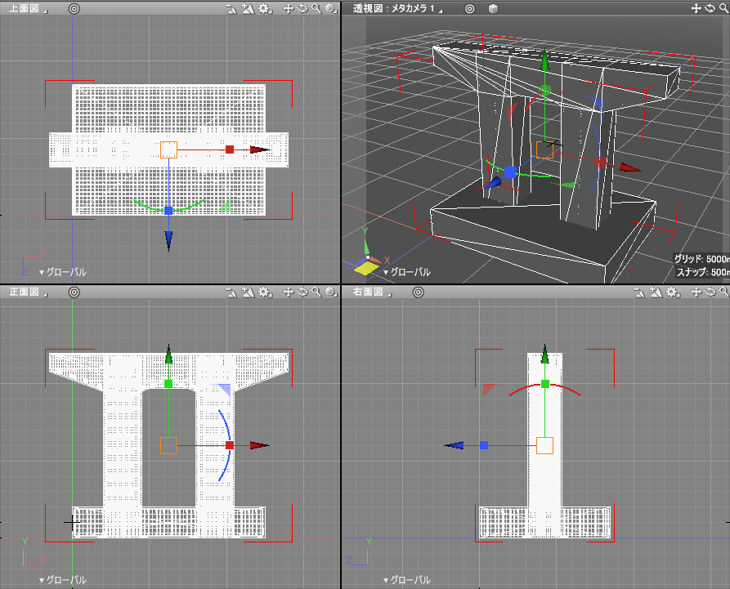
この橋脚の3Dモデルを使ってBIM/CIM 設計照査ツールの機能を確認していきます。
BIM/CIM 設計照査ツールを扱う場合はIFCファイルを使用しなくても使えますが(極端に言えば、チェックシートを埋めさえすればいいということになります)、
BIM/CIMの属性を見て確認という項目もありますので、IFCファイルに含まれる情報の内容は必要になると思われます。
照査物を選択
メインメニューの「表示」-「BIM/CIM 設計照査ツール」を選択し、BIM/CIM 設計照査ツールウィンドウを表示します。
左上の「照査物を選択」で「橋梁」を選択し、「照査シート(1)」を選択。
「シートを表示」ボタンをクリックします。
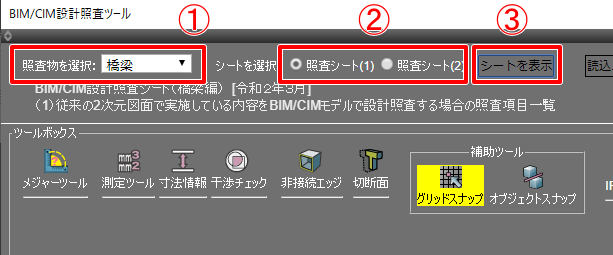
チェック項目が列挙されます。

「照査シート(1)」「照査シート(2)」の選択でチェック項目が変わります。
橋梁の場合は、
「照査シート(1)」は、従来の2次元図面で実施している内容をBIM/CIMモデルで設計照査する場合の照査項目が表示されます。
「照査シート(2)」は、BIM/CIMモデルが正しく作成されていることを確認する場合の照査項目を表示します。
これは、照査物の種類により異なります。
「照査シート(1)」を確認
「照査シート(1)」を確認していきます。
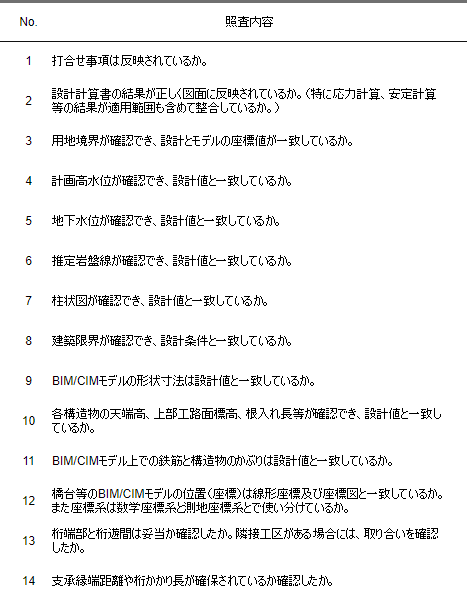
この照査シートをチェックするにあたっては、図面や「設計計算書」などの書類と照らし合わせることになります。
これは、IFCファイルでは補えないデータになります。
「照査対象の有無」を埋める
「打合せ事項は反映されているか。」、これは実際に会議の議事録などの書類を用意し、
BIMソフトウェアで作業をしたチームが確認していかないと分からない部分になりそうです。
打合せ結果をチェック項目に入れる場合はこの行を選択し、「照査対象の有無」をクリックしてドロップダウンのリストで「〇」を選択します。

すべてのチェック項目に対して、「照査対象の有無」をまず埋めていきます。
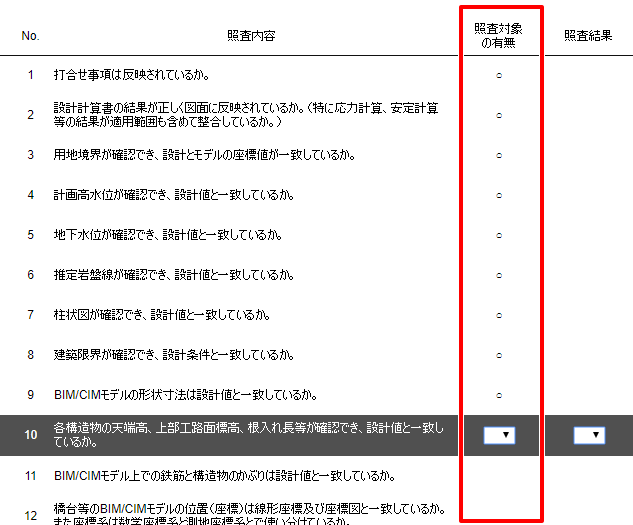
「〇」か「×」のどちらかになります。空白になることはありません、すべて埋めます。
ファイルに保存する
「照査対象の有無」をすべて埋め終わった後で、いったんファイルに保存しておきます。
BIM/CIM 設計照査ツールウィンドウの上段にある「保存」ボタンを押すと、「JSONファイルとして保存」と「シーンに保存」を選択できます。

JSONファイルとして保存
JSONファイルとは、テキストで記載されたデータを保持するためのデータファイルです。
以下のように情報が格納されています(一部省略しています)。
{
"Footer": "※BIM/CIMモデルを作成していない項目については...",
"Title": "BIM/CIM設計照査シート(橋梁編)",
"sheet_name": "橋梁",
"Header": "(1)従来の2次元図面で実施している内容をBIM/CIMモデルで...",
"sheet_num": 1,
"shade_version": "531093",
"table": [
{
"照査内容": "打合せ事項は反映されているか。",
"No.": "1",
"備考": "",
"照査結果": "",
"照査対象の有無": "○",
"照査項目": "全般"
},
{
"照査内容": "設計計算書の結果が正しく図面に反映されているか。",
"No.": "2",
"備考": "",
"照査結果": "",
"照査対象の有無": "○",
"照査項目": "全般"
},
...
]
}
BIM/CIM 設計照査ツールウィンドウの内容がテキストで押し込まれている、という認識で問題ありません。
これは、照査シートの内容をファイルに保存する機能です。
BIM/CIM 設計照査ツールウィンドウに表示されている内容が保存されるという点に注意してください。
「照査物を選択」、「照査シート(1)」または「照査シート(1)」の選択も、このjsonファイルに保持されます。
「照査シート(1)」「照査シート(2)」が両方保持されるわけではないです。
そのため、照査シートの番号ごとに別ファイルで出力する必要があります。
シーンに保存
BIM/CIM 設計照査ツールウィンドウの内容をシーン(shdファイル)の属性として保存します。
「JSONファイルとして保存」の時と同様に、
BIM/CIM 設計照査ツールウィンドウに表示されている内容が保存されるという点に注意してください。
照査シートは「照査シート(1)」「照査シート(2)」の両方とも必要になるため、
この「シーンに保存」は、あくまで一時的な情報保持としておくほうがいいかもしれません。
BIM/CIM 設計照査ツールの情報の保持については、JSONファイルで「プロジェクト名_橋梁_照査シート1.json」のように保存するのが無難かと思われます。
なお、Shade3D Ver.22でこの仕様については改善されています。
Ver.22でのBIM/CIM 設計照査ツールについては、別記事としてまとめる予定にしています。
「照査シート(2)」の「照査対象の有無」を埋める
「照査シート(2)」のシートを表示して(※ 先に「照査シート(1)」の内容をJSONファイルに保存しておかないと「照査シート(1)」の内容が消えてしまいます)、
「照査対象の有無」を埋めていきます。
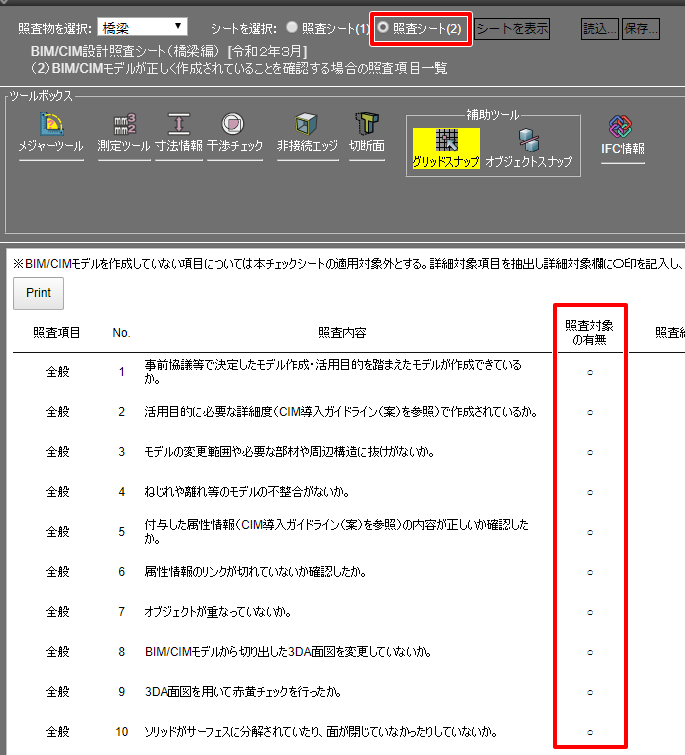
橋梁の「照査シート(2)」は3Dモデルを元にしたチェックになるため、このほうが3DCG分野から見ると分かりやすい内容となりそうです。
「照査対象の有無」をすべて埋めてから、JSONファイルとして「照査シート(1)」とは別ファイルの名前で保存しておきます。
「照査シート(1)」の「照査結果」を埋める
BIM/CIM 設計照査ツールウィンドウの「読込」ボタンを押して、「照査シート(1)」の時に保存したJSONファイルを読み込みます。
照査物の選択、照査シートの選択、チェック項目のリストと「照査対象の有無」含めて読み込まれます。
例として「打合せ事項は反映されているか。」を埋めていきます。
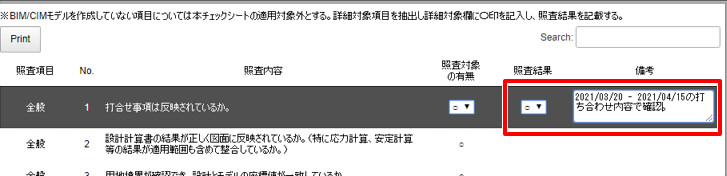
「照査結果」は「〇」か「×」を指定します。
「備考」がある場合は記載します。
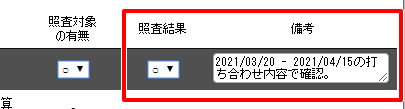
まだ確認が取れない場合は「×」になります。
照査シートを埋めていく場合は、それぞれを確認して「照査結果」を「〇」か「×」で埋めていくことになります。
一通り記載が終わったら再びJSONファイルに保存しておきます。
「照査結果」がすべて「〇」になるまで反復して確認する流れになります。
この「設計照査シート」の意義は、「設計条件や設計計算書の結果がBIM/CIMモデルに反映されているか」になります。
チェックして3Dモデルを含むBIM/CIM情報に間違いがあることが判明した場合は、BIM/CIMモデル自体を見直し、
再度照査シートを使って確認する、ということになりそうです。
橋梁の「照査シート(1)」のチェック項目は、
Shade3Dでジオメトリとして、もしくはIFCファイルとして確認できる箇所はほぼありません。
すべて記載が終わったらJSONファイルに保存しておきます。
「照査シート(1)」を出力
BIM/CIM設計照査シートは書類になるため、これを印刷します。
なお、印刷先は紙だけではなくPDFファイルに出力することもできます。
BIM/CIM 設計照査ツールウィンドウのチェック項目の左上の「Print」ボタンを押します。
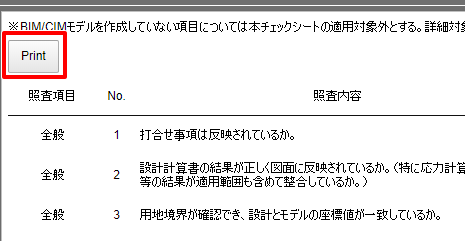
BIM/CIM設計照査シートの一覧が表形式で表示されます。
数秒待つと印刷のダイアログボックスが表示されます。
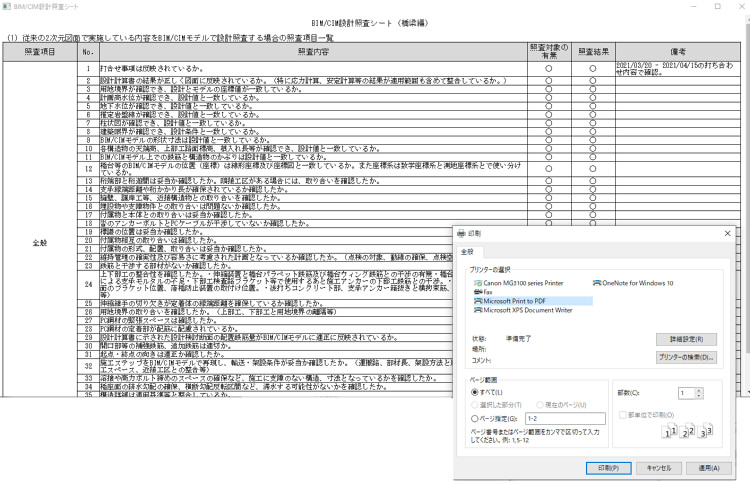
この印刷はOSの機能となるため、印刷先をPDFにしたい場合はOSのドキュメントを参照するようにしてください。
「照査シート(2)」の「照査結果」を埋める
「照査シート(2)」はIFCの3Dモデルを参考に確認できることがいくつかあります。
いくつかピックアップします。
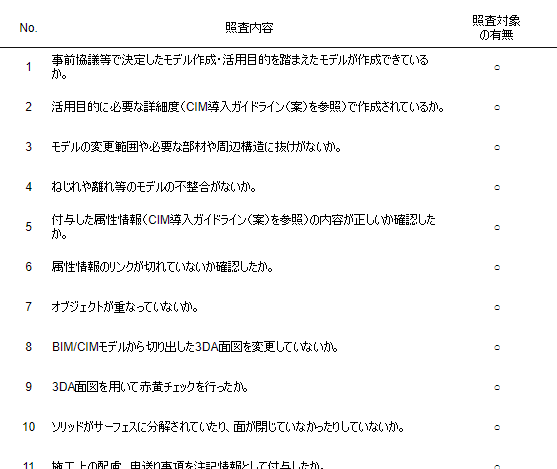
事前協議等で決定したモデル作成・活用目的を踏まえたモデルが作成できているか。
プロジェクトの計画にあわせたBIM/CIMモデルが作成できているかの確認です。
この橋梁の場合は橋梁の3Dモデルがあり、IFCとして属性が割り当てられている状態のものが用意できているか、という問いになります。
3Dモデルは以下のようになっています。
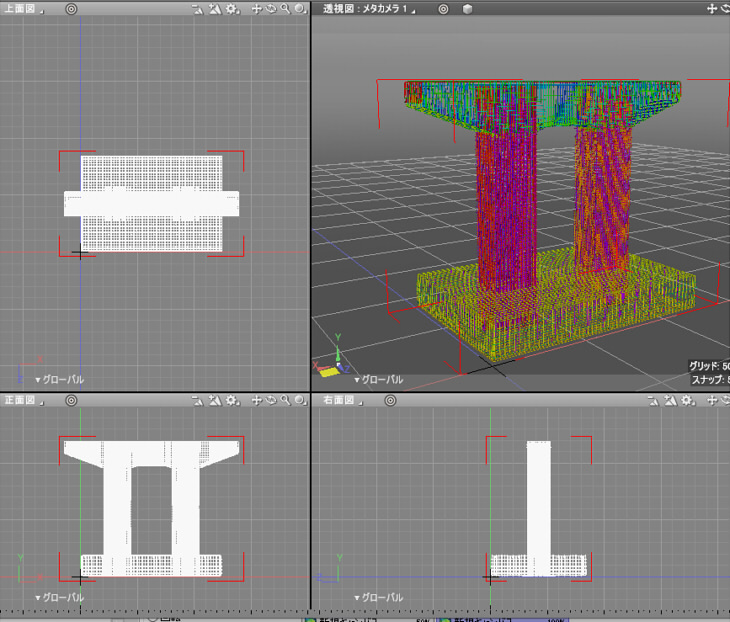
IFCファイルは以下のようになっています。
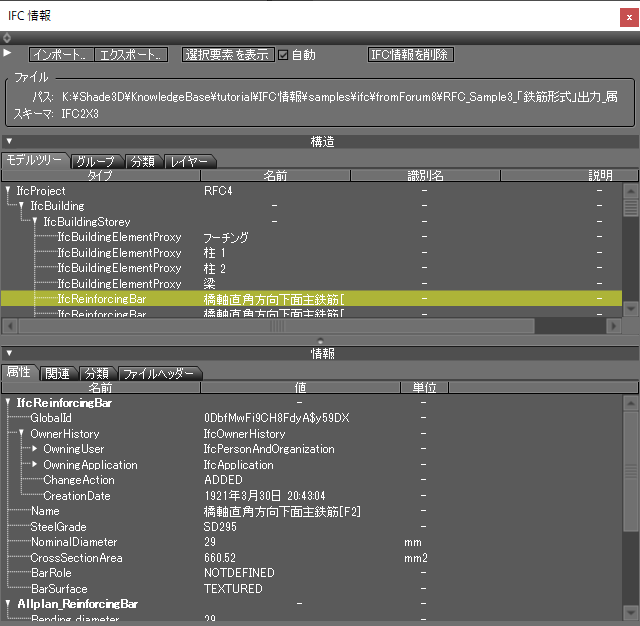
確認できたため「照査結果」に「〇」を付けて、「備考」に「IFCファイル”RFC_Sample3_「鉄筋形式」出力.ifc”を参照」と
どのIFCファイルを使ったか記載しました。

この場合、最終的な成果物(提出物)にIFCファイルも含むことになります。
注意点として、あくまでも「施工のための情報」ですので
3Dモデルの見た目(ビジュアル)としての凝った作りは必要ありません。
活用目的に必要な詳細度(CIM導入ガイドライン(案)を参照)で作成されているか。
国土交通省の「技術調査:BIM/CIM基準要領等(R2.3)」( https://www.mlit.go.jp/tec/tec_tk_000064.html )より、「CIM導入ガイドライン(案)(R2.3)」の「第5編 橋梁編」のPDFと照らし合わせながら確認します。
詳細度は「1.2 モデル詳細度」を参照します。
この橋脚の場合は鉄筋も含まれているため「詳細度 400」に相当します。
この詳細度がプロジェクトの計画に一致しているか確認します(足りてないか、または作りすぎてないかの確認)。
モデルの変更範囲や必要な部材や周辺構造に抜けがないか。
IFCを確認しながら構造をチェックすることになります。
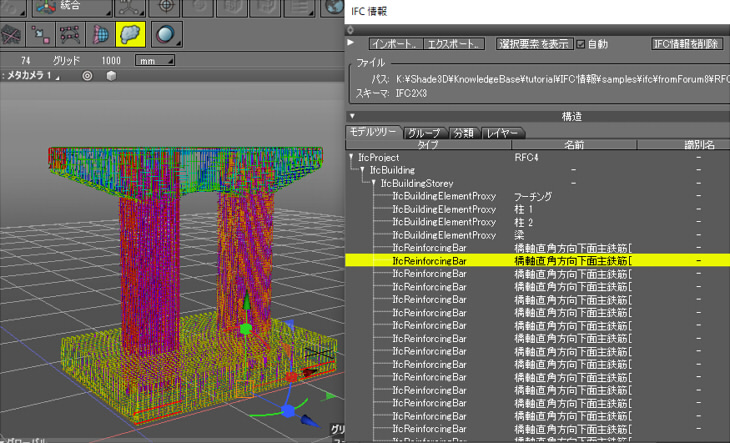
橋脚の構造については、筆者は専門ではないので正しいかは判断できません。
つまり、このあたりの理解がない場合は照査シートの確認は進まないということになりそうです。
属性情報のリンクが切れていないか確認したか。
IFCで素材情報を別ファイルに記載している場合など、
そのファイルが提出物として存在するか確認します。
以下の場合は、フーチングで「RFC_Sample3_03(躯体属性).CSV」ファイルを参照しています。

この橋脚は、すべての要素に別途CSVファイルで情報が用意されています。
提出時はそれを忘れずに含める必要があります。
ねじれや離れ等のモデルの不整合がないか。
「離れ」については「非接続エッジ情報」という機能がShade3Dに存在します。
BIM/CIM 設計照査ツールに付属している機能です。
これは次回解説します。
オブジェクトが重なっていないか。
これは干渉チェックになります。
Shade3Dに干渉を確認する機能があるため、実際に使用して確認します。
IFC情報ウィンドウでフーチング部の鉄筋を選択します。
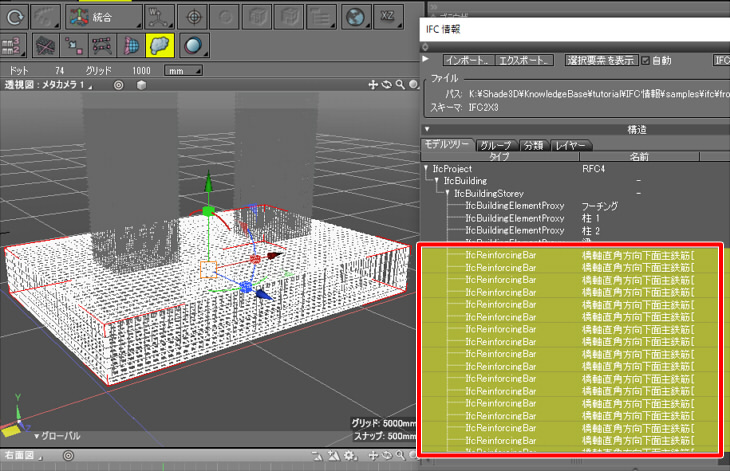
コントロールバーの「測定」で「干渉」を選択します。

「測定情報」ウィンドウが表示され、干渉が確認できました。
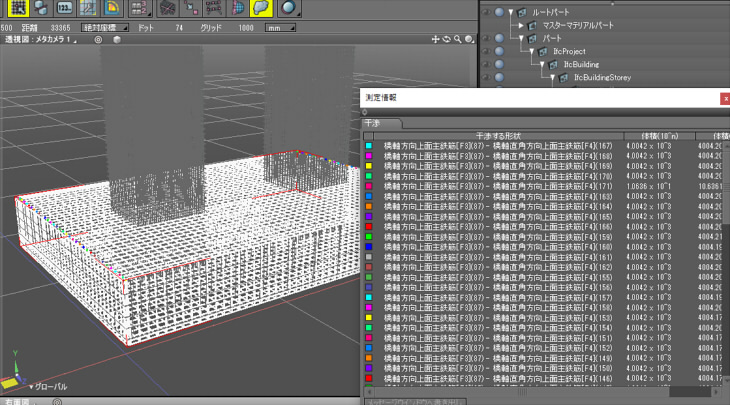
透視図でズームすると以下のようになっています。
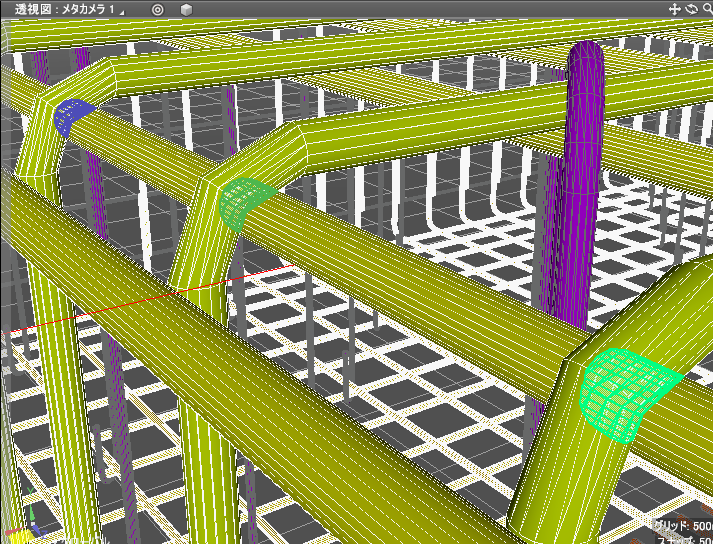
なお、この干渉は一時的な表示となり、Enterキーを押すとクリアされます。
形状を選択してどの要素か見ると、
「橋軸方向上面主鉄筋[F3]」と「橋軸直角方向上面主鉄筋[F4]」で干渉が発生しているようです。
この2つの鉄筋だけを選択して、再度干渉チェックをしました。
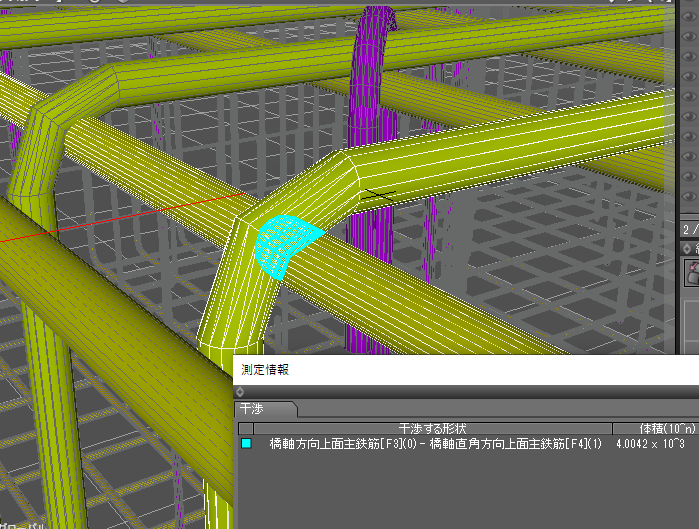
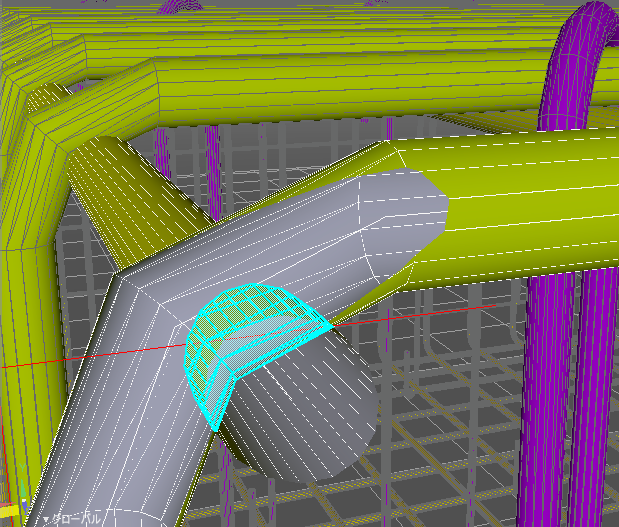
ズームしていくと、これはメッシュ化したときの精度に左右される部分もあるかもしれません。
この段階では確認としては不十分なため、重なりの「照査結果」は「X」とし、
備考に「「橋軸方向上面主鉄筋[F3]」と「橋軸直角方向上面主鉄筋[F4]」で重なりが発生している(画像 : 橋脚_干渉チェック.jpg)。」と記載しました。

キャプチャした画像「橋脚_干渉チェック.jpg」も提出物に添付することになります。
この場合、この干渉は3Dモデルを修正する必要があるか、備考として注意事項とするのか再確認の必要がある、ということになります。
いったんここで区切ります。
アノテーション(寸法)のチェック、離れ(非接続エッジ)の確認などはまだのため、これは次回解説していきます。