![]()
- プレビューレンダリング/レンダリングについて
- 自由曲面の分割レベルの調整
- ShadeExplorerから背景素材を読み込み
- 色補正とガンマ調整
表面材質の調整をしながら結果を確認するため、「プレビューレンダリング」を行います。
透視図の上にある「ナビゲーションバー」の右の設定アイコンをクリックするとポップアップメニューが表示されます。
メニューで「プレビューレンダリング」を選択すると、透視図上でレンダリングされます。

ここで表面材質を確認しながら調整していきましょう。
輪郭を滑らかにする
プレビューレンダリングでは皿の輪郭がカクカクしてます。
ブラウザで形状名をダブルクリックすると名前を変更するダイアログボックスが出ますので、
形状名の前に「<」を2つ入れます。
これは、自由曲面の分割レベルを上げる指定になります。2つ入れると2段階細かくなります。
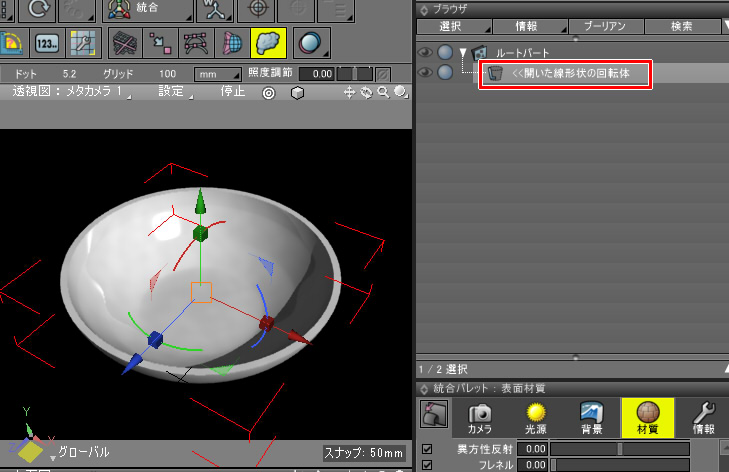
背景を指定
表面材質に与えた「反射」効果を確認するため、映り込みのための背景を指定します。
これは、ShadeExplorerから背景のプリセットを割り当てます。
メインメニューの「表示」-「ShadeExplorer」を選択し、「プリセット」-「背景」を選択。
背景に貼り付けたい画像をダブルクリックします。
これで、背景として画像が読み込まれました。
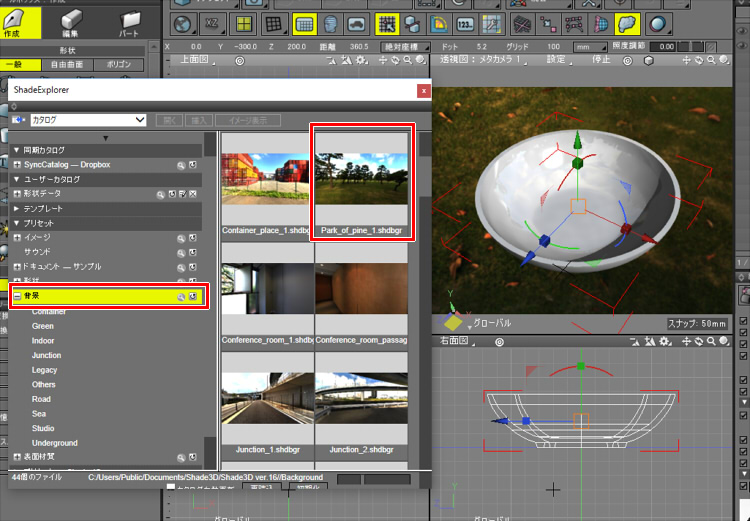
色補正でガンマを調整
背景を読み込んだ場合は暗くなるため、メインメニューの「表示」-「色補正」でガンマ値を変更します。
ここでの背景はHDRIと呼ばれるものになり、Shade3Dにインポートした段階ではガンマ補正がかかっていない状態のものです。
この場合は、最終的なレンダリングが行われた後に「ガンマ補正」を行う必要があります。
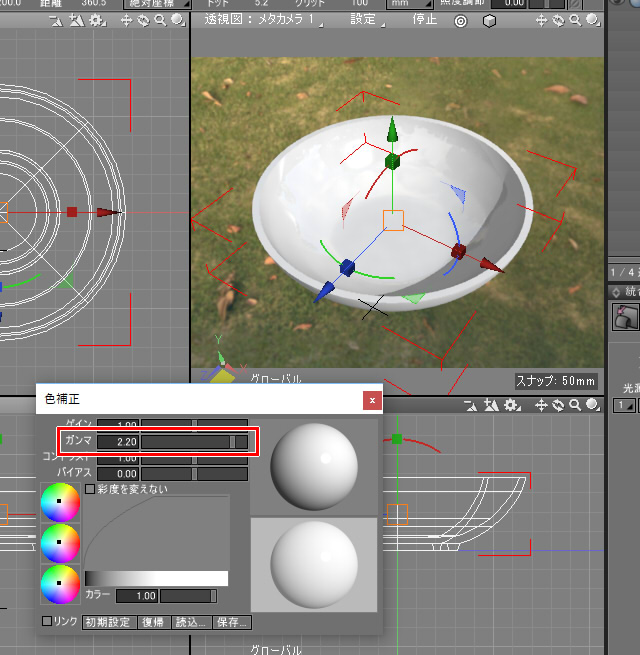
ガンマ補正値はディスプレイにより異なりますが、今はWindows/Macの一般的なガンマ補正値は2.2となります。
ここでは「色補正」ウィンドウで「ガンマ」を2.2と指定しました。
これで、背景や皿が全体的に明るくなりました。
地面を配置
今のままでは皿が宙に浮いた状態ですので、地面を配置して影を受けるようにします。
ツールボックスの「作成」-「一般」-「円」を選択し、図形ウィンドウの上面図を原点からドラッグして
地面となる円形状を配置します。
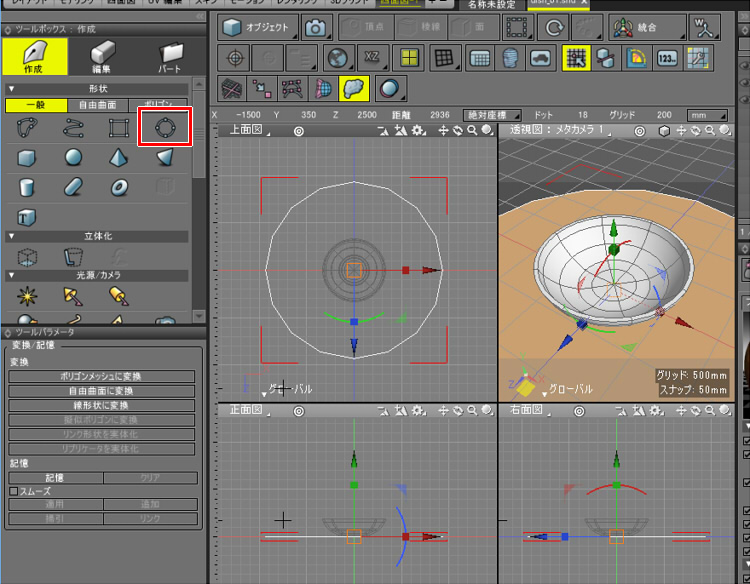
ブラウザで「円」を選択し、統合パレットの「表面材質」ウィンドウで「作成」ボタンを押します。
「拡散反射」として茶色を指定し、マッピングレイヤで「チェック」を指定し、「適用率」を下げてチェック模様を薄くしています。
これでプレビューレンダリングで確認すると、以下のようになりました。
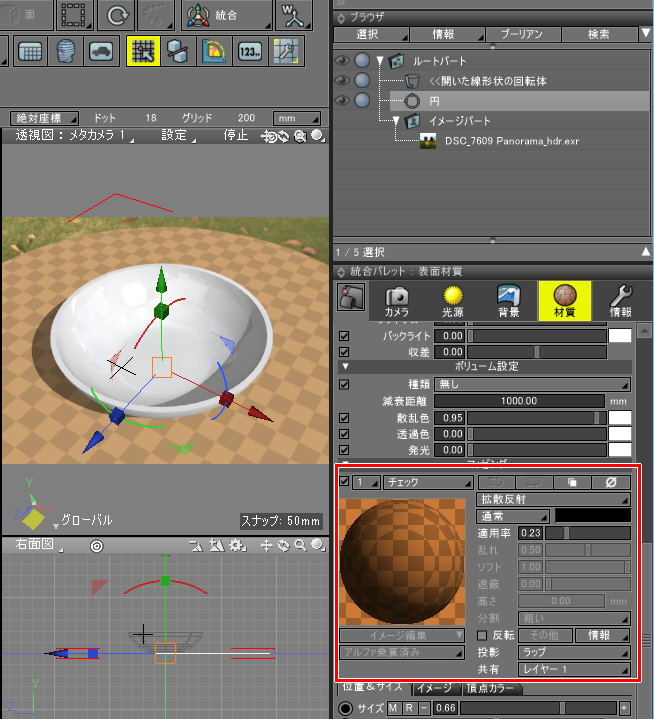
最後に、メインメニューの「表示」-「イメージウィンドウ」を選択し、イメージウィンドウを表示します。
ここでレンダリングを行います。
イメージウィンドウの左上の「レンダリング」ボタンを押すとレンダリングが開始されます。
以下のようにレンダリングされました。
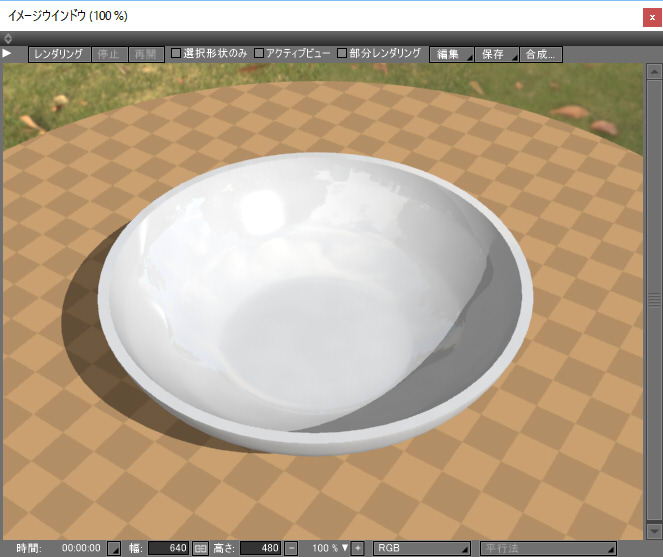
これで皿のレンダリングは完了となります。