![]()
- ポリゴンメッシュでモデリング
- プリミティブを作成
- 面のベベル
- OpenSubdiv
- ポリゴンメッシュでループスライスを使用
ここでは、フォークのモデリングでポリゴンメッシュを使います。
モデリング手順は以下の流れで進めていきます。
モデリングを行う場合は大まかな形を作成し、その後に細部を調整していくとやりやすいです。
- 直方体のプリミティブを配置
- 四つ叉の部分を、面のベベルでモデリング
- つかむ部分を、面のベベルでモデリング
- OpenSubdivで曲面化
- 細部の調整
- 寸法の調整
直方体のプリミティブを配置
まずはフォークの頭の部分をモデリングします。
ツールボックスの「作成」-「形状」-「ポリゴン」より「直方体」を選択し、
上面図でドラッグして底面を配置。透視図や正面図で上方向にドラッグして高さ方向を指定します。
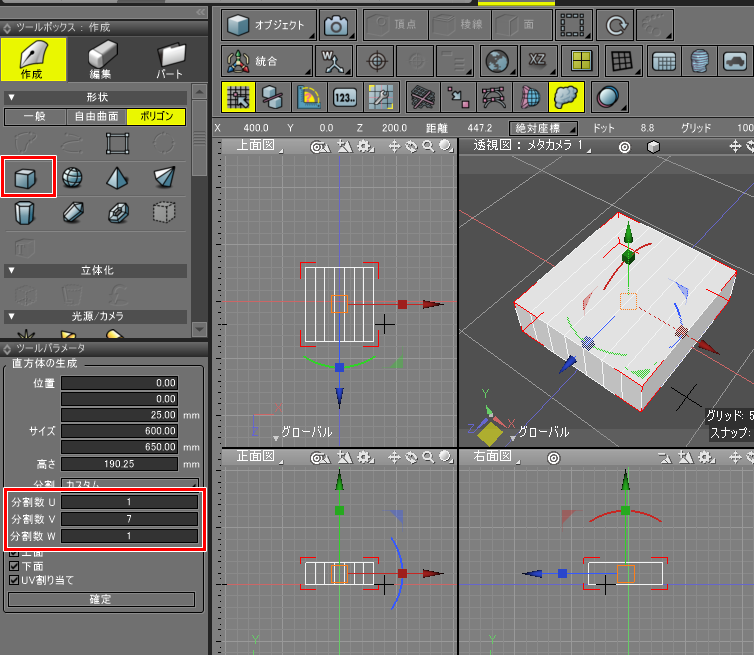
ツールパラメータの「分割数V」で7を入力します。
この数値は、4つ又のフォークの先とその3つの間、合計7つを表します。
[Enter]キーを押すか、図形ウィンドウでマニピュレータ操作を行うと確定されます。
作成された直方体は、ブラウザでは「ポリゴンメッシュ」となっていますので、
「フォーク」という名前に変更しておきます。
この直方体は「プリミティブ」と呼ばれます。
直方体のほかに、球、円錐、円柱、トーラス、などが存在します。
プリミティブを配置し、その後加工していくモデリングはよく行われる手法です。
フォークの先の4つ又を面ベベルで作成
4つ又のフォークにするため、形状編集モード + 面選択モードで直方体のZ軸方向に伸びる4つの面を選択します。
この面で「ベベル」を使用することで、フォークの4つ又を作成します。

ツールボックスより、「編集」-「メッシュ」-「ベベル」を選択します。
ツールパラメータの右から2つめの「ベベル」アイコンを選択し、図形ウィンドウで上方向にドラッグします。
ドラッグ中は十字の半透明のラインが表示されます。
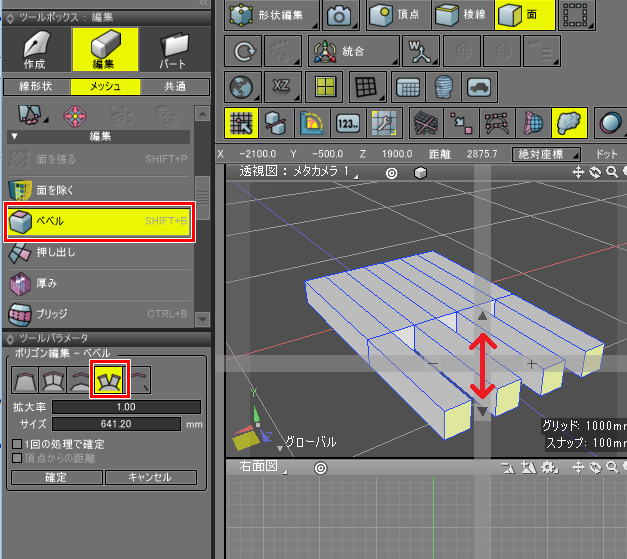
「ベベル」は面を押し出す機能になります。ツールパラメータでは5つのベベルの機能を選べ、「ベベル」は1面ごとに押し出して面の側面を作成します。
ツールパラメータの「確定」ボタンを押すか[Enter]キーを押すと処理が確定し、ベベルモードから抜けます。
このベベルを何回か使用して、フォークの先端になるように面を伸ばしていきます。
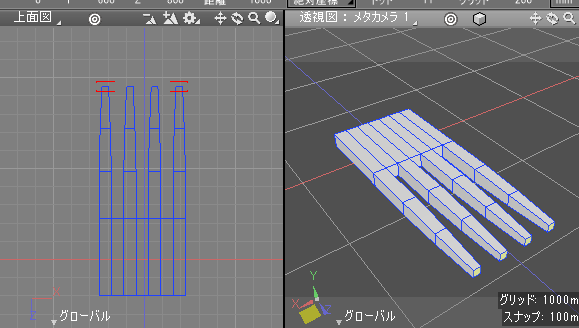
ドラッグ中に上下ではなく左右もドラッグすると、伸ばした面の拡大率を調整できます。
これにより、先端をとがらせます。
つかむ部分を面ベベルで作成
今度はフォークの反対側を面ベベルし、つかむ部分を作っていきます。
形状編集モード + 面選択モードで後ろの3面を選択します。
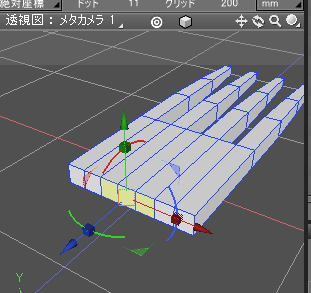
ツールボックスより、「編集」-「メッシュ」-「ベベル」を選択します。
ツールパラメータの左から2つめの「押し出し」アイコンを選択し、図形ウィンドウで上方向にドラッグします。
この「押し出し」は選択されたつながった面の間には側面を作りません。
周囲の側面を貼りつつ、面を押し出します。

確定してから、何回か「押し出し」のベベルを行います。
面は後で調整できますので、大雑把に伸ばしていきます。
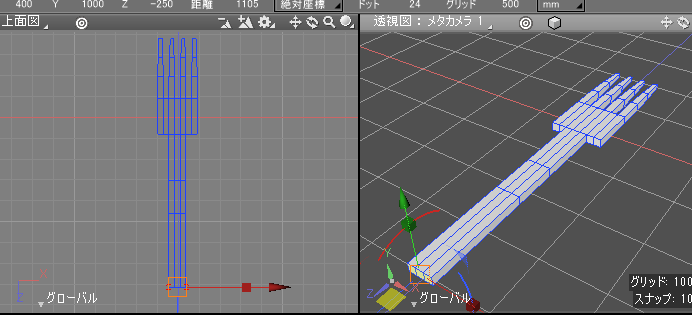
OpenSubdivで全体的に丸める
現在はカクカクな状態ですので、ここで全体的に丸みを帯びた形にします。
フォークの形状をブラウザで選択した状態で、形状情報ウィンドウを表示します。
「サブディビジョンサーフェス」の「分割手法」で「OpenSubdiv」を選択します。
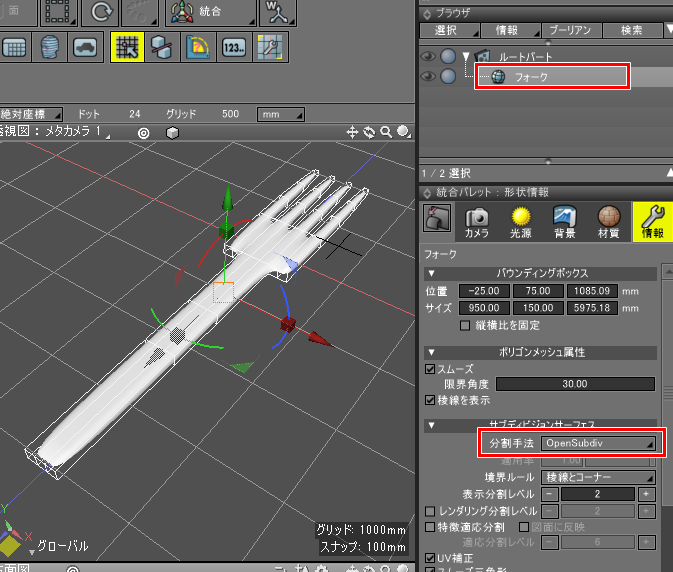
「OpenSubdiv」とは面を再分割する手法の1つで、再分割の際に滑らかになるように補正します。
これでずいぶんフォークらしくなりました。
後は細部を調整していきます。
細部の調整
ループスライスで四角形の面を分割する
四つ又部分を拡大すると、又のU字になっている部分が急になっており面分割も荒くなってます。
この場合は、U字の根元付近で「ループスライス」で分割すると緩和できます。
「ループスライス」はポリゴンメッシュの四角形で構成される面に対して稜線上に切れ目を入れることで、
隣り合う四角形面にも切れ目を入れていく機能です。
これにより、指定の稜線上からループ状に面を分割することができます。
形状編集モードでツールボックスの「編集」-「メッシュ」-「編集」-「ループスライス」を選択し、
切断したい稜線位置にマウス移動してクリックします。
ループスライスは、頂点/稜線/面選択モードのいずれでも使用できます。
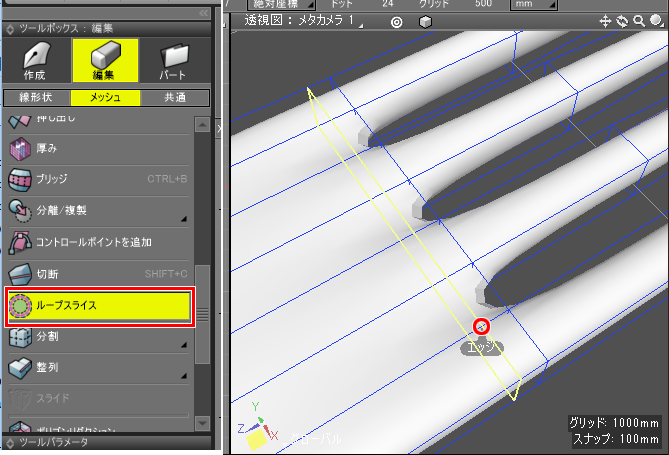
これでU字の底部分が緩やかになりました。
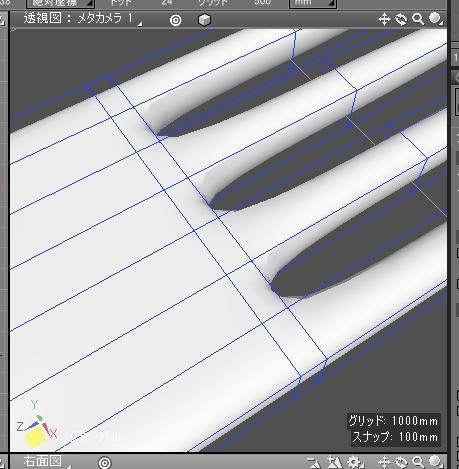
また、フォークを曲げやすいようにループスライスでいくつか分割を行いました。
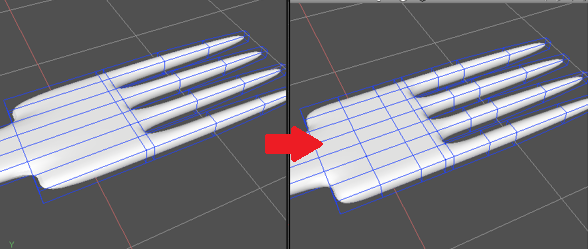
U字部分の幅を調整
上面図で見ると、フォークの四つ又のU字部分が少し広いですので狭くします。
上面図で形状編集モード + 稜線選択モードにて、U字の底の稜線を選択します。
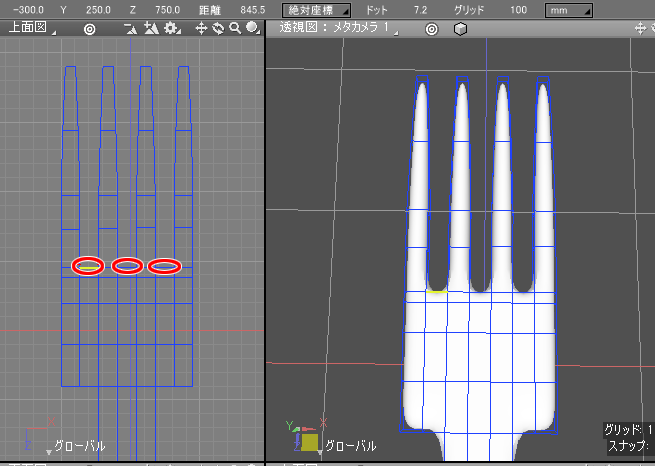
マニピュレータのX方向(赤色)の四角をドラッグして横方向に縮小します。
このとき、ツールパラメータに拡大率が表示されますのでこの数値を覚えておきます。
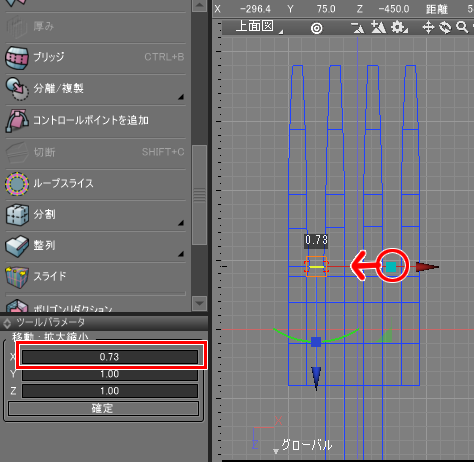
他の2か所のU字部分の底の稜線を選択し、同じように縮小します。
このとき、ツールパラメータで1回目に入れた拡大率を入れることで同じ縮小率で調整できます。
以下のようになりました。
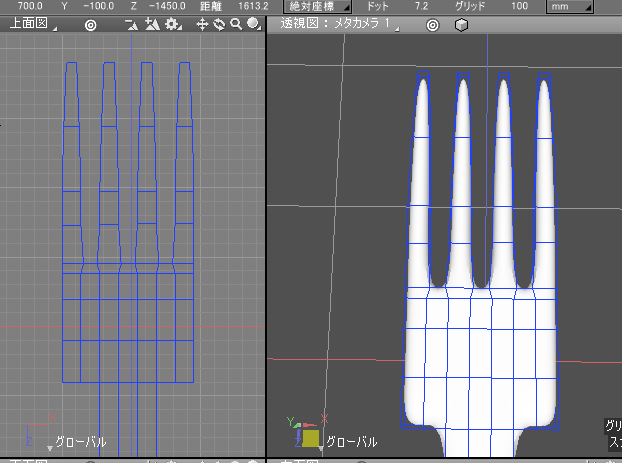
輪郭を調整
上面図から見たときの輪郭を調整していきます。
微調整になりますので、コントロールバーより「グリッドスナップ」をオフにします。

上面図で形状編集モード + 頂点選択モードにて、頂点位置を移動させて調整します。
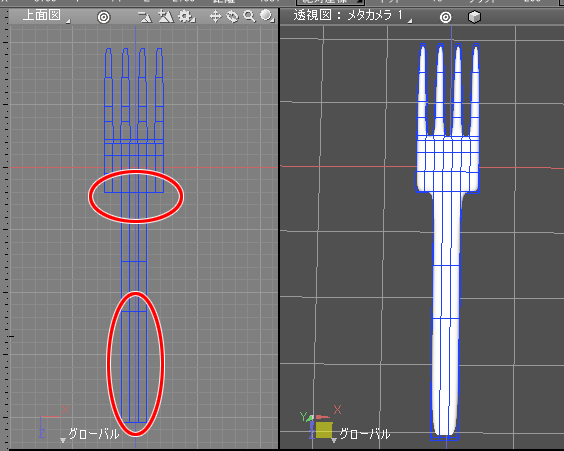
また、つかむ部分でループスライスを使って一ヶ所横に分割し、以下のようになりました。
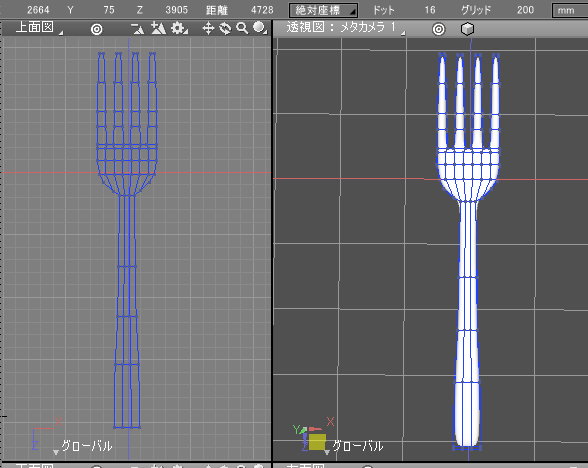
フォークを曲げる
横から見て、フォークを曲げていきます。これは右面図で行います。
形状編集モード + 頂点選択モードにて頂点を選択して
ツールボックスの「作成」-「移動/複製」-「移動」-「回転」を選択、回転の中心を図形ウィンドウ上でクリック、ドラッグで回転させます。
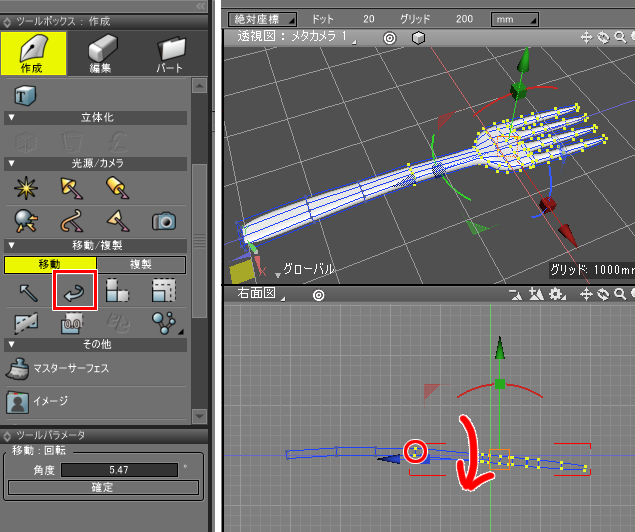
また、フォークの先端や胴体部分も回転を活用して同じような手順で曲げていきます。
最終的に以下のようになりました。
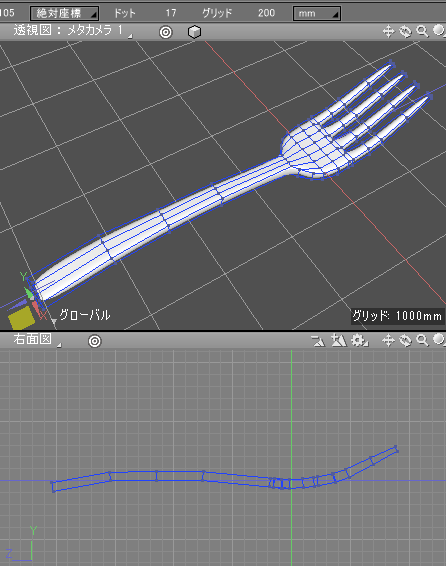
寸法の調整
最後に、寸法が現実のものと同じになるか確認します。
ブラウザでポリゴンメッシュ形状を選択し、形状情報ウィンドウの「縦横比を固定」チェックボックスをオンにして、サイズのZ方向を185mmとしました。
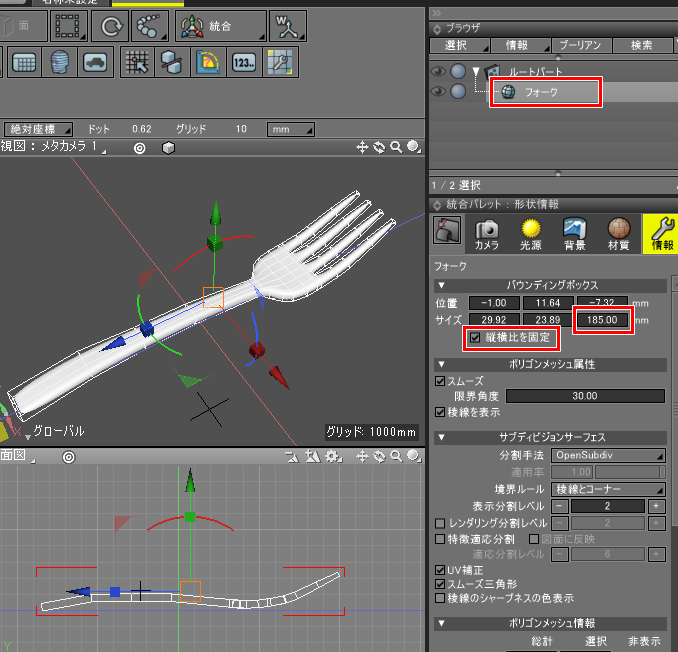
これでフォーク形状のモデリングは完了です。次は表面材質を指定していきます。