![]()
- ステータスバーの座標を見ながら操作
- 建物の壁を作る(窓の穴開けを行う)

「キッチンを作る」の最終作品の舞台となるキッチンのシーンを作成していきます。
このキッチンに、今まで作成したアセットをインポートしていくことになります。
今回は、キッチンルームの建物をモデリングします。
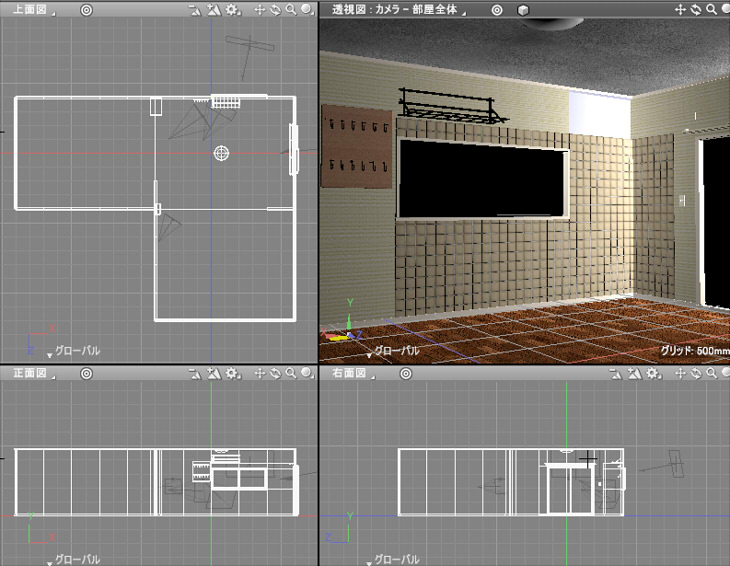
建築寄りのモデリングについては、チュートリアルの「建物を作る」もご参照くださいませ。
部屋の一部のみのレンダリングとなるため、1部屋とその隣の合計3部屋の広さとしています。
なお、「建物の構成要素と立体化(基礎のモデリング)」のモデリング手順の順番を少し変えて手間を省いています。
先に厚みを付けない状態で窓などの穴を開けてから、厚みを付けるようにしました。
また、「幅木」と「廻りぶち」は壁の要素として面分割で作成してから厚みを付けるようにしました。
間取り
間取りは簡単にモデリングできるように、3部屋のうち1部屋が5000mm x 4000mmの大きさとしました。
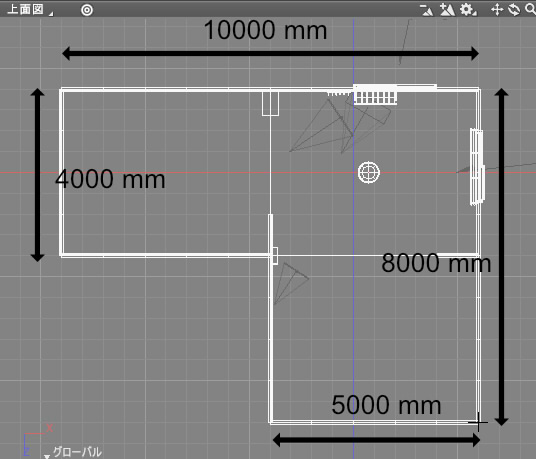
床から天井までの高さは2400mmとしました。
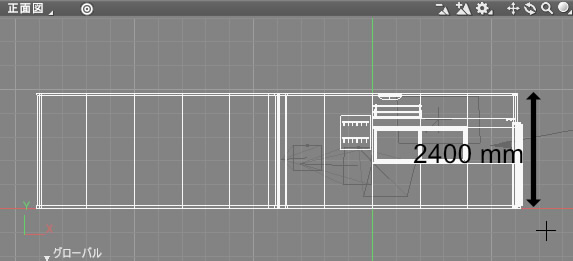
また、壁厚は150mmとしました。
キッチンシンク側の窓は、床から950mmの高さに配置し2000mm x 780mmの大きさ、
部屋の横の大きい窓は床から0mmの高さに配置し1720mm x 1820mmとしました。
床の配置
3部屋は窓の配置は変わりますがすべて同じサイズとし、5000mm x 4000mmの「閉じた線形状」を3つ配置します。
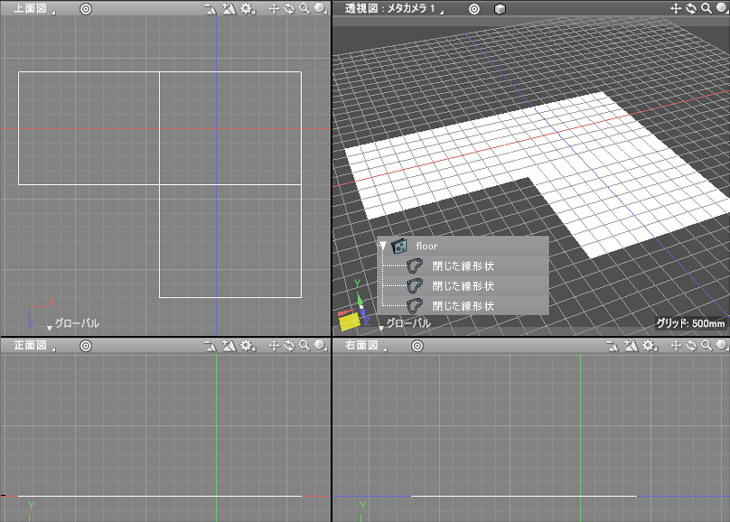
「floor」という名前に変更したパートに格納しました。
壁の配置
まずは部屋1つ分の壁をモデリングしていきます。
ツールボックスの「作成」-「形状」-「ポリゴン」-「直方体」を選択し、
上面図で床の配置に沿ってサイズを5000 x 4000 mmでドラッグして指定します。
ツールパラメータで「サイズ」が5000 x 4000になっていることを確認し、「高さ」を2400mmにします。
「上面」「下面」のチェックボックスをオフにします。
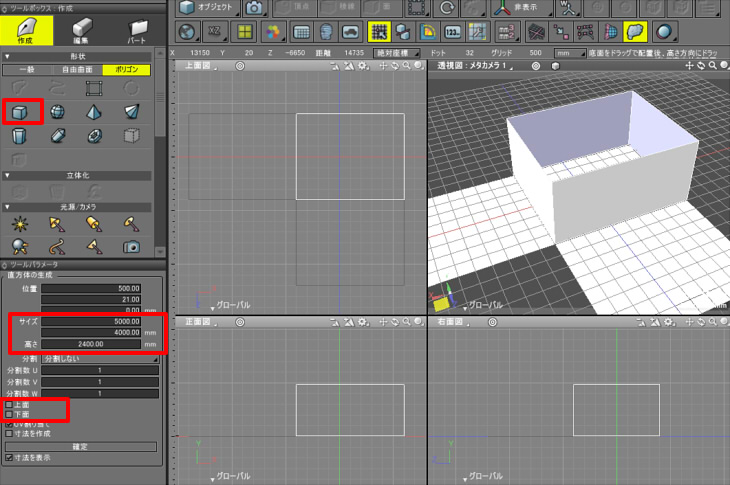
これで、側面の壁だけの状態になります。
面は内側を向いていませんが、「厚み」を付ける際に裏面の状態ではなくなるためそのまま進めます。
なお、壁の窓の穴を開けてから最後に厚みをつけるようにします。
壁を「幅木」と「廻りぶち」の高さ位置で分割
壁の下側と上側で「ループスライス」を使って「幅木」「廻りぶち」の高さ分の面の分割を行います。
「幅木」の高さを50mm、「廻りぶち」の高さを30mmとします。
「幅木」は壁と床が接する部分の装飾、「廻りぶち」は壁と天井が接する部分の装飾になります。
建築用語については「建物の構成要素と立体化(基礎のモデリング)」をご参照くださいませ。
形状編集モード+面選択モードに移行し、床から50mmの高さで「ループスライス」を使って面を分割します。
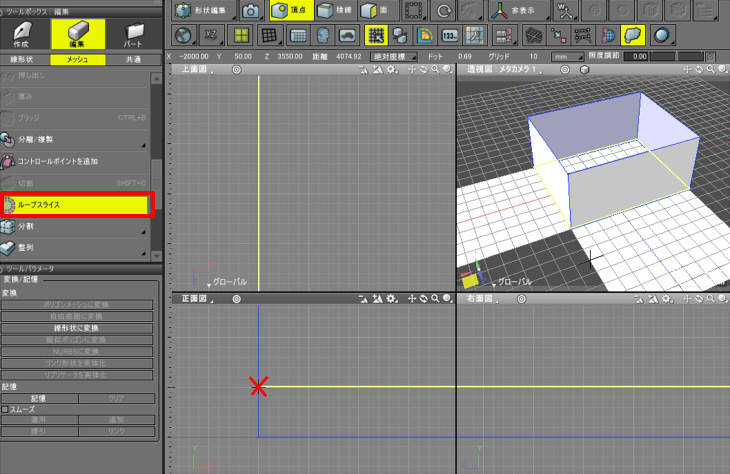
正面図でズームしていき、「ステータスバー」を見ながらY値が50となる箇所で稜線をクリックするのが早いかと思います。
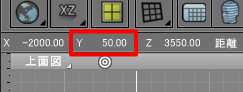
なお、環境設定ウィンドウでステータスバーの位置を上または下に変更できます。
注意点として「グリッドスナップ」をオンにしても、ループスライスの稜線上の位置はスナップしません。
そのため、図形ウィンドウでズームしてループスライス後、「頂点整列」機能で位置を再指定する、など調整が必要になります。
同様に、天井から30mm離れたY=2370 mmの位置(2400 – 30)でループスライスを行い、「廻りぶち」分の面分割を行います。
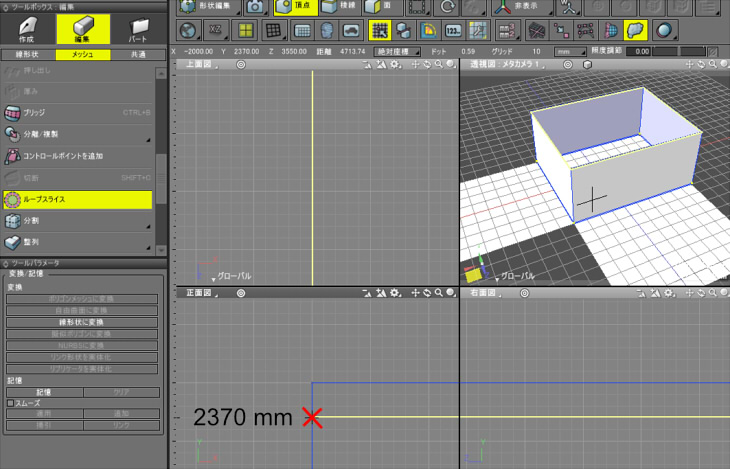
窓を開けるための面分割
壁に対して窓を開けるため、あらかじめ分割しておきます。
キッチンシンク側の窓は床から950mmの高さに配置し2000mm x 780mmの大きさ、としているため、
正面図でY軸方向に950mm、950+780=1730mmの位置でループスライスします。
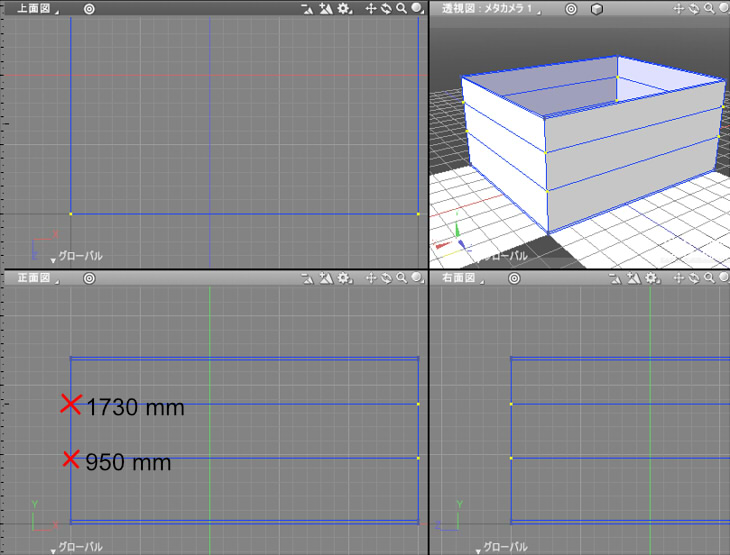
次に、上面図で部屋の左側から2000mmの位置でループスライス、さらに2000mmの位置でループスライスします。
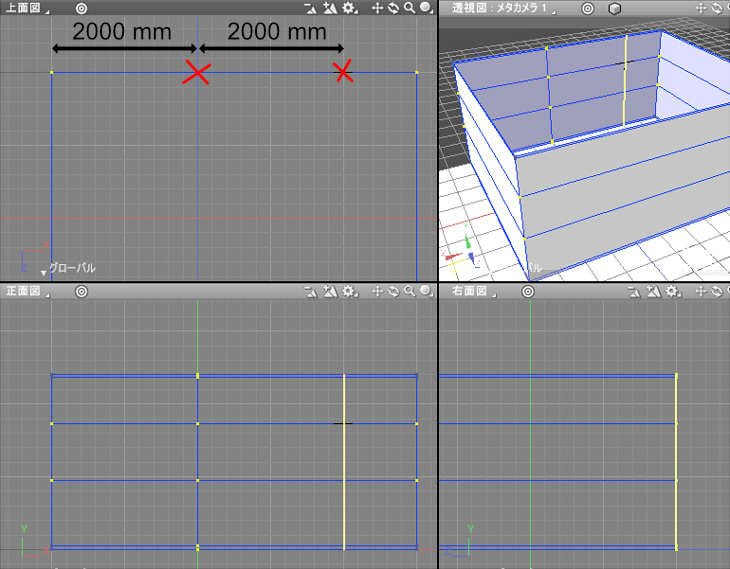
これで、下画像で選択された面が窓の入る位置になります。
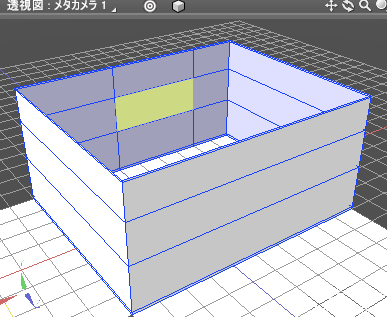
面の削除は後で行うため、現状はそのまま進めます。
部屋の横の大きい窓は1720mm x 1820mmの大きさとしているため、
正面図で床(Y=0)から1820mm離れた位置でループスライスします。
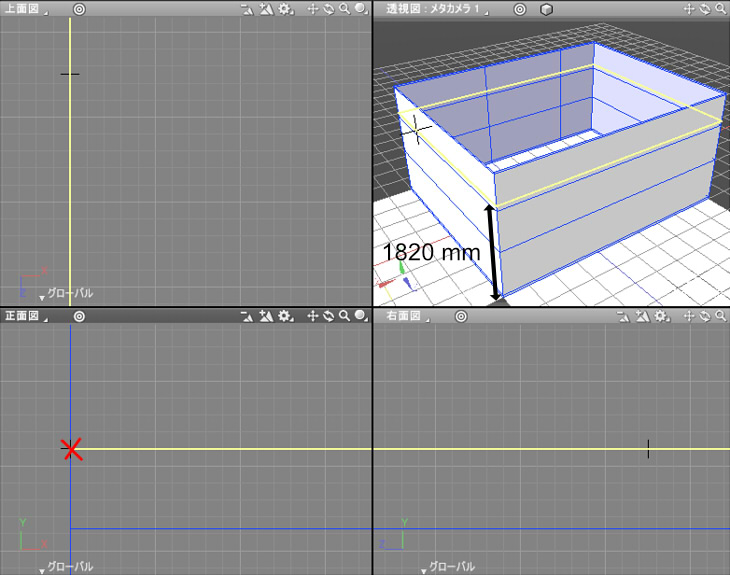
上面図で、右側の壁の面に対して1720mmの距離だけ離してループスライスします。
これは、Z=0の位置から±860mm (860 x 2 = 1720)の位置でループスライスを実行しました。
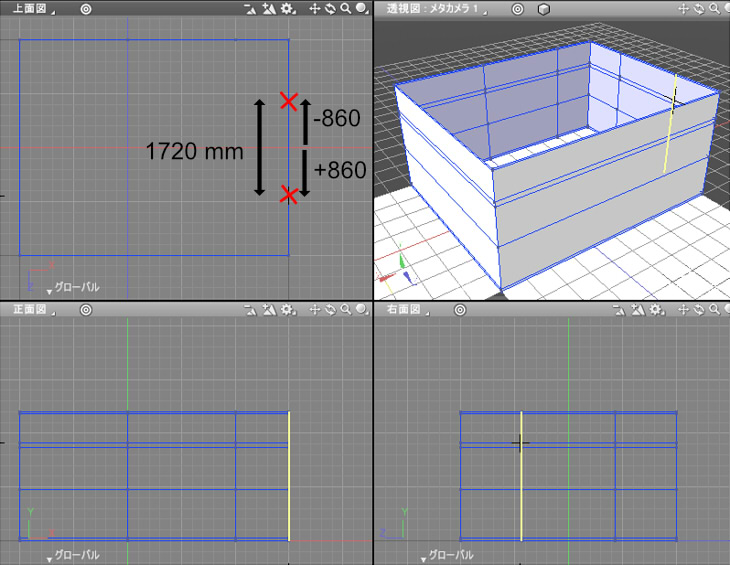
隣の部屋との境界部の面分割
隣の部屋は最終レンダリングでは見えないため大きく省略しますが、
上面図で部屋の角から500mm離れた位置でループスライスして面分割しました。
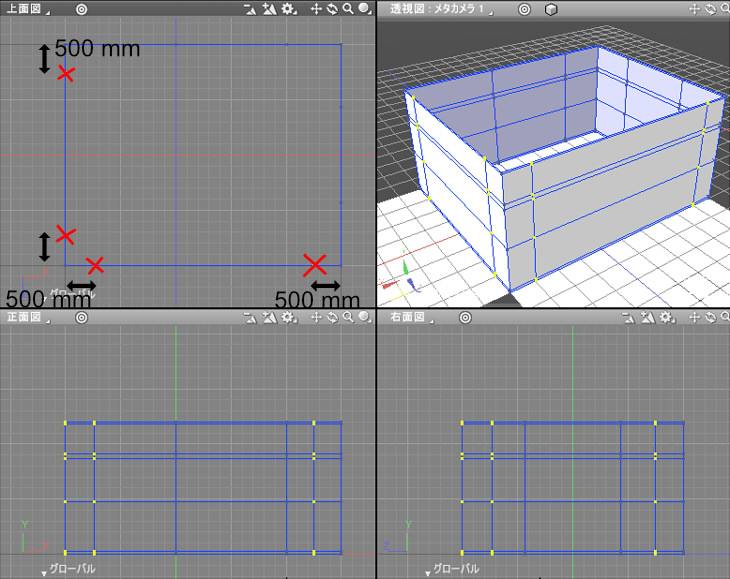
これで面の分割処理ができたので、窓や隣の部屋とつながる部分の面を選択して削除します。
壁に穴を開ける面を削除
形状編集モード+面選択モードに移行し、窓/隣の部屋との境界部の面を選択して[Delete]キーを押して削除します。
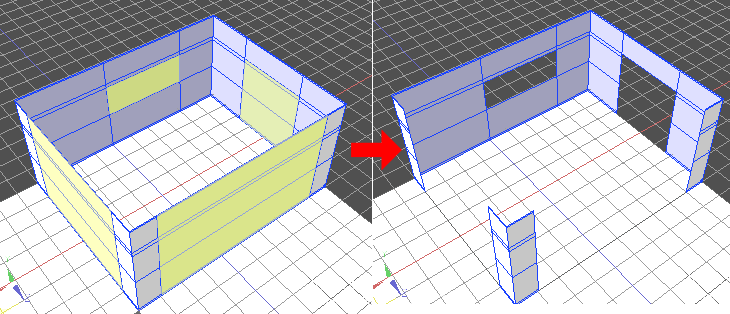
壁に厚みをつける
壁厚を150mmとしたため、その半分の75mmで内側に厚みを付けます。
オブジェクトモードに移行し、ツールボックスの「編集」-「メッシュ」-「編集」-「厚み」を選択。
ツールパラメータで「方向」を「内側」、「距離」を75mmとして厚みを付けました。
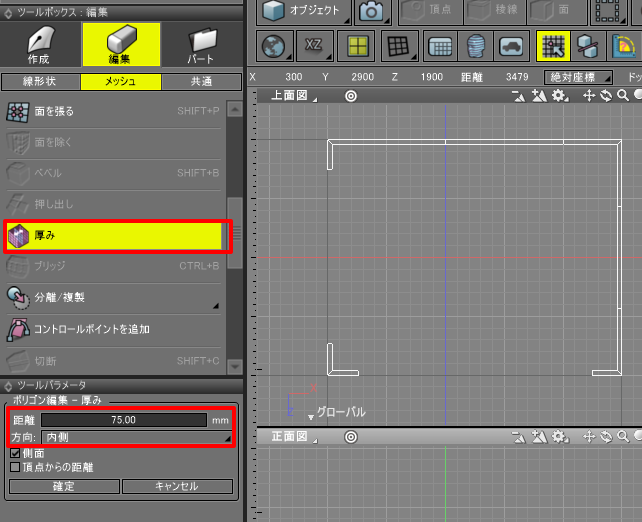
透視図では以下のようになりました。
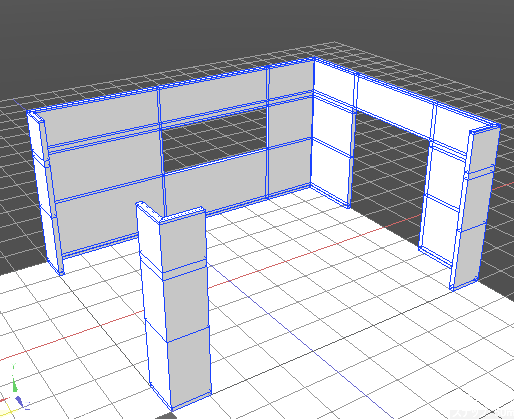
後は、窓を別途モデリングして当てはめればよいことになります。
ここまでの壁は1つのポリゴンメッシュになります。
形状名を「room1」としました。
他の部屋の壁を作る
同様に、他の部屋の壁も作っていきます。
「幅木」と「廻りぶち」の面分割まではすべての部屋が同じ工程のため、
「幅木」と「廻りぶち」の面分割後にポリゴンメッシュを複製して使用してもよいかもしれません。
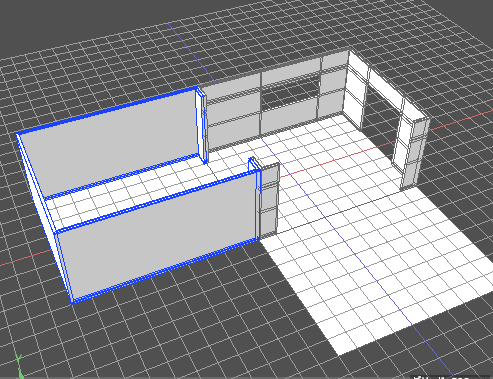
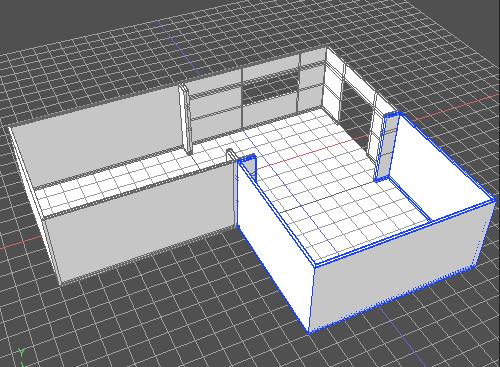
キッチン部屋以外は見えない箇所のため、隣の部屋との境目のみ穴を開けるようにしました。
それぞれの部屋の形状名を「room2」「room3」としました。
幅木を面ベベルで押し出す
幅木を壁よりも5mm押し出します。
形状編集モード+面選択モードに移行し、正面図と右面図で幅木を選択します。
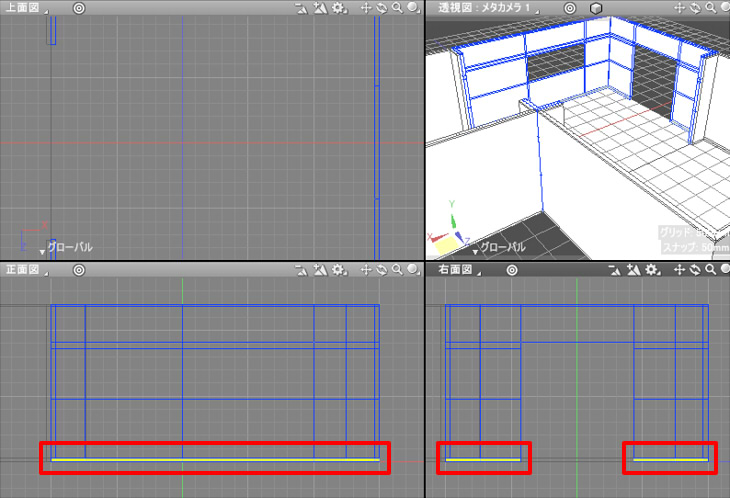
細いため選択しにくいですが、正面図/右面図/上面図でズームして[Shift]キーを押しながら追加選択。
[Alt]キーを押しながら選択すると、選択を解除します。
これらのキー操作と組み合わせて室内側の面を選択していきます。
ツールボックスの「編集」-「メッシュ」-「編集」-「ベベル」を選択。
ツールパラメータで「押し出し」アイコンを選択し、「サイズ」で5を入力して「確定」ボタンを押します。
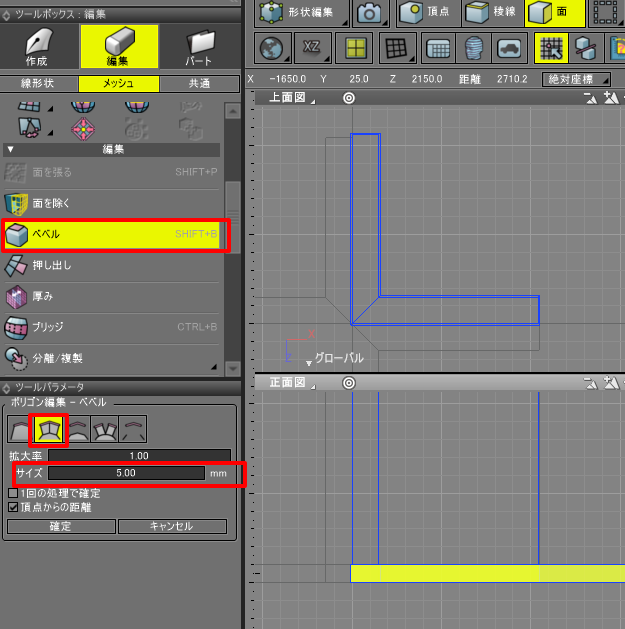
これで、透視図でズームしていくと床と壁の間の幅木で厚みが出来ているのを確認できます。
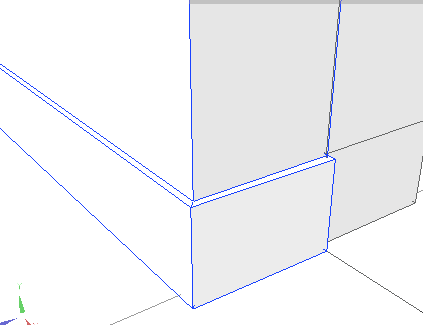
廻りぶちを面ベベルで押し出す
幅木と同じ手順で廻りぶちを壁よりも5mm押し出します。
形状編集モード+面選択モードに移行し、正面図と右面図で廻りぶちを選択します。
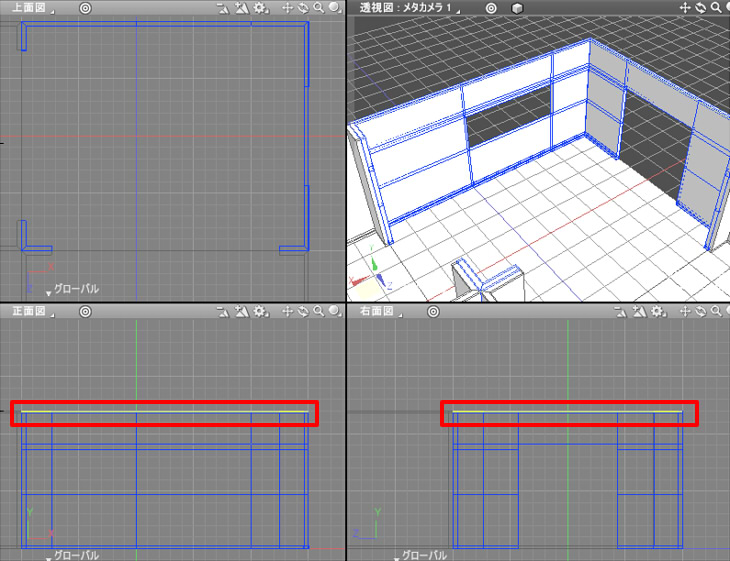
ツールボックスの「編集」-「メッシュ」-「編集」-「ベベル」を選択。
ツールパラメータで「押し出し」アイコンを選択し、「サイズ」で5を入力して「確定」ボタンを押します。
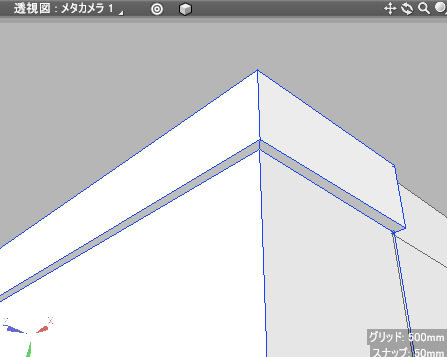
その他の部屋も、同様に幅木と廻りぶちを面ベベルで押し出します。
以上で、床と壁が形になりました。

部屋の角部分はこのようになっています。
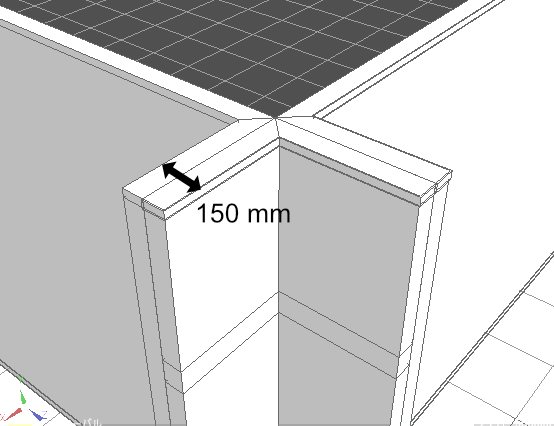
ここでいったん区切り、次回続きをモデリングしていきます。