![]()
- ブロックUIプログラミングツールとは?
- プログラムと実行について
Shade3D Ver.20でのオプション機能「ブロックUIプログラミングツール」について何回かに分けて解説していきます。
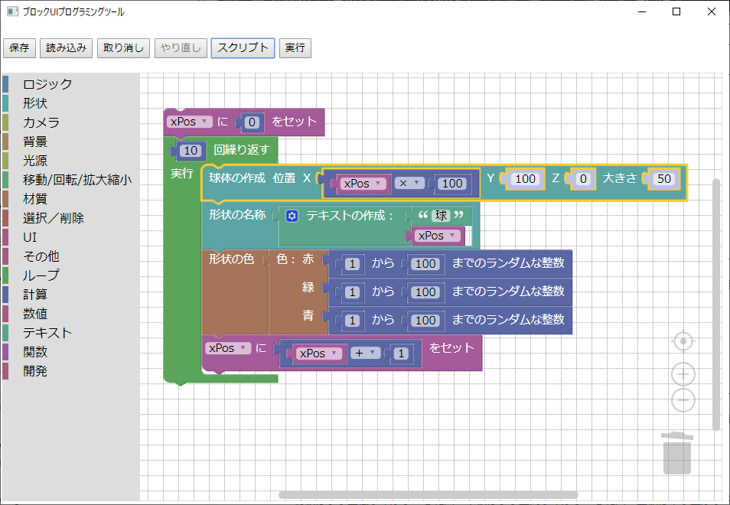
ブロックUIプログラミングツール
ブロックUIプログラミングツールとは?
https://shade3d.jp/product/shade3d/ver21/block_ui_programing.html
「ブロックUIプログラミングツール」はShade3D Ver.20よりオプションで選択できる、
小学校/中学校のプログラミング教育を対象にした入門者向けの製品です。
3DCG用ツールというよりは、論理的な考え方を学習するための学習教材になります。
使用には別ライセンスが必要になります。
Shade3D Ver.20以降のBasic/Standard/Professional版のすべてのグレードで使用できます。
購入方法
ブロックUIプログラミングツールをご購入/お問い合わせされる場合は、専用フォームで送信いただくか、
営業窓口までお問い合わせくださいませ。
https://shade3d.jp/support/contact/pre_purchase_contact.html
対象
チュートリアルの「ブロックUIプログラミングツール」では、いくつかのクラスに分けて解説していくことにしました。
製品の主旨である「小学校/中学校のプログラミング教育」に合わせた解説を行います。
チュートリアルでは「初級」「中級」「上級」の3段階に分けて説明していきます。
初級は小学生低学年が学べる範囲、中級は小学生高学年が学べる範囲、上級は中学生が学べる範囲、としています。
3DCGの場合は論理的思考を駆使する必要があるため、そこにたどりつくまでの導入という立ち位置になりそうです。
そのため、チュートリアルでの「ブロックUIプログラミングツール」の説明はShade3Dや3DCGツールとしての内容は前面に出さないようにしました。
3DCG特有の単語についても、極力優しい表現に置き換えて解説を進めるようにします。
ブロックUIプログラミングツールを使えるようにする
Shade3D ver.20以降でブロックUIプログラミングツールをインストールします。
インストールについては、ナレッジベースの「ブロックUIプログラミングツールのインストール方法」をご参照くださいませ。
Shade3Dのインストーラからオプションで選択できます。
また、「ブロックUIプログラミングツール」は1年間のサブスクリプションになっています。
購入時期により、Shade3Dのサブスクリプションとは使用できる期間が異なります。
ブロックUIプログラミングツールをうごかす
Shade3Dを起動し、メインメニューの「スクリプト」-「ブロックUIプログラミングツール」を選択します。
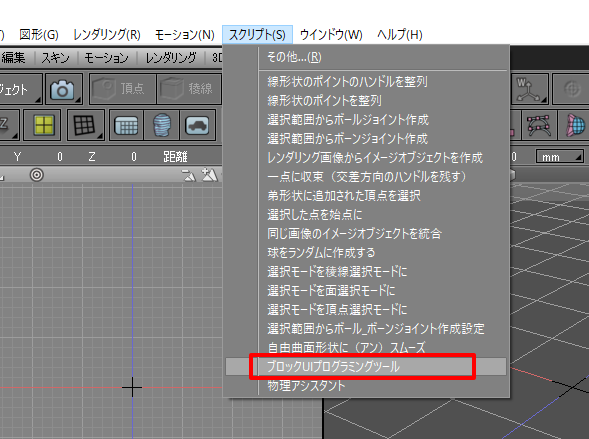
「ブロックUIプログラミングツール」のウィンドウが表示されました。
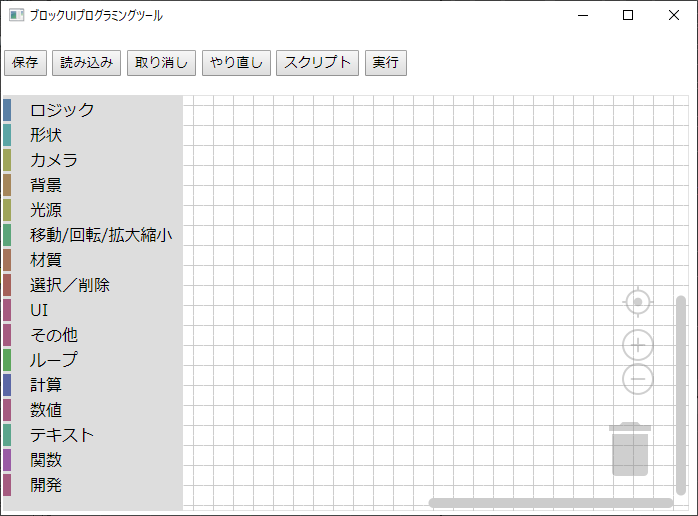
「ブロックUIプログラミングツール」はこのウィンドウ上で操作(プログラム)を行います。
ここで操作した内容を「実行」することにより、結果をShade3D側に表示します。
プログラムとは?
広い意味での「プログラム」について説明します。
コンピュータに対して何かを行うための「命令」を記述したものを「プログラム」と呼びます。
プログラムは、命令を複数並べてコンピュータに対してさせたいことの流れを作っていきます。
このプログラムは「ブロックUIプログラミングツール」のようなブロックを組み合わせるツールでもいいですし、
専門的な「プログラミング言語」で「コードを記述する」(ソース、ソースコードとも呼ばれます)場合もあります。
「コード」とは以下のようなものです(内容は理解しなくて問題ありません)。
s1 = "Hello"
s2 = "Python"
s = s1 + " " + s2 + " !"
print s
「ブロックUIプログラミングツール」は学習のためのツールとなり、できる範囲は限られます。
コンピュータにより複雑なことをさせたい場合はプログラミング言語を使っていくことになります。
たとえば、洗濯機でボタンを押したら一定時間水を入れ、その後洗ったり脱水したり、といった自動化の流れはプログラムで制御されています。
このチュートリアルを見ているパソコンもプログラムで制御されています。
「プログラミング教育」のテーマとしている「論理的思考」は、このプログラムを作るための基礎となる考え方を学ぶことになります。
プログラミング言語自身を学ぶのが目的ではない点に注意してください。
実行とは?
「実行」は「ブロックUIプログラミングツール」で配置したものを使い、結果を形状として表示します。
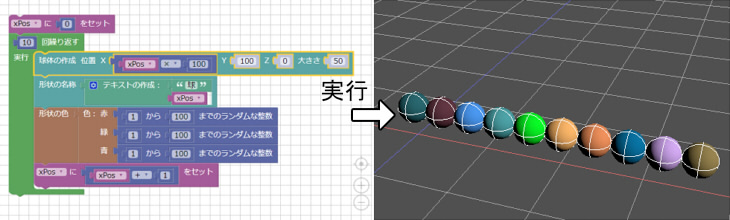
プログラムは「実行」(英語では”Run”(ラン)と呼ばれます)することで結果を出力する、という流れを取ります。
プログラムを書いただけでは何も起きません。
簡単な図で書くと以下のような流れになります。
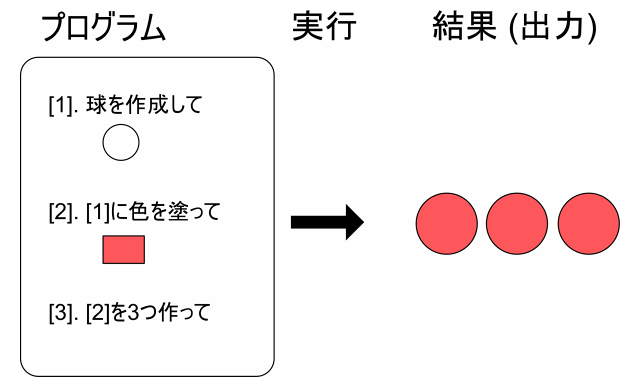
プログラムはいくつかの命令を記述したものです。
図では最終的には3つの球が表現されていますが、
これをいきなり出すというのではなく段階的に作り上げていく、というのがプログラムとなります。
ブロックUIプログラミングツールの各項目の呼び方
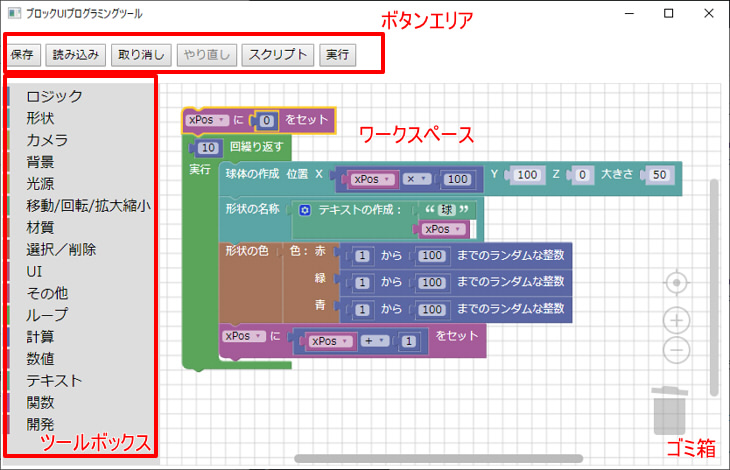
上の「保存」「読み込み」などのボタン部は「ボタンエリア」と呼びます。
左端のメニュー部は「ツールボックス」と呼びます。
それぞれのブロックを配置して操作を行う箇所を「ワークスペース」と呼びます。
右下は「ゴミ箱」です。
ブロックUIプログラミングツールで形状を作成
では、ブロックUIプログラミングツールを使ったもっとも簡単な操作として球形状を配置します。
左のツールボックスから「形状」を選択すると配置できる項目が表示されます。
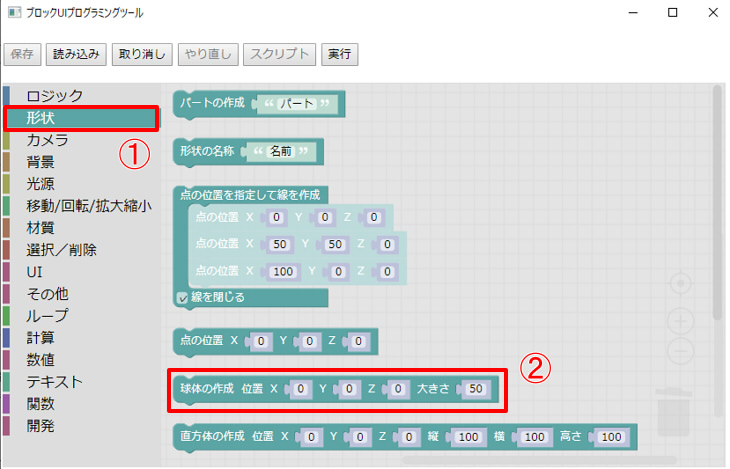
「球体の作成」をクリックします。
以下のようになりました。
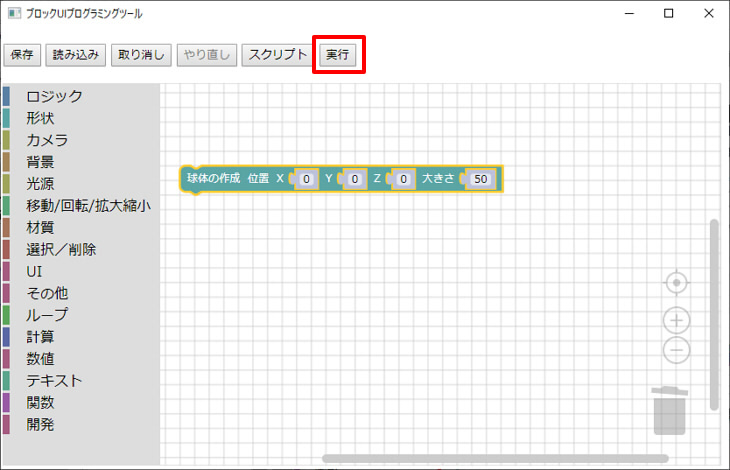
ボタンエリアで「実行」ボタンをクリックします。
Shade3Dのシーンを表示すると、球が配置されています。
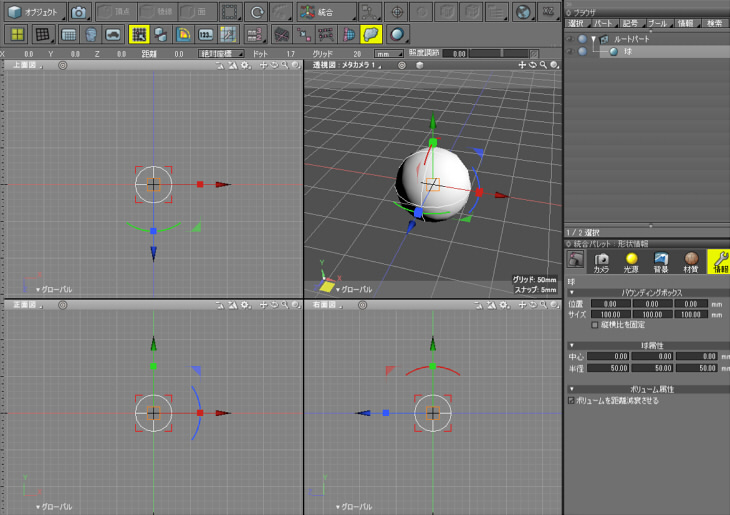
これは、ブロックUIプログラミングツールでプログラムした結果の出力となります。
この流れは、「球を1つ作成する」という命令を実行したことになります。
パラメータ
球を作成する場合に、2つの情報(パラメータと呼ばれます)が必要になります。
球の中心の「位置」と球の「半径」の2つです。
3DCGの三次元空間を表現するために「座標」が存在します。
ここでは簡単に概念だけ説明しておきます。
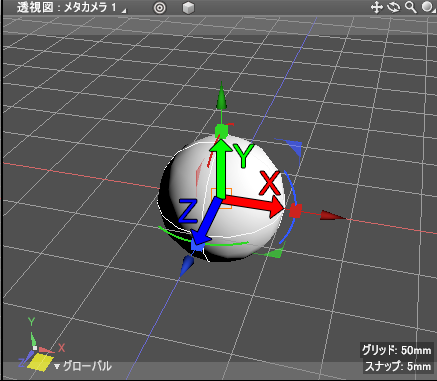
Shade3Dの場合は水平面方向にXY軸があり、高さ方向がYとなります。
この(X, Y, Z)の位置を指定することで、三次元空間上のどの位置かを明示することになります。
ブロックUIプログラミングツールの「球体の作成」ブロックは以下のようになっています。
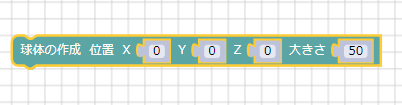
「位置」で3次元空間上の位置を指定します。
「大きさ」は半径の指定になります。
では、「位置」のYを200、「大きさ」の数値を100として実行してみます。
数値部をクリックすると値を入力できるようになるため、キーボードで数値を変更しました。
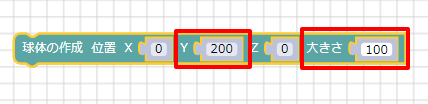
「実行」ボタンを押すと、1つ前に作成した球の上に半径100の球が生成されているのを確認できます。
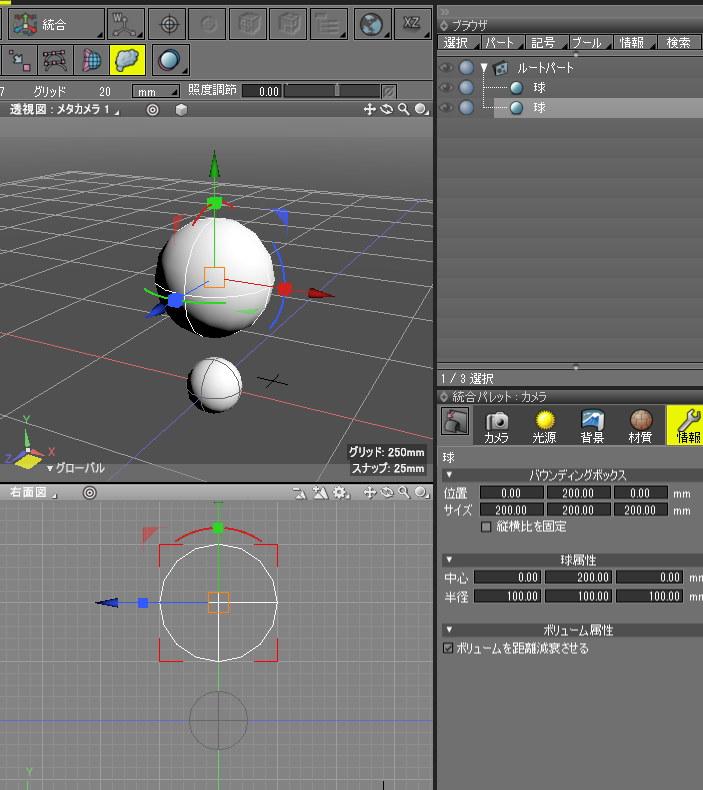
球のパラメータを変更して実行、という流れを説明しました。
これで、まず単体の形状を配置できるようになりました。
なお、初級では小学生低学年が学べる範囲を目標としており、
この段階ではまだ三次元の概念や座標軸について触れるのは少し早いです。
この部分ついては、後々レベルを上げていったときに説明を入れていく予定にしています。
今回はプログラムと実行の流れの理解、パラメータの指定により球を作成、という
簡単な「プログラム」を理解しました。
次回は初級編として数回、論理的の基礎を進めていきます。