![]()
かさ歯車(マイタ歯車)をモデリングします。
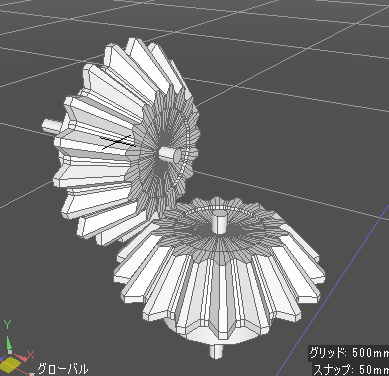
「かさ歯車」は、軸が直行するような動きをします。
2つの歯車の歯数が同じ場合は「マイタ歯車」と呼ばれます。
この場合は、45度でかみ合うことになります。
斜め45度の傾斜を持つ歯車を形作るのが今回のTipsとなります。
歯車のベース部分をモデリング
歯車のベース部分は「歯車のベース部分をスクリプトで効率化してモデリング」でのスクリプトを使用しました。
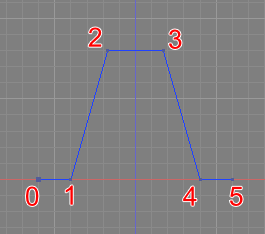
1つの歯を開いた線形状で作成し、
スクリプトで半径50mm、歯数18の歯車のベースを作成しました。
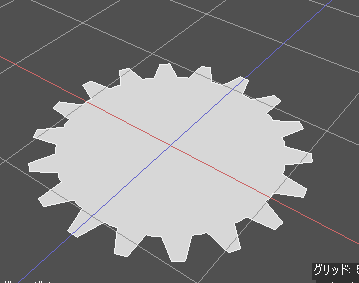
45度の傾斜の自由曲面をモデリング
歯を側面として、45度の角度で厚みを付けます。
まずは計算しましょう。
半径50mmの場合、高さが50mmの位置で収束するようにすると側面部の角度が45度になります。
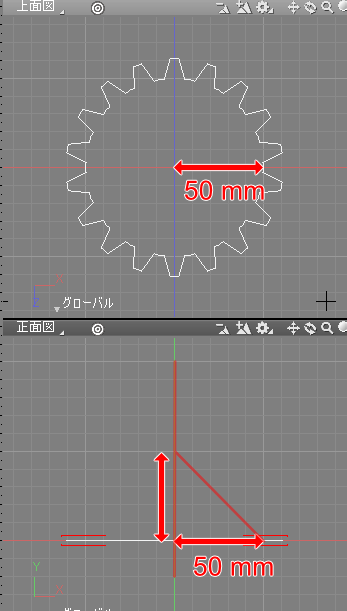
かさ歯車自身は天井部分は平たくつぶすので、
1点に収束ではなく半径を50mmよりも小さくした「閉じた線形状」を与えることになります。
以下のように50mmの半径の歯車で、高さは最大50mm。
その間の高さhの位置での半径R2を求めます。
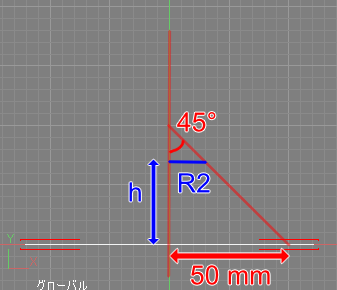
「半径50 : 高さ最大50 = R2 : 50-h」の対になりますので、「R2 = 50-h」になります。
高さh=20とすると、R2=50-20=30となります。
高さ20mmの位置での歯車の半径は30mm、ということになります。
形状の位置を数値指定
歯車のベースの「閉じた線形状」を複製し、高さ(Y) 20mmの位置に移動。
これは、形状情報ウィンドウで調整しました。
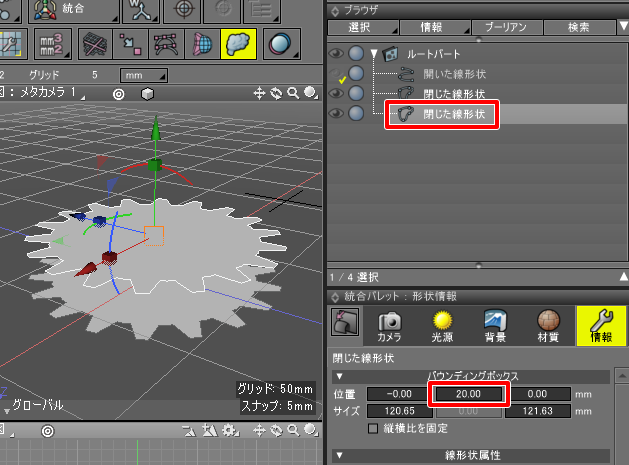
形状情報ウィンドウの「バウンディングボックス」の「位置」でY値を20と入力しました。
形状のサイズを計算式を入れて調整
半径50のサイズを半径30にするため、歯車のベースのサイズを「30/50」倍することになります。
サイズも形状情報ウィンドウの「バウンディングボックス」で変更できますが、
ここで数値入力ボックスに数式を入れてみましょう。
ブラウザで対象となる「閉じた線形状」を選択し、形状情報ウィンドウの「バウンディングボックス」の
「縦横比を固定」チェックボックスをオンにします。
Windowsの場合は[Ctrl]キー(Macの場合は[Option]キー)を押しながら
「サイズ」のXの数値入力ボックスをクリックします。
すると「値」ダイアログボックスが表示されます。
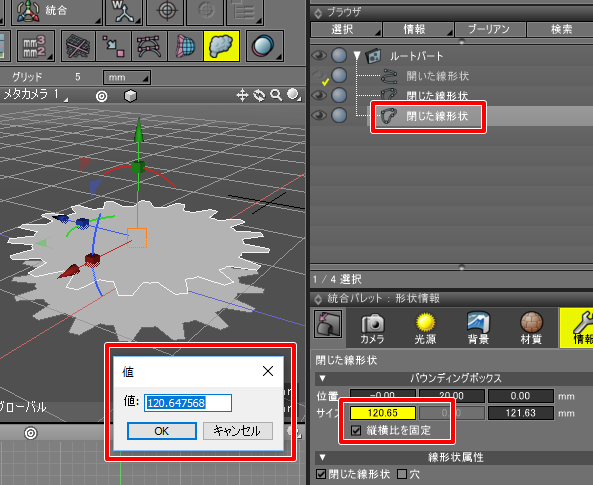
数値入力ボックスで「120.647568」の後に「*(30/50)」を追加して「OK」ボタンを押します。
「30/50」は、50mmの半径を30mmにするときの倍率になります。
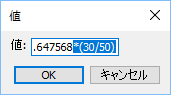
これで、以下のように縮小されました。
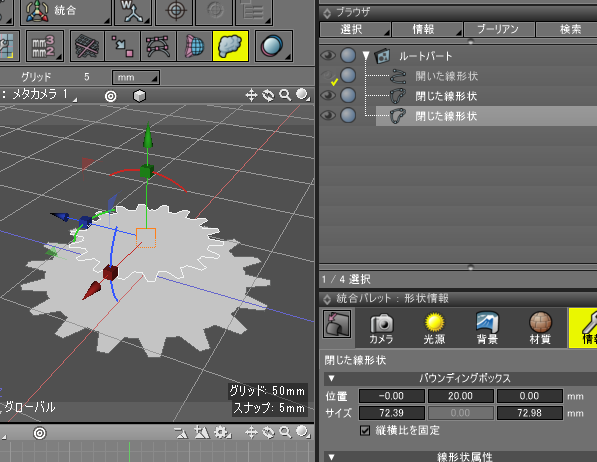
数値入力部での数式指定が使えない場合は、「数値入力部で数式を入れる」を参照してみてください。
Shade3D ver.16.1から使える機能になります。
自由曲面パートに2つの線形状を入れる
ツールボックスの「パート」-「パート」-「自由曲面」を選択し、自由曲面パートを作成。
ブラウザで「自由曲面」に2つの「閉じた線形状」を入れます。
「閉じた線形状」は、上から半径30mmのもの、半径50mmのもの、となるようにします。
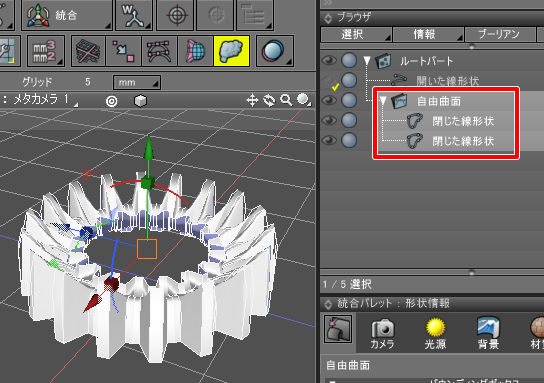
そのままでは歪んでいるため、
ブラウザの「自由曲面」を選択した状態でツールボックスの「編集」-「線形状」-「編集」-「切り替え」を選択。
次に、ツールボックスの「編集」-「線形状」-「編集」-「アンスムーズ」を選択します。
再度「切り替え」を行い、元の2つの「閉じた線形状」の状態に戻しておきます。

これで、半径50mmの歯車の側面が45度となりました。
試しに形状編集モードで上面図上から歯車の内側の円周上の2点を選択し、
正面図の2点が作る直線が45度の角度になっているのを確認しました。
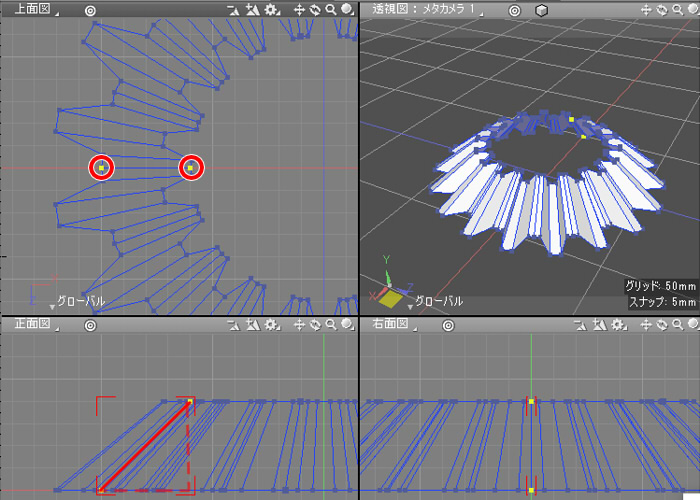
歯車の上面と底面を貼る
ブラウザの自由曲面パート内の上の「閉じた線形状」を複製し、
自由曲面パートの一番上に持ってきます。
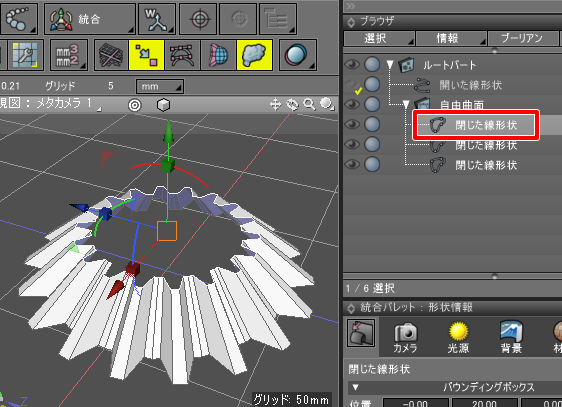
「閉じた線形状」をブラウザで選択した状態で、ツールボックスの「編集」-「線形状」-「編集」-「一点に収束」を選択します。
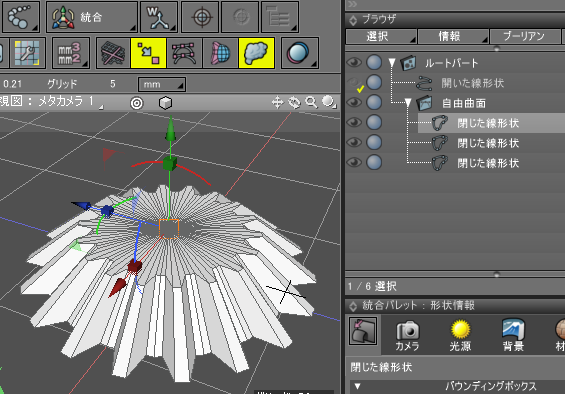
これで上面が閉じられました。
同じように底面も閉じておきます。
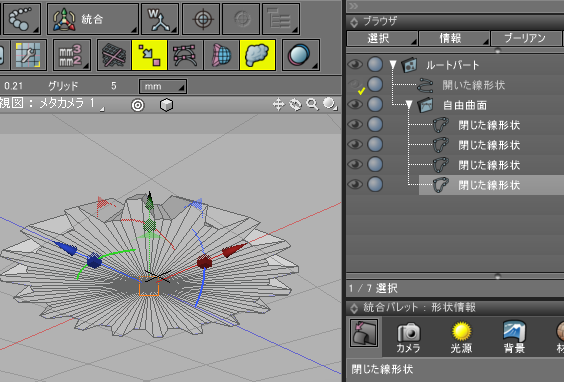
歯の上下部分に傾斜をつける
今までの手順にて、難易度のため処理を省いた部分があります。
「かさ歯車」の場合、歯車の側面の上下は約45度傾かせる造形になっています。
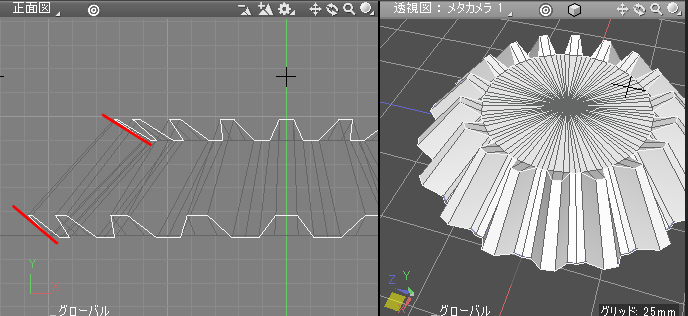
ここを調整していきます。
円状の「閉じた線形状」のモデリング
歯車の上面と下面で、歯のギザギザの部分との境目となる部分に円状の「閉じた線形状」を配置します。
円状の「閉じた線形状」のモデリングは「歯車に厚みを付ける」のときと同じ手順で以下のようにしました。
これは、ギザギザの歯車の「閉じた線形状」と同じポイント数である必要があります。
歯1つ分の「開いた線形状」を平坦にします。
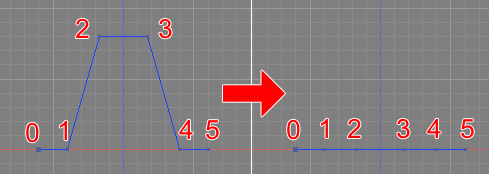
「歯車のベース部分をスクリプトで効率化してモデリング」のスクリプトで、歯車のベースと同じ半径50mm、歯数18で「閉じた線形状」にします。
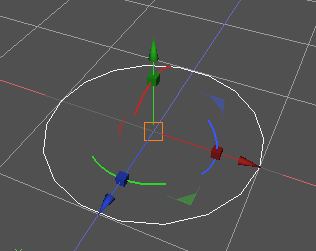
この円状の「閉じた線形状」を自由曲面に入れます。
自由曲面の構成
分かりやすいように、マーカー色で色分けしてみました。
コントロールバーから「オブジェクトカラーモードの選択」で「マーカー色表示」を選択します。

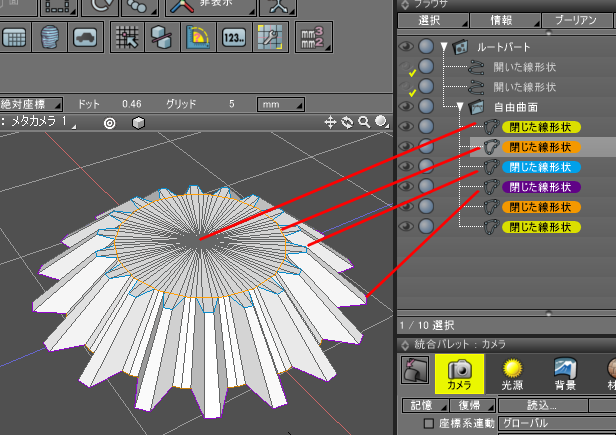
歯車のベースの「閉じた線形状」の前に、円状の同じポイント数の「閉じた線形状」を配置しています。
上画像では、自由曲面内の2つめと5つめのオレンジ色の「閉じた線形状」が円状のもの。
歯を変形
3つめと4つめの水色と紫色の「閉じた線形状」が歯車のギザギザのものになります。
ギザギザの線形状の外側の歯のポイントを選択して、+Y方向に引き上げると、
最終的な形に近づきます。
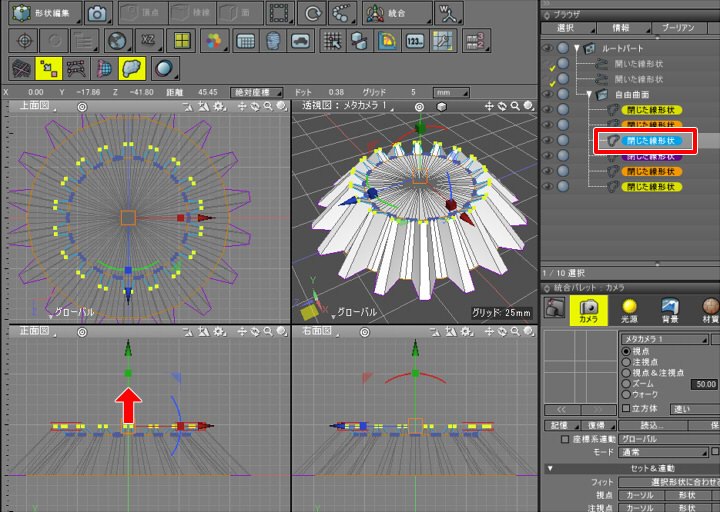
この場合、厳密には選択されたポイントを少し中心側に寄せる必要があります。
ここではそれらしく造形できればよいとして、とどめておきます。
底面部も同じように変形させました。
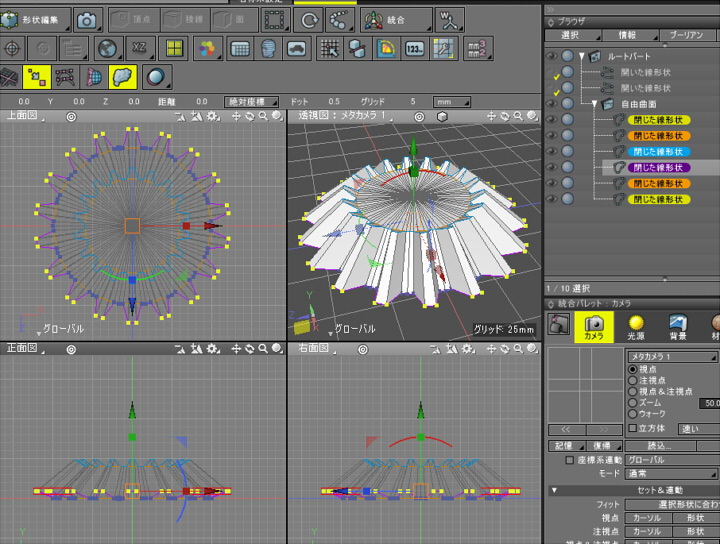
軸となる円柱を配置
最後に、軸となる円柱をツールボックスの「作成」-「一般」-「円柱」より配置します。
今までモデリングしたものを「かさ歯車」パートを作ってその中に入れました。

「かさ歯車」を複製し、かみ合わせを確認
「かさ歯車」パートを複製し、移動/回転させてかみ合わせがそれらしくなるのを確認します。
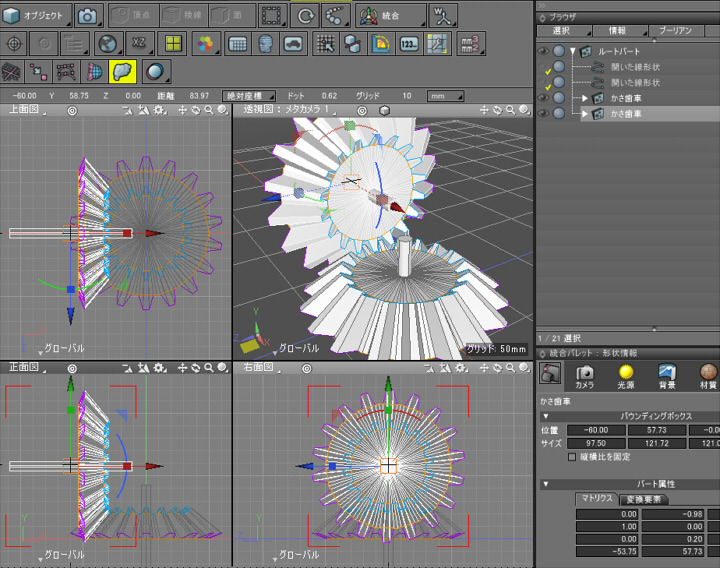
これでかみ合ってそうですね。
今回はここまでです。
次回、かさ歯車に回転ジョイントを与えてアニメーションさせることにします。