![]()
- 建築基準法による階段の寸法
- 「マイナススケール」と「面反転」
- 集合住宅を完成させる
![]()
※ ポリゴンメッシュのモデリングになるため、Professional版でなくてもモデリングを進めることができます。
今回は、前回モデリングした1戸分を組み合わせて集合住宅にしていきます。
すでに1戸分の干渉チェックまで完了しているためこれらを複製した後、廊下と階段、屋根などのモデリングを行います。
間取りは以下のようにしていました。
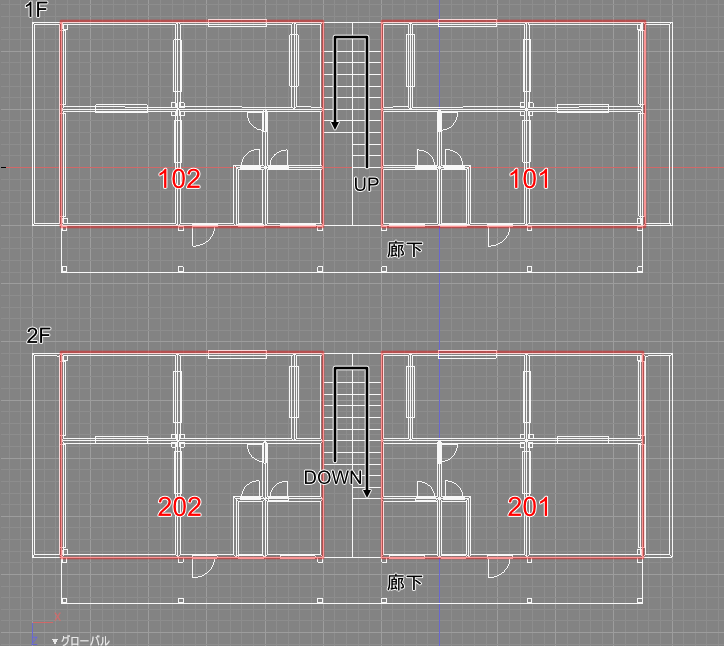
現在は、101の部屋がモデリングできた状態です。
1階の作成
ブラウザで、1戸分をパート内に入れて整理しておきます。

パートごと複製して1階を2戸分、2階を2戸分にします。
部屋の構造は、階ごとにX軸方向に左右対称の間取りにしました。
中央に2階に廊下に伸びる階段があります。
階段の幅は1畳の短い方の辺の長さ(850(mm))としました。
1階の半分の高さで踊り場に出て折り返し、残り半分の高さで2階の廊下につながります。
1階の廊下を作成
廊下は、Y=0の位置より50(mm)の高さで配置することにしました。
1戸のサイズは8500 x 5950(mm)、壁厚 150(mm)を考慮すると(8500 + 150) x (5950 + 150)(mm) = 8650 x 6100(mm)になります。
これより、廊下のX軸方向の長さは8650 x 2 + 850 x 2 = 19000(mm)となります。
Z軸方向の長さは1500(mm)としました。
以下は上面図の廊下の配置です。
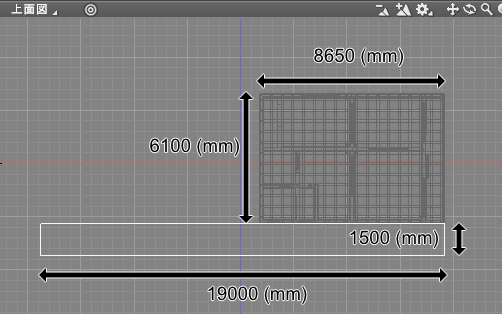
ポリゴンメッシュの四角形を配置し、19000 x 50 x 1500(mm)のサイズにしました。
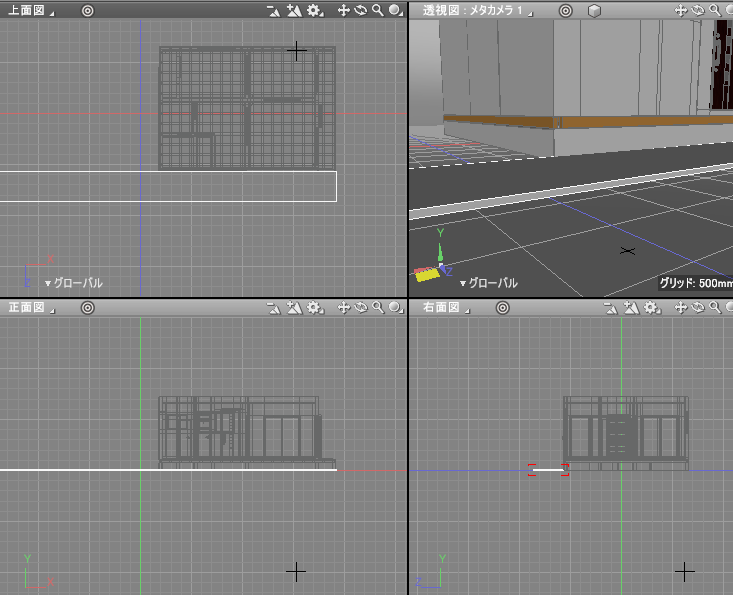
また、階段のある部分に廊下と同じように50(mm)のポリゴンメッシュの直方体を地面の上に敷いています。
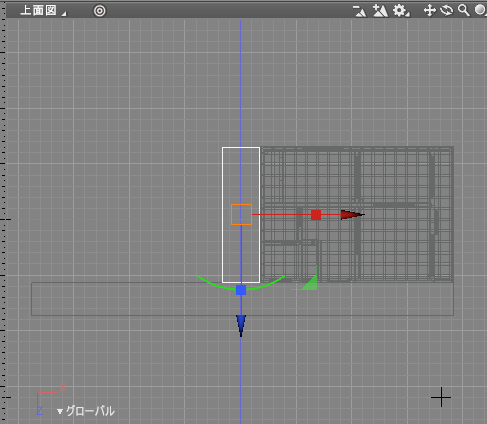
階段を作成
階段は上面図で見ると以下のようなサイズにしています。
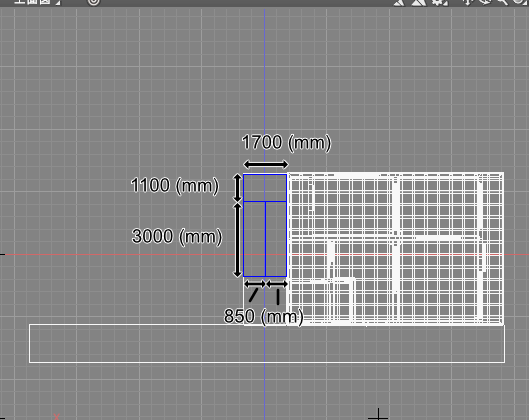
階段の1段分は以下のようにしました。
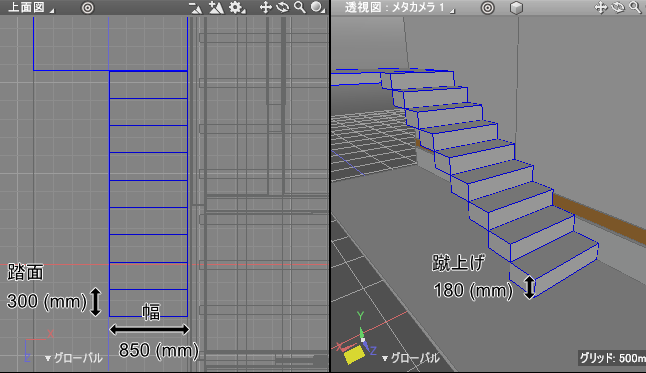
段の横の長さを「幅」、段の奥行きを「踏面(ふみづら)」、段の高さを「蹴上げ(けあげ)」と呼びます。
建築基準法では、住宅の場合の階段の段のサイズは、幅 750(mm)以上、踏面 150(mm)以上、蹴上げ 230(mm)以下、と規定されています。
国土交通省の「 階段基準の合理化( https://www.mlit.go.jp/common/001225722.pdf )」を参考にしました。
1段をポリゴンメッシュの直方体で作成し、これを複製しツールパラメータでY 180(mm)、Z -300(mm)で8回分繰り返しました。
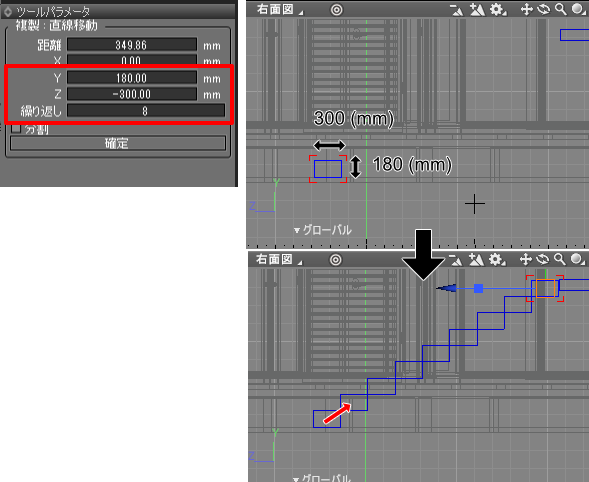
階段の先に、踊り場を1700 x 120 x 1100(mm)の直方体のポリゴンメッシュで配置しました。
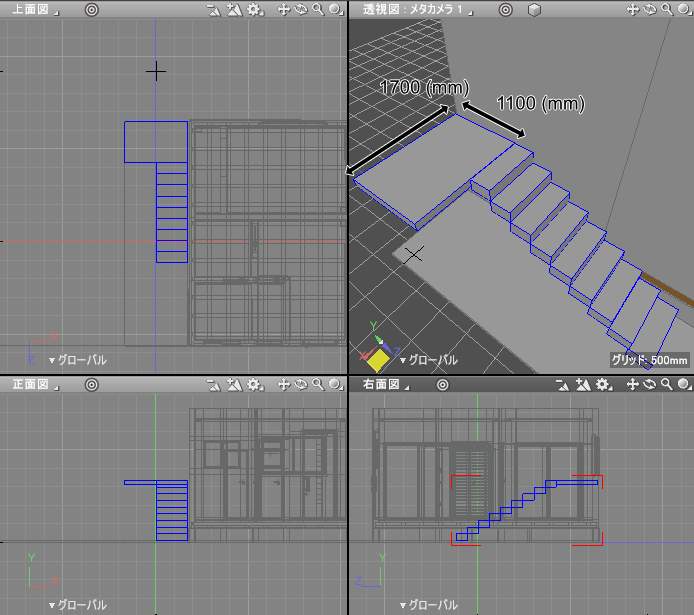
同様に、踊り場から2階に上る階段を折り返しで追加していきました。
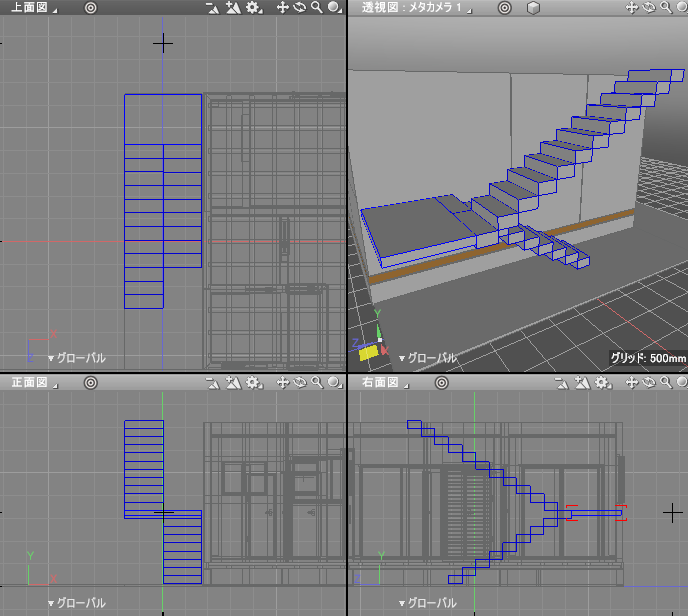
階段の両端に、手すりを取り付けるための部品をポリゴンメッシュの直方体を変形して配置。
階段のサイズをこの部品に合わせて重ならないように調整しました。
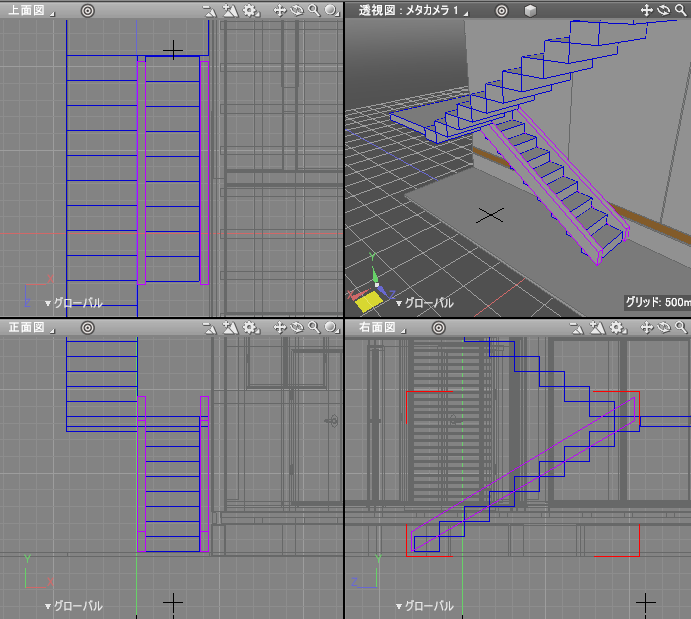
踊り場から上の階段も同様に調整しました。
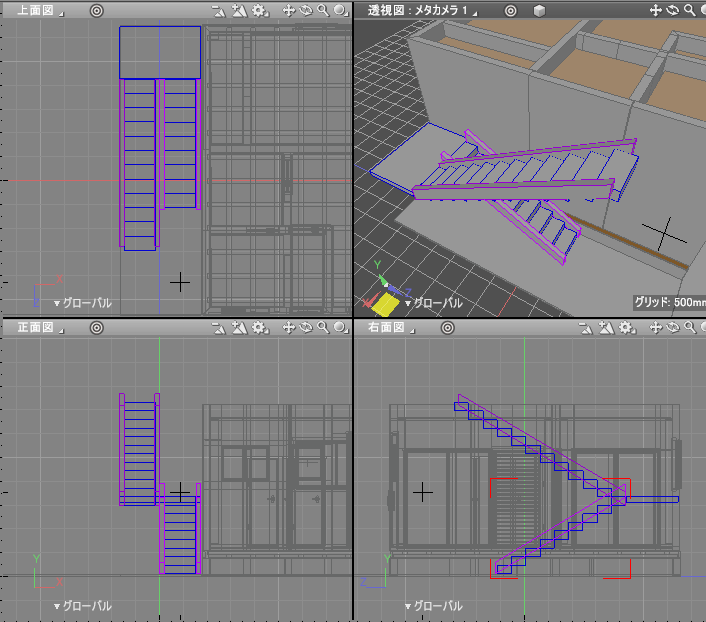
手すりをつけていきます。手すりは建物に近い壁側にはつけておらず、階段を登る際の向かって左側のみにつけるようにしました。
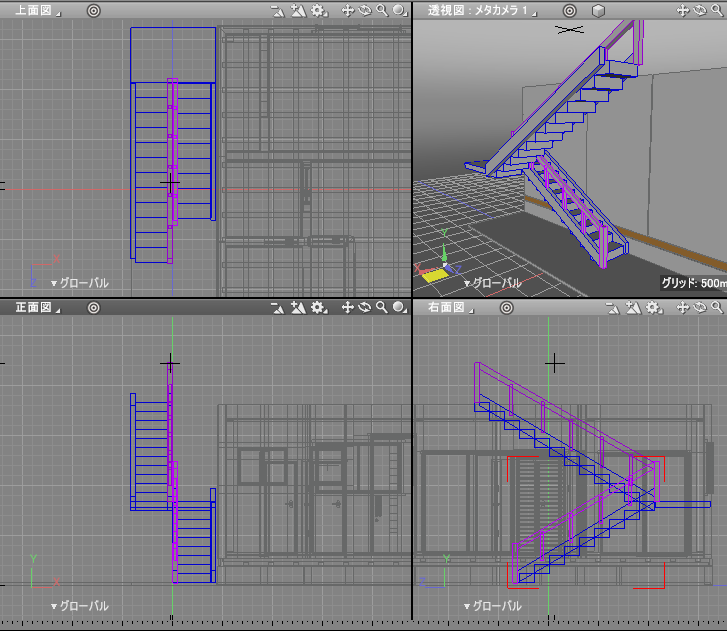
手すりはポリゴンメッシュの直方体で構成しています。
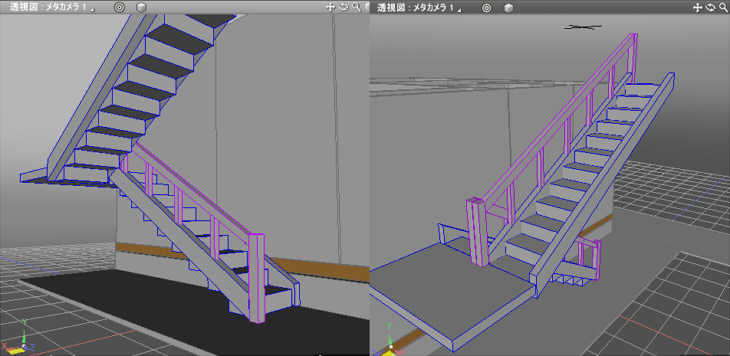
踊り場の支えの柱をつけました。
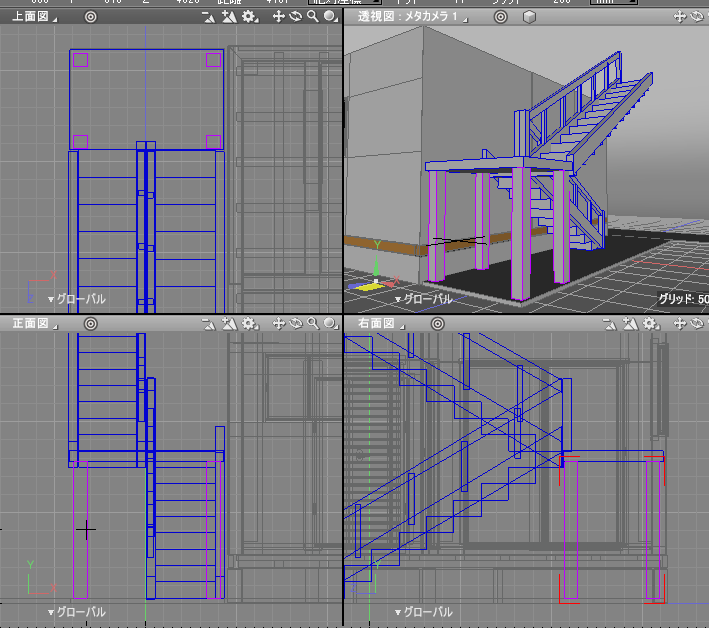
これで階段がモデリングできました。
階段は、ブラウザで1つのパートに格納してまとめておきます。
この階段1つ分で、1つのBIMオブジェクトに相当します。
前回の建具と同じく、階段の手すりなど重なりを許容するとしました。
また、踊り場側から入れないようにするため壁で塞ぎました。

ここまでを仮レンダリングすると以下のようになりました。
廊下や階段はコンクリートとして灰色のマテリアルを与え、階段の手すりは暗めのメタリックのマテリアルを与えました。

手すりは厚みがあり不格好なため、少し薄くしました。

102号室を作成
ブラウザ上では、1戸分はパートに入れて整理しています。

コントロールバーでグリッドスナップがオンになっているのを確認し、ブラウザで1戸の形状を入れたパートを選択します。
ツールボックスの「作成」-「移動/複製」-「複製」-「数値入力」を選択し、上面図のX=0の位置をクリックします。
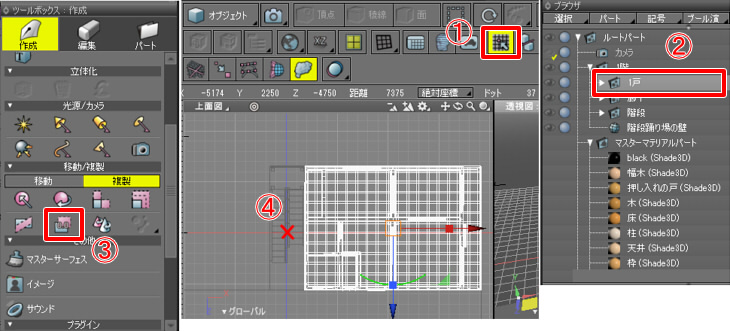
トランスフォーメーションダイアログボックスで「拡大縮小」をー1としてOKボタンを押すと、
X=0の位置を基準として反対側に部屋が複製されます。
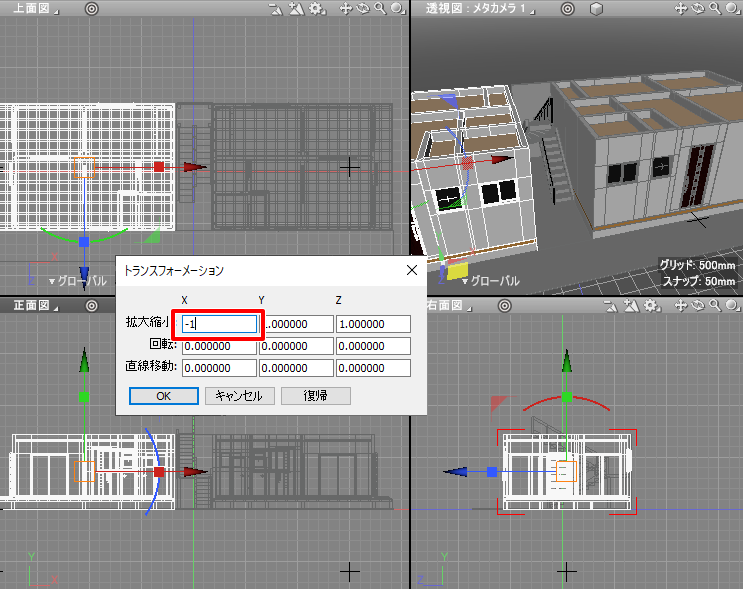
ずれがある場合はマニピュレータを使って位置を調整します。
玄関ドアが逆開きになるため、左右反転します。
玄関ドアは外部参照のリンクになっています。このリンクを選択し、形状情報ウィンドウの「変換要素」で「スケール」を-1と変更します。
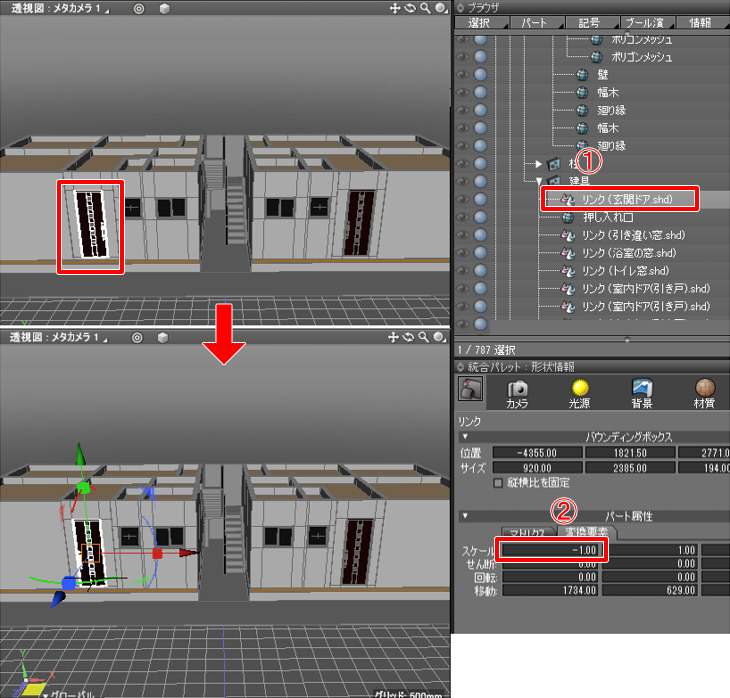
これで、101号室と同じ玄関ドアの開きとなりました。
これで102号室が完成しました。
集合住宅の場合、ほぼ複製だけで1戸分を増やせるため簡単な作業になります。
かつ、1戸分はすでに干渉チェックが終わっているため、改めて干渉チェックを行う必要もありません。
ここまでを仮レンダリングすると以下のようになりました。

天井を非表示にしてレンダリングすると以下のようになりました。

ブラウザでは、1戸分を入れるパートを「101号室」「102号室」と名前変更しました。

廊下の囲いを作成
101号室と102号室の前にある廊下の囲いをモデリングします。
囲いの土台は幅50(mm)のブロックとしています。
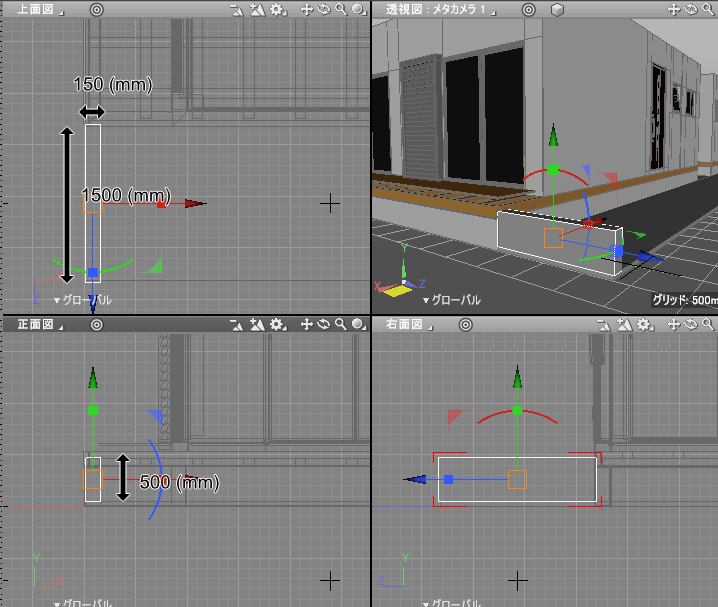
101号室側は入口となるため、端のブロックは配置していません。

囲いの土台は、廊下と同じコンクリートのマテリアルとしました。
土台のブロックの上に、階段の手すりと同じマテリアルで囲いを設けました。
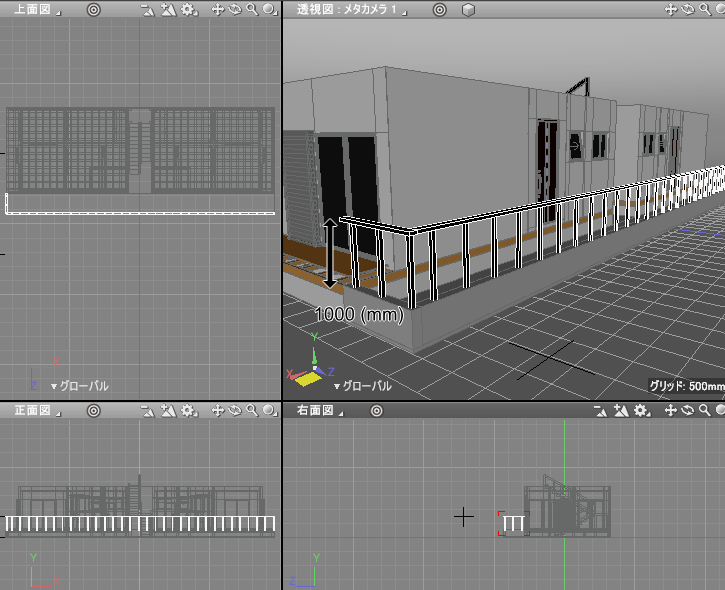
ブラウザでは、モデリングしつつパートを活用して整理していってます。

手すりは廊下の空間のオブジェクトになります。
ベランダの囲いを作成
次に101号室、102号室のベランダの囲いをモデリングします。
これは1戸ごとに同じ構成になるため、101号室をモデリングした際にモデリングしておいたほうが効率がよかったのですが、
後から追加する場合の注意点を交えて説明していくことにします。
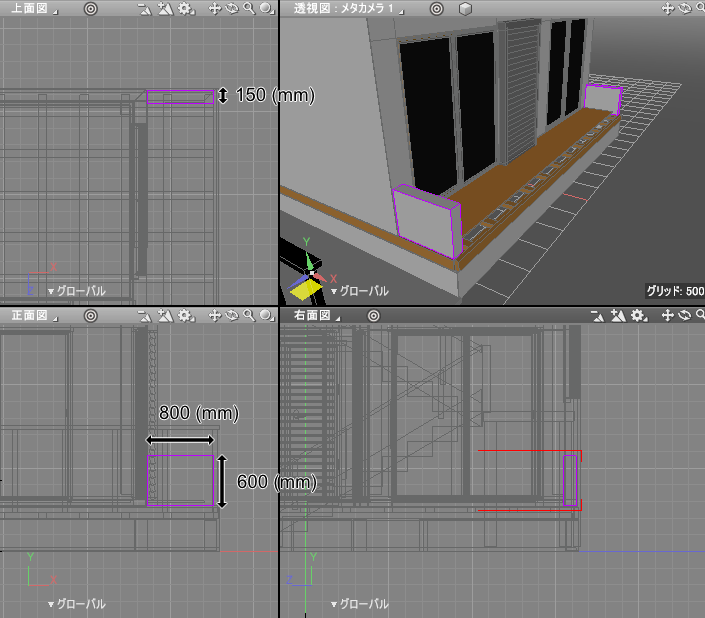
両端の土台は壁厚と同じ150(mm)の厚みを指定。
800 x 600 x 150(mm)のサイズのポリゴンメッシュの直方体を指定しました。
ベランダの正面部の土台は100(mm)の厚みとしました。
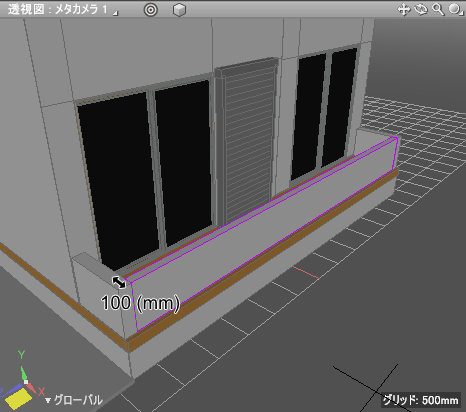
この土台部は壁と同じマテリアルを指定しました。
手すり部を設けていきます。
土台部の3つのポリゴンメッシュを複製し、高さを50(mm)として土台部の上に乗せました。
この部分は、廊下の手すりと同じマテリアルを与えました。
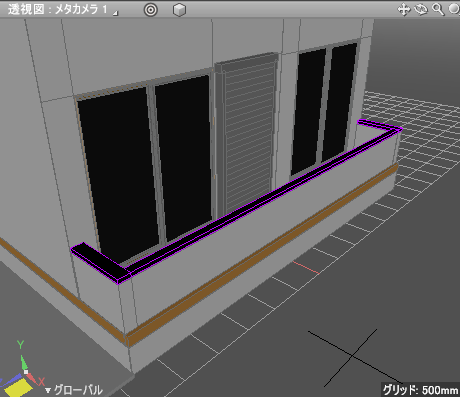
手すりは以下のようにモデリングしました。
高さ300(mm)の格子、その上に高さ40(mm)の手すりの直方体を乗せています。

仮レンダリングすると以下のようになりました。

ブラウザでは「ベランダの囲い」としてパートに整理しています。

この部分は壁の属性になります。
これで101号室のベランダができました。
ベランダの囲いを複製
101号室のベランダの囲いを複製し、102号室のベランダを完成させます。
これは1戸分を複製した時と同じ手順で行います。
コントロールバーでグリッドスナップがオンになっているのを確認し、ブラウザで「ベランダの囲い」パートを選択します。
ツールボックスの「作成」-「移動/複製」-「複製」-「数値入力」を選択し、上面図のX=0の位置をクリックします。
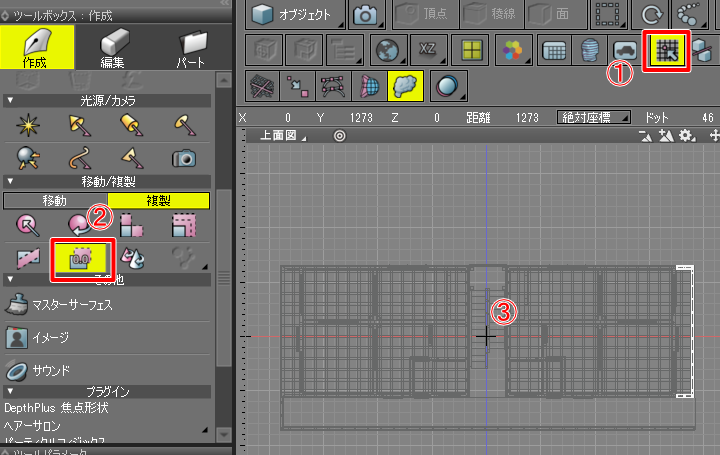
トランスフォーメーションダイアログボックスの「拡大縮小」のXを-1としてOKボタンを押すと、上面図で見て左側にベランダの囲いが複製されました。
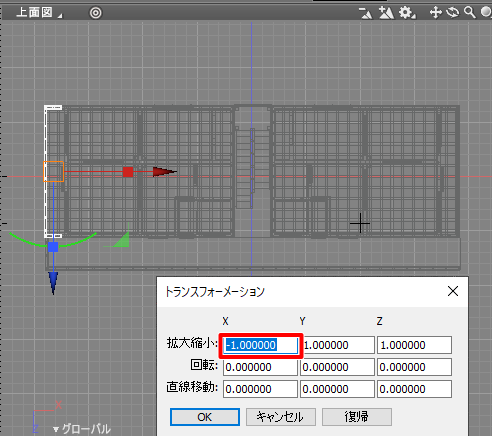
ずれがある場合は、マニピュレータを使って位置を調整します。
マイナススケールを使用した場合の挙動
このように、スケールで-1を指定して複製した場合のルールを記載します。
パートの場合は「変換行列」(変換要素)で位置が保持されています。
これは、形状情報ウィンドウで確認できます。
元の形状(パート)は「スケール」が(1, 1, 1)です。

複製で「数値入力」で拡大縮小のX値を-1とした場合は、「スケール」が(-1, 1, 1)となっています。

このような「マイナススケール」が指定された状態の場合、形状(ジオメトリ)としては面がすべて裏返ることになります。
これを補正するため、Shade3Dでは「面反転」フラグを指定することで面の表裏を反転させています。
この「面反転」は、ブラウザの右上または右下の白い三角をクリックしたときのオプションで一覧できます。

この処理はあくまでShade3Dのルールとなり、「面反転」フラグは他ツールでは存在しない場合が多いです。
そのため、fbxなどで形状をエクスポートする場合はこの「マイナススケール」と「面反転」は使用しないほうが無難です。
Shade3D内で完結する場合はそのままでも問題ありません。
ここで、スケールのXを-1として複製された「ベランダの囲い」パートを、「102号室」のパートに移動します。
「102号室」パートは「マイナススケール」で「面反転」がオンになっています。

この場合、「マイナススケール」同士で打ち消しあって変換要素のスケールは(1, 1, 1)となります。
しかし、「面反転」フラグはそのままのため図形ウィンドウ上では面が反転してしまうことになります。
この場合、「102号室」内の「ベランダの囲い」パートはブラウザの「面反転」をオフにします。

これで正しい面の向きになりました。
このように「マイナススケール」を使用した対称複製などを行う場合は、「面反転」も確認する必要があります。
以上で1階は完成しました。
仮レンダリングすると以下のようになりました。


次に、2階に移ります。
2階の作成
201号室を作成
2階の201号室は、101号室を複製しY軸方向に平行移動して配置します。
2階は基礎部分は不要で、1階の天井の上に2階の床下が来ることになります。
複製したパートを「201号室」とし、その中の基礎を削除してそのまま101号室の上に配置しました。

2階のベランダを下から見上げると、組手が見えて不格好です。

直方体のポリゴンメッシュをこの部分に配置して、隠してしまいます。

これで201号室が完成しました。
202号室を作成
1階の時と同様に、201号室を上面図でX軸方向に対称に複製します。
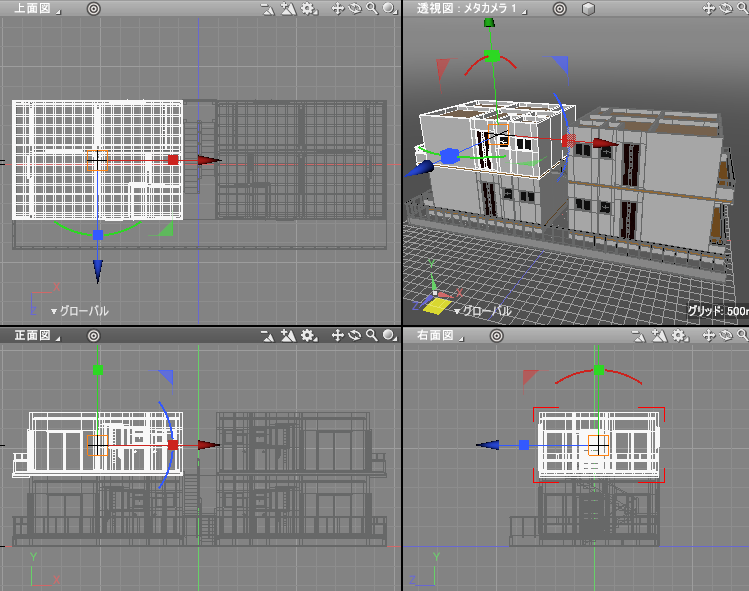
ブラウザ上では「2階」パートを作成し、その中に「201号室」「202号室」を入れました。

2階の廊下を作成
2階の廊下は、1階の廊下を複製して編集していきます。
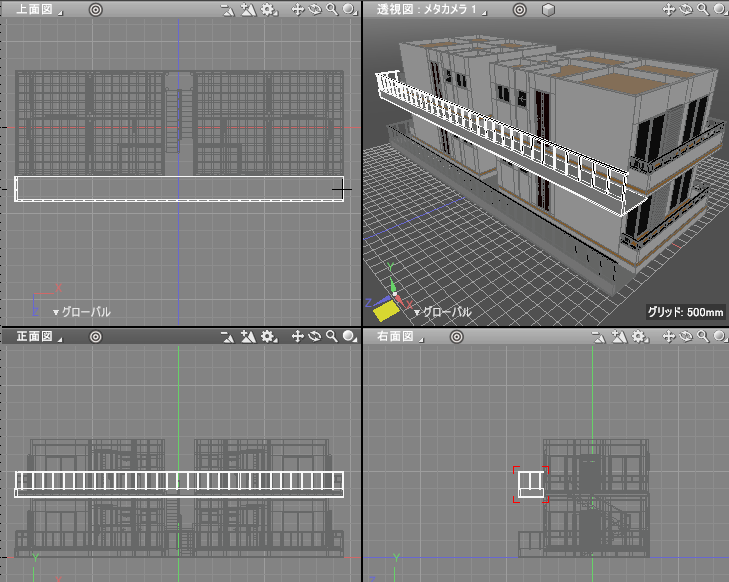
この廊下は以下の対応を行いました。
- 2階の階段から2階の廊下につなぐ渡り廊下を作成
- 201号室/202号室の先で行き止まりを作成
- 廊下に厚みを付ける
- 廊下の支えの柱を付ける
階段から2階の廊下につなぐ渡り廊下を、ポリゴンメッシュの直方体で配置します。
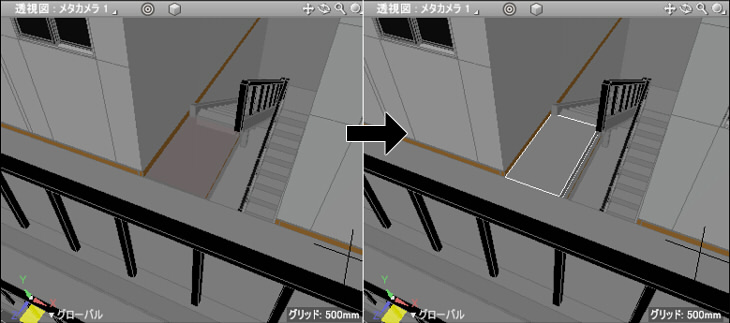
手すりを配置しました。
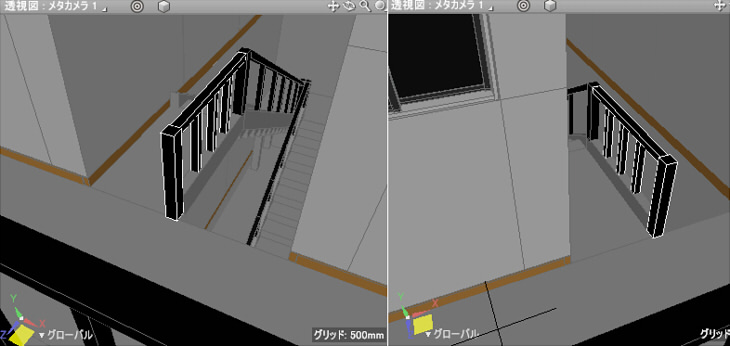
廊下の201号室/202号室の先は行き止まりになるようにしました。
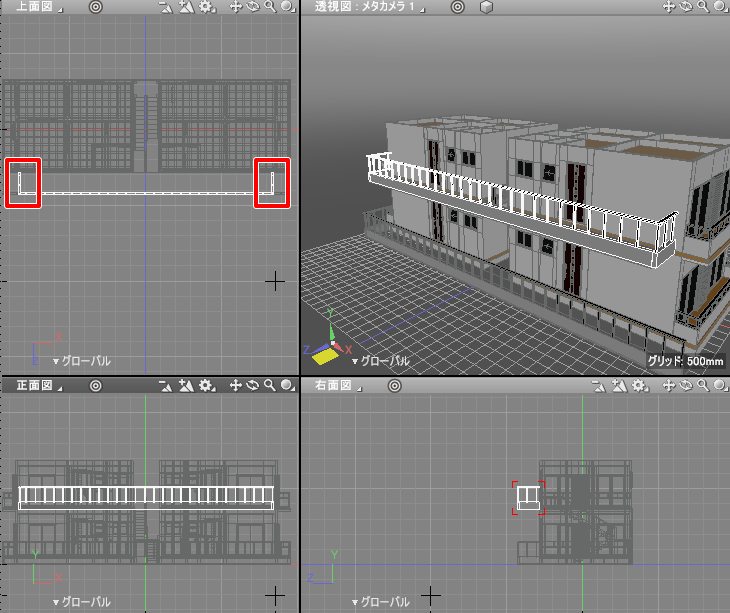
廊下の高さが50(mm)では薄すぎるため、150(mm)に修正しました。
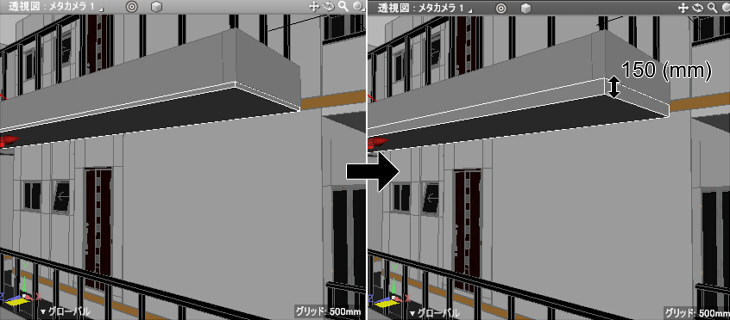
1階から2階の廊下にかけて、支えとなる柱を追加しました。
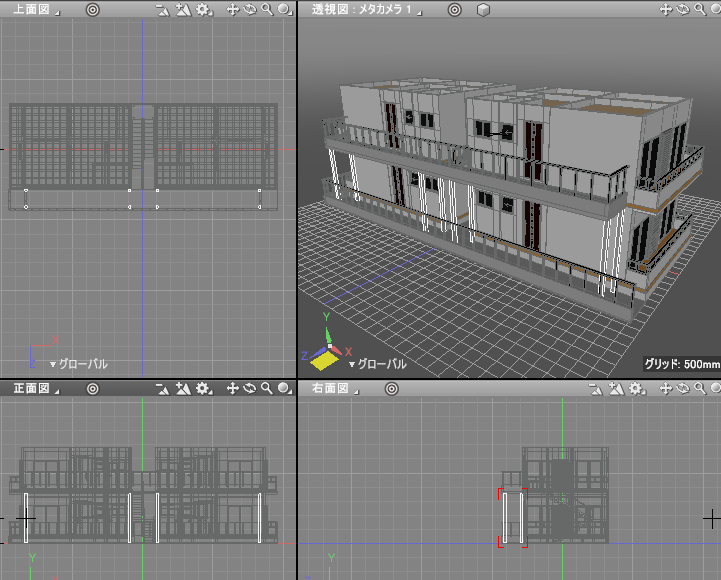
この柱は、コンクリートのマテリアルを与えています。
これで2階の廊下がモデリングできました。
1階の廊下の高さを調整
1階の廊下と玄関ドアの段差が大きいため、廊下の高さを底上げすることにしました。

地面から440(mm)の高さを与えました。

これに合わせて、廊下の囲いと柱の底面位置を調整しました。

1階の階段が廊下にめり込まないように位置を調整しました。
また、廊下の面よりも下に来た2段分の段をカットしています。
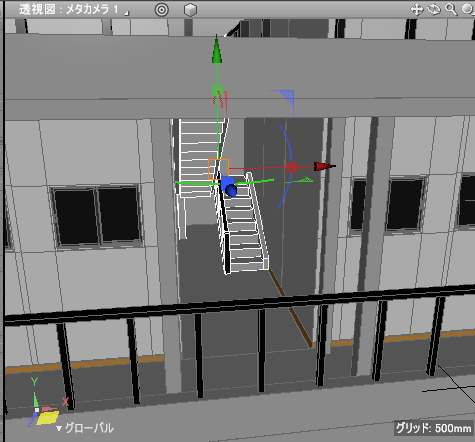
入口側の段差が大きいため、ここはスロープを設けることにしました。

ループスライスで廊下の入り口の面を分割し、廊下や手すりを押し下げて入りやすいようにしました。
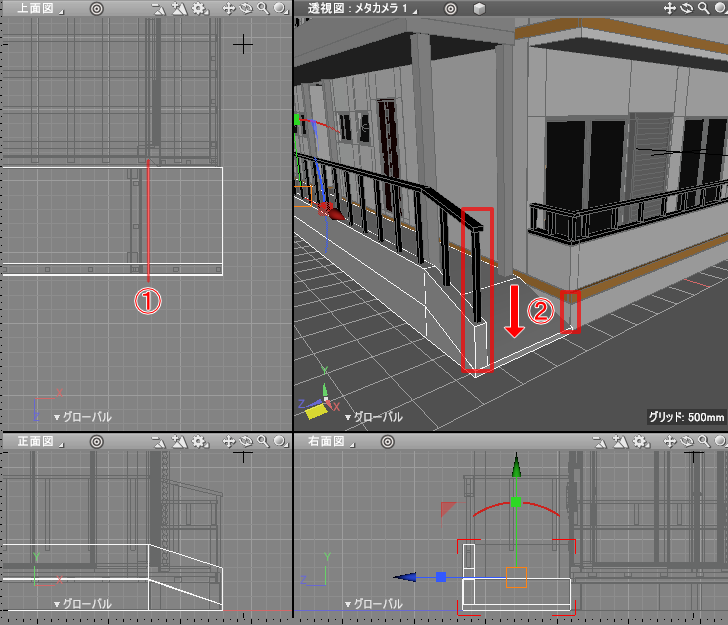
以上で1階と2階がモデリングできました。
仮レンダリングすると以下のようになりました。

屋根の作成
最後に屋根をモデリングします。
ポリゴンメッシュの直方体を建物全体にかぶせるように配置します。
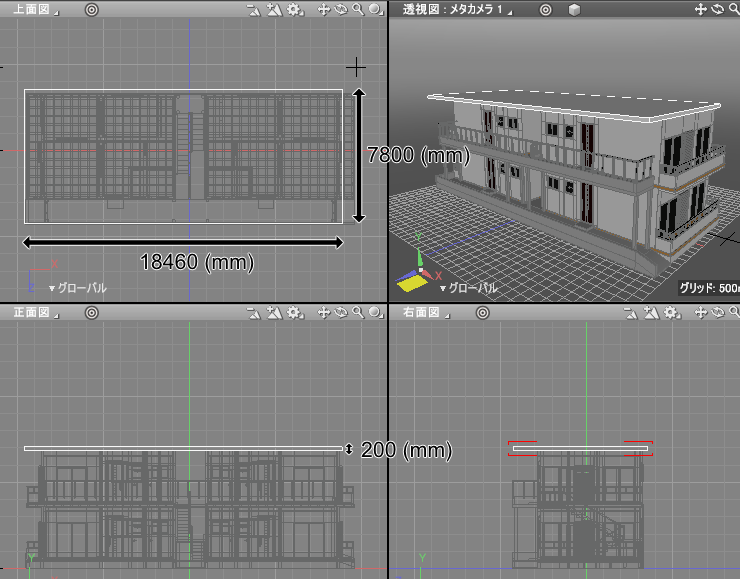
この上にさらにポリゴンメッシュの直方体を重ねました。
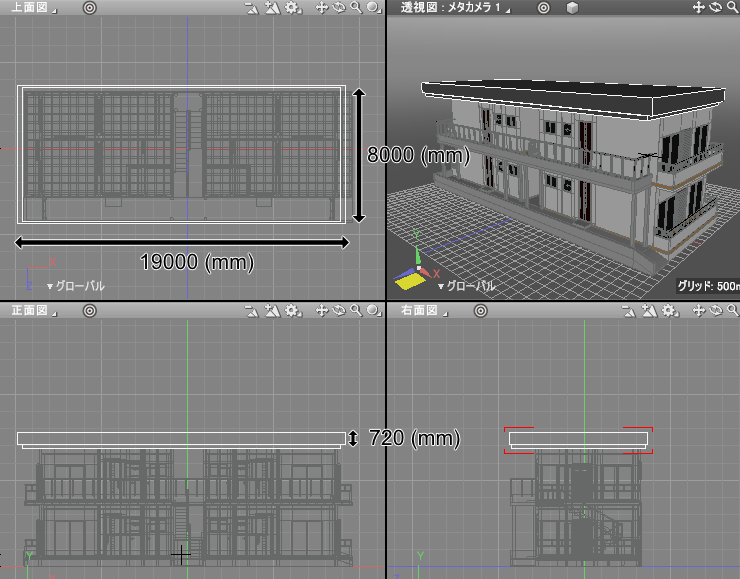
屋根は黒に近いマテリアルを与えています。
玄関ドア前の踏み台を作成
廊下と玄関ドアの高さが少しあるため、ポリゴンメッシュの直方体で踏み台を作成しました。
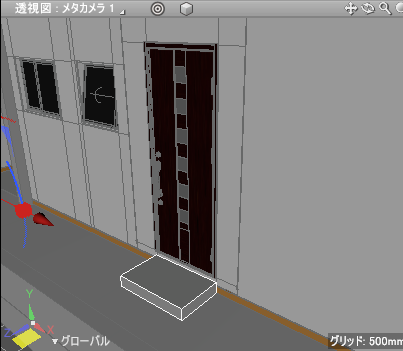
これを1戸ごとに4か所配置しました。
以上ですべてのモデリングが一通り完了しました。
ブラウザでは「1階」「2階」「屋根」に分かれています。

「1階」の子として「101号室」「102号室」「廊下」「階段」「階段踊り場の壁」を入れており、
「2階」の子として「201号室」「202号室」「廊下」を入れています。
仮レンダリングすると以下のようになりました。


はじめの間取りを元に、調整を加えながらモデリングを進めていきました。
今回はここまでです。
気づいた方もおられるかもしれませんが、それぞれの形状がかなり簡略化されていたり、照明や雨樋がなかったり、面取りもしていません。
ビジュアル面を重視した3DCGの場合とBIM目的の場合は目的が異なるためか、BIM目的のモデリングは簡略化された3Dモデルが多いようにも感じます。
今までのモデリングの説明は、BIMを意識はしていますが3DCGとしてのビジュアルとしてのモデリングでも利用できる流れですので、
もっと凝ったモデリングに進めていくのもいいかもしれません。
次回はモデリングした建物を使用して、BIMの構成(IFCファイルに沿うもの)を意識した場合にどのような情報が必要かということを説明していきます。