![]()
- 玄関のポーチライトをモデリング
今回は、玄関の扉の横につけるポーチライトをモデリングします。
すべてポリゴンメッシュでモデリングしていくことにしました。
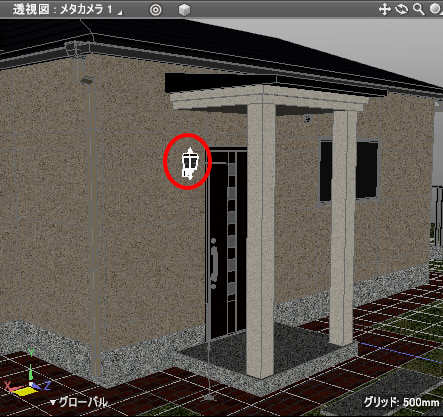

説明はShade3D ver.17で行っており、Basic/Standard/Professionalのどのグレードでも応用できる内容としました。
今回のモデリングは、チュートリアル内で今まで解説したモデリング手法を使って行えます。
慣れてしまえばモデリングで30分もかからないかと思われます。
ポーチライトをモデリング
「ポーチライト」は玄関の外に配置する照明です。
このうち、壁に付ける照明の場合は「ブラケット」になります。
サイズは以下のように高さを360(mm)としました。
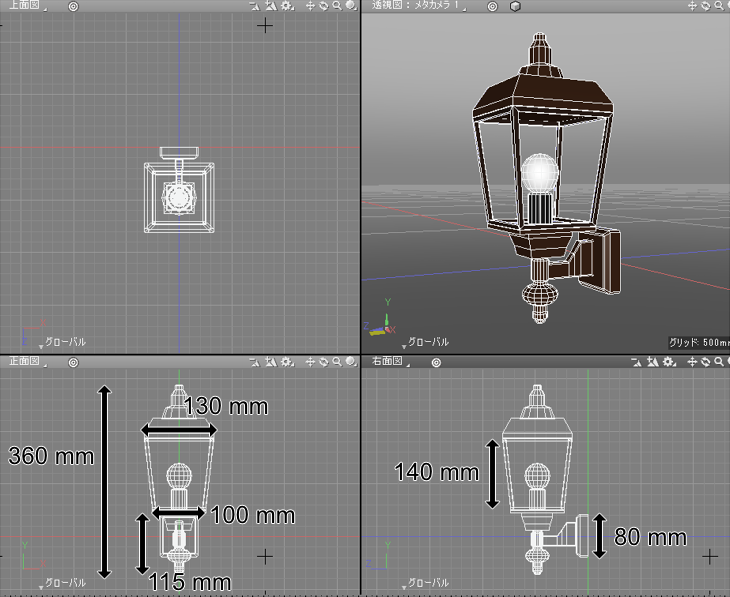
土台部をモデリング
モデリングは土台部分から作っていきました。
ポリゴンメッシュの直方体を作成します。
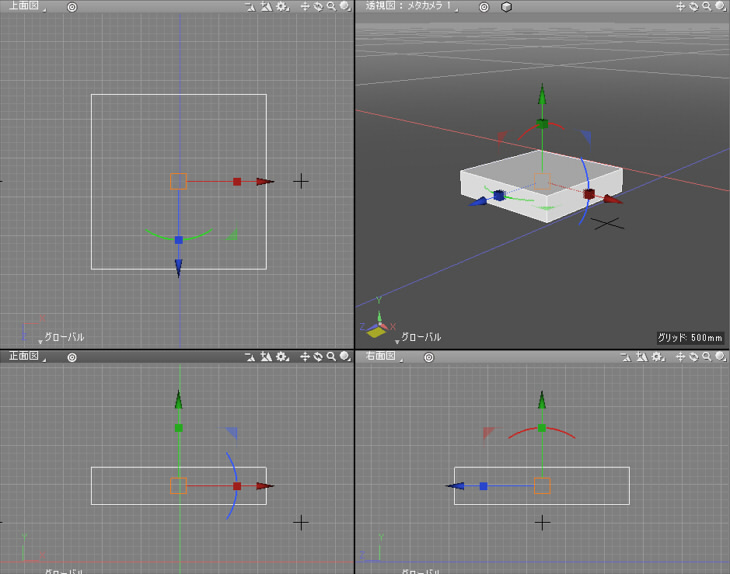
形状編集モード+面選択モードで、上面を選択して均等拡大縮小で少し大きくします。
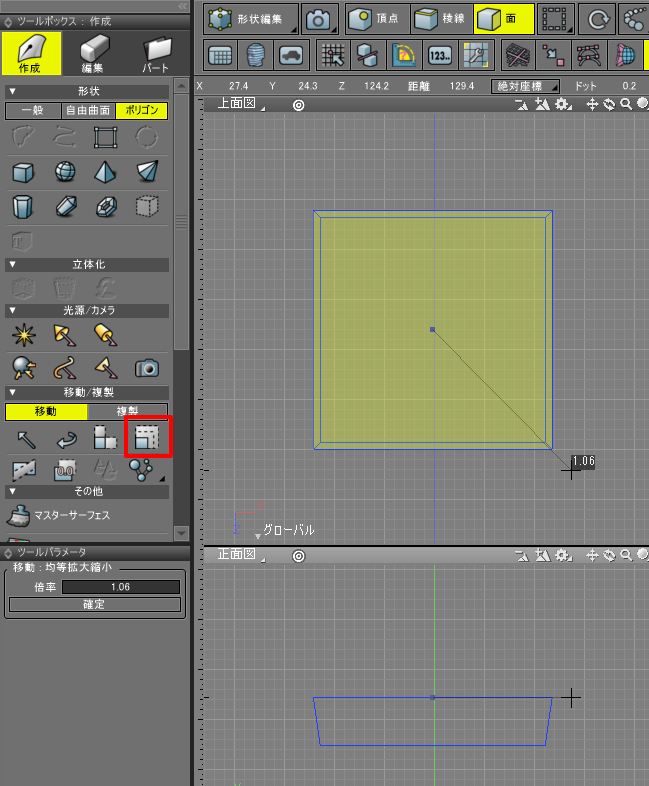
ここから、面ベベルを使って高さ方向に段差を付けていきます。
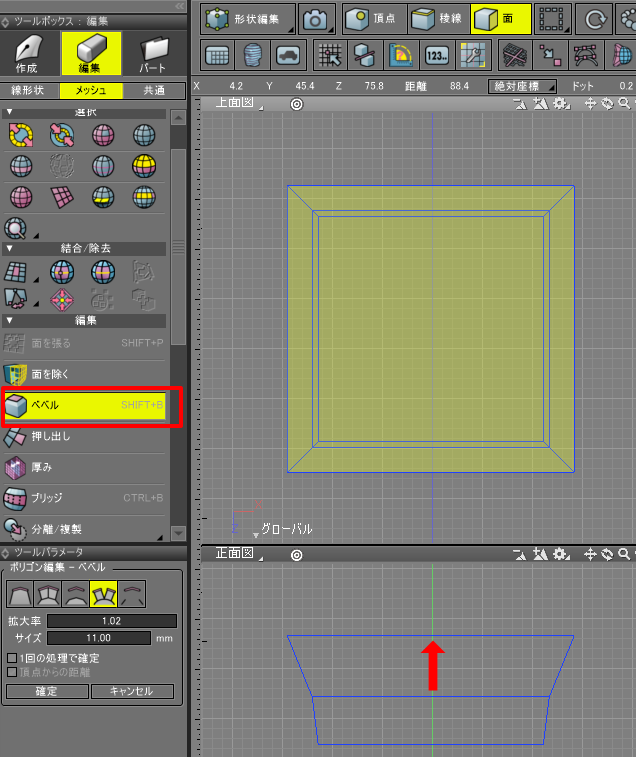
再度面ベベルを行い、以下のようにしました。
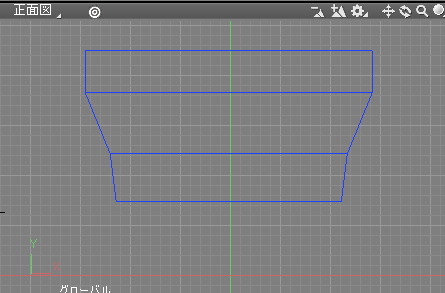
底面を選択し、稜線選択モードに切り替え。
ツールボックスで「ベベル」を選択してエッジベベルを適用します。
このときツールパラメータで「分割数」を0にして面取りを行っています。
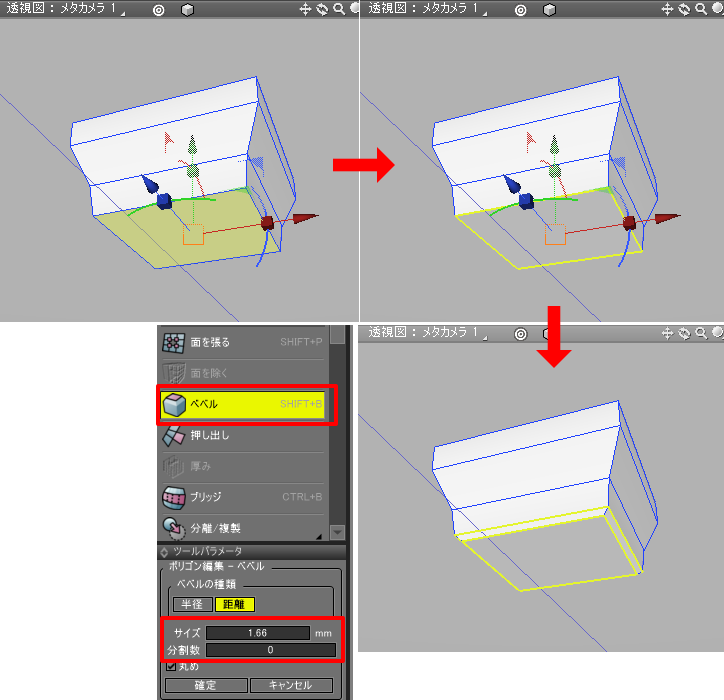
この土台の上に直方体の薄い板形状を配置します。
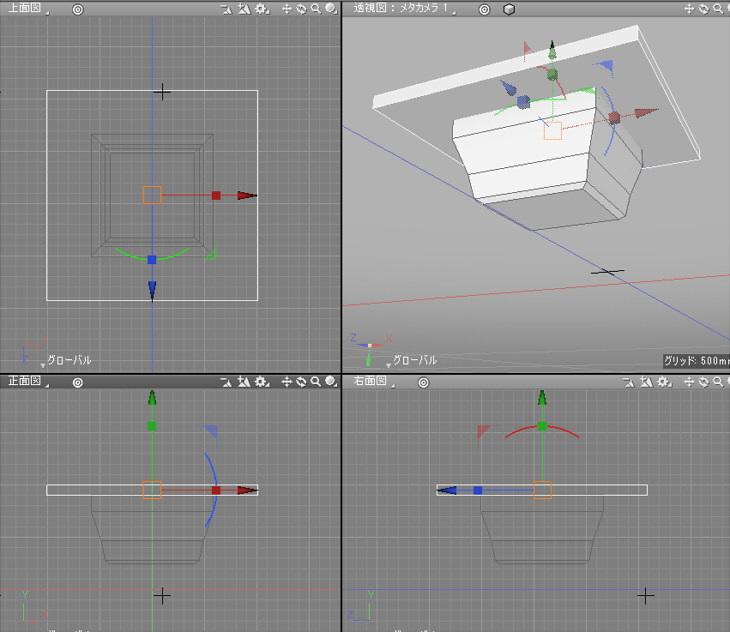
下部の装飾をモデリング
下部の装飾をモデリングします。
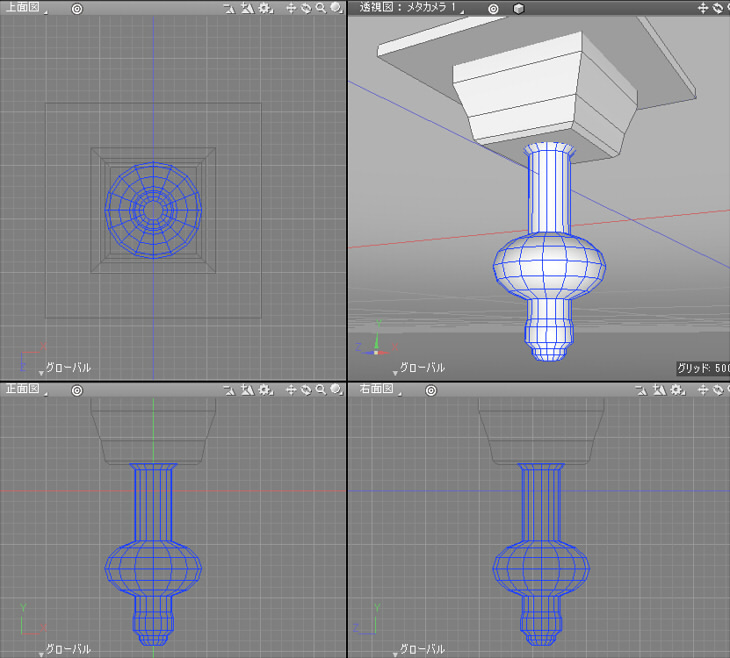
これは、球のポリゴンメッシュを作成しそこから「押し出し」で上下に伸ばしていきました。
ポリゴンメッシュ球を作成。マニピュレータを使用して高さ方向に縮小します。
形状編集モード+面選択モードに移行し、上面図で上下の三角形の面を選択して削除し穴を開けます。
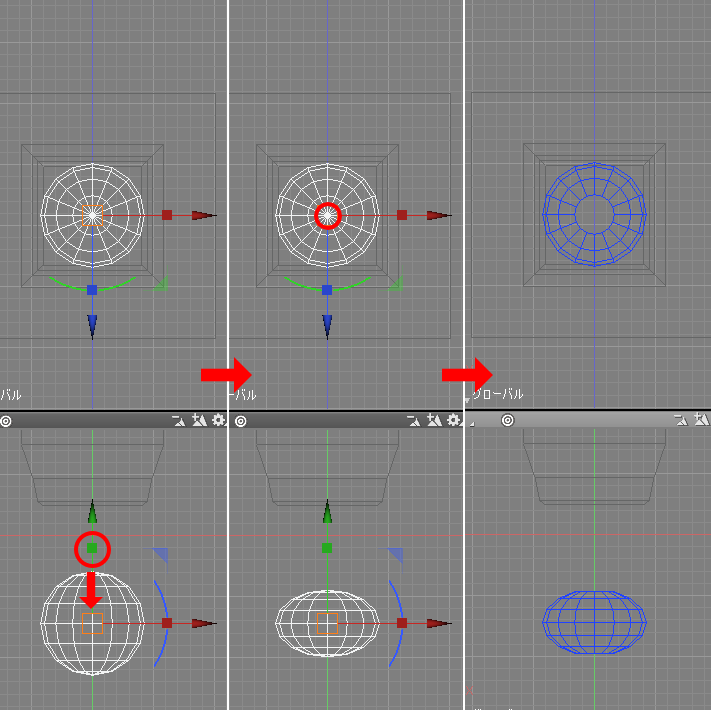
形状編集モード+頂点選択モードに移行し、球の上側の頂点を選択します。
稜線選択モードに切り替えると穴部分の稜線が選択された状態になります。
ツールボックスで「押し出し」を選択し、図形ウィンドウで上方向にドラッグします。
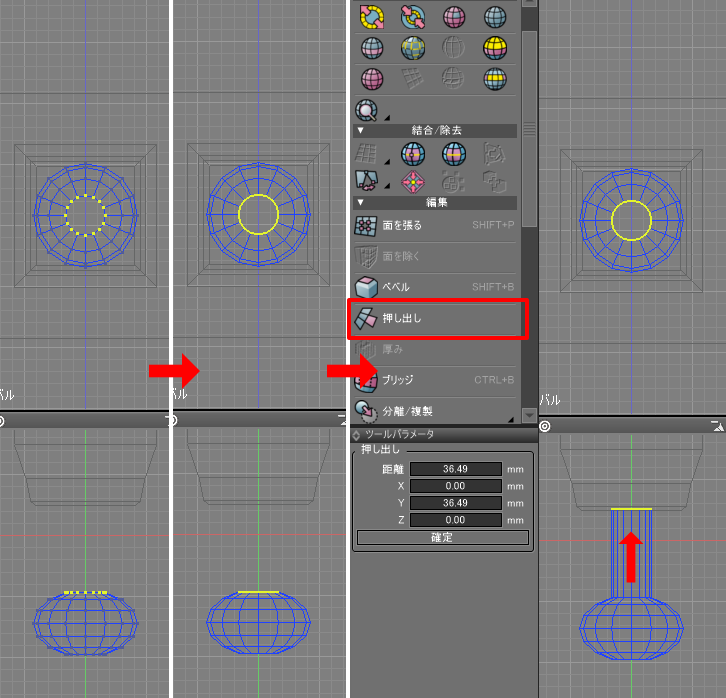
まっすぐに押し出すには「Shift」キーを押しながらドラッグするようにしてください。
「ループスライス」を使って、正面図で円柱状の最上部から少し下の位置に切れ目を入れます。
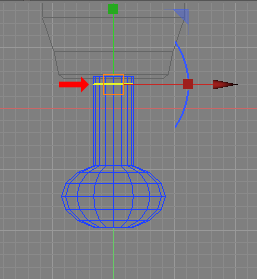
形状編集モード+頂点選択モードに移行し、一番上の頂点を選択します。
ツールボックスの「均等拡大縮小」を使って拡大します。
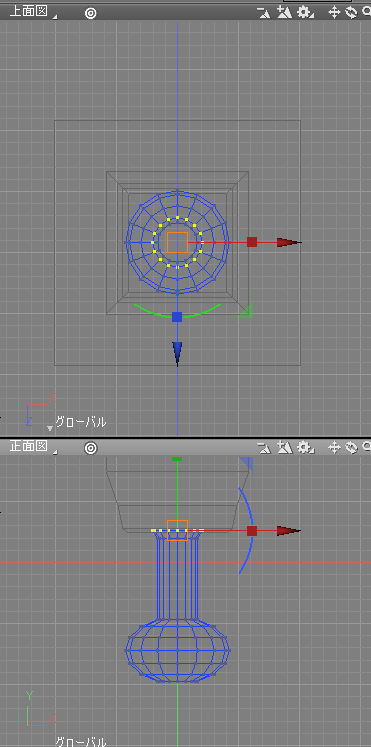
同様に、球の下側の頂点を選択して稜線選択モードに移行、ツールボックスで「押し出し」を選択し、
図形ウィンドウの下方向にドラッグします。
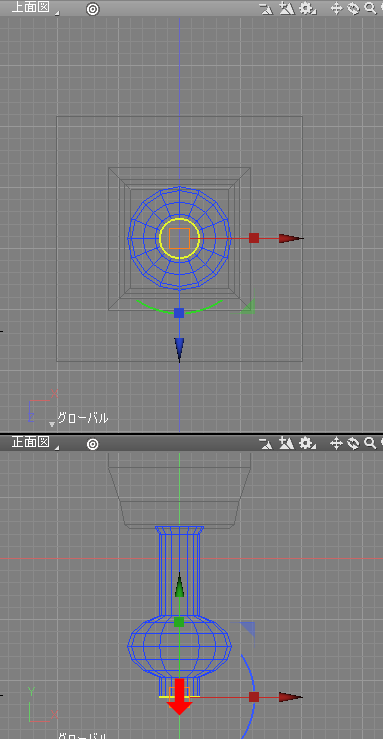
「押し出し」と「均等拡大縮小」を繰り返し、下方向に凸凹を付けていきました。
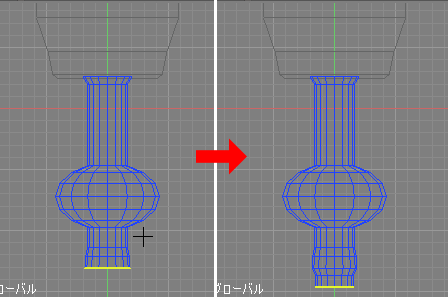
透視図で見ると、下に穴が開いています。
この状態で穴部分の稜線が選択された状態となるため、ツールボックスの「面を張る」を選択して穴を閉じました。
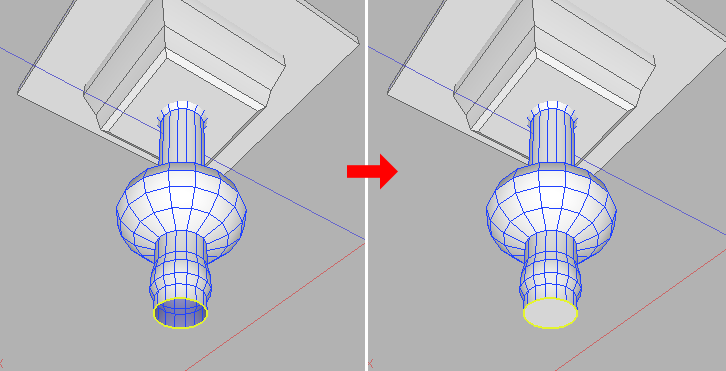
稜線選択モードになっていることを確認します。
ツールボックスの「ベベル」を選択し、エッジベベル(「分割数」で0を指定して面取り)を行います。
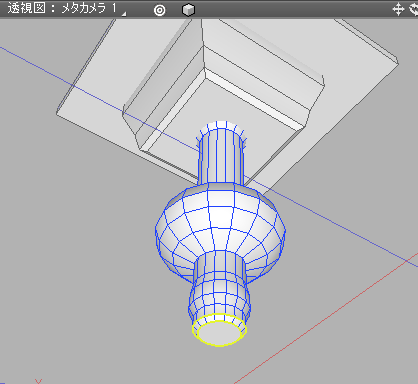
現状は球部分で角ばっているため、形状情報ウィンドウを表示し「限界角度」を50に変更しました。

これで、ポーチライト下部の装飾ができました。
フレーム部をモデリング
電球を囲うフレーム部をモデリングします。
フレーム部は4隅に斜め向きの柱がある構成になります。
これは、全体を囲む直方体からモデリングしていきました。
100(mm)のポリゴンメッシュの「立方体」を作成します。
このとき、上下の面は生成しないようにします。4つの側面のみのポリゴンメッシュになります。
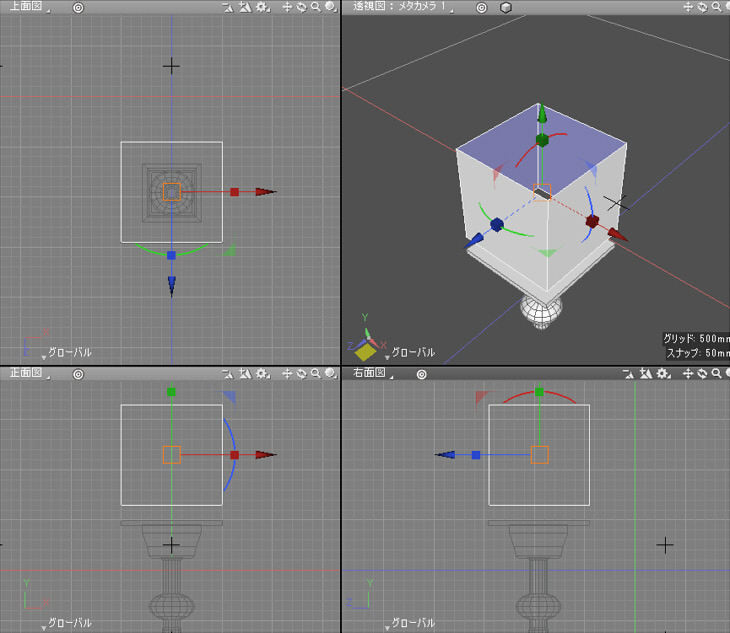
操作しやすいように、少し+Y方向に移動させています。
形状編集モード+面選択モードで4つの面を選択し、ツールボックスの「ベベル」を選択。
ツールパラメータで「拡大率」を1.0よりも小さい値にします。
「サイズ」はそのままの0の値にしています。
こうすることで、各面から等距離分内側に移動した位置に面が生成されます。
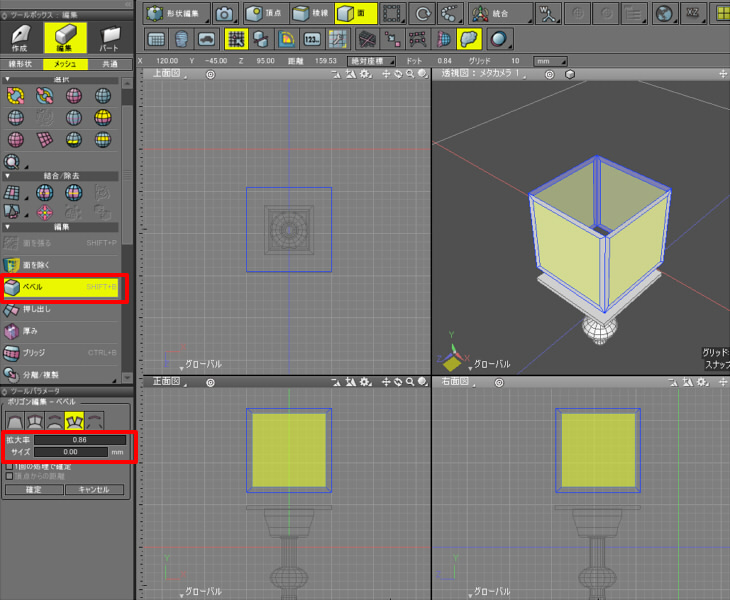
これはポリゴンメッシュ作成時に「立方体」(各面は正方形)のため、等距離が確保できています。
もし、直方体で作成した場合は等距離は確保できません。
ベベルを確定した後、中央の面が選択されているので削除します。
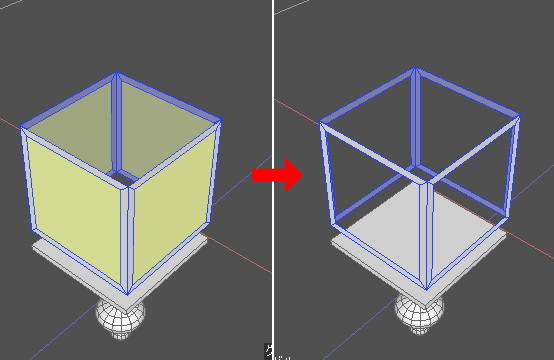
これで、厚みのないフレームとなりました。
次に縦長にします。
オブジェクトモードで底面位置が下部に接するように移動し、形状編集モード+頂点選択モードでフレームの上部の頂点を選択します。
マニピュレータを使って頂点を+Y方向に移動して縦長にします。
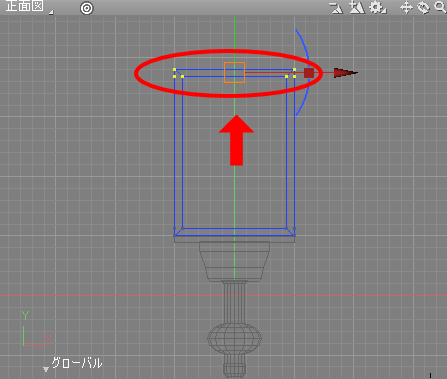
これでフレームの幅を保ちつつ縦長になりました。
フレームの上部の頂点を選択した状態で、マニピュレータを使って+X方向に拡大します。
ツールパラメータの「拡大縮小」でXとZ方向に1.3倍しました。
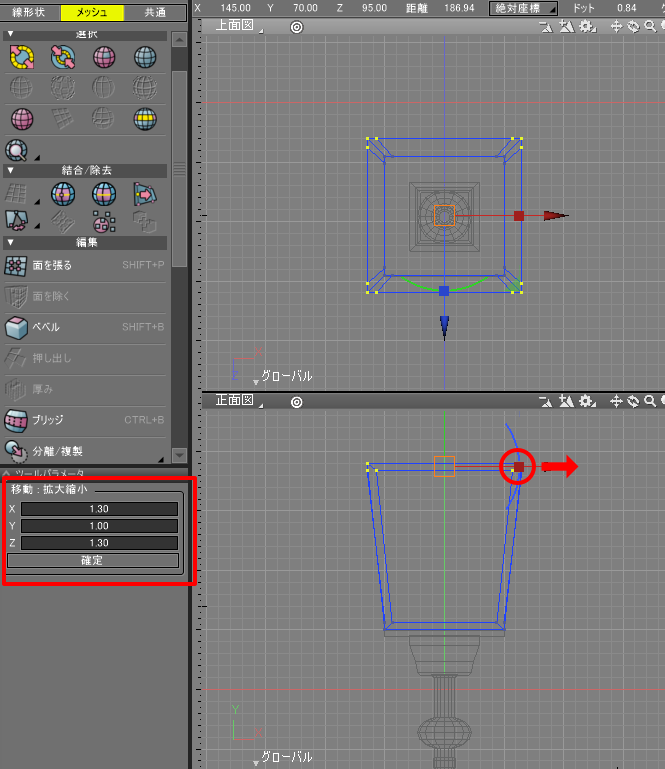
このような形になります。
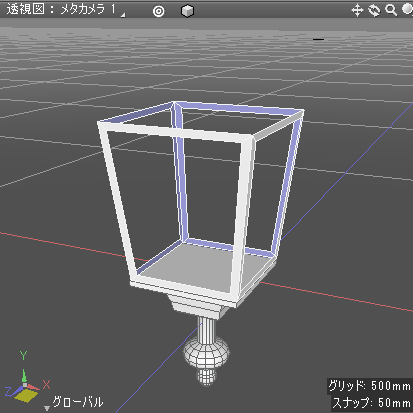
オブジェクトモードに移行し、ツールパラメータの「厚み」で内側に厚みを付けます。
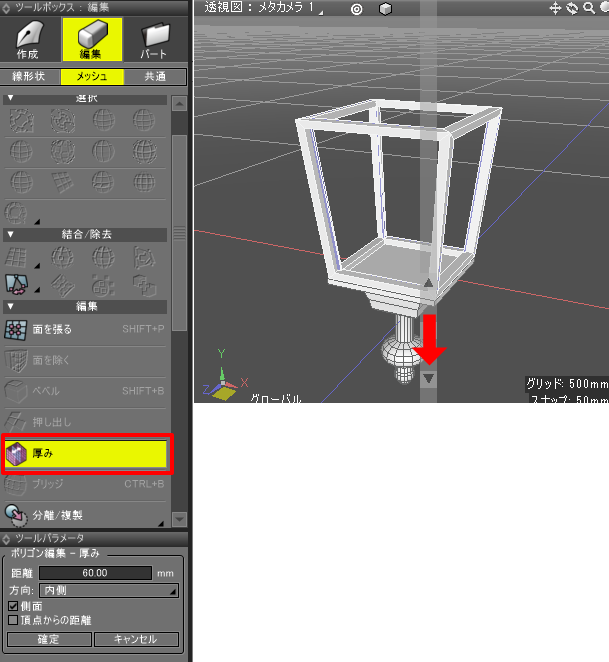
これでフレーム部が形になりました。
上部の装飾をモデリング
上部の装飾をモデリングします。
フレーム部の上に、高さの低い直方体のポリゴンメッシュを生成します。
その後、上面を選択して面ベベルで上方向に押し出します。このとき、内側に縮小して台形になるようにしました。
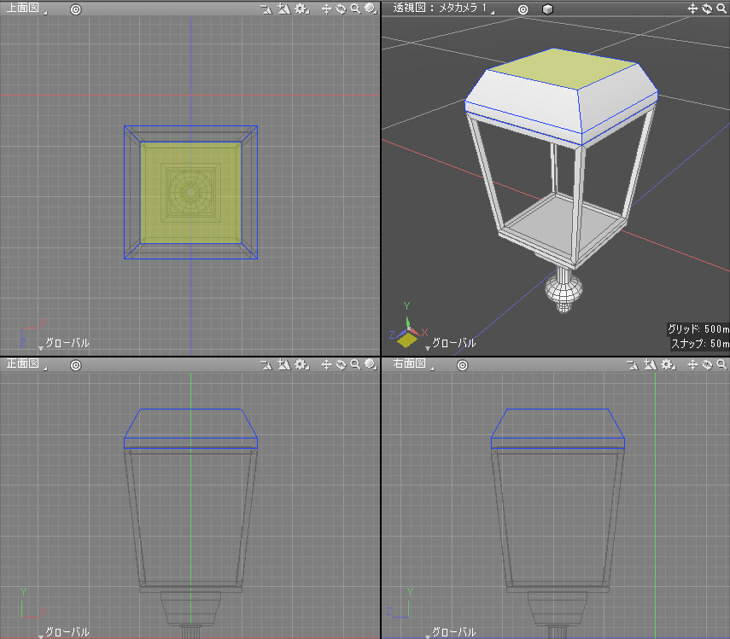
円柱のポリゴンメッシュを作成し、ツールパラメータで「分割数 U」を12、「分割数 V」を1とします。
また「下面」チェックボックスをオフにします。
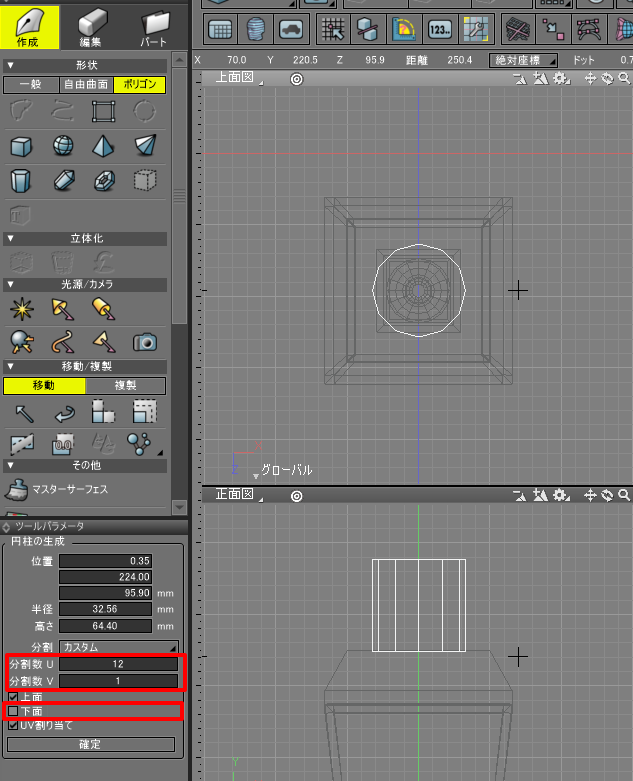
形状編集モードに移行し、「ループスライス」で高さ方向に切れ目を入れていきます。
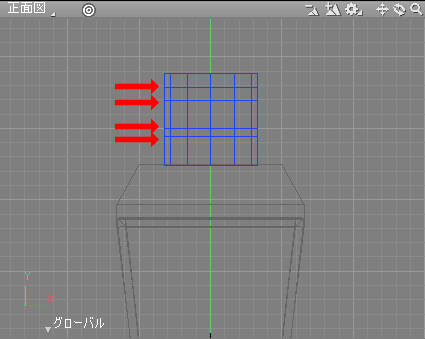
頂点選択モードに移行し、Y値が同じ頂点を選択して「均等拡大縮小」で段差を付けていきます。
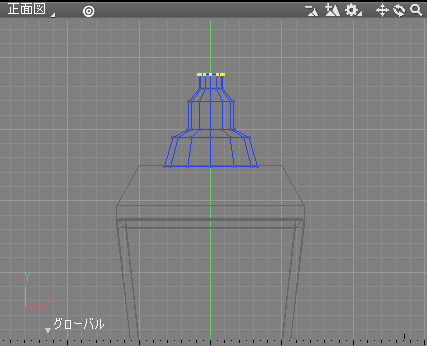
一番上の先端部は、稜線を選択してエッジベベルで面取りしました。
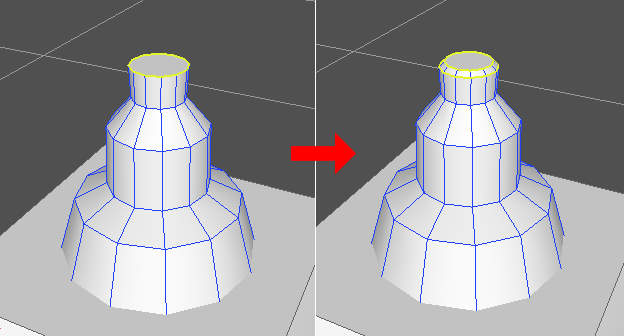
この上部のポリゴンメッシュは角ばっている状態を確保しておきたいため、
形状情報ウィンドウの「限界角度」を10としました。
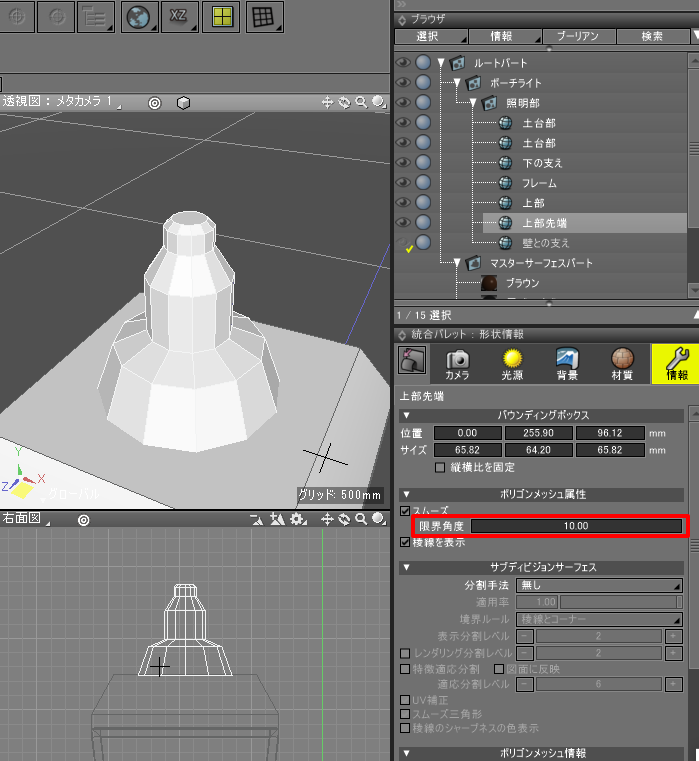
現段階で、以下のようなモデリングとなりました。

電球部をモデリング
電球部は、円柱の上に球が乗っている形状にしています。

ポリゴンメッシュの円柱を作成し、上部の面の周囲の稜線を選択して面取り。
ポリゴンメッシュ球を作成し、下半球を少し縦長にするだけのモデリングになります。
壁と接する箇所をモデリング
壁と接する箇所は、直方体のポリゴンメッシュから変形していきました。
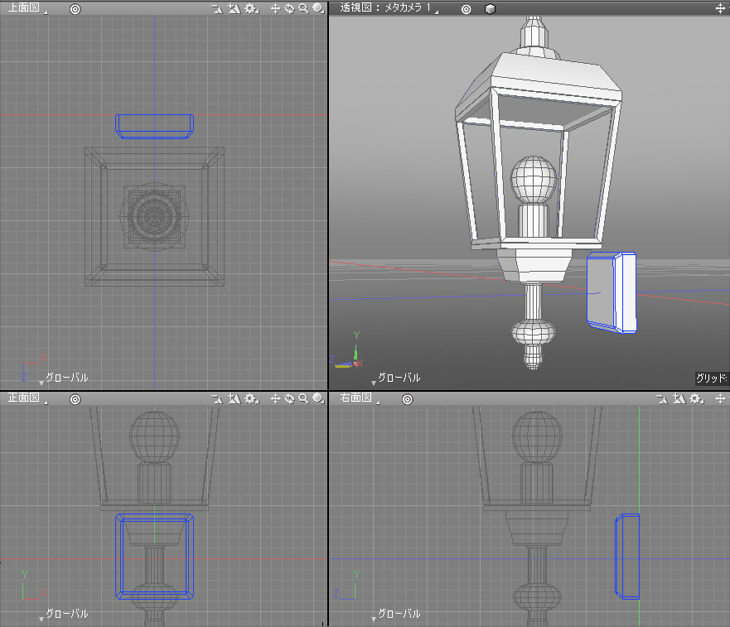
直方体のポリゴンメッシュを配置し、ライト寄りの面を選択。
面ベベルでわずかに縮小した状態で押し出します。
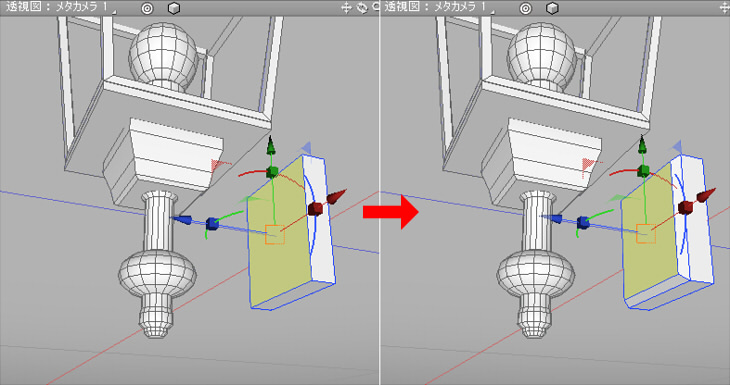
角の稜線を選択し、エッジベベルで面取りします。
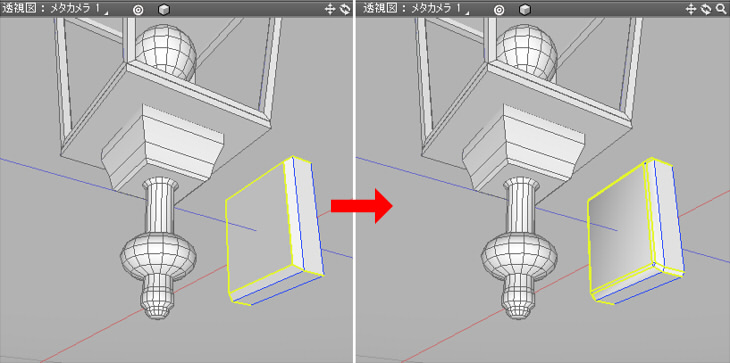
角ばった形状にしたいため、形状情報ウィンドウの「限界角度」を5としました。
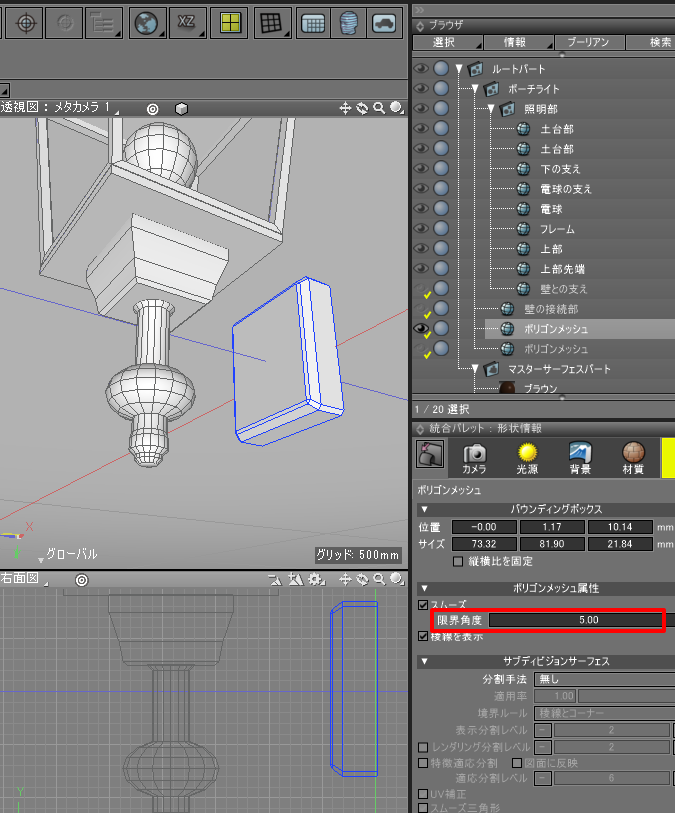
この形状と、ライトの円柱部分をつないでいきます。
ポリゴンメッシュの直方体を作成します。
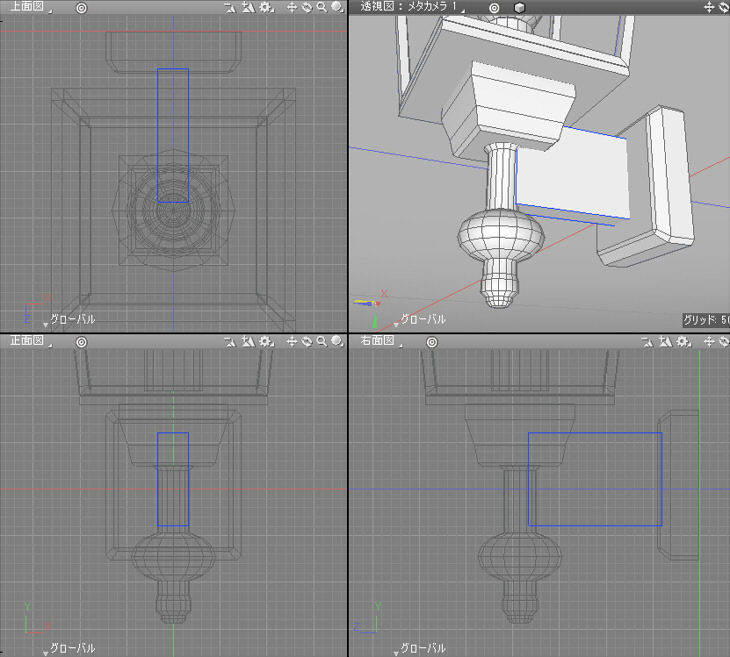
「ループスライス」を使い、右面図でZ軸方向にいくつか切れ目を入れていきます。
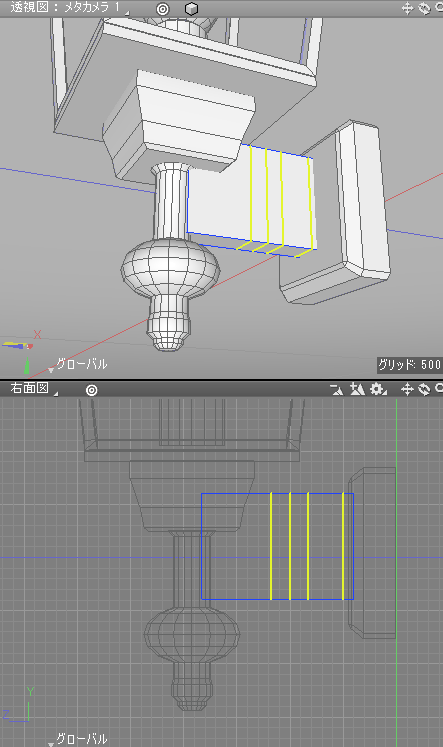
形状編集モード+頂点選択モードで頂点を選択し、形を整えていきます。
ライトに寄るほど細くなるようにしました。
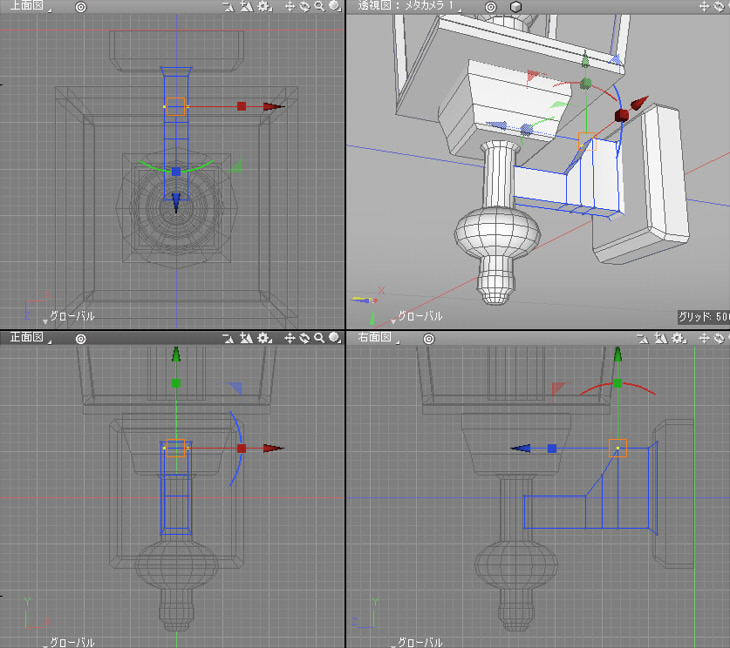
角の稜線を選択し、エッジベベルで面取りしました。
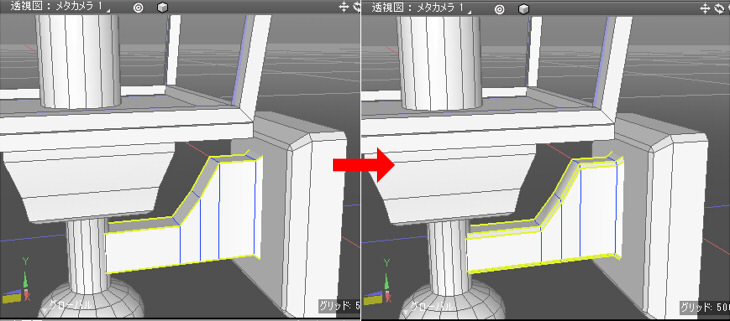
角ばった形状にしたいため、形状情報ウィンドウの「限界角度」を5としました。
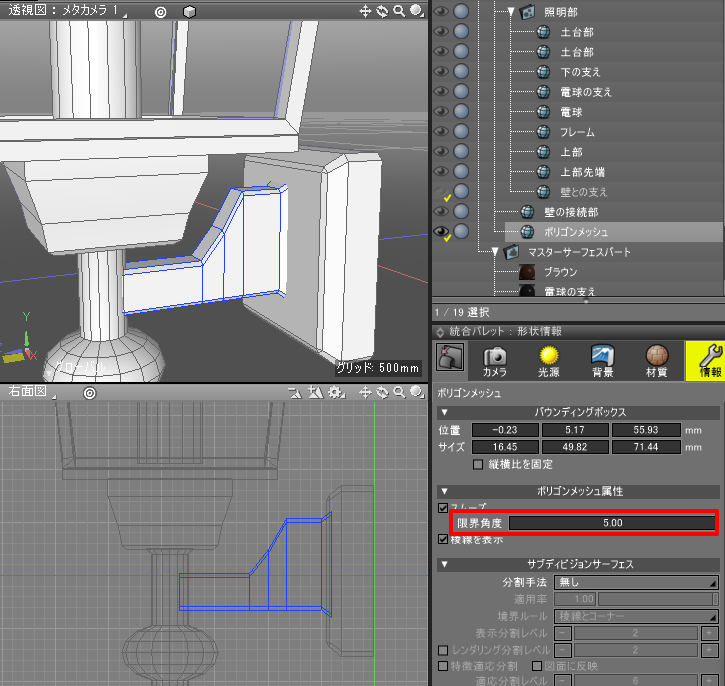
下部の装飾部と壁との接続部をしっくりくるようにするため、
下部の装飾部の円柱よりも少し半径が大きめのポリゴンメッシュの円柱を配置し、
上下の稜線を面取りしました。
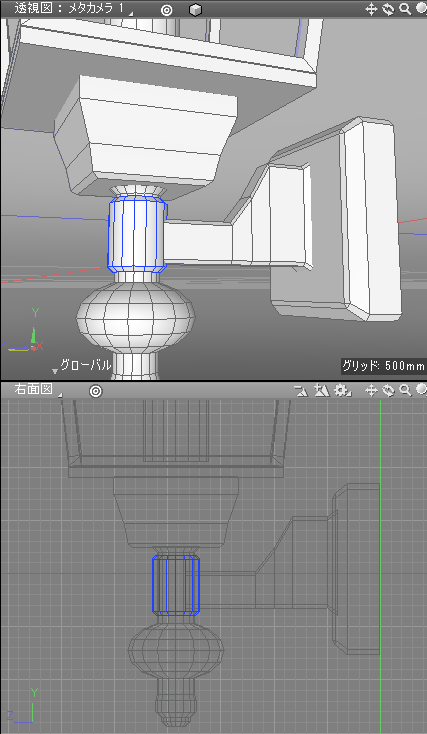
以上で、ポーチライトの大部分がモデリングできました。

表面材質を仮割り当て
マスターサーフェス(マスターマテリアル)として、4つのマテリアルを指定しました。
現状は仮でマテリアルを与えています。
本体の茶色の部分、
電球の下の支え(黒色)、
電球(現状は白色)、
フレーム部(暗い茶色)、の4つとしています。
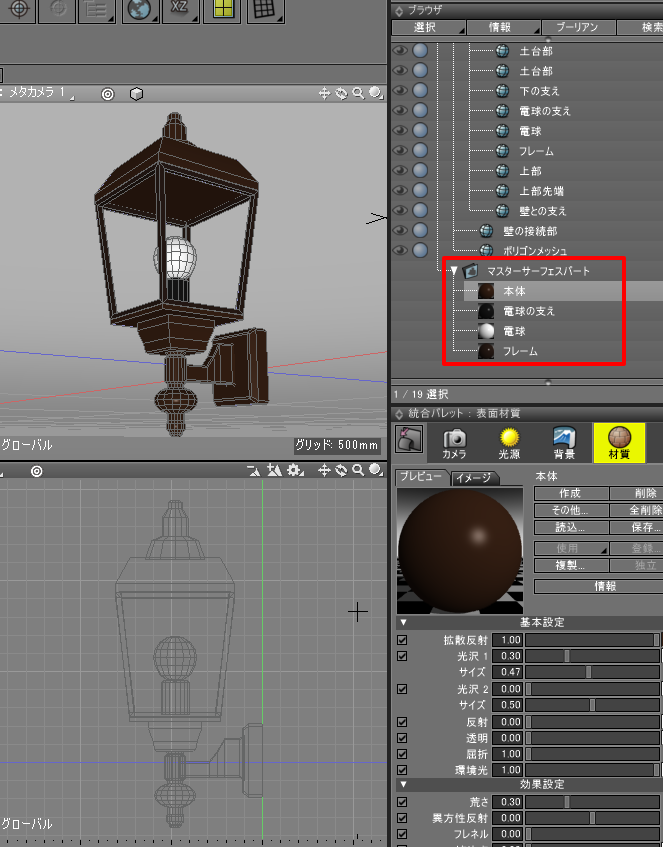
ガラス部のモデリング
レンダリングするまでは分かりにくいですが、フレームを囲うガラスをモデリングします。
直方体のポリゴンメッシュを作成し、上下逆の台形の形に変形します。
このとき、上下の面は生成しないようにします。
4つの面で構成されたポリゴンメッシュになります。
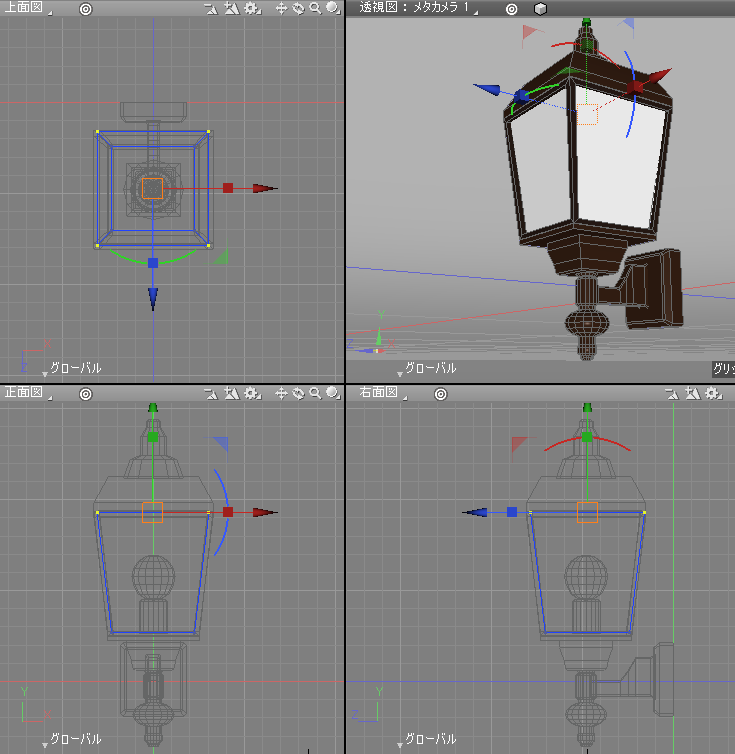
オブジェクトモードに移行し、ツールボックスで「厚み」を選択。
下方向にドラッグし、内側に厚みを付けます。
これは、ガラスのレンダリング時に必要な処理になります。
以上で、ポーチライトのモデリングが完了しました。
今回はここまでです。ポリゴンメッシュのみ使ったモデリングでした。
モデリングとしては、今までチュートリアルで説明した機能を使っているにすぎません。
このあたりが詰まることなくモデリングできれば、いろいろ応用が利くモデリング力が身についていると考えてよいかと思われます。
次回は金属のような鈍く反射するマテリアルを設定し、このポーチライトを玄関前に配置してレンダリングを行うまでの流れを解説する予定です。