![]()
- 形状が閉じているかチェック – 非多様体稜線を表示
- 干渉チェック
- 頂点整列を使い、指定の座標位置に頂点を移動
![]()
※ ポリゴンメッシュのモデリングになるため、Professional版でなくてもモデリングを進めることができます。
※ 今回解説する「干渉チェック」はProfessional版の機能になります。
前回は1戸分の建物までモデリングを進めました。

いくつか作成し忘れているのがありましたので、追加します。
柱を配置
床高 610(mm)、階高 3010(mm)としていました。
床高の位置まで床下の木の組手がある状態です。この上に柱を立てることにしました。

柱は、150(mm) x 150(mm)のサイズで高さ3010(mm)としています。
柱は単純な直方体のポリゴンメッシュとしました。
合計7か所に、柱を複製して配置しました。
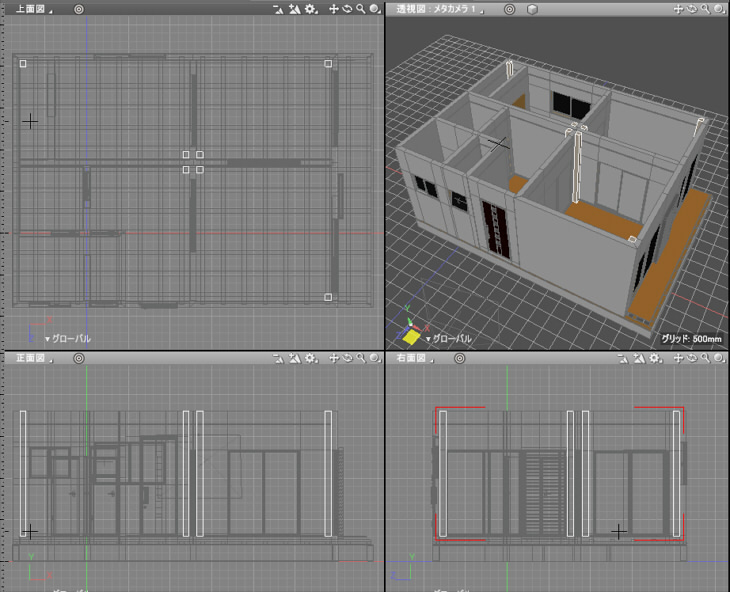
天井を配置
天井は、床で作成したポリゴンメッシュを複製して使用します。
床は部屋ごとに厚み20(mm)のポリゴンメッシュを配置していました。
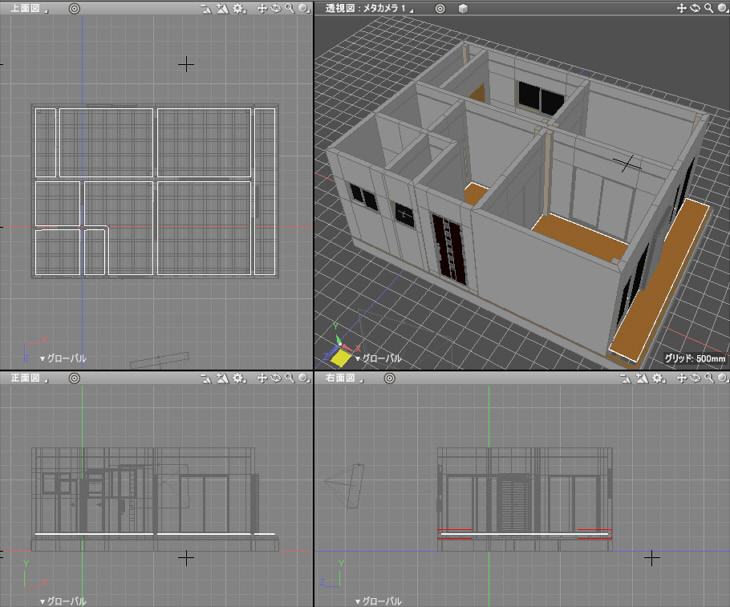
これをベランダの床を除いてそのまま複製し、天井の位置に移動しました。

マテリアルも変更しています。
これで1戸分がモデリングできました。
ここから1戸を複製して集合住宅にしていく前に、
「立体化されて閉じている形状か」「重なっている形状がないか」チェックしていきます。
形状が閉じているかチェック
ここでは3DCGとしてのモデリングになるため、形状が閉じているかどうかはさほど気にする必要はないのですが、
物理的に存在する形とするために形状が閉じているか確認していきます。
以下のような4つのポリゴンメッシュがある場合、BとDが閉じている形状になります。
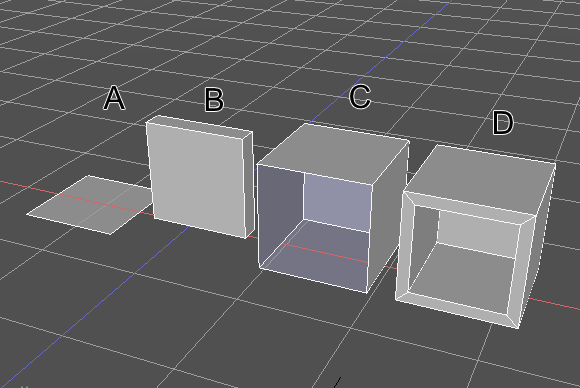
厚みのない面がある場合は「開いている」状態です。
現実世界では開いている形状(体積がない形状)は表現できません。
これは「非多様体稜線」で判断できます。
「非多様体稜線」は図形ウィンドウの透視図のビューコントロールバーの設定から、
ポップアップメニューの「非多様体稜線」を選択することで、表示をオン/オフできます。

なお、ブラウザで選択された形状に対して非多様体稜線の表示が行われます。
透視図で赤いエッジが表示された部分は「境界稜線」となる、面に接続されていない稜線です。
これにより、形状AとCは「開いている」形状と視覚的に判断できます。
この非多様体稜線が起きないようにチェックしていきます。
建物全体をチェック
建物を構成する形状を1つのパートに入れています。
ブラウザでそのパートを選択すると以下のようになりました。

所々に赤い部分が見えます。
この赤い部分が形状として閉じていない箇所になります。
建具をチェック
窓やドアなどの建具は外部参照で別ファイルにしています。
建具についてはメーカー名や型番が決定していれば、それを開口部のサイズに合わせて入れ込むことになります。
建具は「BIMオブジェクト」という部品になり、見た目(ビジュアル)としては開いている形状かどうかはあまりこだわる必要はなさそうです。
ここでは参考までに「掃き出し窓」の形状が閉じているか確認します。
元のファイルを開いて非多様体稜線を表示しました。
掃き出し窓の場合、取っ手部分で非多様体稜線が見えます。
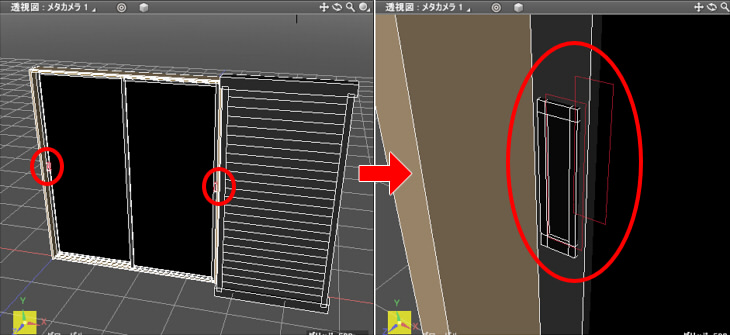
取っ手部を移動して裏返すと以下のようになっています。
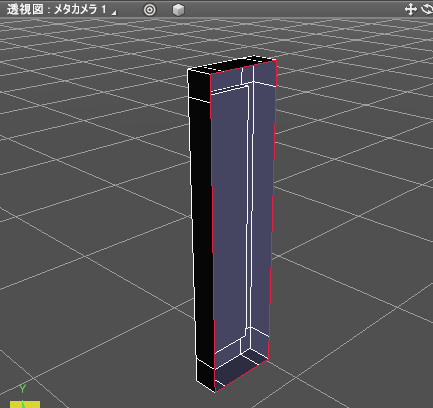
リアルタイム環境に持って行く場合は不要な面を削除して最適化するため、このように処理していました。
例えば、3Dプリントする場合は閉じていることが前提になる場合が多いため、そのときは非多様体稜線がなくなるように穴埋めする必要が出てきます。
壁をチェック
ブラウザで建具と天井、閉じていることが確定しているを開口部の枠を非表示にし、壁で閉じていない形状がないかチェックします。
天井は壁が見やすいように非表示としました。

所々に開いている部分が見られました。
透視図でズームすると、幅木や廻りぶちの端の面が閉じられていませんでした。
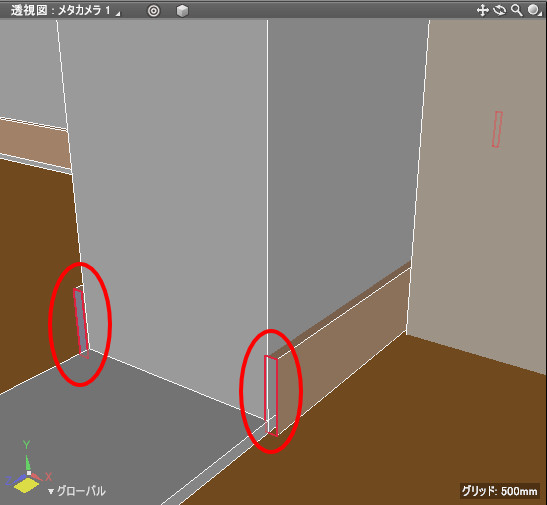
穴を埋める場合
ポリゴンメッシュで部分的に穴が開いていてその穴を埋める場合は、
対象形状を選択しツールボックスの「編集」-「メッシュ」-「編集」-「面を張る」を選択すると穴が開いている部分に面が張られます。
複数の形状を選択してまとめて穴埋めできます。
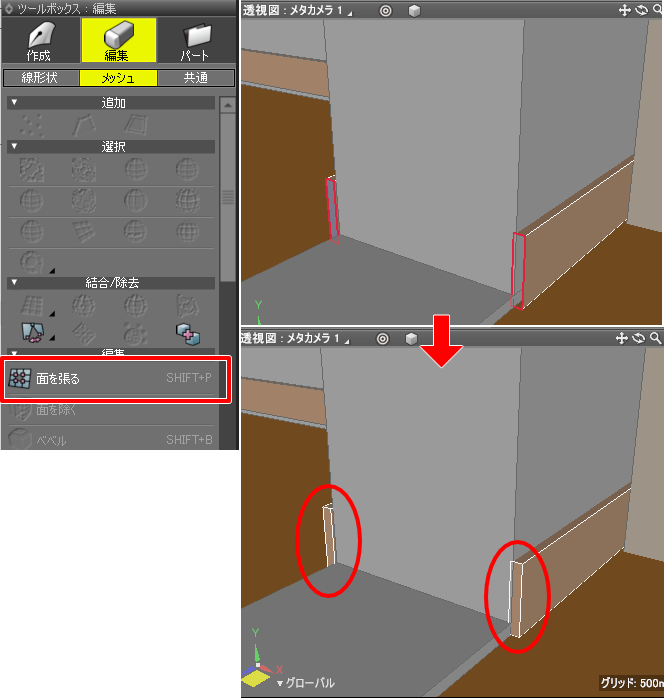
手間をかけないようにするため、壁のポリゴンメッシュをすべて選択してまとめて穴埋めします。
ブラウザで壁のポリゴンメッシュが入っているパートを選択し「検索」ボタンを押します。
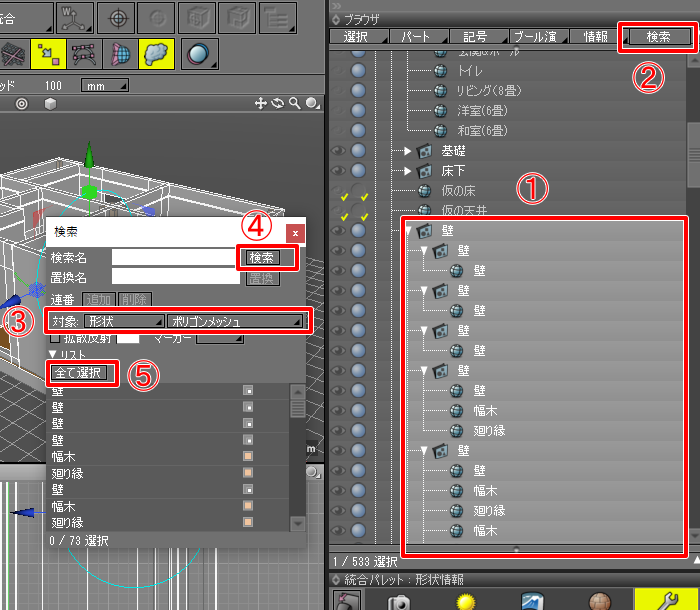
検索ウィンドウで「対象」を「形状」「ポリゴンメッシュ」とし、検索ウィンドウ右上の「検索」ボタンを押します。
検索ウィンドウの中央左端の「全て選択」ボタンを押すと、指定のパート内でポリゴンメッシュの形状だけが選択状態になります。
この後、ツールボックスの「編集」-「メッシュ」-「編集」-「面を張る」を選択すると選択された形状のポリゴンメッシュで穴がある場合にそれが埋められます。
以上で非多様体稜線がある形状はなくなり、すべてが閉じた形状となりました。

引き戸を表示してズームすると、以下のようになります。
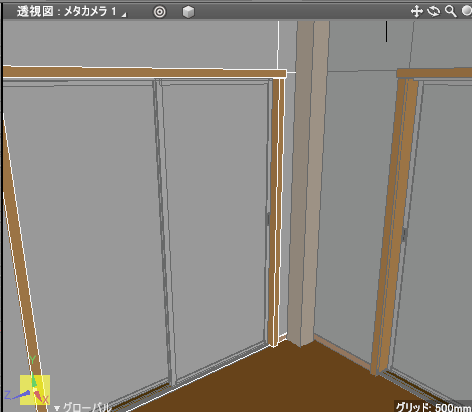
干渉チェック
![]()
次に干渉チェックを行います。
「干渉チェック」はShade3D Professional ver.18以降で使用できます。
簡単な例として、以下のように2つのポリゴンメッシュが交差している場合を考えます。
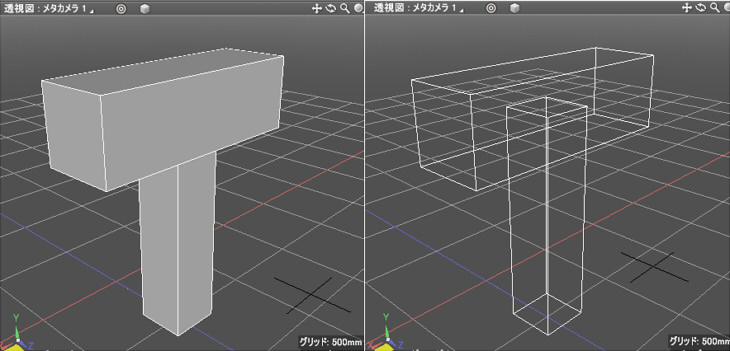
このとき、2つの形状をブラウザで選択し、コントロールバーの「測定」で「干渉」を選択します。
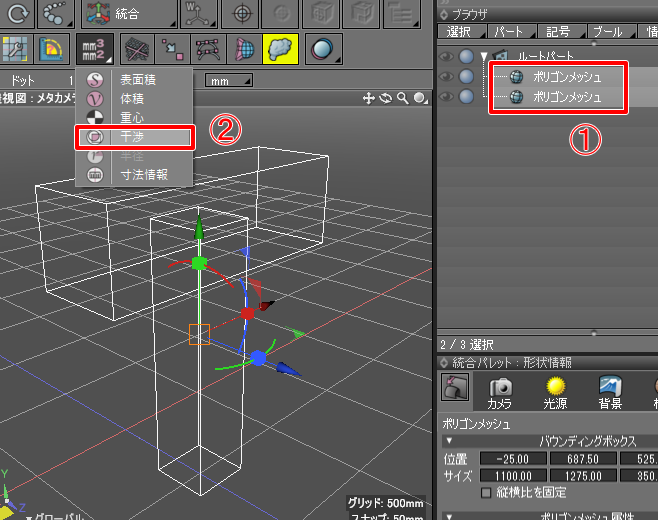
この操作で形状が重なっている部分が視覚化され、どれくらいの体積分の重なりがあるか「測定情報」ウィンドウに結果が表示されます。
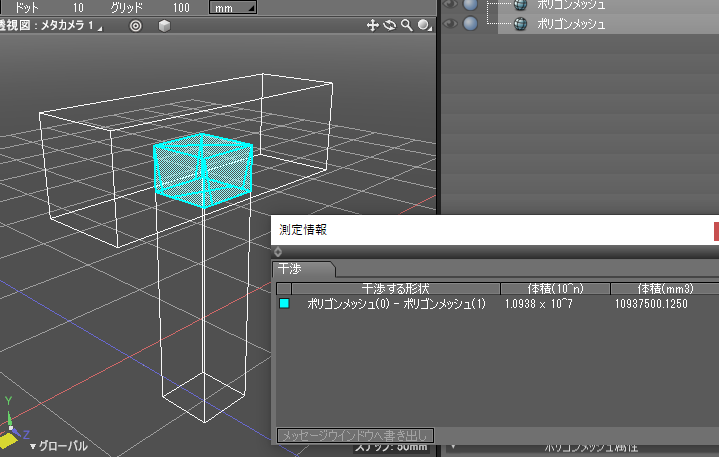
建物での干渉チェック
壁とドアや窓の枠は、大部分を重ねています。
ここを干渉チェックしてみます。
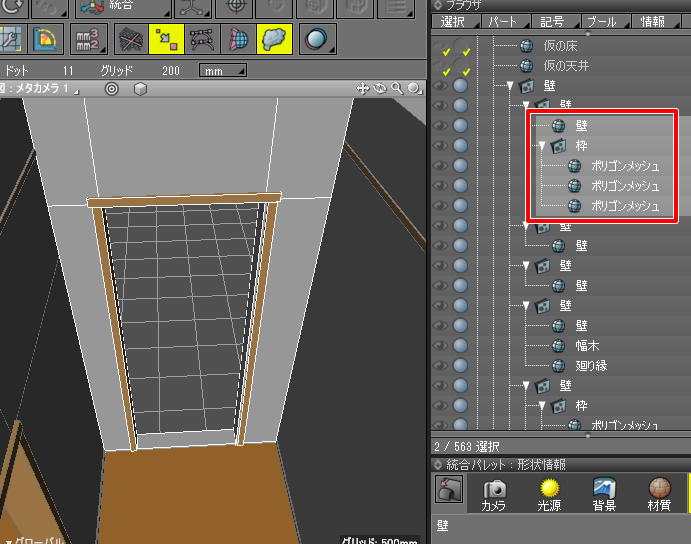
ブラウザで対象となる形状を2つ以上選択します。
1つだけの選択では干渉チェックを行うことはできません。
また、パートを選択するとパート内の形状もチェック対象になります。
以下のようになりました。
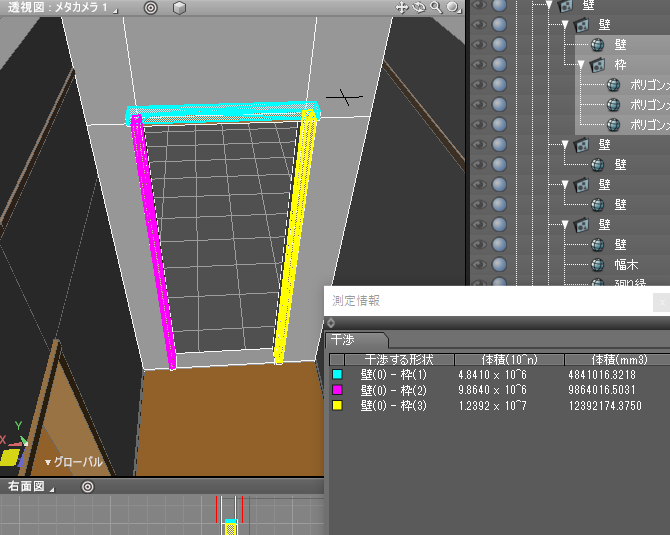
この箇所は、もし重なりを許容する場合は「開口部に沿って内壁側に厚さ50(mm)の枠を配置している」というような注釈を
BIMオブジェクトの属性として追加する必要がありそうです。
次に隣接する壁を5つ選択し、干渉チェックを行いました。
なお、図形ウィンドウでの追加選択は、オブジェクトモードでShiftキーを押しながら対象形状のワイヤーフレームをクリックします。
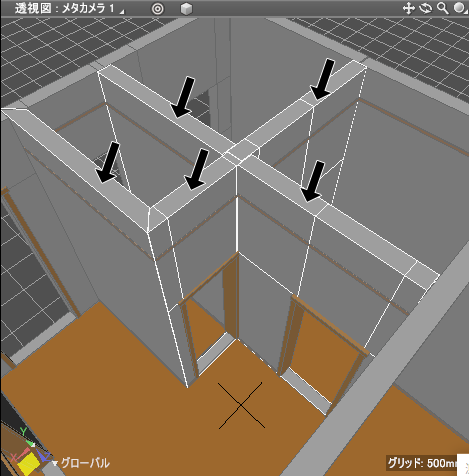
隅に2か所わずかに重なりが残っていました。
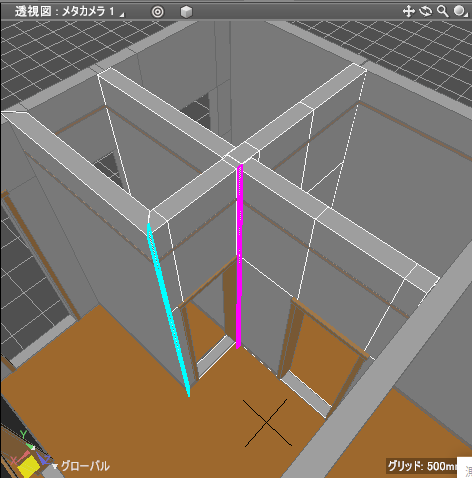
上面図でズームしていくとわずかの差で重なりがあるのを確認できます。
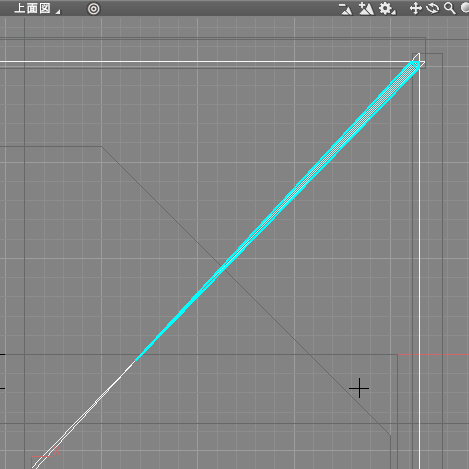
壁の頂点を選択し、重なりを除去していきます。
壁の場合は上面図で頂点を選択して移動するのが手っ取り早いと思います。
複数頂点を同一位置に移動させたい場合、ここでは上面図での操作を例にとると
マニピュレータで縮小してツールパラメータを出し、XとZの拡大縮小を0にすると同一位置に移動することになります。
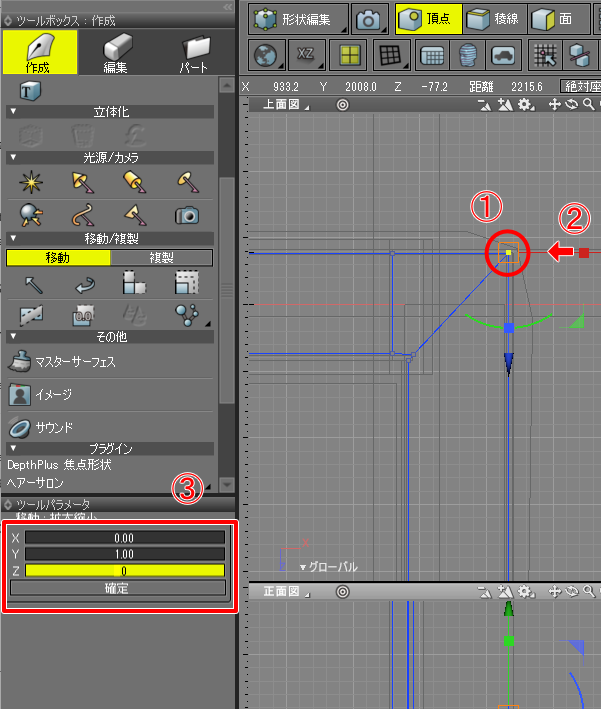
この場合Y値はそのままであるため、Y軸方向は変化しません。
干渉チェックで「干渉していません」と表示されると干渉を解消できたことになります。
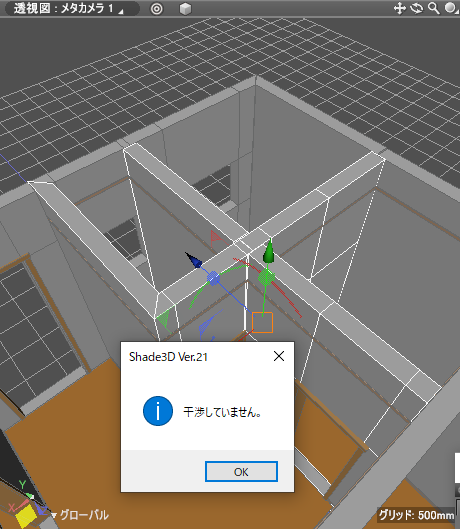
隣接する壁を選択して広げていき、干渉があれば修正を繰り返します。
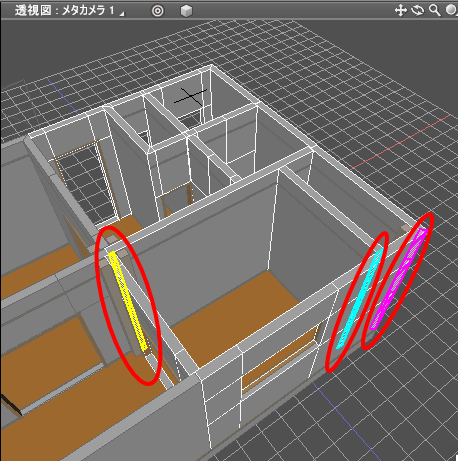
すべての壁を選択して干渉チェックを行い「干渉していません」と表示されれば、これで壁同士の干渉が解決したことになります。
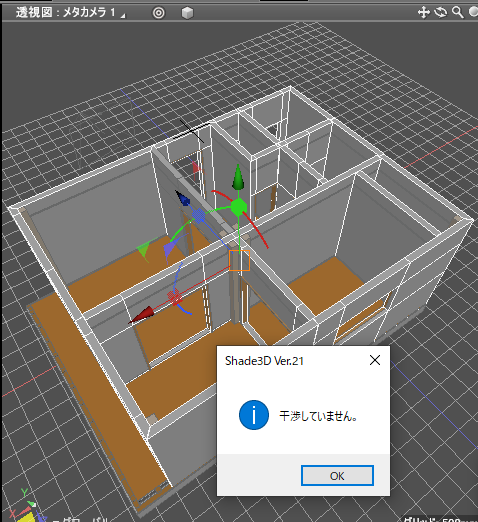
次に、壁と柱を選択して干渉チェックしました。

柱で少しめり込んでいる箇所があるのが確認できます。
柱を少し移動させて、干渉を解消します。
床下と床の干渉チェックを行います。
結構たくさん干渉があります。
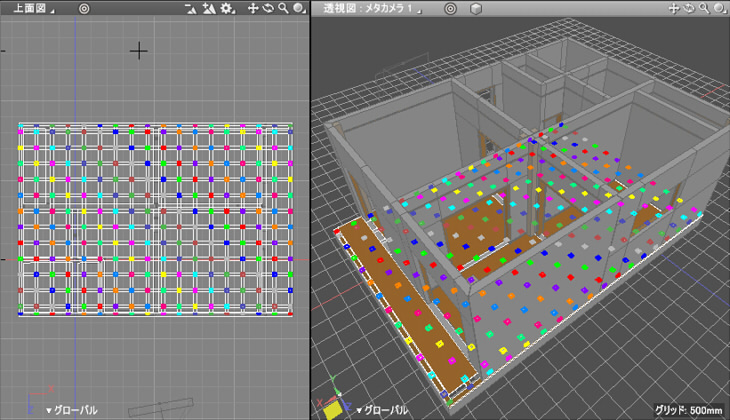
すでに干渉チェックを行った壁と柱は非表示にし、床下のみ表示しました。
ズームしていくと、床下の組手にした部分で干渉しているのが分かります。
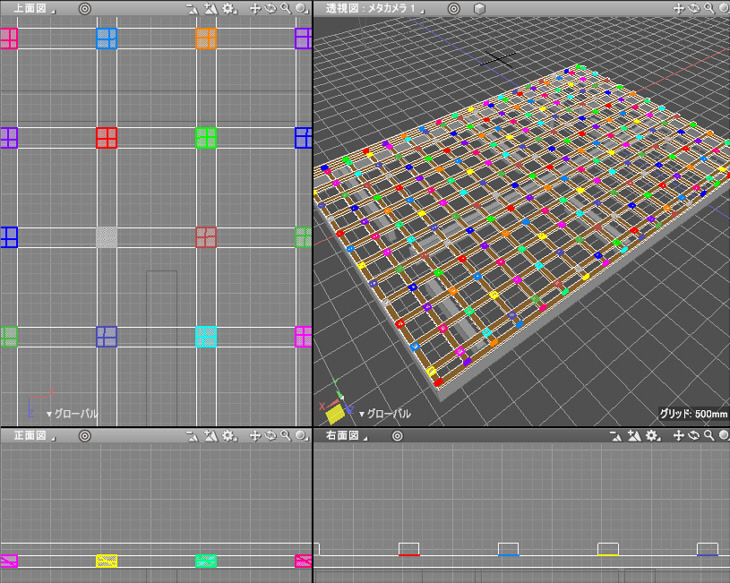
このわずかな重なりを形状の移動や頂点移動で除去します。
「干渉していません」と出るまで、干渉をチェックしていきました。
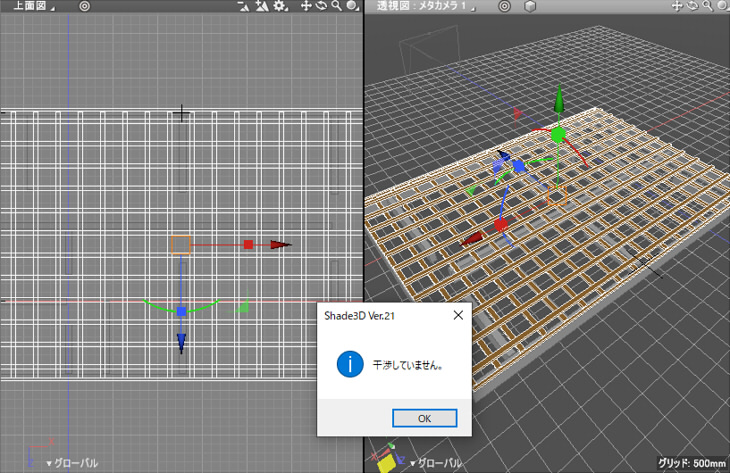
床と壁の干渉チェックを行いました。
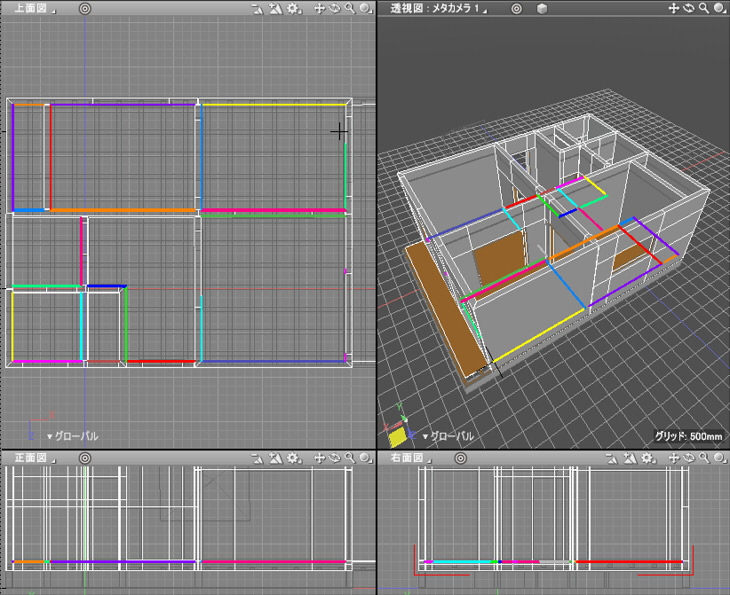
床は、壁から離れた位置で床下の組手の上に「乗っている」状態にしています。
そのため、上面図で見て床側の頂点を移動させて重なりを除去していくことにしました。
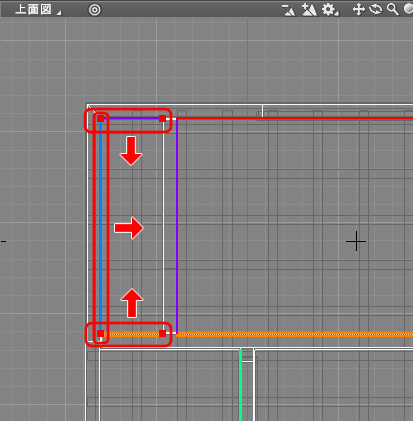
「干渉していません」と出るまで、干渉をチェックしていきました。
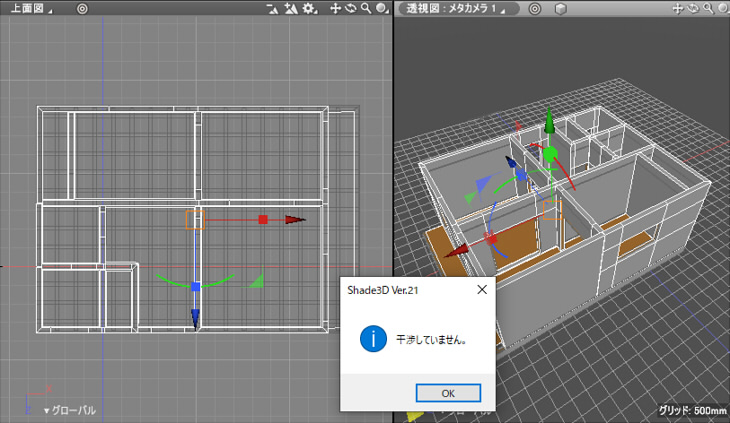
同様に、基礎/床下/床/壁、と選択を広げていき、干渉しているか確認していきました。
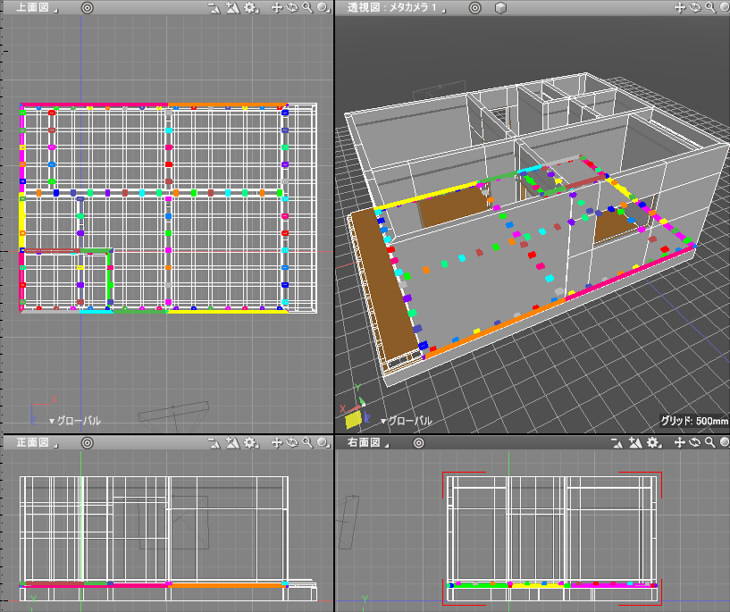
これは、壁と床下の組手で干渉しています。
複数の形状を選択して干渉チェックする場合、複数形状を入れるパートやポリゴンメッシュ名は明確に付けておいた方がチェックしやすいです。
測定情報ウィンドウを見ると、どの形状とどの形状が干渉しているか、というのはリストとして確認できます。
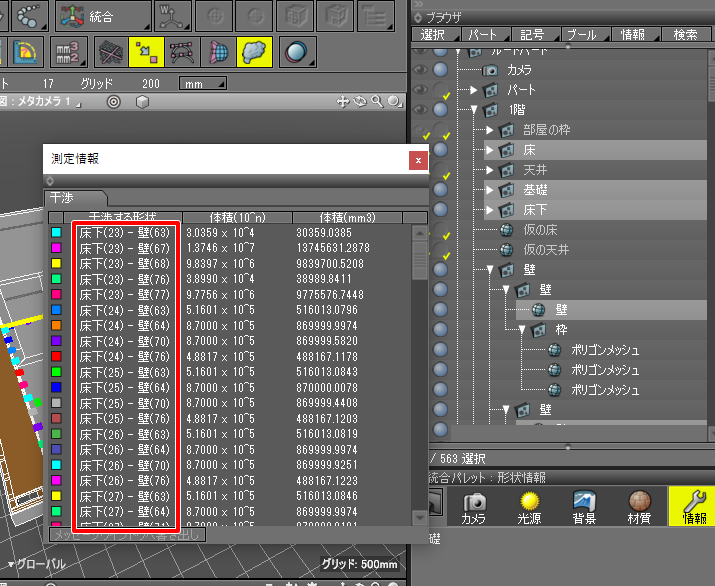
これにより、この場合は「壁と床下の組手で干渉している」というのを判断できます。
壁のY軸方向の一番下の頂点を選択し、床下の組手の上に来るように編集しました。
同様に「干渉していません」と出るまで、干渉をチェックしていきました。
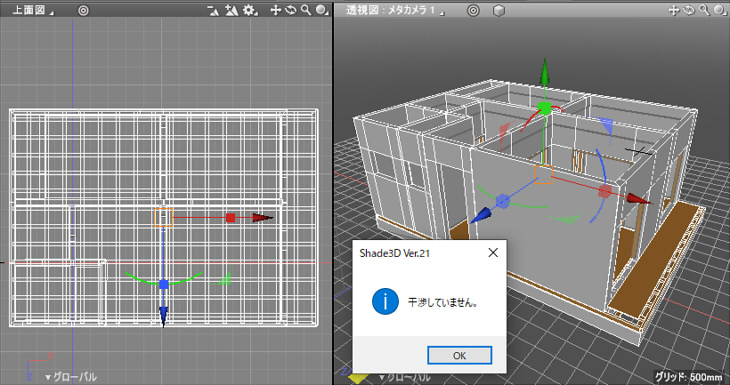
天井を表示し、天井/床/壁/柱との干渉チェックと調整を行いました。
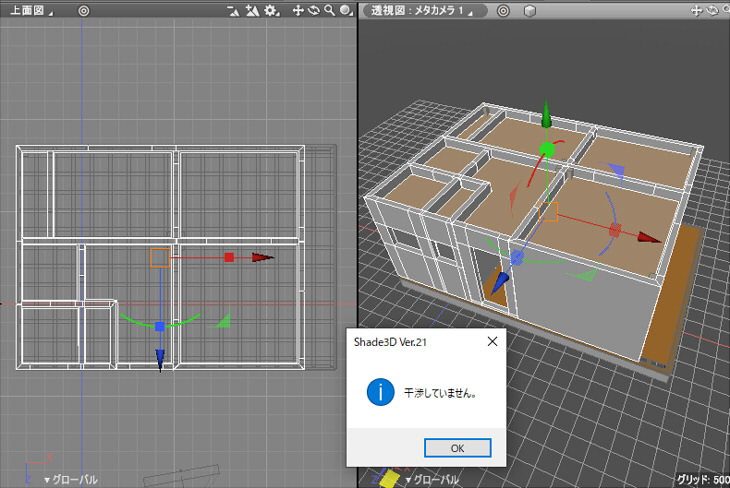
最後に壁と幅木、廻りぶちとの干渉チェックと調整を行いました。
このように、小さい部分から広げていって干渉チェックを行っていきました。
地道な作業になるため作業時間がかかります。
そのため、可能であれば部分部分でモデリング後に逐次干渉チェックを行って重なりを除去しつつ、モデリングしていくほうが効率がよいのかもしれません。
ここまでのレンダリングは以下のようになりました。

ここまでの干渉情報として、以下を特記事項としています。
- 建具は、立体として閉じているかのチェック、干渉チェックを省いている
- 壁の開口部の周囲の枠は、50(mm)の厚みで重なっている
こういった情報は、BIMの属性として記載することになりそうです。
BIM(IFC)については、「BIM/CIM」カテゴリの最後に説明していきます。
頂点整列 : 干渉チェックでひっかからないようにモデリング
ここではかなりラフでモデリングを進めていっているため、干渉チェックの手数も増えてしまいました。
建物の場合は寸法がきっちり決まっているのと垂直/水平の配置が多いため、
あらかじめモデリングできっちりと位置合わせしていくほうが後々苦労しなくて済みそうです。
ズームしていくと、接していない面が存在しました。
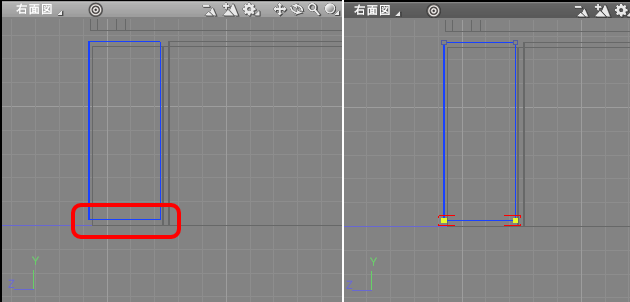
この場合は、形状編集モード+頂点選択モードで移動したい頂点を選択し、
ツールボックスの「編集」-「共通」-「その他」-「頂点整列」を選択します。
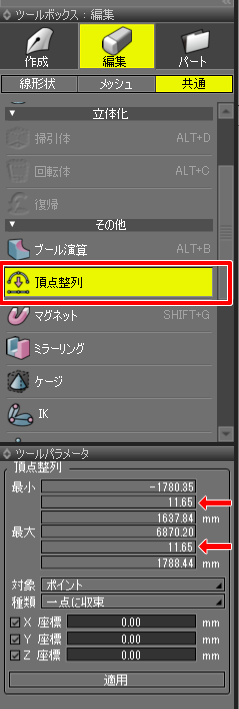
ツールパラメータでY値の最小と最大が「11.65」と数値で確認できます。
ここは0.0になっていてほしい箇所です。
ツールパラメータのY座標のチェックボックスだけをオンにし、0.0と入力しているのを確認して「適用」ボタンを押します。
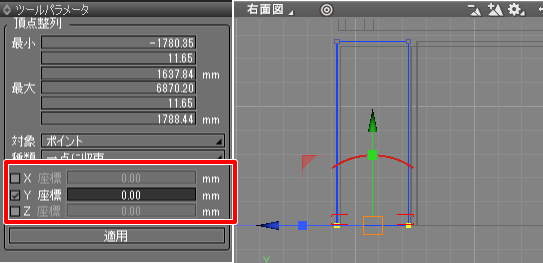
これで数値として厳密な位置に頂点を移動できました。
この操作をモデリングで適宜行うことで、干渉せずに、かつ、完全に接した状態を極力保つことができるようになります。
今回はここまでです。
次回は、ここまででモデリングした一戸の建築物を複製して集合住宅にしていきます。