![]()
- 3Dプリンタ向けのモデリングと検証
- 3Dプリントアシスタント
- STLエクスポート
今回は前回テーマとして出した「机や棚の角部分にひっかける鉛筆立て」をモデリングしていきます。
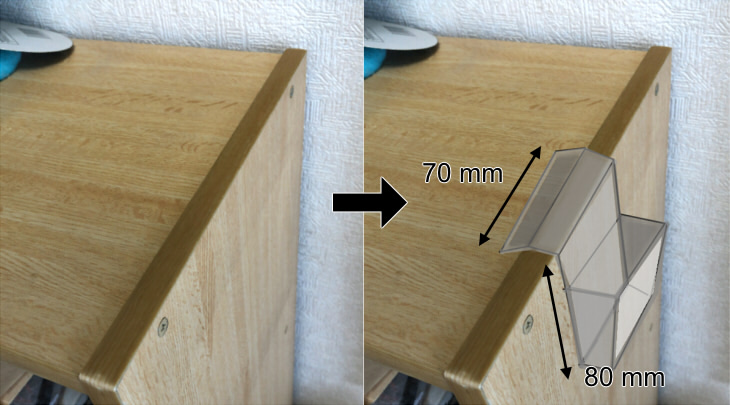
モデリング自身は、自由曲面でもポリゴンメッシュでもNURBSでもかまいません。
最終的にポリゴンメッシュの三角形の集まりとして、STLファイルを出力することになります。
今回のモデリングでは3Dプリンタ向けに作成されているかどうか、ということが焦点になります。
この部分に注力していきます。
扱う3Dプリンタのハードウェアの情報を改めて列挙します。
- 最大印刷範囲 : 150 x 150 x 150 mm
- XY方向の精度: 0.0125 mm
- Z方向の精度 : 0.0004 mm
- 積層ピッチ : 0.02 ~ 0.4 mm
- ノズル直径 : 0.3 mm
鉛筆立てのモデリング
対象物のモデリングは自由曲面で曲面部を作成してからポリゴンメッシュに変換し、鉛筆立てに加工していくことにしました。
「開いた線形状」を使って正面図でひっかける側面を配置します。
この段階ではまだ寸法は考慮していません。
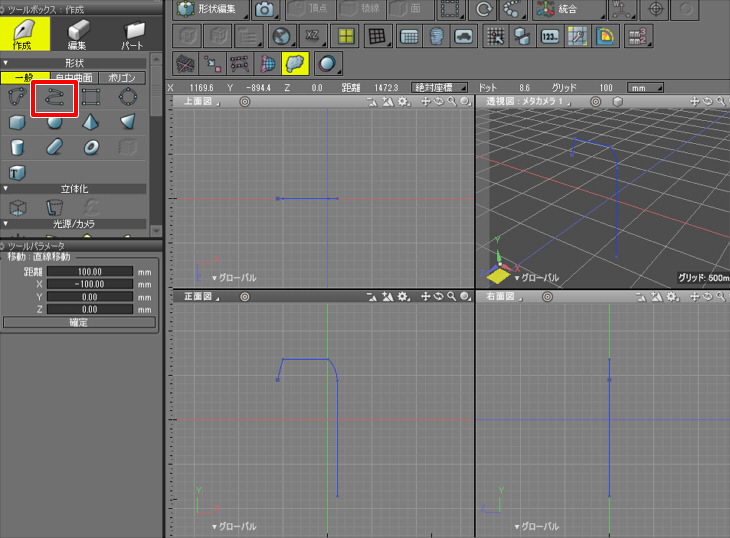
自由曲面を使ってひっかける側面を作成
形状編集モードに移行してコントロールポイントを選択し、ツールボックスの「編集」-「線形状」-「編集」-「スムーズ」を使ってハンドルを表示。
ハンドルを調整して角の曲線を調整します。
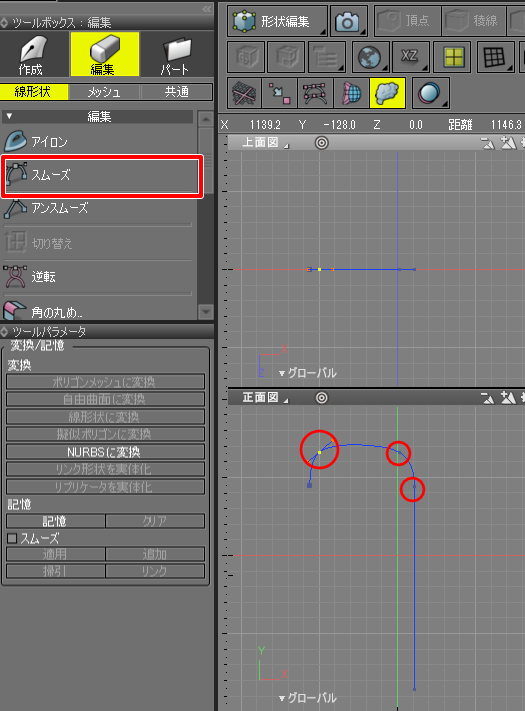
このハンドルは、図形ウィンドウ上で[Z]キーを押しながらコントロールポイントをドラッグして出すことができます。
これを実寸にリサイズします。
高さを80(mm)としていたので、形状情報ウィンドウのバウンディングボックスで「縦横比を固定」チェックボックスをオンにして、
Yの数値を80としました。
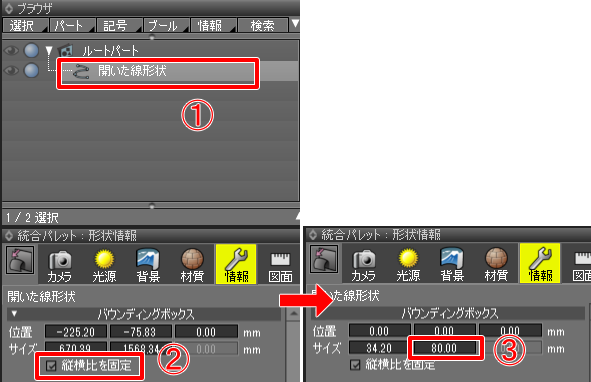
また、「位置」を(0, 0, 0)としました。中心位置に関しては特に意識しなくても問題ありません。
図形ウィンドウ上で図面にフィットさせると、以下のようになりました。
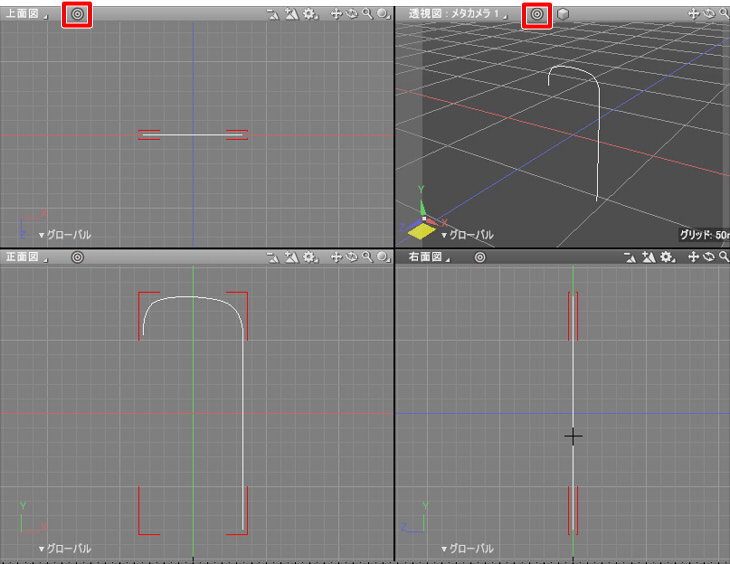
曲線になっている部分は実際の棚の角部分の長さを測り、十分な距離として40(mm)としました。

形状編集モードに移行し、正面図で一部のコントロールポイントを選択。
マニピュレータを使ってX軸方向にドラッグしてバウンディングボックスでX値が40(mm)付近になるように調整しました。
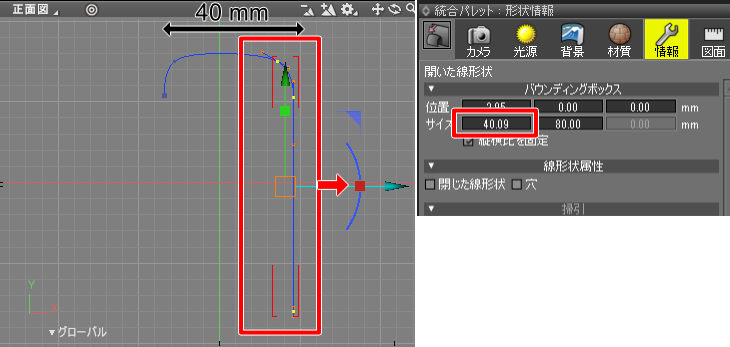
生成した「開いた線形状」を複製し、-Z方向に移動させます。
上面図で見て70(mm)くらい離しています。
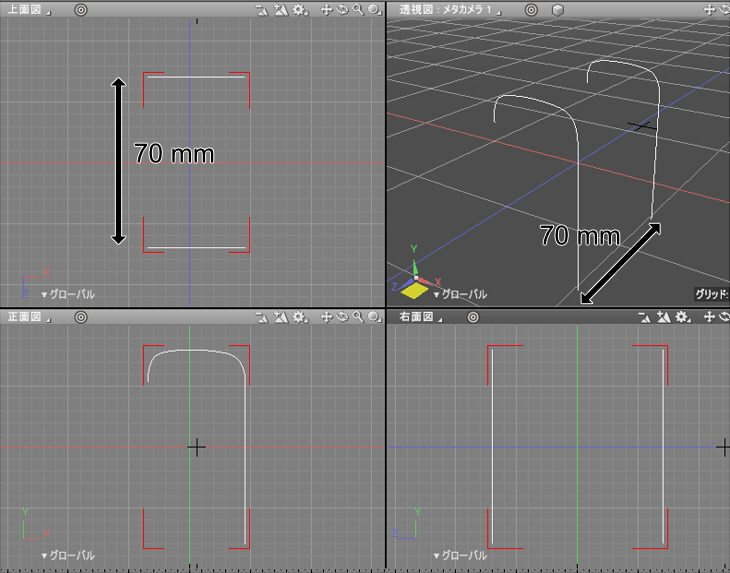
2つの「開いた線形状」をブラウザで選択し、形状情報ウィンドウのバウンディングボックスのZ値を見ながら操作を行うと確認しやすいです。

自由曲面パートを作成し、この2つの「開いた線形状」を入れます。
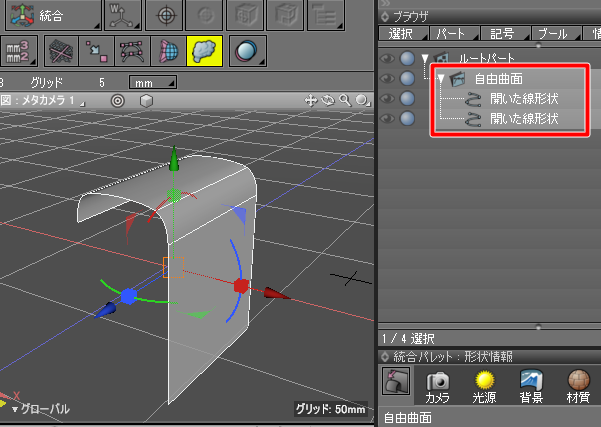
2つの「開いた線形状」をブラウザで選択し、マウス右クリックでポップアップメニューを表示して「選択形状から自由曲面を作成」を選択するのが早いかと思います。

次に厚みを与えていきます。
ブラウザで自由曲面パートを選択し、ツールパラメータの「ポリゴンメッシュに変換」ボタンを押してポリゴンメッシュに変換します。
3Dプリンタに渡す場合は面はすべてフラットな状態になるため、分割数はできるだけ多い方が曲面の状態は保たれます。
「曲面の分割」は「最も細かい」を選択しました。
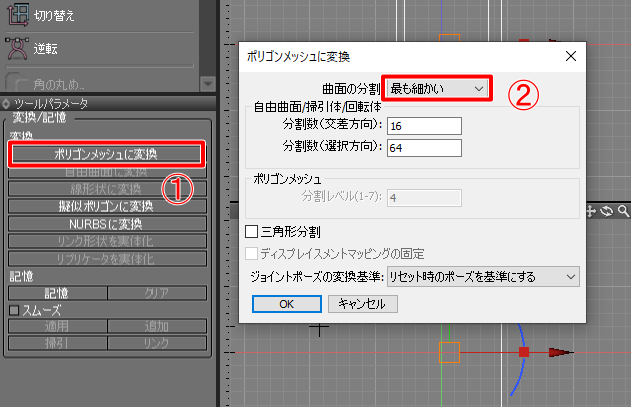
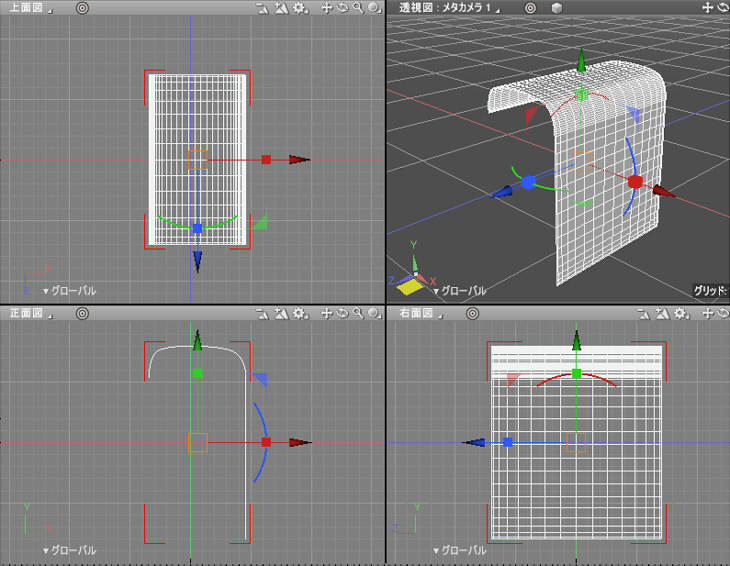
厚みを付ける
1枚板のポリゴンは現実空間では物理的に表現できません。3Dプリンタでももちろんこれが当てはまります。
また、3Dプリンタの「積層ピッチ」と「ノズル直径」もある程度の目安になります。
ここで扱う3Dプリンタは「積層ピッチ」が0.02 ~ 0.4 mm、「ノズル直径」が0.4 mmとなっています。
これらを考慮して余裕をもって1.0(mm)の厚み、としてもこれはうまくいかないことが多かったです。
ここでは3.0(mm)の厚みとしました。
ツールボックスの「編集」-「メッシュ」-「編集」-「厚み」を選択。
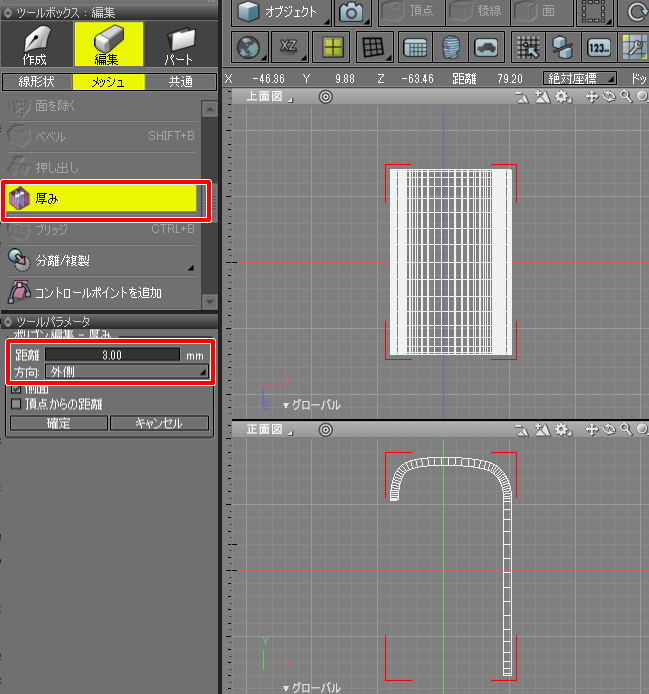
ツールパラメータで「距離」を3(mm)とし、外側に厚みを付けました。
角を丸める
角部分が鋭利なのでエッジベベルで丸めます。
形状編集モード+稜線選択モードに移行します。
エッジベベルを行うにあたって、以下の黄色の稜線はベベル処理で妨げになります。
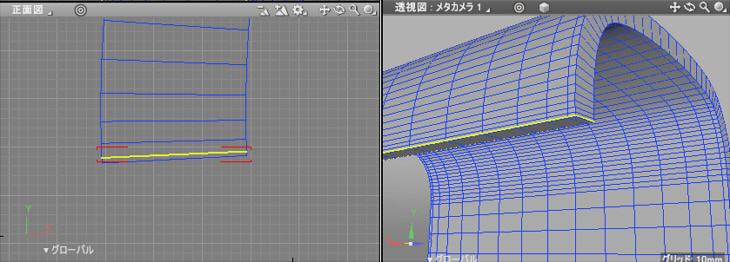
造形としても特に影響はないため、この稜線を削除します。
[Del]キーを押すと隣接する面が消えてしまうため、稜線だけを消します。
削除したい稜線が選択されているのを確認し、ツールボックスの「編集」-「メッシュ」-「結合/除去」の「除去とクリーン」を選択します。
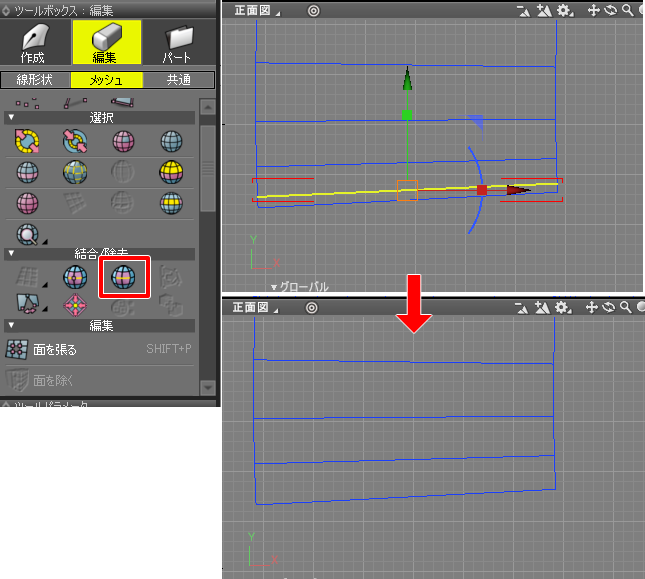
これで、選択稜線と不要になった頂点が削除されました。
同様に以下の両端の2か所の稜線を削除。
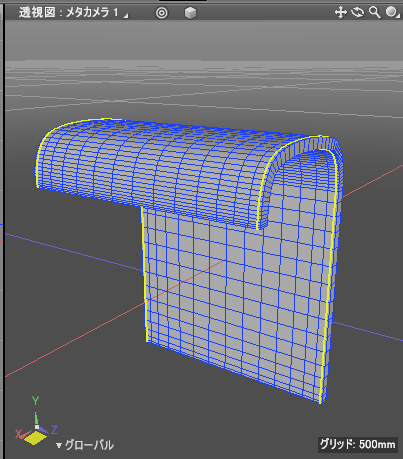
下側の稜線を削除。
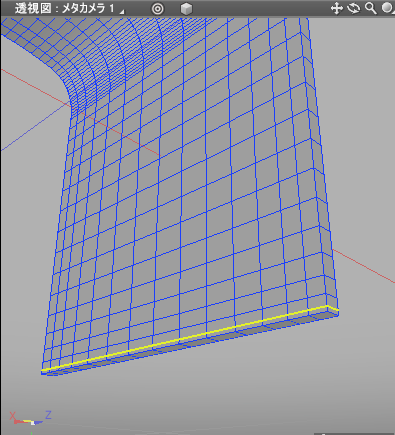
以下のようになりました。
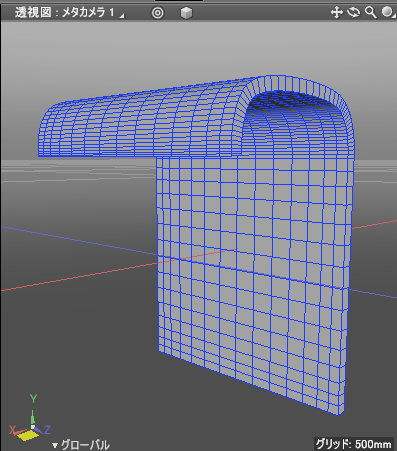
改めて、エッジベベルを行います。
角部分の稜線を選択しました。
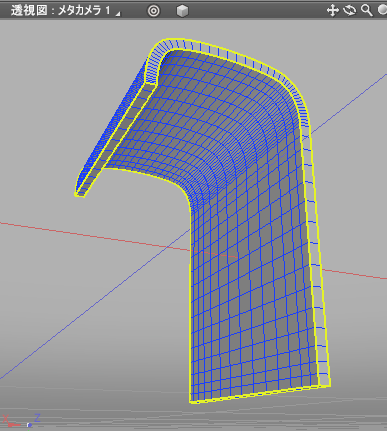
複数選択は[Shift]キーを押しながら選択。
ループ状に選択するには、稜線を選択後、ツールボックスの「編集」-「メッシュ」-「選択」-「ループ選択」を使用します。
ツールボックスの「編集」-「メッシュ」-「編集」-「ベベル」を選択し、
ツールパラメータで「距離」0.3、「分割数」2としました。
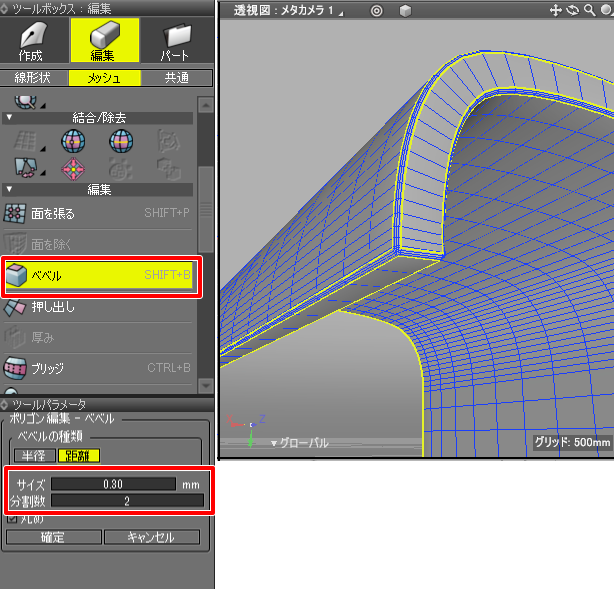
これで角部分が丸くなりました。
透視図でシェーディング表示にしてワイヤーフレームを消すと、以下のようになりました。
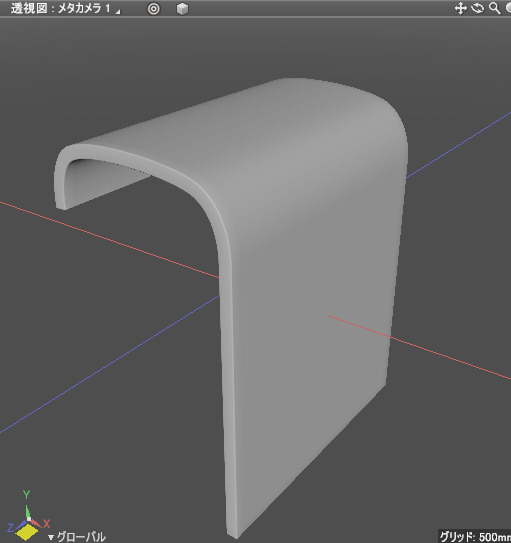
鉛筆を受ける部分を作成
鉛筆を受ける部分をモデリングします。
この部分は今までモデリングしたポリゴンメッシュから面を複製し、加工していくことにしました。
形状編集モード+面選択モードで、透視図で以下のように面を選択しました。
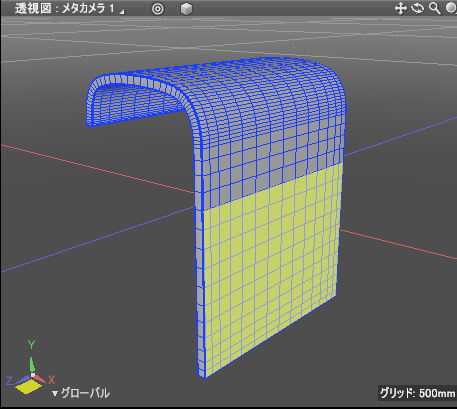
ツールボックスの「編集」-「メッシュ」-「編集」-「分離/複製」-「別形状として複製」を選択します。
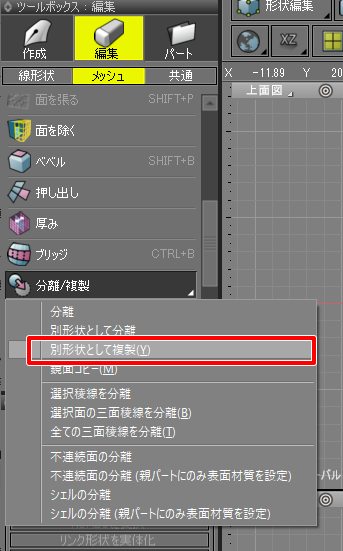
これで、選択された面が新しいポリゴンメッシュに複製されました。
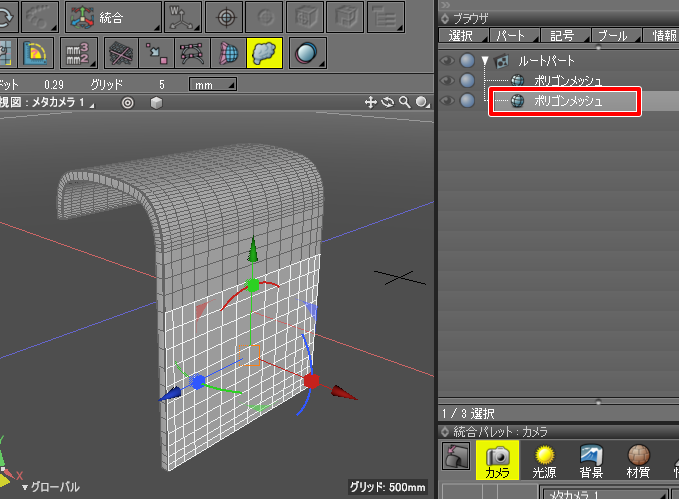
「厚み」を使用して40(mm)+X軸方向に押し出しました。
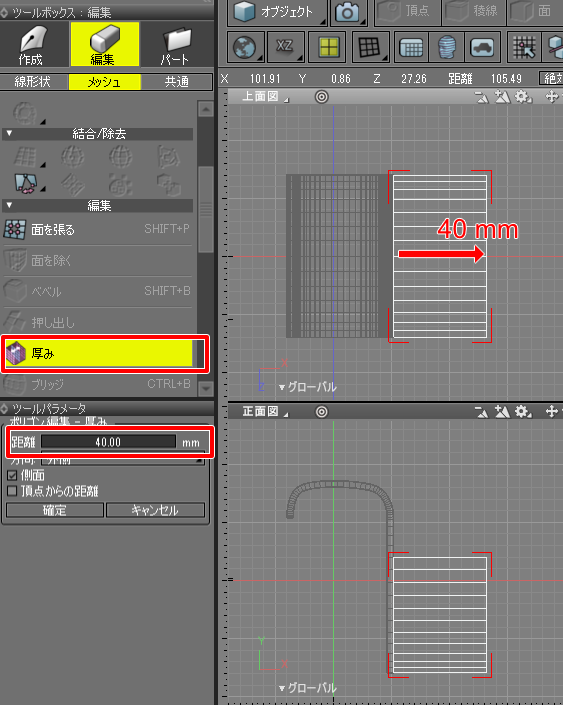
形状編集モード+頂点選択モードで、正面図よりマニピュレータを使って外側の頂点群を少し斜めに傾けます。
また、X軸方向のサイズを約50(mm)くらいになるように調整しました。
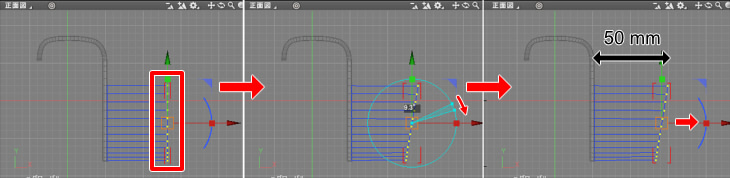
形状編集モード+面選択モードで上面部分を選択し、削除して穴をあけます。
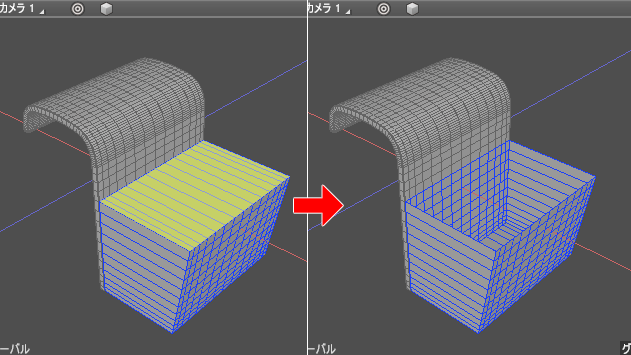
また、元々のポリゴンメッシュから複製した面も選択して削除しました。
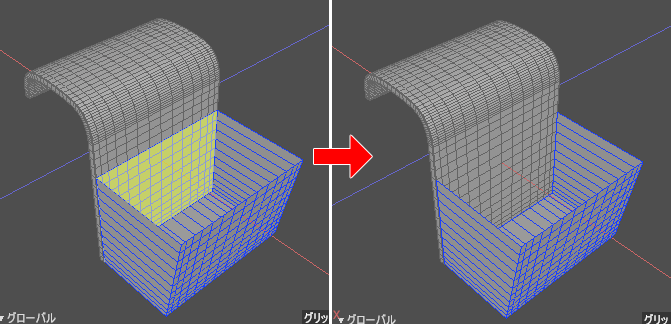
以下の稜線がエッジベベルで妨げになるため、前述の「除去とクリーン」を使って削除します。
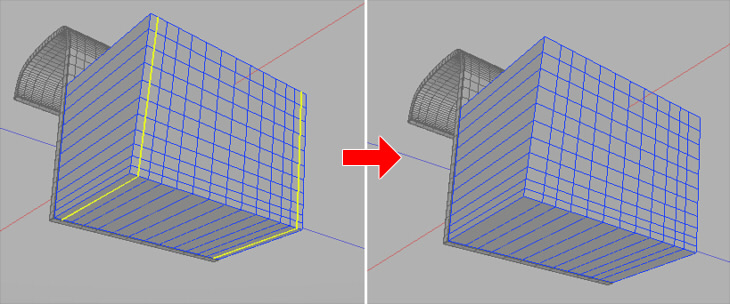
「厚み」を使って、内側に3(mm)の厚みを与えました。
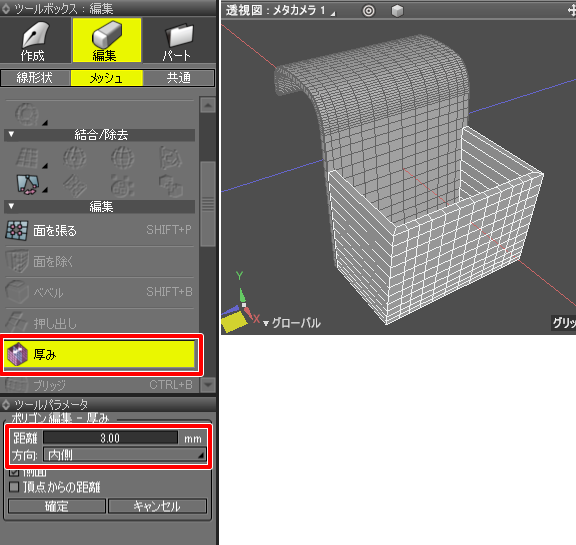
角部分の稜線を選択して、エッジベベルでサイズ1(mm)、分割数2で丸めました。
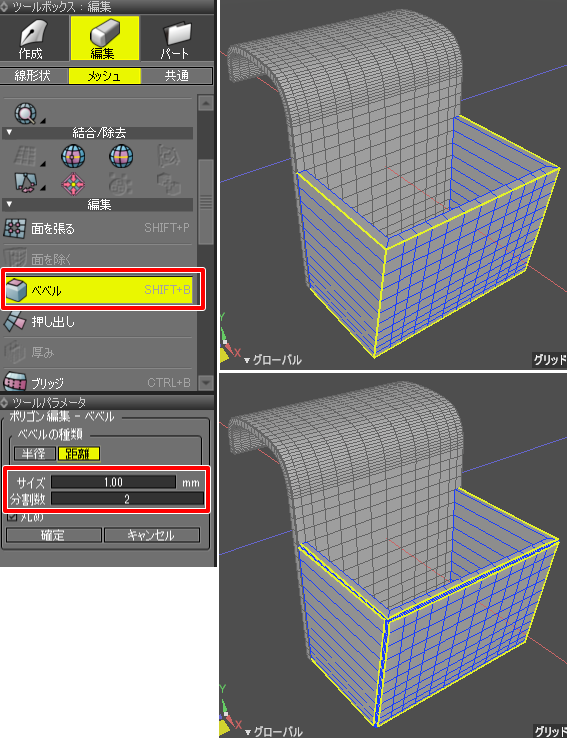
以上で2つのポリゴンメッシュで鉛筆立てが完成しました。
以下はマーカー色を変更して見やすくしています。
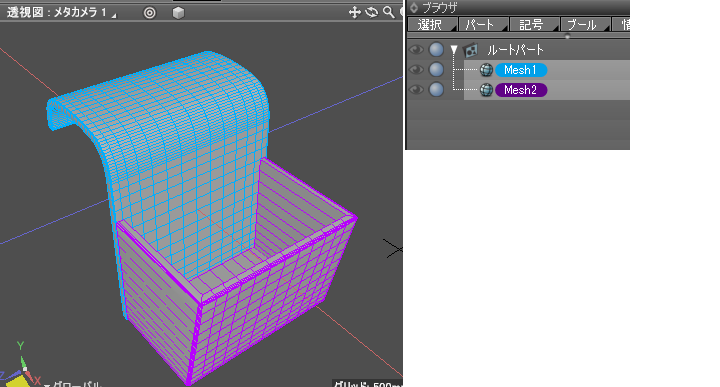
この2つのポリゴンメッシュは距離ゼロで接触している状態です。
重なりはありません。
このままSTL出力して3Dプリンタのユーティティソフトに渡すと、1つの塊として対処できます。
以下は3Dプリンタのユーティティソフトでスライス処理まで進めた画像です。
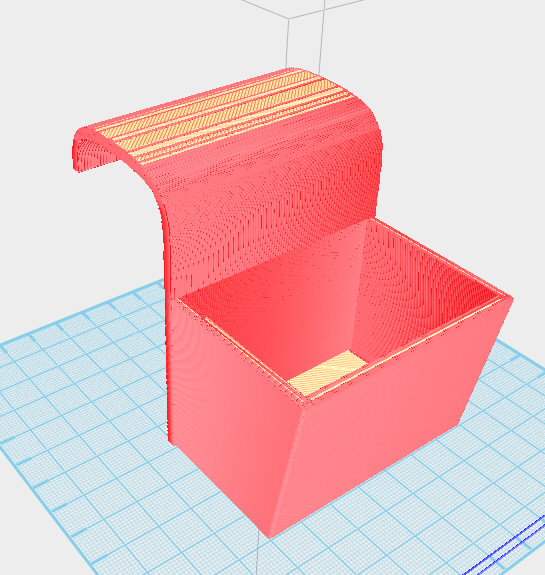
次に、3Dプリンタに渡す際の検証を行っていきます。
3Dプリンタに渡す際の検証
3Dプリンタに渡す際は以下をチェックしていきます。
- 全体を囲むサイズが3Dプリンタの最大印刷範囲を超えていないか
- 適切な厚みが与えられているか
- 穴が開いていないか
- 宙に浮いている箇所がないか
- 小さすぎる/細すぎる箇所がないか
「ルートパート」を選択し、形状情報ウィンドウでバウンディングボックスのサイズを確認します。
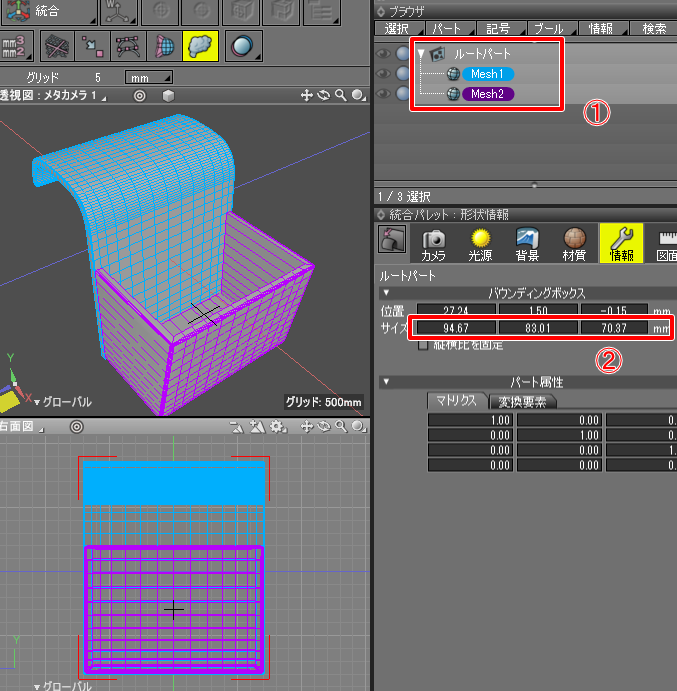
94.67 x 83.01 x 70.37(mm)となっていました。
このチュートリアルで使用している3Dプリンタは最大印刷範囲が150 x 150 x 150(mm)であるため、十分収まるサイズです。
今回のモデリングでは、厚みを3(mm)にするということを意識していました。
そのため、厚みは問題なさそうです。
図形ウィンドウのビューコントロールバーの設定から、ポップアップメニューの「非多様体稜線」-「表示」をオンにすると、
「三面稜線」、「法線反転」、「境界稜線」を検出できます。

これにより、厚みのない面、穴が空いている箇所、ポリゴンメッシュとして不正な構成の部分は視覚的に確認できます。
今回モデリングした形状では問題ないことを確認できました。
仮に穴が開いていたり厚みのない面がある場合は、以下のように赤く表示されます。

2つのポリゴンメッシュは距離ゼロで接しているため、「宙に浮いている箇所」はありません。
今回は小さすぎて困る箇所はないため「小さすぎる/細すぎる箇所がないか」も問題なさそうです。
3Dプリントアシスタントで検証
「3Dプリントアシスタント」を使うことで、上記の確認作業をある程度自動化できます。
メインメニューの「表示」-「3Dプリントアシスタント」を選択します。
3Dプリントアシスタントウィンドウが表示されました。
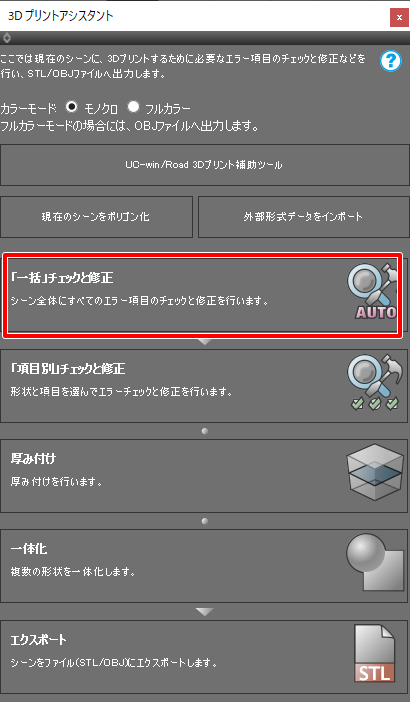
「「一括」チェックと修正」をクリックします。
「非平面」のエラーが検出されました。
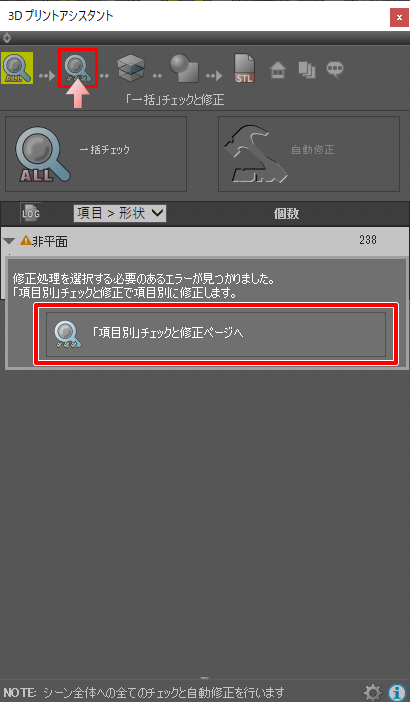
「「項目別」チェックと修正ページへ」をクリックします。
非平面は四角形以上の多角形の場合に発生します。この対策として三角形分割が行われます。
ただSTLエクスポート時に強制的に三角形分割されるため、多角形についてはそのままでも問題ない場合が多いです。
右上の「一括修正」のアイコンをクリックすると自動的に修正が行われます。
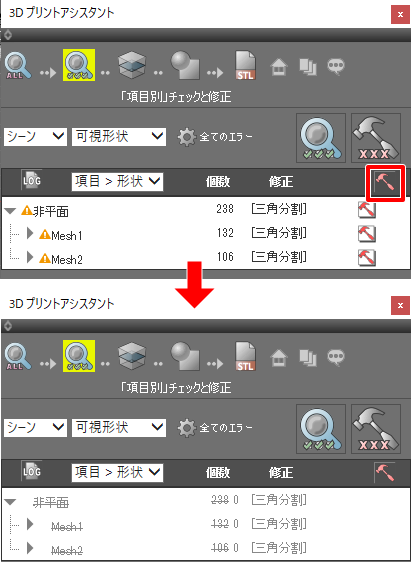
「厚み付け」に進みます。
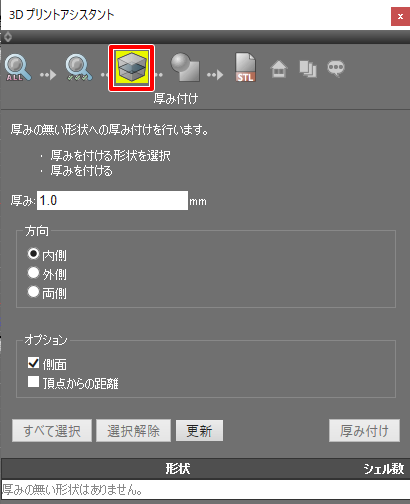
この形状の場合は厚みがない形状がないのは事前に確認できているため、
一番下に「厚みの無い形状はありません。」と表示されています。
「一体化」に進みます。
一体化については3Dプリンタ側のユーティリティソフトで対処してくれるのも多いため、ここは飛ばしてもよい場合があります。
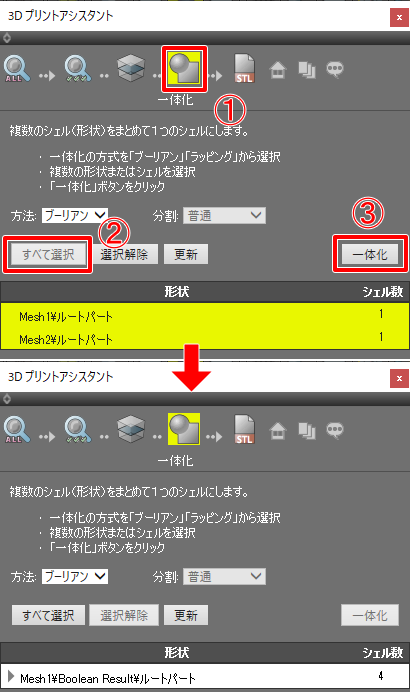
「すべて選択」ですべての形状を選択し、「一体化」ボタンを押して一体化します。
この操作により、1つのポリゴンメッシュに結合されました。
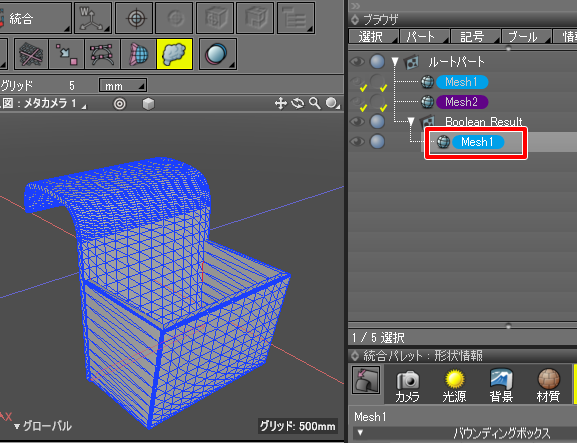
「ファイル出力」に進みます。
「選択形状のみ出力」ボタンを押すと、選択されたポリゴンメッシュをSTLファイルとして出力します。
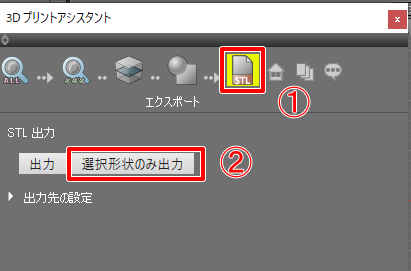
ファイルダイアログボックスが表示されるため、ファイル名を付けて出力します。
以上で3Dプリントアシスタントを使用してエラーチェックと修正、STL出力までを行うことができました。
STLファイルに出力
3Dプリントアシスタントを使わない場合に手動でSTLファイルに出力するには、メインメニューの「ファイル」-「エクスポート」-「STL」を選択します。
STL Exportダイアログボックスでは、初期設定のまま「OK」ボタンを押して進めます。
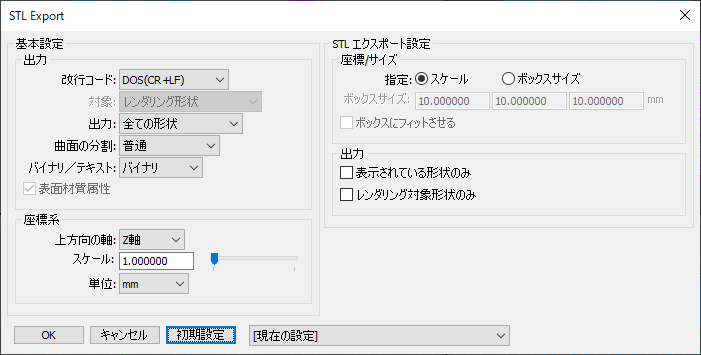
STLフォーマットはすべての面が三角形分割されるため、STL出力段階で非平面が含まれることはありません。
今回はここまでです。
Shade3Dで形状をモデリングし、3Dプリンタに渡すSTLファイル出力までを行いました。
一度この一体化した状態で3Dプリンタに渡して出力、その後2つのポリゴンメッシュに分離してドッキングできる構成にして出力、を行う予定です。