![]()
- 「螺旋」プラグインを使用
- 「掃引 円」プラグインを使用
- 2つの開いた線形状を連結する
![]()
前回作成した受話器に、コードを通す穴を開けます。
これは今までNURBSモデリングで多用してきた「ブール演算」を使います。
コードについては、ver.17のNURBSでは苦手な操作になるため、自由曲面を使用するようにしました。
受話器に穴を開ける
受話器は「受話器_上」「受話器_下1」「受話器_下2」の3つのNURBSサーフェスで構成してます。
ツールボックスの「作成[CAD]」-「直方体」を選択し、受話器の端に重なるように直方体を配置します。
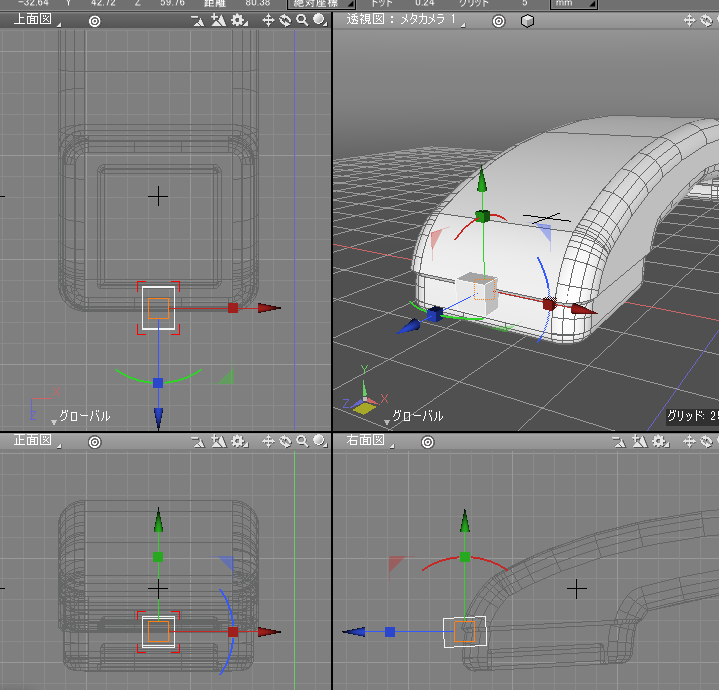
ブラウザで直方体を選択し、ツールボックスの「編集[CAD]」-「ブール演算」を選択。
ブラウザで「受話器_上」を選択し、ツールパラメータの「選択していた形状でくり抜く」ボタンを押して「適用」ボタンを押します。

Boolean Resultパート内のNURBSサーフェスを「受話器_上」に名前変更してブラウザを整理します。
「受話器_下1」も同じ手順で穴を開けて、以下のようになりました。

受話器に穴付近のエッジを丸める
「受話器_上」「受話器_下1」を選択し、形状編集モード + 稜線選択モードで穴部分のエッジを選択。
ツールボックスの「編集[CAD]」-「フィレット」で0.5mmのフィレットをかけました。
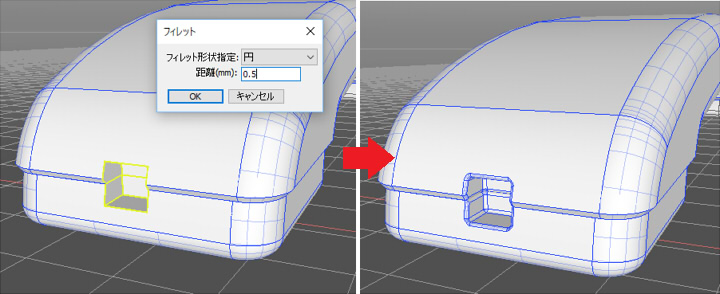
コードをモデリング
コードは自由曲面で作成します。CADモードから3DCGモードに切り替えて操作します。
手順は以下の流れになります。
- 開いた線形状でコードのパスを作成
- 「螺旋」プラグインで、開いた線形状を螺旋形状に変換
- 「掃引 円」プラグインで、開いた線形状をチューブ状にする
なお、「螺旋」「掃引 円」プラグインは、Shade3DのStandard/Professional版で使用できる機能です。
Basic版では使用できません。
開いた線形状を作成
3DCGモードに切り替え、ツールボックスの「作成」-「形状」-「一般」-「開いた線形状」を選択。
上面図で、受話器の端から本体の裏側に曲線として配置します。
ぐるっと回り込む部分で、地面に近づくように変形させています。
また、ツールボックスの「編集」-「線形状」-「スムーズ」でスムーズになるようにしました。
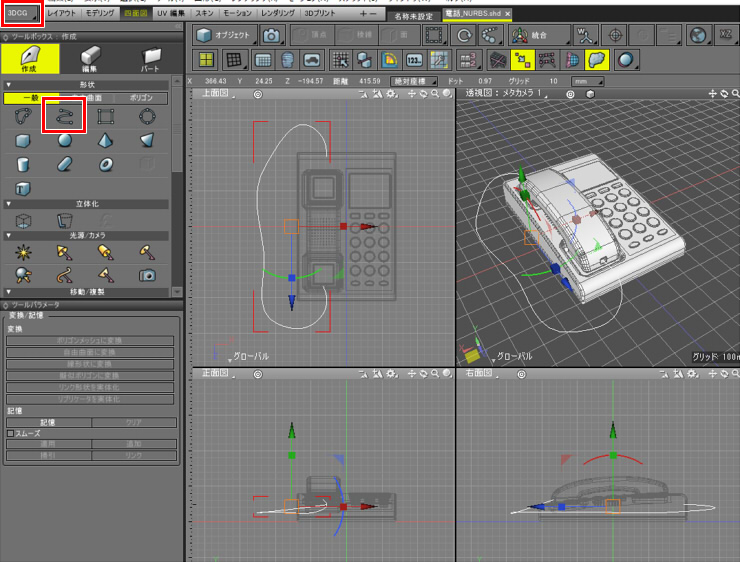
開いた線形状を3つに分離
電話のコードは、受話器から出ている箇所は螺旋状のねじれはない状態、途中からねじれが入り、本体に入る部分はねじれはない状態、と3段階に変化してます。
ここで、開いた線形状を3つに分離します。
開いた線形状を複製し、形状編集モードで両端の2ポイントを選択、削除します。
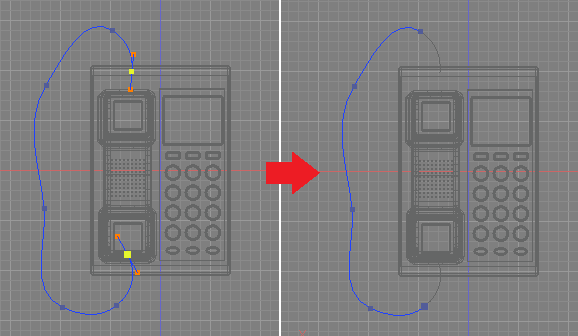
このときの開いた線形状を、後で螺旋状にします。
元の開いた線形状を複製し、形状編集モードではじめの2点以外のポイントを選択して削除します。
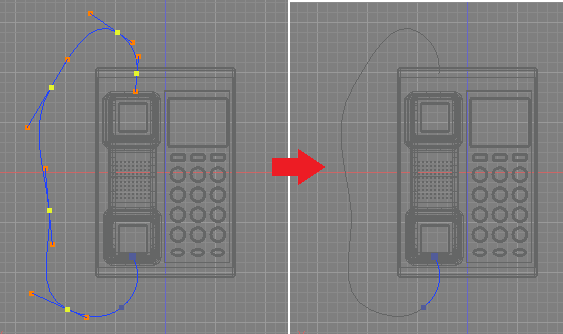
同様に、元の開いた線形状を複製し、形状編集モードで最後の2点以外のポイントを選択して削除します。
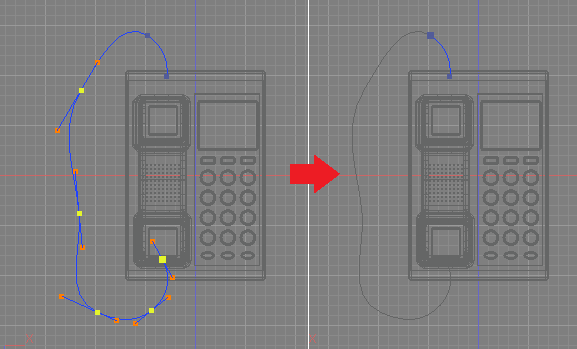
これで、3つの開いた線形状ができました。開始/中央/終了の順番でブラウザで並べておきます。
2つめの開いた線形状に螺旋をかけることになります。
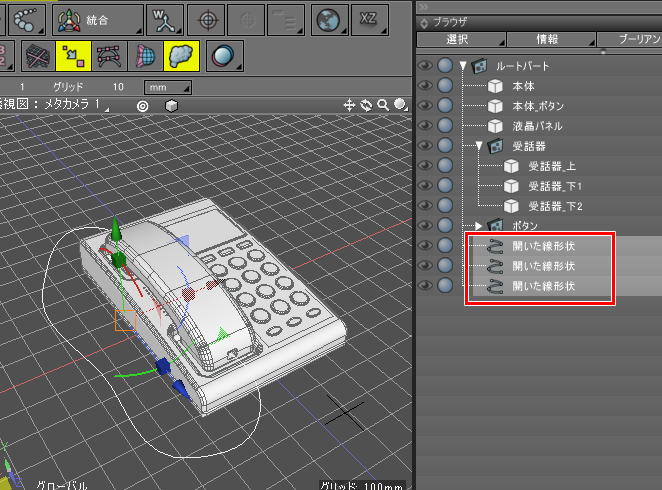
開いた線形状に螺旋をかける
「螺旋」プラグインはUNDO/REDOに対応していないため注意してください。
2つめの開いた線形状を選択し、ツールボックスの「作成」-「プラグイン」-「螺旋」を選択します。
螺旋ダイアログボックスで「全回転数」を40としOKボタンを押します。
これは、線形状が螺旋状になるときの回転の数になります。
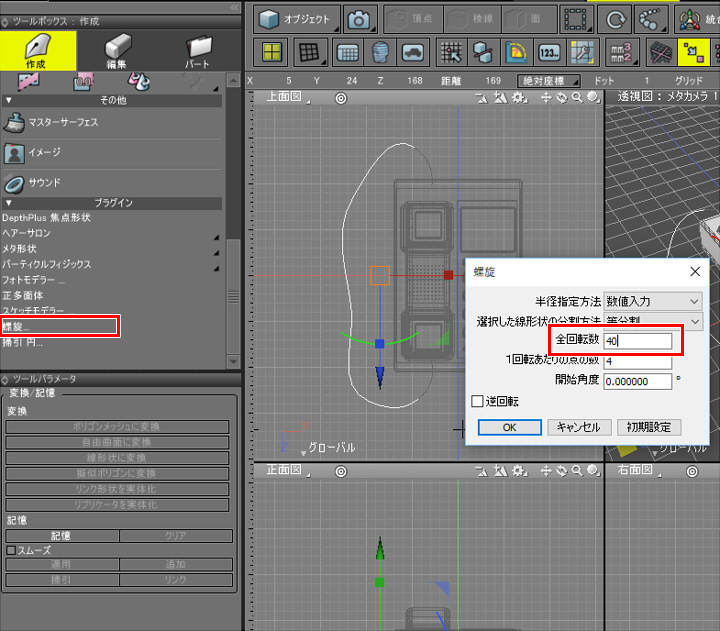
「開始位置の半径」「終了位置の半径」で8mmとしてOKボタンを押します。
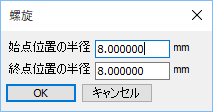
開いた線形状として、螺旋が適用されました。
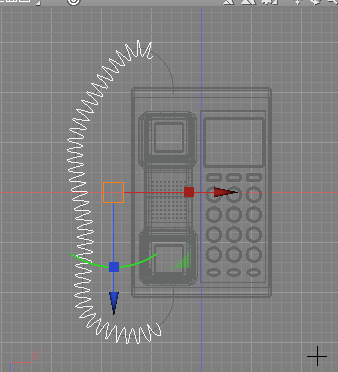
元の線形状が残っているため削除しておきます。
開いた線形状に螺旋を連結する
曲線/螺旋/曲線、の3つの開いた線形状ができましたので、これを連結して一つの線形状にします。
線形状の連結は、ツールパラメータで選択できる「記憶」「追加」の機能を使用します。
2つめの開いた線形状を選択し、ツールパラメータの「記憶」ボタンを押します。
1つめの開いた線形状を選択し、ツールパラメータの「追加」ボタンを押します。
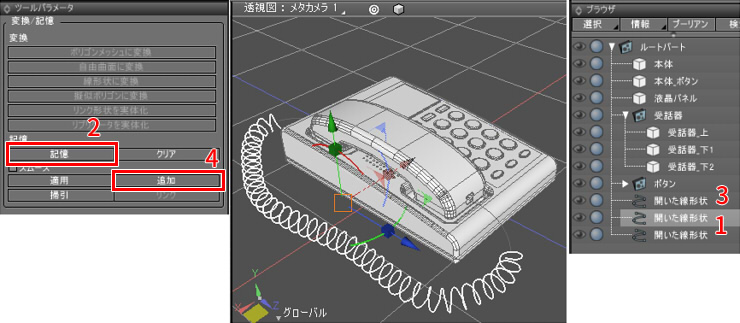
これで、2つめの線形状が1つめに連結されました。
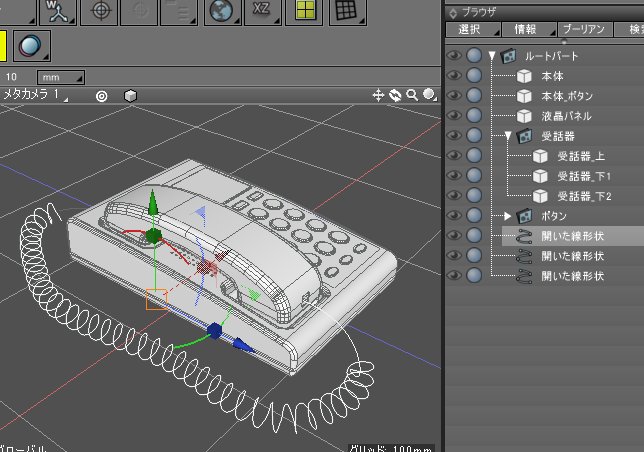
2つめの線形状は不要ですので削除します。
同様に、3つ目だった線形状を選択し、ツールパラメータの「記憶」ボタンを押します。
1つめの開いた線形状を選択し、ツールパラメータの「追加」ボタンを押します。
不要な線形状を削除して、以下のように1つの開いた線形状となりました。
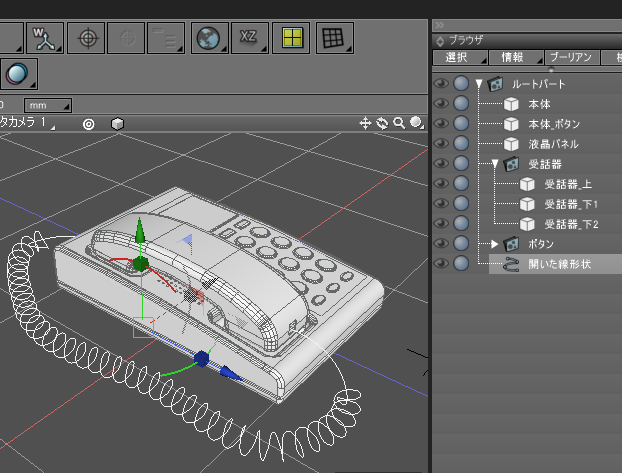
曲線と螺旋の接続部でのねじれが急なため、形状編集モードで調整します。
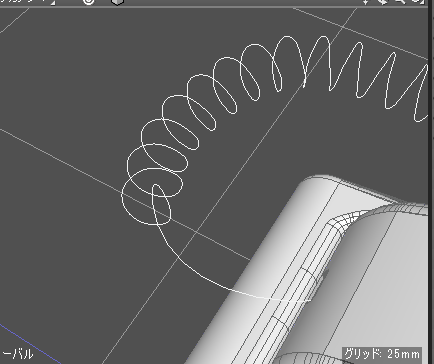
ポイントの移動やハンドルの調整を行い、以下のようにほぐすようにしました。
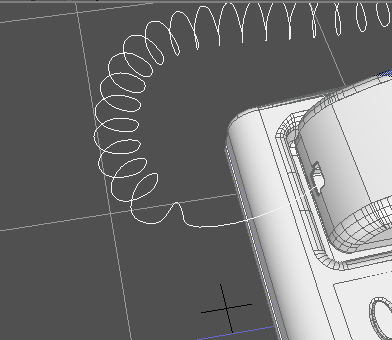
同様に、本体と接続されているコードとの接続部も調整します。
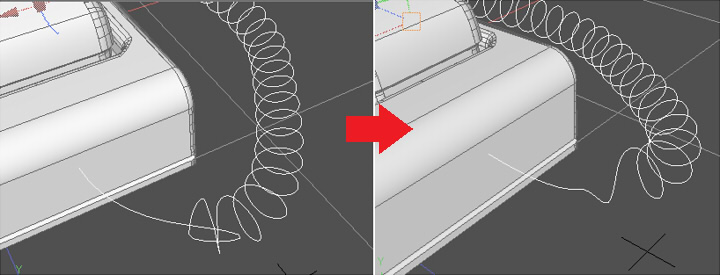
これで、コードのパスができました。
開いた線形状をチューブ状にする
開いた線形状をブラウザで選択し、ツールボックスの「作成」-「プラグイン」-「掃引 円」を選択します。
「掃引 円」プラグインはUNDO/REDOに対応していないため注意してください。
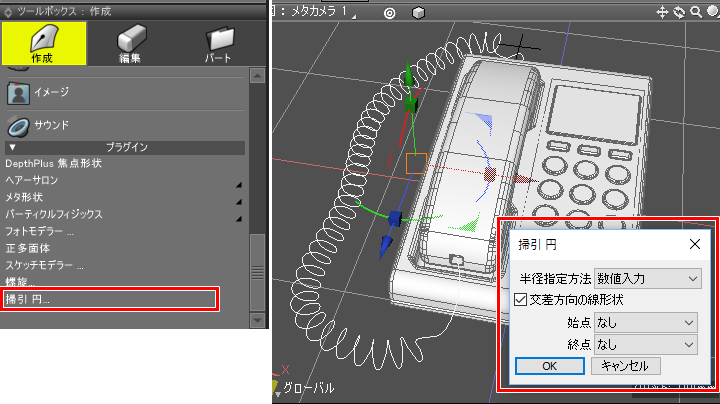
「掃引 円」ダイアログボックスはそのままOKボタンを押し、次に表示されるダイアログボックスで「半径」1.5mmとしてOKボタンを押します。

これでコードが自由曲面としてチューブ状になりました。
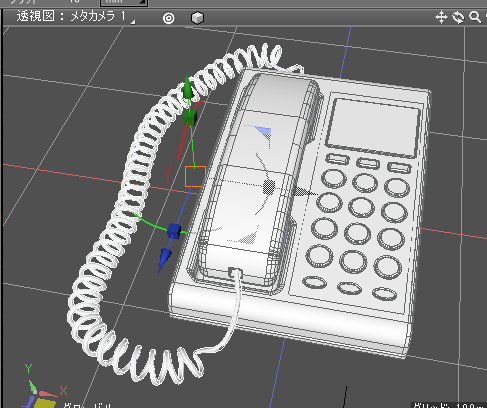
パスとして使用した閉じた線形状は不要になりますので、削除しておきます。
コードが受話器や本体と接続されているか確認
コードの始点と終点を拡大し、コードが受話器や本体に接続されているか確認します。
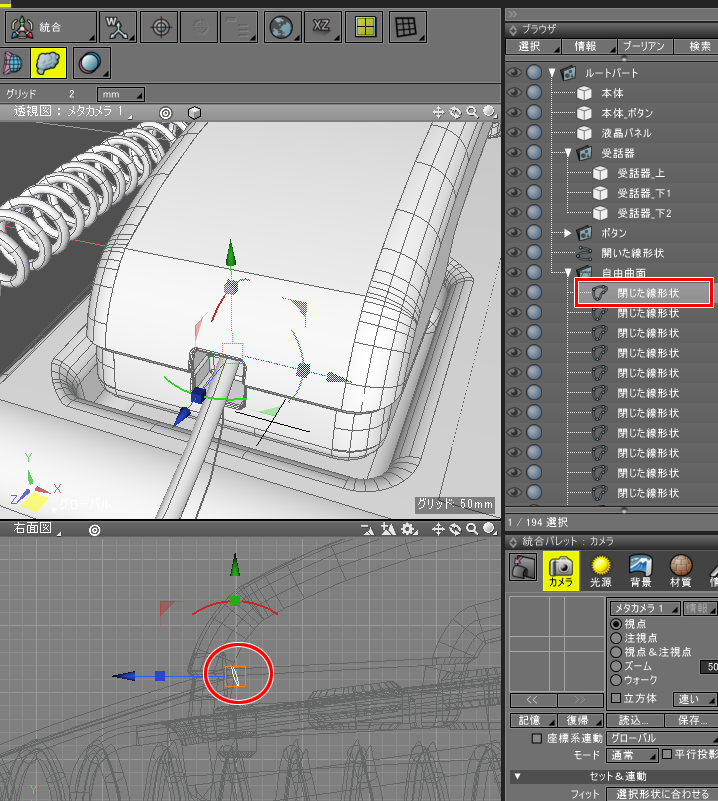
離れている場合は、ブラウザで自由曲面内の「閉じた線形状」を選択して、マニピュレータで位置を調整します。
これで、コードのモデリングは完了です。
本体がコードに入るところに穴を開ける
本体とコードが接続される箇所は未加工ですので、穴を開けます。

CADモードに戻り、本体とコードの重なる部分に直方体を配置します。
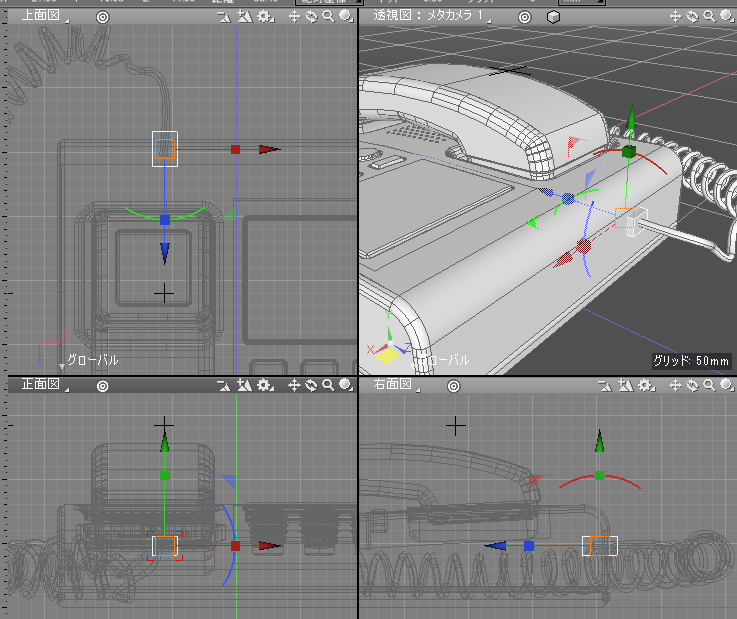
ブラウザで直方体を選択し、ツールボックスの「編集[CAD]」-「ブール演算」を選択。
ブラウザで「本体」を選択し、ツールパラメータの「選択していた形状でくり抜く」ボタンを押して「適用」ボタンを押します。
以下のように本体に穴が開きました。
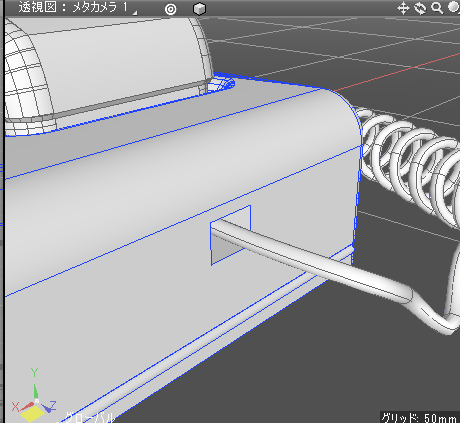
穴のエッジを選択し、1mmの距離でフィレットをかけます。
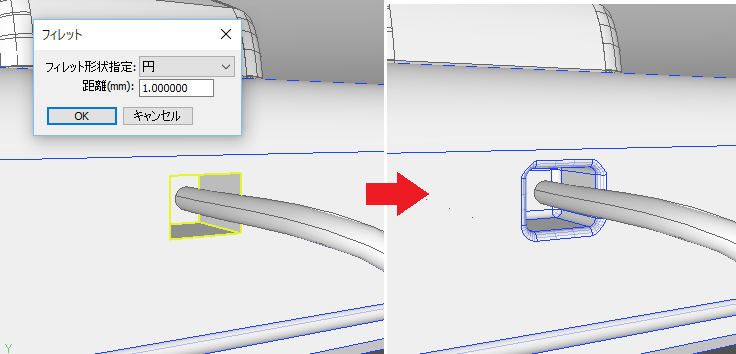
これで、コード部は完成です。

自由曲面は「コード」と名前変更しておきました。
これで、電話のモデリング工程はすべて完了しました。
コードだけは自由曲面で、それ以外はすべてShade3D ver.17から追加されたNURBSを使ってみました。
NURBSでのモデリングのほとんどは、NURBSサーフェスを作ってブール演算で加工、フィレットや面取りでエッジを加工、の繰り返しで形作っていけそうですね。
次回は、表面材質の設定を行います。