![]()
- 線形状のパス指定の「記憶」と「掃引」で立体化
- エッジベベルによる面取り
- 稜線のループ選択
- 閉じた線形状の面取り
雨どいをモデリングしていきます。
「雨どい」は屋根の軒先で雨水を受け取って、地上に流すための設備です。
大きく「軒樋」(のきどい)と「縦樋(竪樋)」(たてどい)で構成されます。
下画像の場合は赤いラインが「軒樋」、緑のラインが「縦樋」となります。

屋根の傾斜からの雨水を「軒樋」が受け取って「縦樋」で落とすという構造になります。
このとき、「軒樋」はわずかに傾き(勾配)があり、「軒樋」から「縦樋」へとつながる「集水器」に水が落ちやすいようになっています。
下画像の場合は、軒部分にある赤いラインが左右に行くにつれてわずかに下がっています。

ただ、3DCGでのモデリング時はこのわずかな傾きはあまり意識しなくてもいいのかもしれません。
ここでのモデリングは、雨どいを屋根の軒先に水平に配置することにします。
雨どいの部品名称
主な部品は以下のような構成になります。
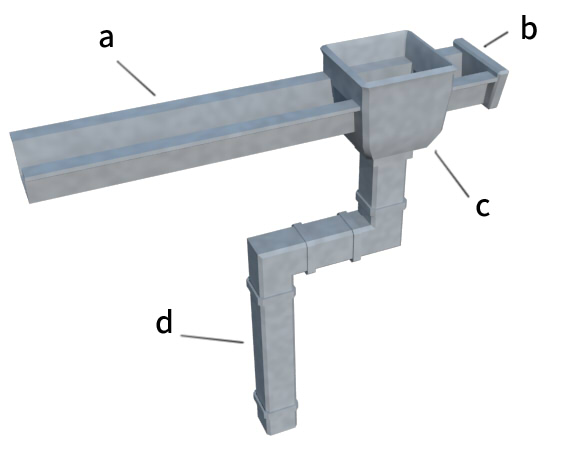
a. 軒樋
b. 止まり
c. 集水器
d. 縦樋
軒樋のモデリング
軒樋/縦樋は、角ばった形でモデリングすることにしました。
軒樋は屋根の周囲を覆うようにモデリングします。
これは、線形状でパスを作成し、それに沿って断面の線形状を掃引するようにしました。
屋根の周囲を囲むラインを「開いた線形状」で作成します。このとき、高さ方向のY位置は屋根の軒先よりも少し下に下げておきます。
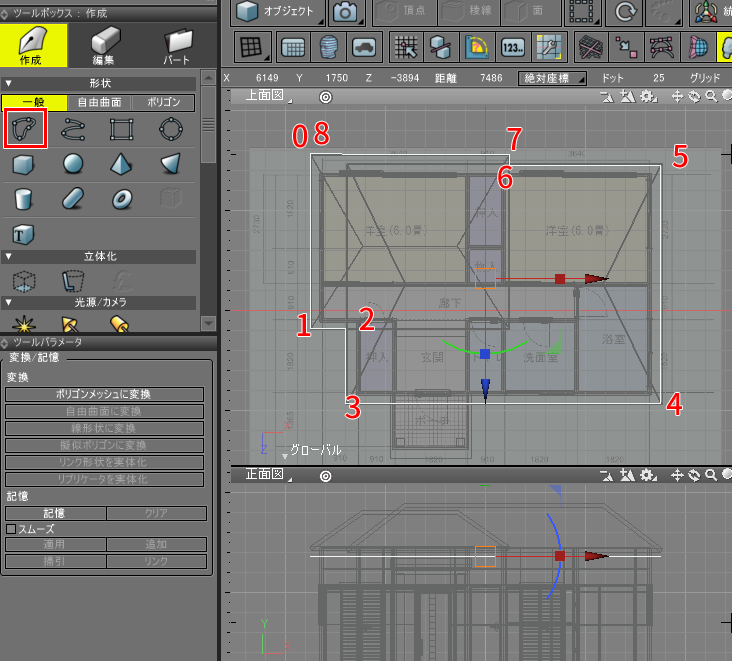
線形状の始点と同じ位置に終点を配置します。
軒樋の断面を「開いた線形状」で作成します。
断面形状は、軒樋の「開いた線形状」の開始ポイント位置に配置するようにします。
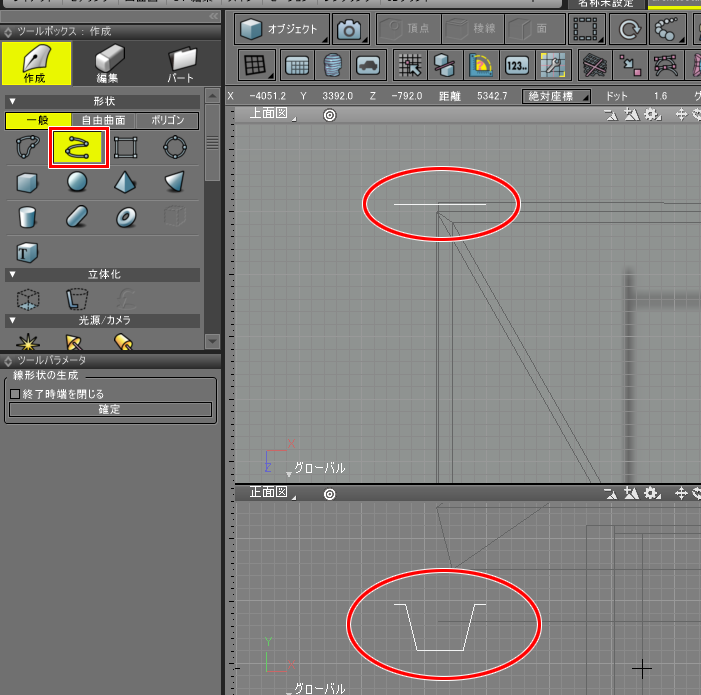
1つめの「開いた線形状」をブラウザで選択し、ツールパラメータの「記憶」ボタンをクリック。
2つめの断面とした「開いた線形状」をブラウザで選択し、ツールパラメータの「掃引」ボタンをクリック。
これで、記憶したラインに沿って断面が掃引され、立体化されます。
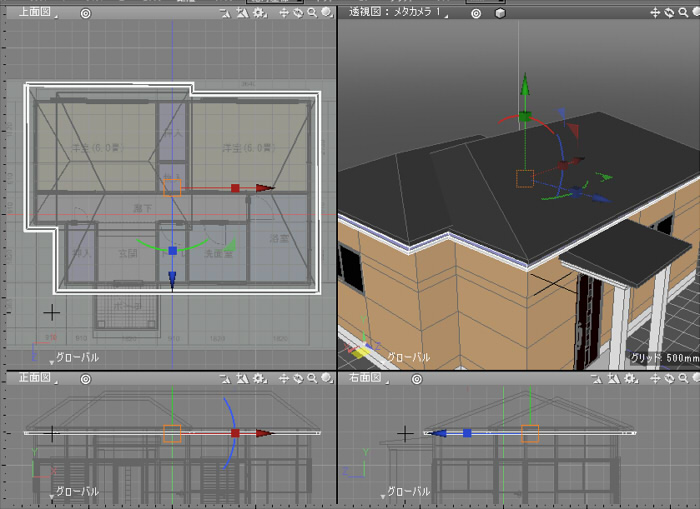
開始位置と終了位置はつながっていないため、この部分を編集します。
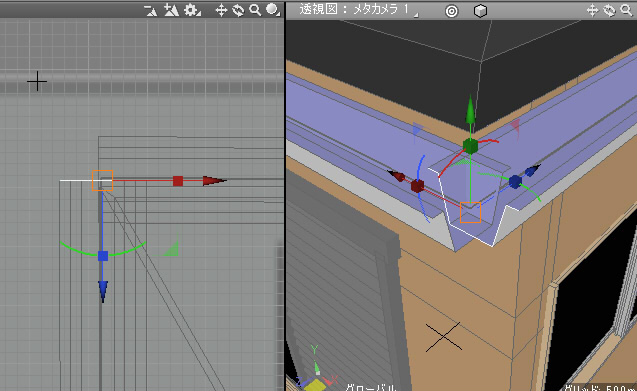
自由曲面内のはじめと最後の「開いた線形状」を両方とも少し下げます。

この2つの箇所に「止まり」の形状を置くことにします。
軒樋に厚みを付ける
その前に、「軒樋」をポリゴンメッシュに変換し、厚みをつけておきます。
「軒樋」の自由曲面を選択し、ツールパラメータより「ポリゴンメッシュに変換」ボタンを押します。
「ポリゴンメッシュに変換」ダイアログボックスでは「変換しない」を選択してOKボタンを押します。
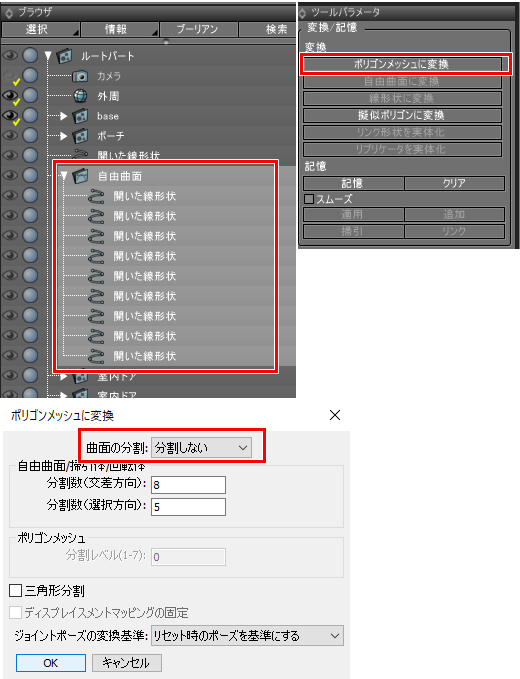
変換されたポリゴンメッシュ名を「軒樋」と変更しておきます。
「軒樋」のために使用した「開いた線形状」は不要となりますので、ブラウザで選択して削除します。
オブジェクトモードで「編集」-「メッシュ」-「編集」-「厚み」を選択し、
ツールパラメータで「距離」と「方向」を指定して「確定」ボタンを押します。
10mmの厚みで、「方向」を「内側」としました。
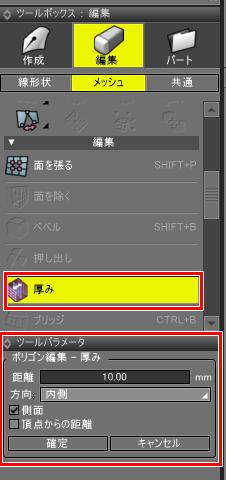

「軒樋」はこれで形になりました。
「止まり」を配置
軒樋の開始と終了位置に「止まり」を配置します。
直方体のポリゴンメッシュを作成し、台形型になるように頂点を編集しました。
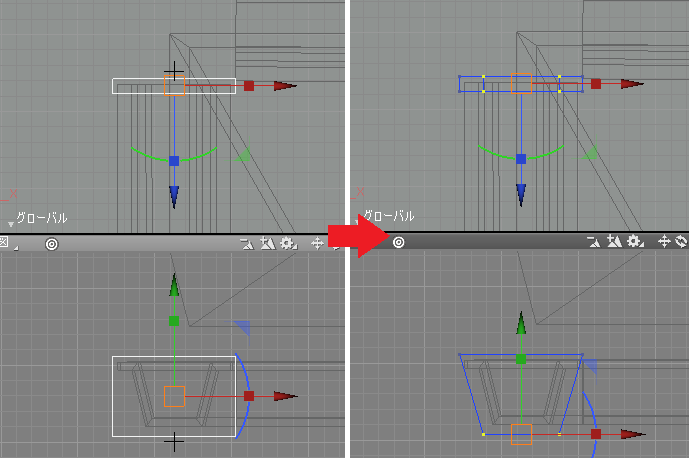
「形状編集モード」+「稜線選択モード」に移行し、すべての稜線を選択。
ツールボックスの「編集」-「メッシュ」-「編集」-「ベベル」を選択し、ツールボックスに「サイズ」を3、「分割数」0と指定します。
「分割数」を0にすると「面取り」になります。[Enter]キーを押すか「確定」ボタンを押して確定します。
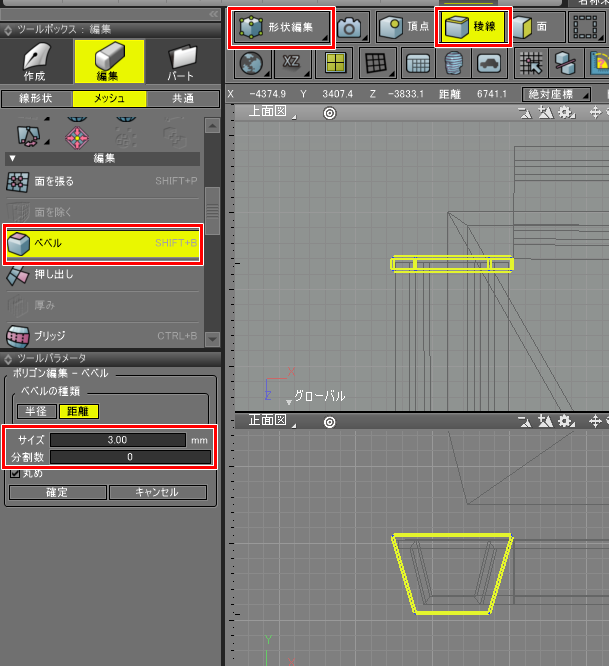
以下のようになりました。
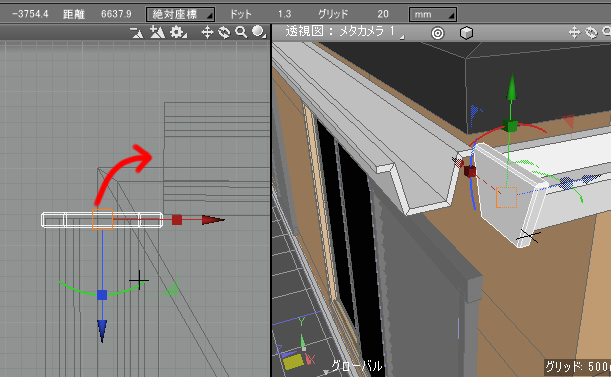
「軒樋」の終点位置にも「止まり」を複製します。
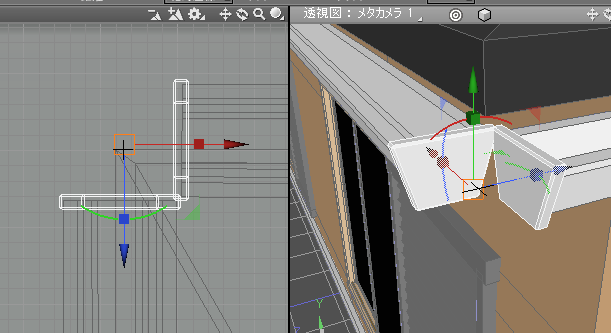
集水器のモデリング
水を落とす位置に「集水器」を配置します。
すべての角に配置する必要はありませんが、下画像の赤丸の位置に配置するようにしました。
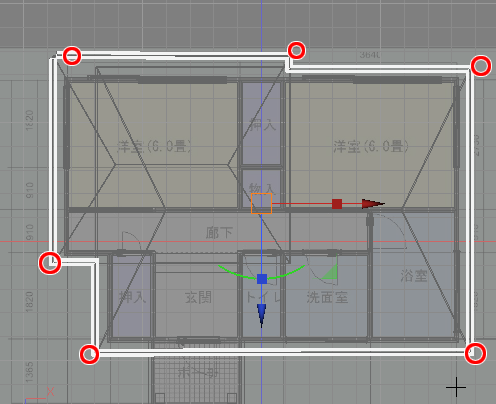
直方体を配置し、上面を選択して削除します。
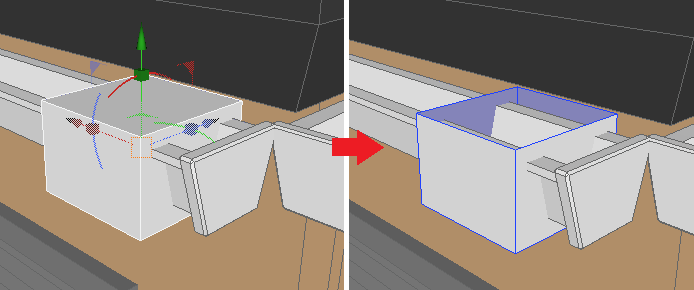
「形状編集モード」+「頂点選択モード」に移行し、
正面図で「ループスライス」を使用して横に分割していきます。
正面図で4つの頂点を水平に矩形選択し、上面図でマニピュレータの拡大縮小よりサイズを変更していきます。
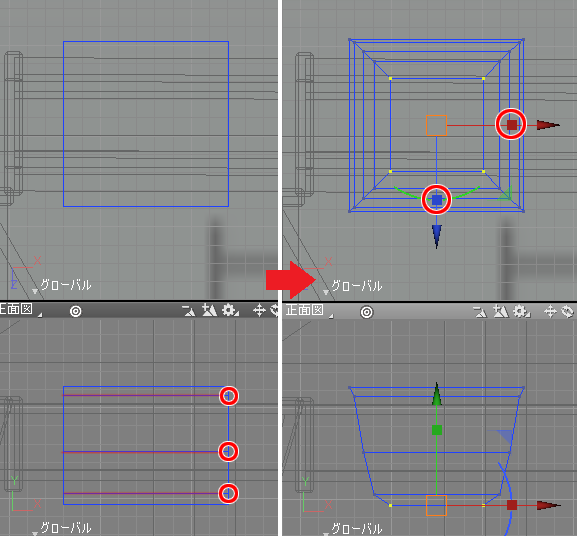
集水器の底に行くにつれてサイズが小さくなるようにしました。
「オブジェクトモード」に移行し、ポリゴンメッシュの「厚み」機能で面の内側に厚みを設けました。
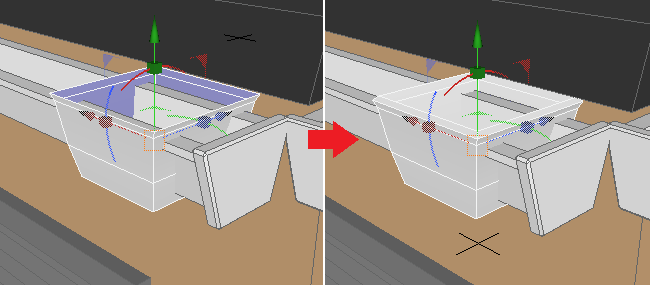
「形状編集モード」+「面選択モード」に移行し、
底面を選択し、「ベベル」機能を使用して底面を押し出します。
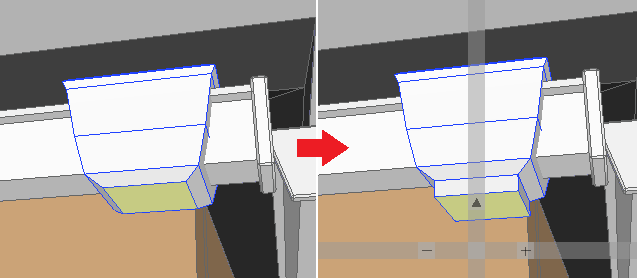
集水器の4隅を面取りします。
「稜線選択モード」に移行し、集水器の四隅の稜線を選択。
ツールボックスの「編集」-「メッシュ」-「選択」-「ループ選択」を選択します。

これは、選択した稜線を基準に直線的に選択する機能になります。
以下のように選択されました。
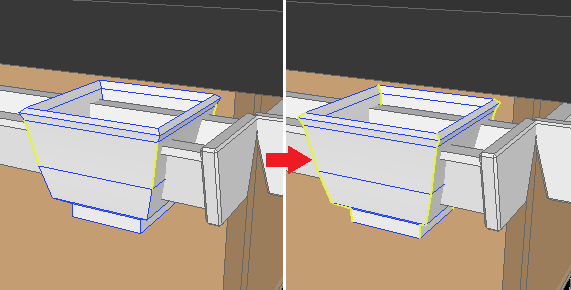
ツールボックスの「編集」-「メッシュ」-「編集」-「ベベル」を選択し、ツールボックスに「サイズ」を8、「分割数」0と指定します。
[Enter]キーを押すか「確定」ボタンを押して確定します。以下のようになりました。
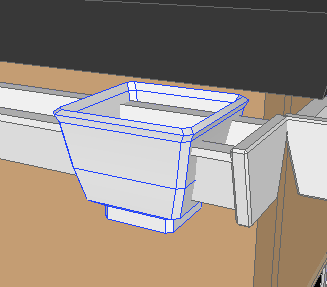
底と側面に穴を開ける必要がありますが、軒樋自身は上からは見えにくいため穴あけはスキップします。
以上で集積器のモデリングが完成したので、ブラウザで名前を「集水器」と変更しました。
「雨どい」パートを作成し、その中に「軒樋」「止まり」「集水器」を入れるようにしています。

この「集水器」を「軒樋」のいくつかに複製して配置しました。
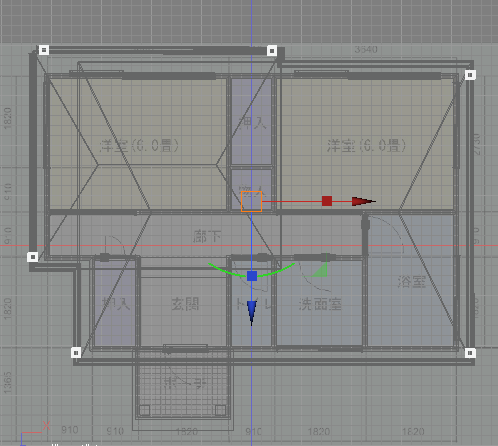
縦樋のモデリング
「集水器」の下に、「縦樋」を配置していきます。
「軒樋」と同じで、線形状のパスと断面の線形状を作成し、掃引することでチューブ状にします。
集積器の底の中心から、「開いた線形状」が壁伝いに地面に向けて伸びるようにポイントを指定していきます。

[Shift]キーを押しながらポイントを配置することで、45度の回転制限がかかった状態でポイントを配置できます。
この操作で、まずは直線的にポイントを配置した後にポイントを選択してマニピュレータで移動、とすると配置しやすいと思います。
集水器は軒先にあるため、壁からは離れています。
そのため、いったん真下に少しだけ下ろしてから壁沿いになるように水平移動、その後真下に地面近くまで下す、という流れのパスを与えます。
次に、パスの開始位置に断面を作成します。断面は「閉じた線形状」とします。
断面形状は上面図で与えます。
閉じた線形状として「四角形」を配置します。
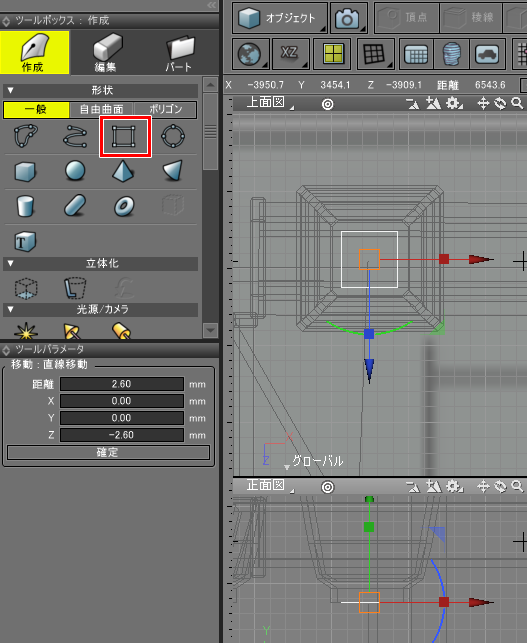
オブジェクトモードで断面の線形状を選択した状態で、ツールボックスの「編集」-「線形状」-「角の切り落とし」を選択。
ツールパラメータで「半径」を10として、[Enter]キーを押すか「確定」ボタンを押して確定します。
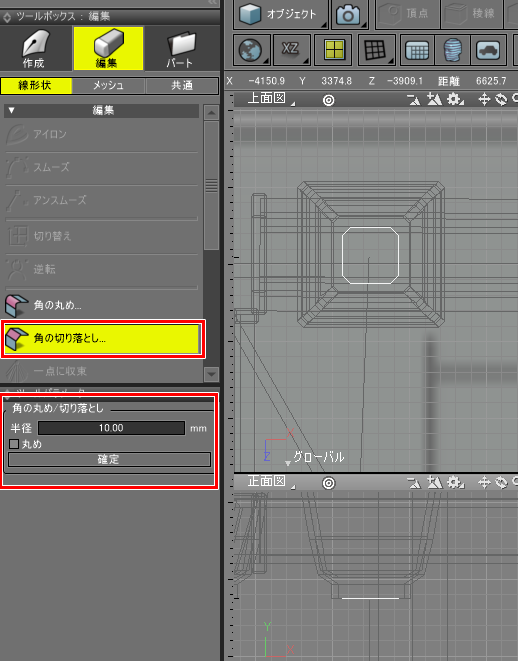
これで、閉じた線形状が面取りされた状態になります。
パスとしての「開いた線形状」を選択。
ツールパラメータで「記憶」ボタンを押し、断面の「閉じた線形状」を選択し、ツールパラメータで「掃引」ボタンを押します。
集水器から地面までの「縦樋」が立体化されました。
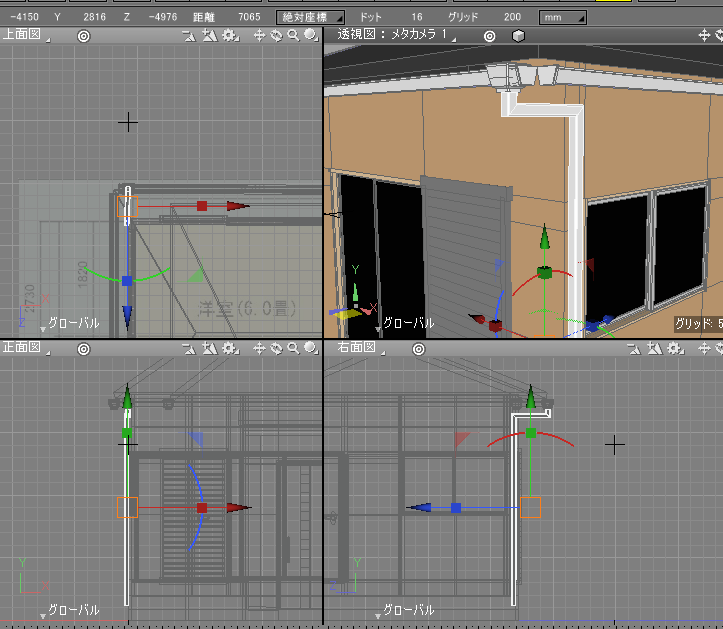
接続部のリング形状を作成
「縦樋」のパスの角度が変わる箇所は継ぎ足して接続する構造になっているため、
ここにリング状の形状を配置してそれらしくします。
また、このリング形状は壁に接続するための金具を配置しているイメージでもあります(モデリングでは壁から離れたままではありますが)。
生成された自由曲面の1つめの線形状が断面の「閉じた線形状」になっています。
これを複製し、「縦樋」の角となる部分の少し手前に配置します(「線形状A」とします)。
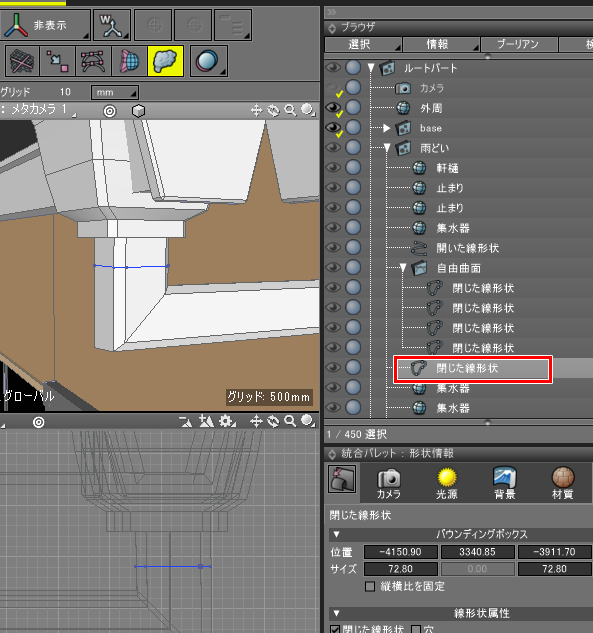
「線形状A」をさらに複製し、「均等拡大縮小」で少し大きくします(「線形状B」とします)。
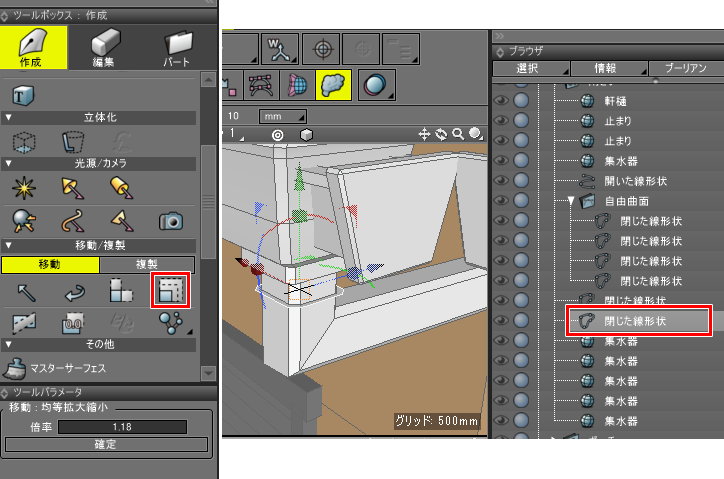
「線形状B」を複製し、少し下に移動(「線形状B2」とします)。
「線形状A」を複製し、「線形状B2」と同じ高さ位置に移動(「線形状A2」とします)。
ブラウザ上では「線形状A2」は「線形状B2」の次に置きます。
「自由曲面」を作成しこの4つの線形状を「線形状A」「線形状B」「線形状B2」「線形状A2」の順になるように入れます。
以下のように、リング状に立体化されました。
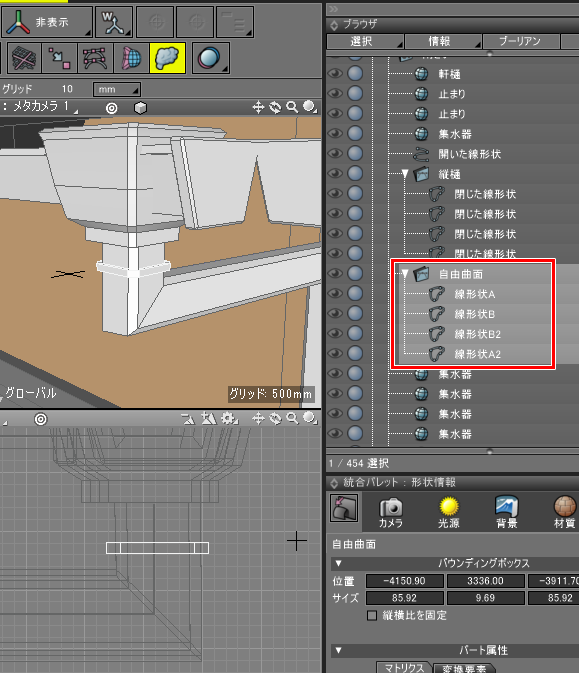
この自由曲面を「ポリゴンメッシュに変換」でポリゴンメッシュに変換し、「縦樋_リング」という名前にしました。
この「縦樋_リング」名のポリゴンメッシュを複製し、縦樋の角になる部分に配置していきます。

「縦樋」関連の形状を「縦樋」パートを作成し、その中にまとめておきます。
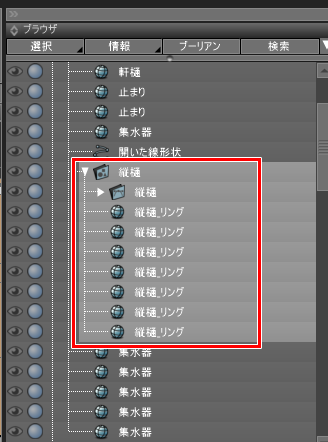
これで、1つ分の「縦樋」ができました。
その他の「集水器」の下にも同じように「縦樋」を作成/配置していきます。
「集水器」から最寄りの壁までの経路の形は微妙に異なるため、同一の作業をその都度行うほうが工数が少なくて済みそうです。
以下のようになりました。

表面材質(マスターサーフェス)の割り当て
「軒樋」部分と「縦樋」部分で別のマスターサーフェスを割り当てます。
雨どいは目立たないようにしておくため、「軒樋」は屋根に近い色、「縦樋」は外壁に近い色を割り当てました。
マッピングとして「スポット」を与え、少し汚れがついているようにしました。
レンダリングすると以下のようになります。

以上で、雨どいのモデリングは完了になります。
次回は室内外の全体的な装飾を与えていきます。