![]()
- 複数の形状を出力して組み合わせる
前回は1つの形状として3Dプリントしました。
今回は2つの形状を組み合わせる構造を試していきます。
3Dプリンタのノズル直径と積層ピッチを考慮した隙間
3Dプリンタのノズル直径は0.3(mm)、積層ピッチは0.3(mm)となっています。
3Dプリンタで出力した形状の組み合わせのための簡単な検証を行います。
5(mm)の出っ張りを設けた直方体をモデリングしました。
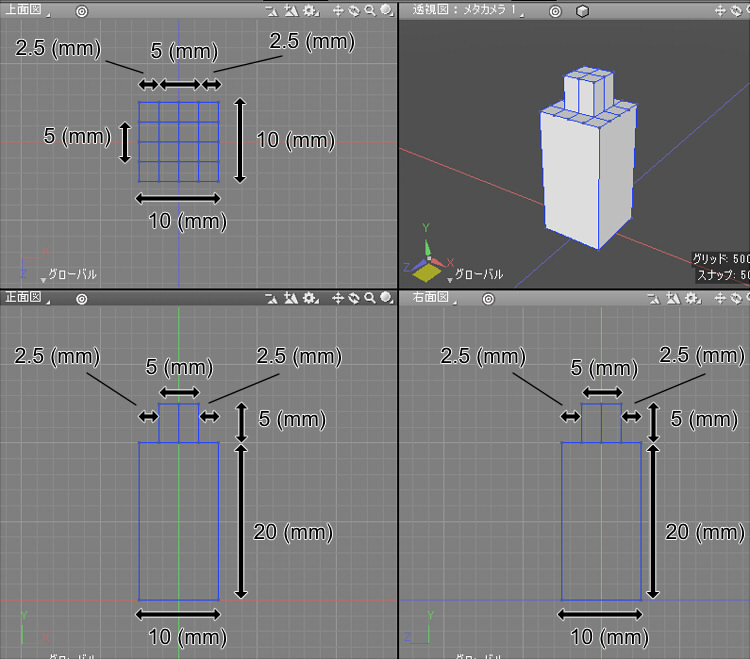
直方体のプリミティブを配置、面ベベル、面を選択して「分割」で4分割、といった機能を使用しました。
モデリング手順は簡単なため説明を省きます。
対となる形状として、凹状態に5(mm)窪んでいる形状をモデリングしました。
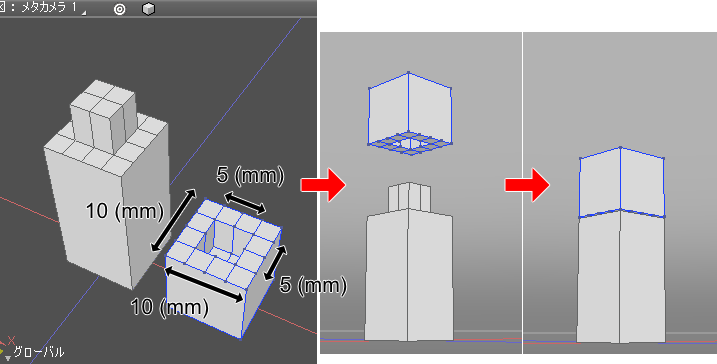
3Dプリンタは物理的に現実世界に形状を出力するため、この隙間(マージン)のない凹凸形状をがっちりと組み合わせることはできません。
そこで以下のように隙間を与えていきました。
凹形状を複製し、頂点位置をずらすことで穴の大きさを調整しました。
形状編集モード+頂点選択モードに移行し、上面図で穴部分の頂点を1列分選択します。
マニピュレータで移動してツールパラメータで移動距離を数値で入力し「確定」ボタンを押して確定します。
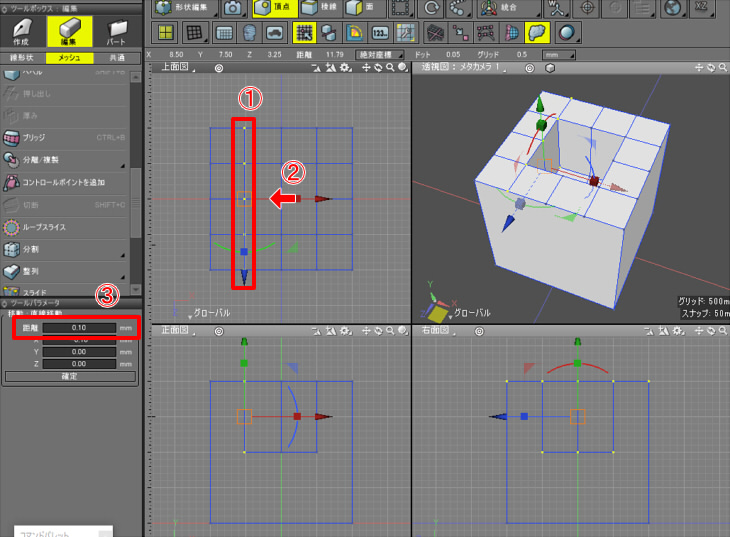
この作業を合計4か所行います。
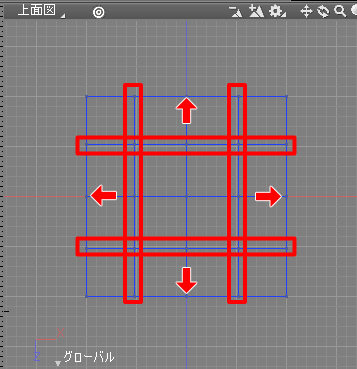
それぞれ0.1(mm)ずらした場合は、元の形状の凹部と比べて±0.1(mm)の隙間が与えられたことになります。
0(mm)(隙間なし)、±0.1(mm)、±0.15(mm)、±0.3(mm)の隙間を与えた形状を並べました。
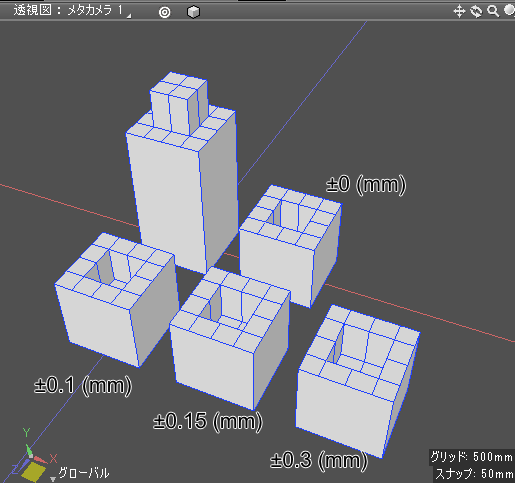
ノズル直径0.3(mm)を考慮した隙間になります。その半分は0.15(mm)です。
注意点として、3Dプリンタに出力する場合は凹形状も凸形状もどちらも誤差が含まれるのを考慮する必要があります。
3Dプリンタで出力
Shade3DでSTLエクスポートを行い、3Dプリンタのユーティリティソフトに読み込みました。
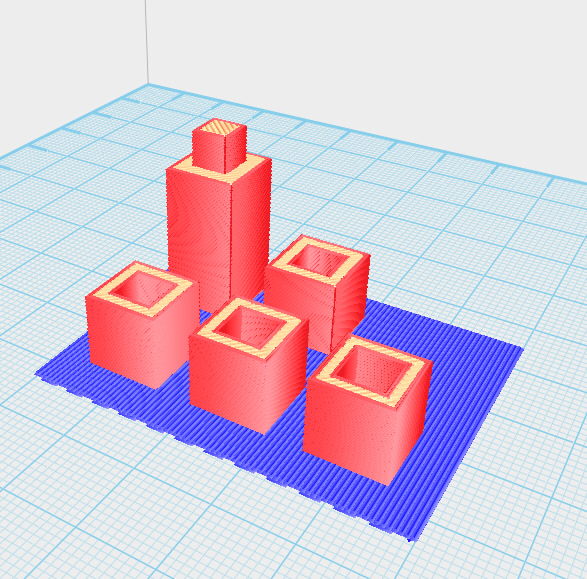
この形状は縦方向に積み重なる印刷になるため、自動で追加されたサポートはラフトのみとなります。
3Dプリントすると以下のようになりました。
小さい形状のため、1時間ほどで出力が完了しました。
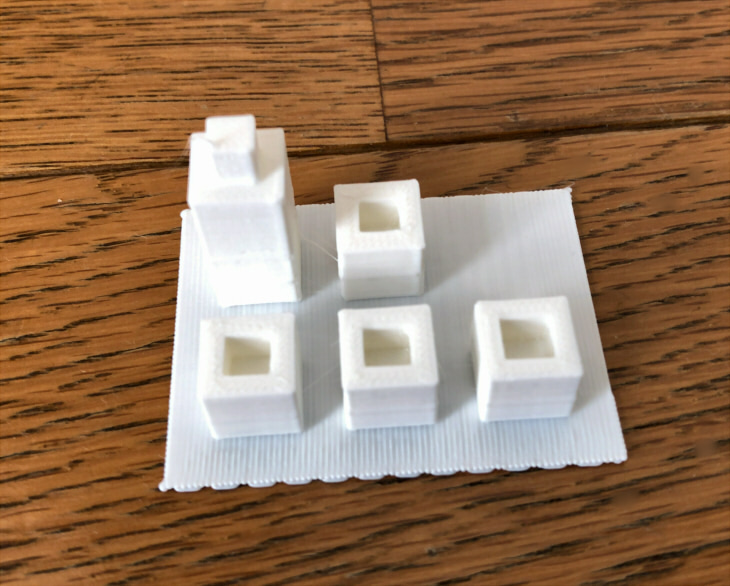
組み合わせの検証
0(mm)(隙間なし)、±0.1(mm)、±0.15(mm)の隙間を与えているものは凹凸を組み合わせることができませんでした。
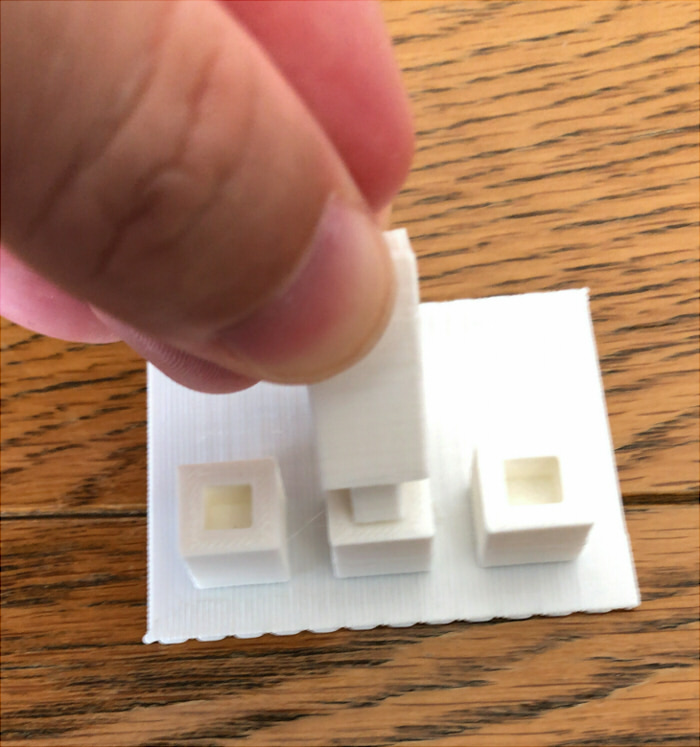
±0.3(mm)の隙間を与えているものはギリギリ凹凸を組み合わせることができました。

0.3(mm)よりも少しでも小さくなると、収めることができないようでした。
これより2つの形状のドッキングを行う場合は、
3Dプリンタのノズル直径と積層ピッチのサイズx2の隙間以上の距離を設ける、というルールを確立できそうです。
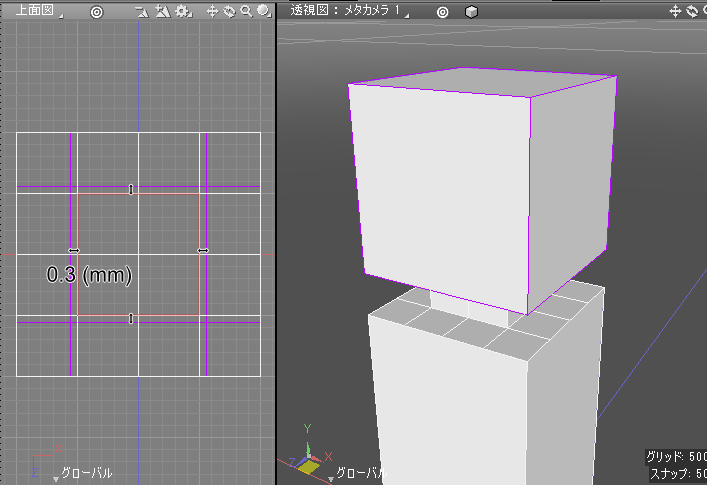
鉛筆立てを調整
ひっかける部分のサイズを小さくする
鉛筆立てのひっかける部分は、Shade3D側で計測したところ約40(mm)でした。
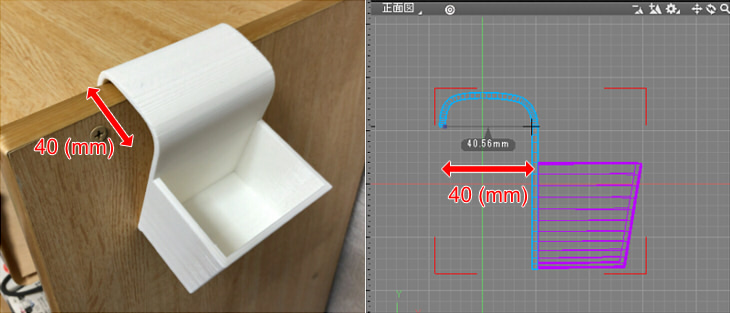
これは実際は広すぎるため半分の20(mm)になるように調整しました。
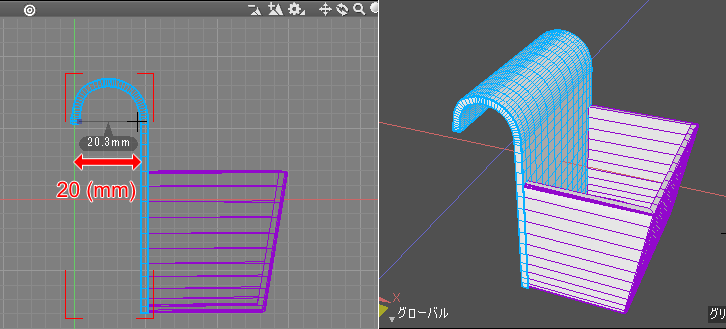
このとき、鉛筆立ての背面の厚みは変化させないように注意してください。
3Dプリンタで出力した際に印刷が失敗しないように、厚みは3(mm)を保つようにしています。
この作業は正面図で頂点を選択してX軸方向に平行移動を繰り返し、ひっかける部分を狭めていきました。
鉛筆立ての組み合わせの構造を追加する
※ これは3Dプリントした際に失敗するパターンのモデリングです。参考として失敗例も記載することにしました。
鉛筆立ては背面部と鉛筆を入れる部分の2つのポリゴンメッシュに分けて構成していました。
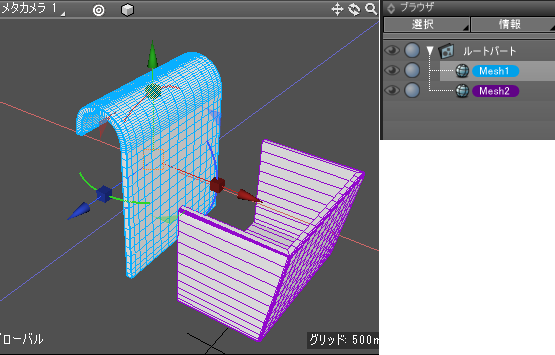
背面部に穴を開けて、もう片方のポリゴンメッシュをひっかけるように加工していきます。
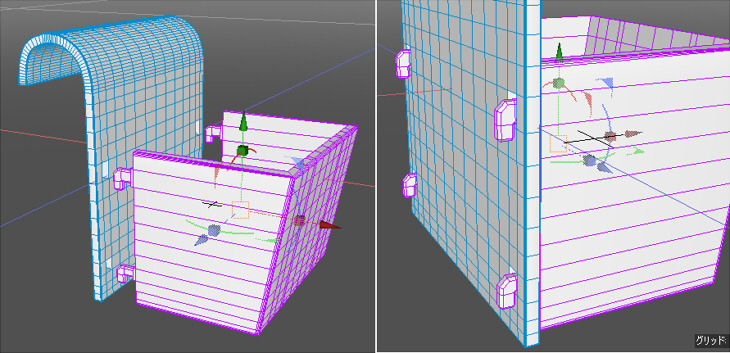
鉛筆を入れるポリゴンメッシュを3(mm)Z軸方向に縮めました。
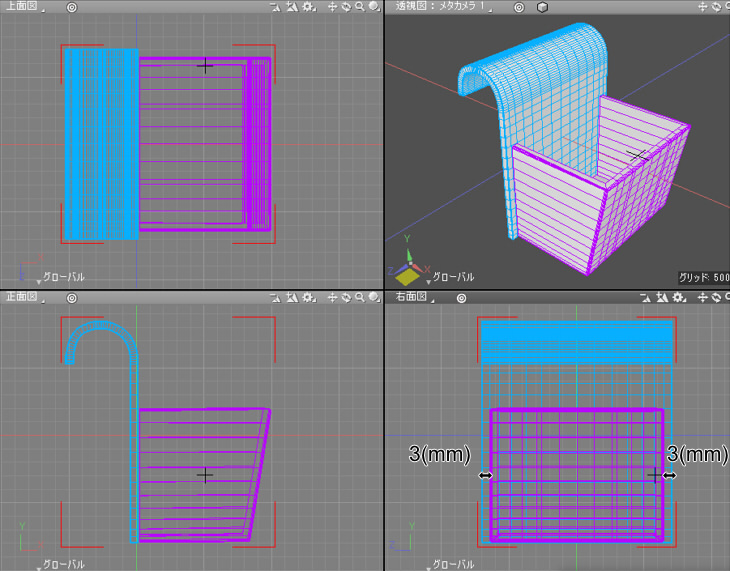
鉛筆を入れの厚みを3(mm)のまま変更しないようにするため、頂点を選択して移動して調整しました。
2つのポリゴンメッシュを少し離し、背面部に4か所穴を開けます。
面を選択して削除し、その側面を「面を張る」で埋めていきました。
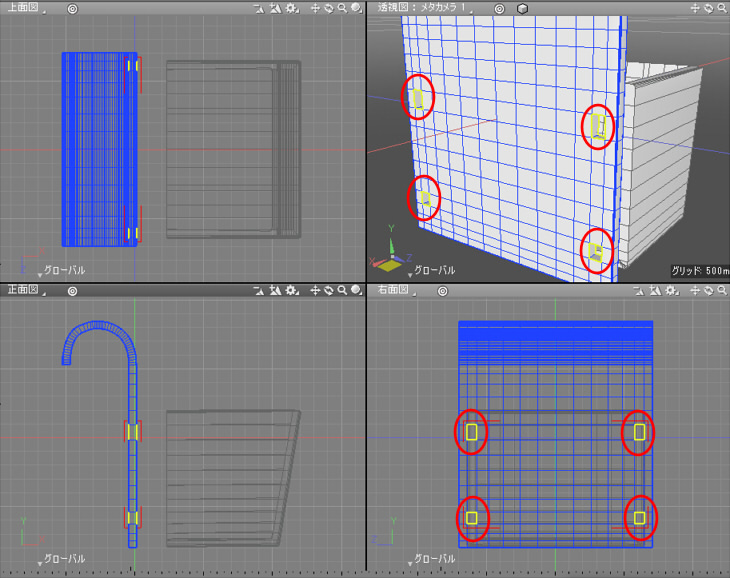
この穴は、鉛筆立ての厚み3(mm)よりも大きいサイズになっています。
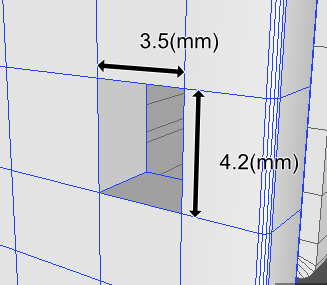
鉛筆を入れるポリゴンメッシュの背面との接続部で、背面に穴を開けた位置にあるポリゴンメッシュを選択します。
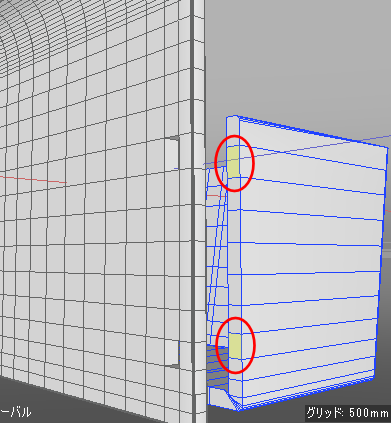
4つ同時に作業するほうが手間が省けそうです。
面ベベルで1(mm)押し出しました。
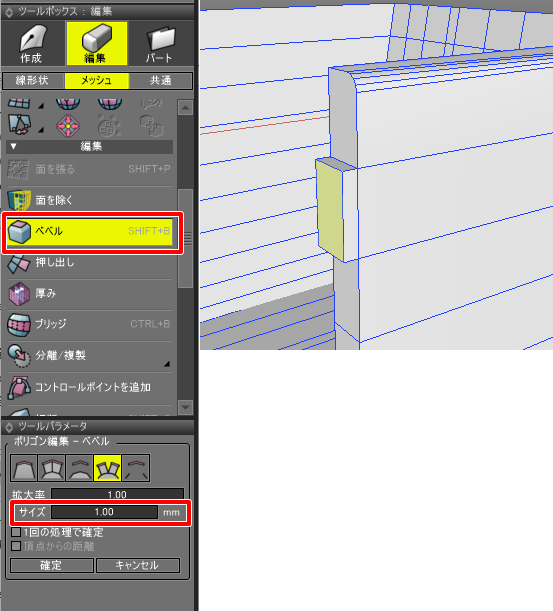
確定後に再び面ベベルを実行し、同一面上で少し縮小します。
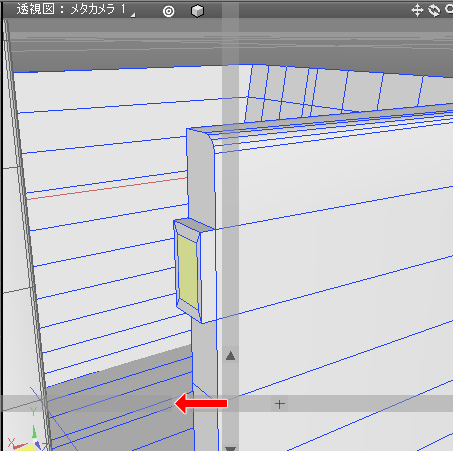
メジャーツールで測ると、この縮小された面は2.16 x 3.94(m)となっていました。
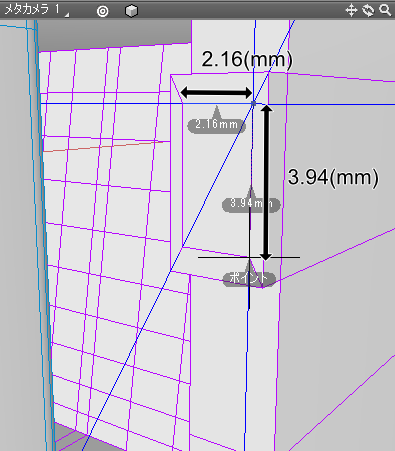
面ベベルで4(mm)押し出しました。
背面を貫通する距離を指定します。
これは、背面の厚み+1(mm)の余裕を持ったサイズになります。
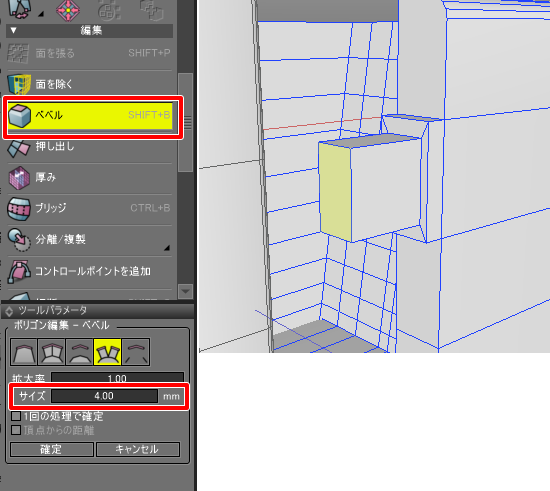
確定し、さらに面ベベルで3(mm)押し出しました。
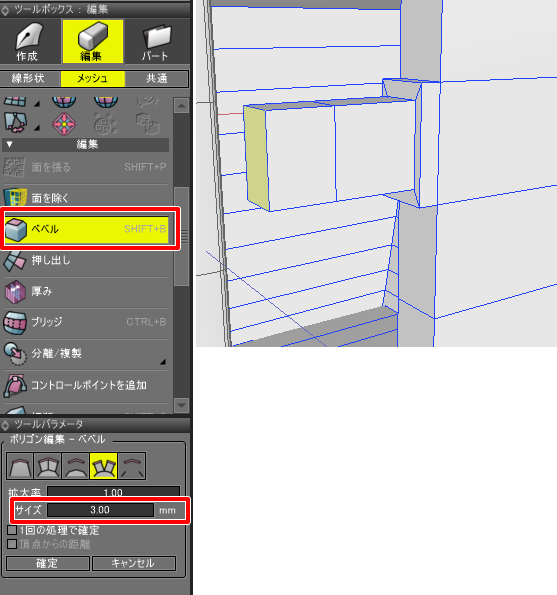
オブジェクトモードに移行し、2つのポリゴンメッシュを背面側に移動します。
余裕をもって穴に入るのを確認しました。
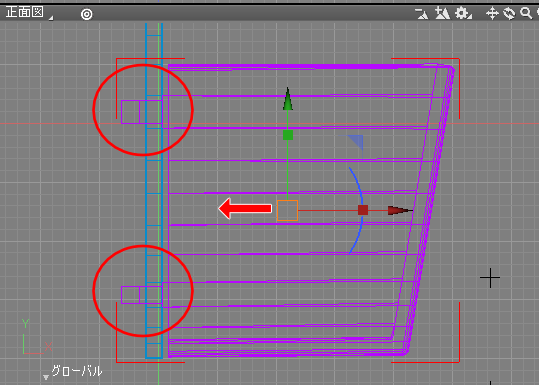
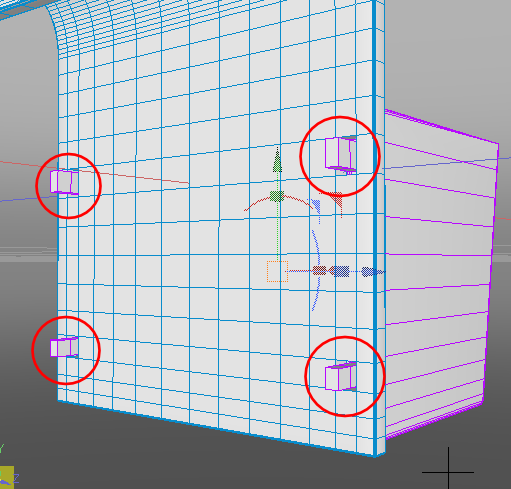
また、穴と凸部分の隙間が±0.3(mm)以上(ノズル直径のサイズ以上)あるのを確認します。
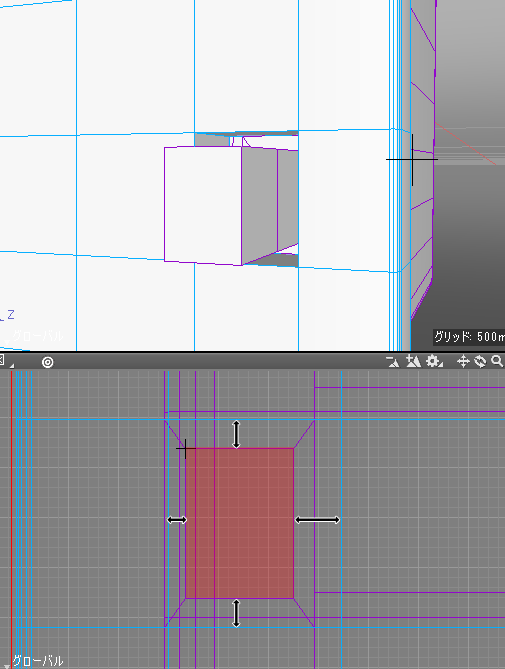
出っ張りの下の面を4か所選択し、面ベベルで3(mm)押し出しました。
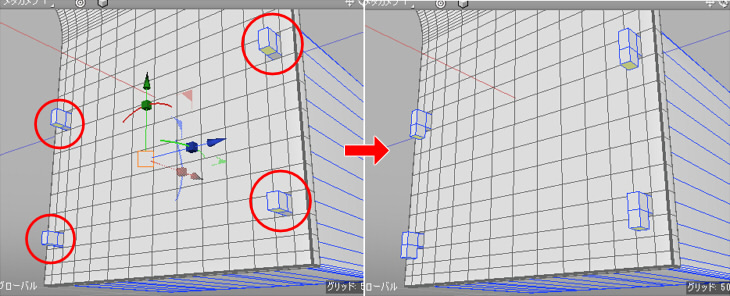
鉛筆を入れるポリゴンメッシュは重力で下に引っ張られ、それを背面部でひっかける構造となります。
背面部のポリゴンメッシュを非表示にし、鉛筆を入れる部分の出っ張りの角を面取りします。
4か所とも同じ作業を行うことになります。
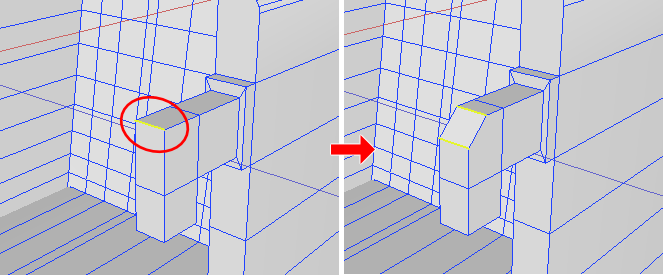
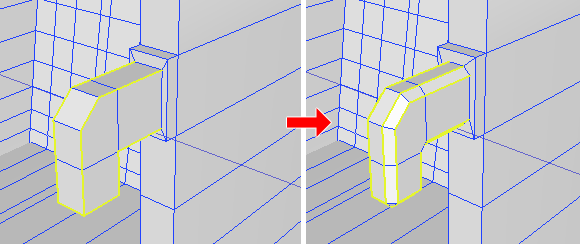
これでくっつけることができる2つのポリゴンメッシュの加工ができました。
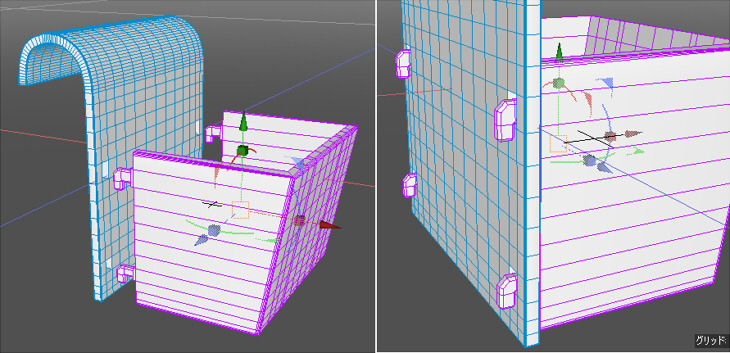
次に、3Dプリンタで出力するためにこの2つのポリゴンメッシュを離して配置し、
回転させて寝かせます。
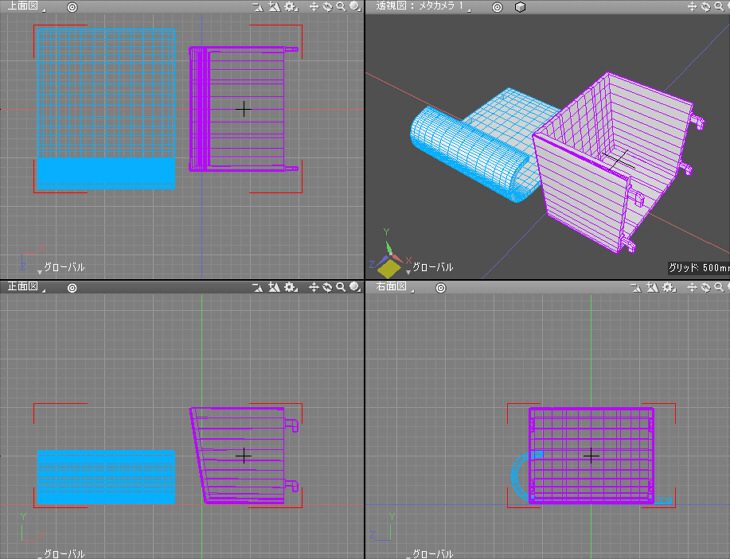
3Dプリンタは下から順番に積層されるため、穴を垂直になるようにして極力サポートが付かない配置にしています。
以上でモデリング作業は完了しました。
実は、3Dプリントを行った後に組み合わせがうまくいかない形になっています。
一度失敗して再調整する、という工程を入れるためにそのまま進めます。
STL形式でエクスポートし、3Dプリンタに形状を渡します。
3Dプリンタのユーティリティソフトに形状を渡す
Shade3DでエクスポートしたSTLファイルを、3Dプリンタのユーティリティソフトに渡します。
サポートを付けて3Dプリンタに渡すためのスライス処理を行いました。
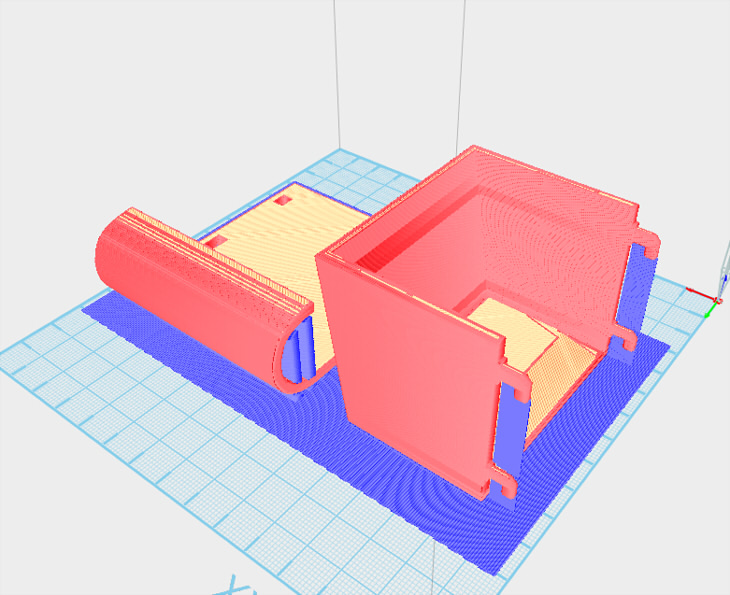
上画像の青い箇所がサポートです。
3Dプリンタで印刷
3Dプリンタで印刷します。
出力完了までに約6時間かかりました。
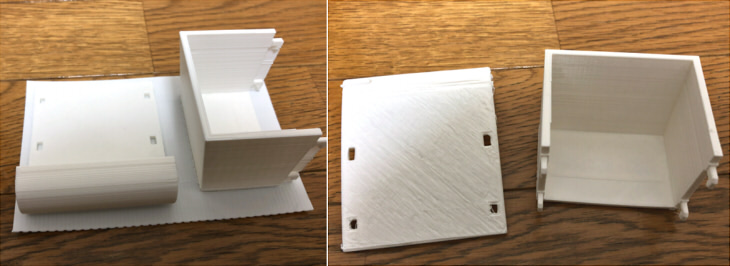
この印刷は残念ながら失敗しました。
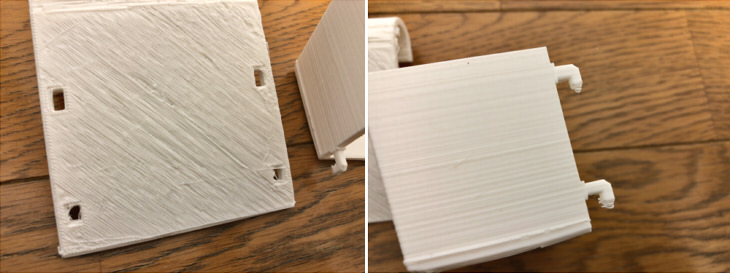
穴部分にフィラメントが不規則に出てしまったり、4つの小さなひっかける部分で精度が足りず荒さが目立っています。
また、穴に4つの出っ張りは入りません。
穴と出っ張りが小さすぎるのが原因としてあるようです。
もう一度、モデリングを見直すことにします。
モデリングを再調整
鉛筆を入れるポリゴンメッシュのひっかける4箇所を、XYZ方向それぞれ2倍以上の大きさにすることにしました。
鉛筆立ての厚み(3(mm))よりも太くしたいため、別形状ででっぱりをモデリングして引っ付けることにします。
失敗時の加工前の状態から再調整します。
背面のひっかける部分のリサイズは同じ手順になります。
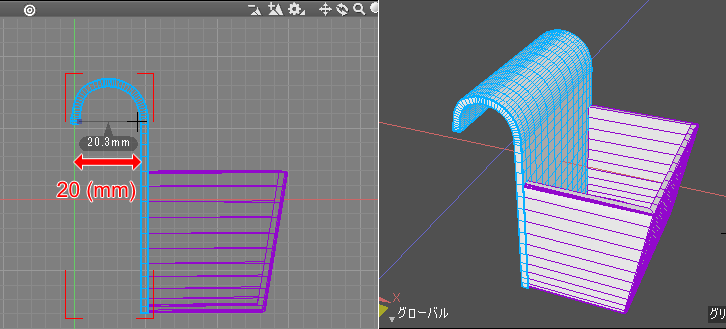
鉛筆立てのひっかける部分をモデリング
6 x 8 x 12(mm)の直方体のポリゴンメッシュを配置し、これをひっかける形に加工していきます。
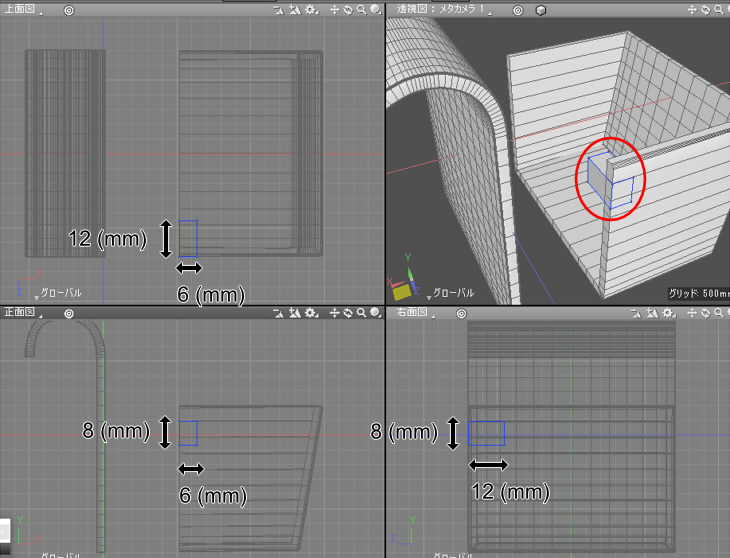
上面図で、端から約4(mm)の位置でループスライスで面を分割します。
鉛筆立ての厚みを3(mm)としていたため、これから少し大きい距離で分割しました。
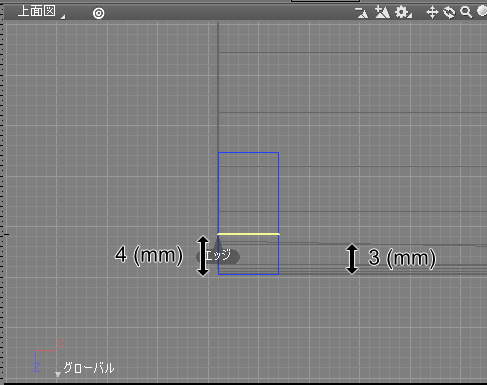
透視図で奥側の面を選択し、面ベベルで少し内側に縮小します。
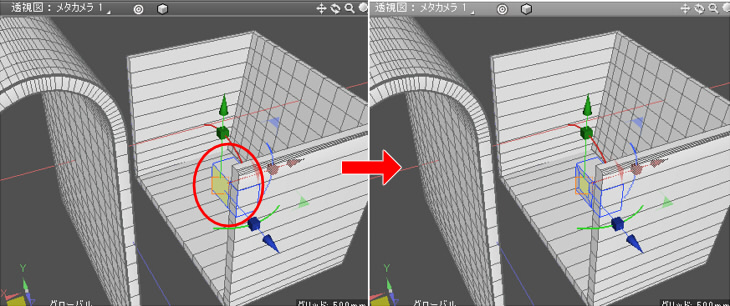
約4.8(mm)の出っ張りとなるようにしました。
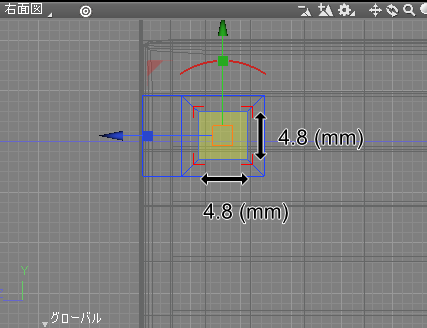
面ベベルを使用して2回、5(mm)の押し出しを行いました。
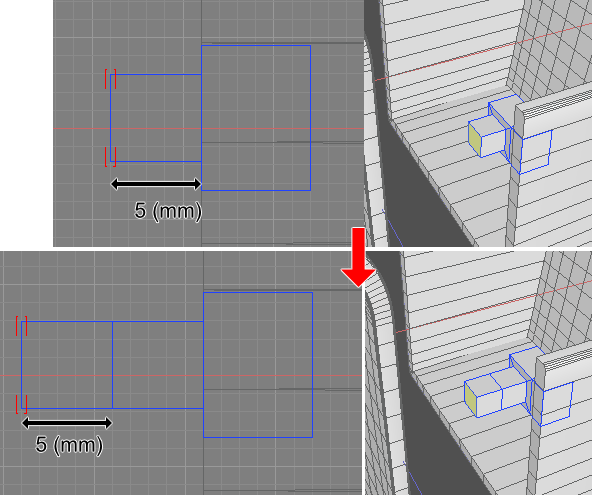
透視図で出っ張りの下の面を選択し、面ベベルで4(mm)の押し出しを行いました。
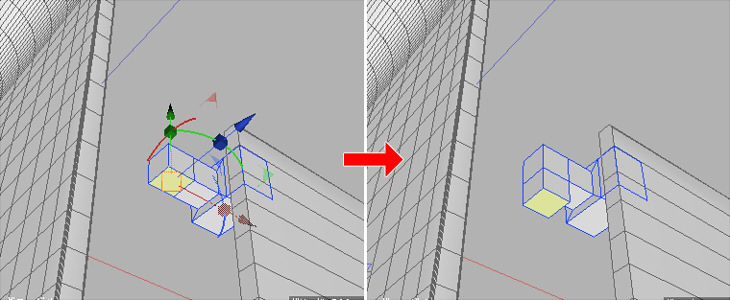
以上で、以下のようなサイズになります。
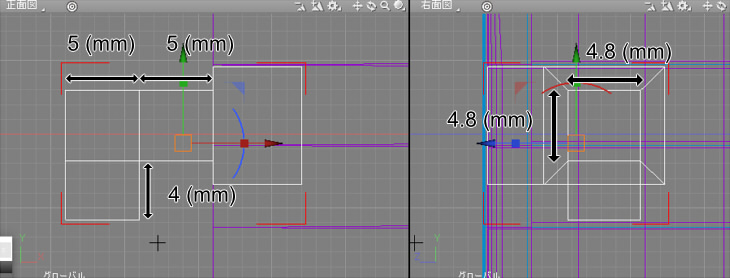
エッジベベルで面取りしました。
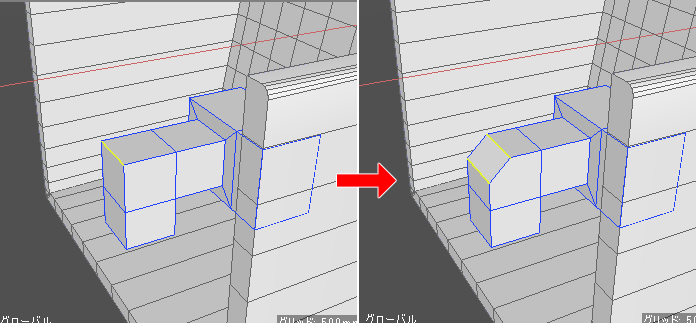
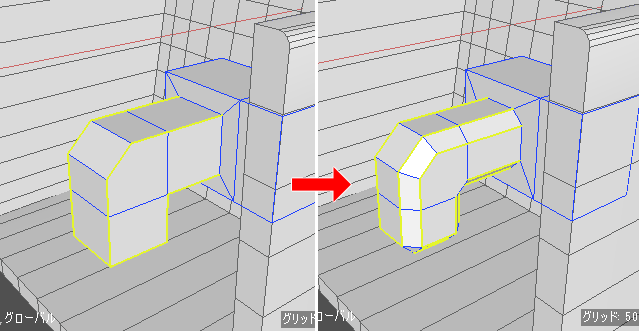
これで1つのひっかける部分がモデリングできました。
これを合計4か所に複製して配置しますが、その前に背面部に穴を開けるための直方体を作成します。
背面部に穴を開ける直方体を作成
背面部に穴を開ける処理は、「ブール演算」を使いました。
ひっかける部分が十分通る穴を直方体のポリゴンメッシュで配置。
背面に貫通させておきます。
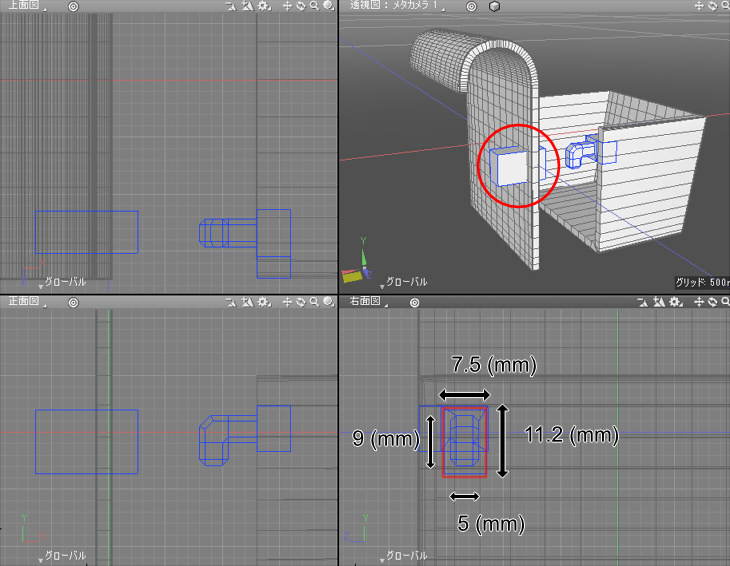
このときの隙間は、ノズル直径の0.3(mm)を参考に±0.3(mm)(最大で0.6(mm))以上を余裕をもって与えるようにしました。
この2つのポリゴンメッシュをパートに入れ、これらの2つを1組として複製します。
穴を開ける直方体をY軸方向に+4(mm)移動
ひっかける部分が穴に入った後、4(mm)下に押し下がることになります。
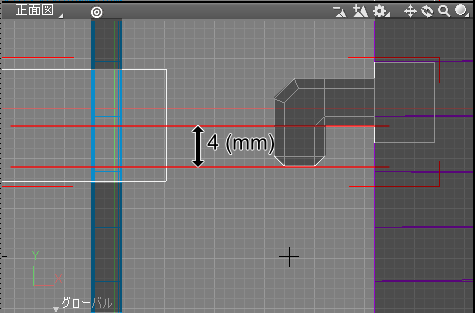
そのため、背面と鉛筆入れのポリゴンメッシュの底面位置を揃えるために、穴の直方体を+Y軸方向に4(mm)移動させます。
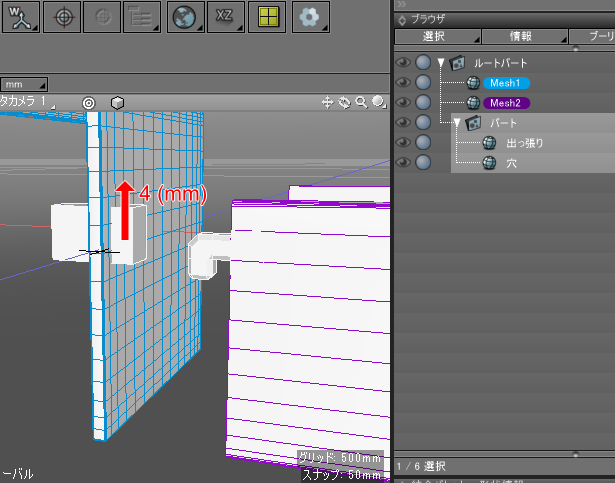
ひっかける部分と穴を開ける直方体を複製
ひっかける部分と穴の直方体が入ったパートを複製し-Y軸方向に移動、
ひっかける部分が鉛筆入れの底面に接する位置まで移動させました。
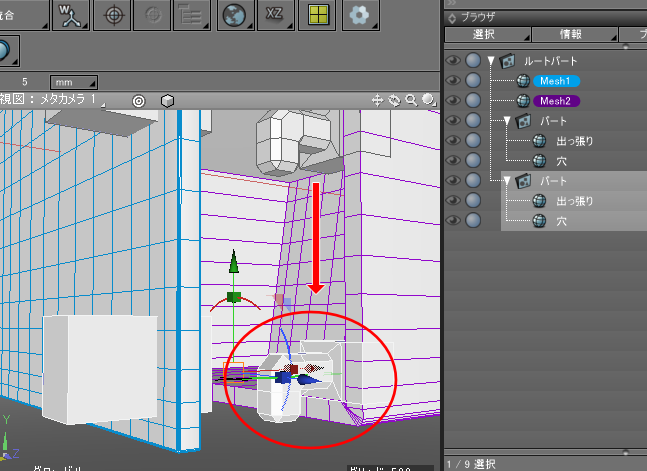
後々ブール演算で結合するため少しめり込ませてます。
グリッドスナップをオンにし、
ツールボックスの「作成」-「移動/複製」-「複製」-「数値入力」を選択。
上面図でZ=0の位置をクリックします。
トランスフォーメーションダイアログボックスで「拡大縮小」のZに-1を入力してOKボタンを押します。
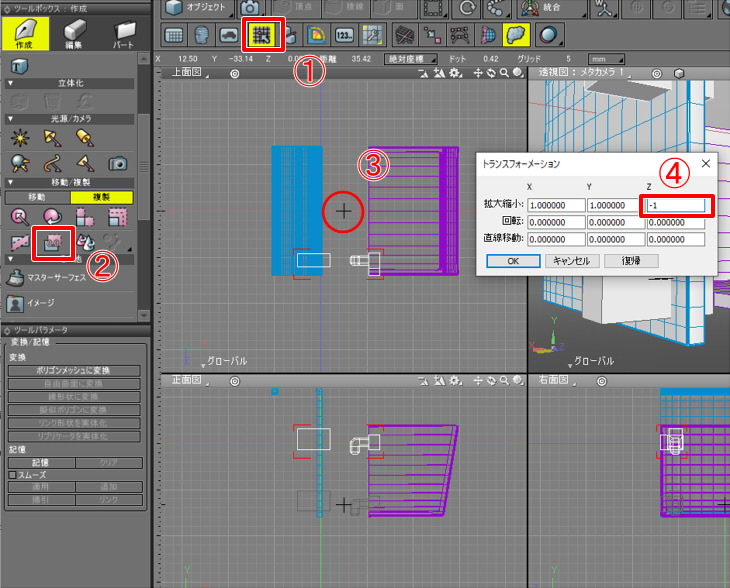
以下のように反対側に複製されました。
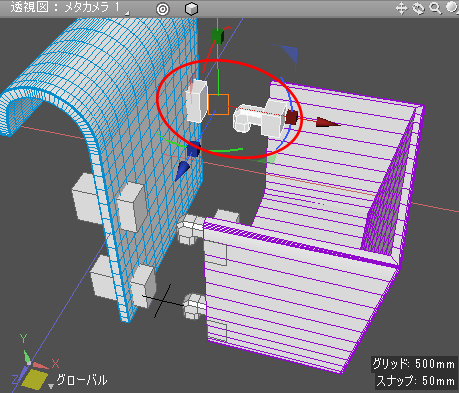
下側のでっぱりと穴の直方体も同様に反転コピーを行いました。
ひっかける部分と穴の直方体を結合でまとめる
穴のポリゴンメッシュを4つ選択し、ツールボックスの「編集」-「メッシュ」-「結合/削除」-「結合」を選択します。
穴のポリゴンメッシュをパートから出します。
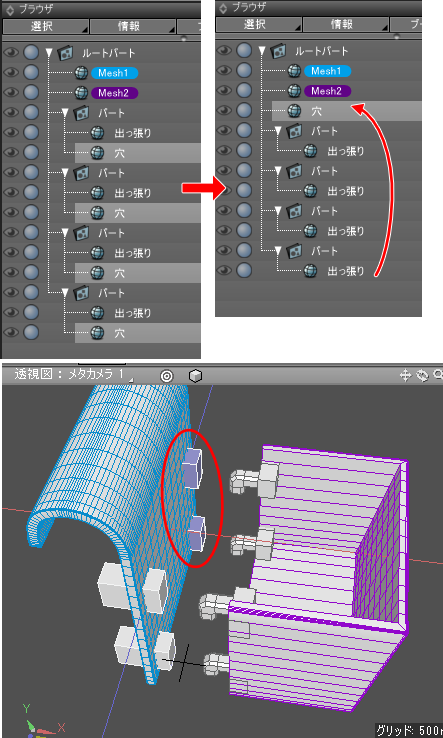
反転コピーで裏返っている面を選択し、ツールボックスの「編集」-「メッシュ」-「編集」-「法線」-「反転」を選択します。
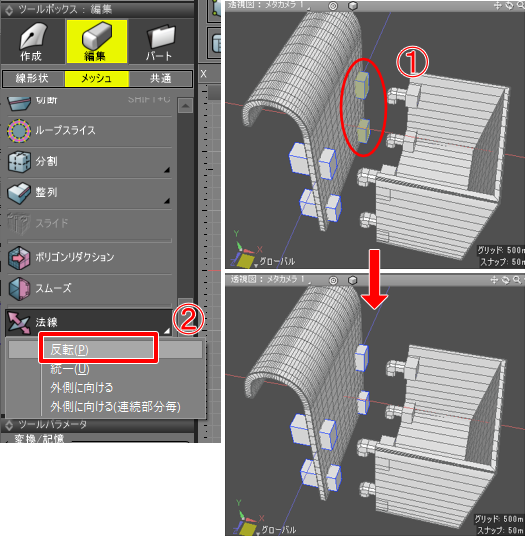
同じように、穴の直方体4つもまとめて面の法線を合わせました。
不要なったパートを削除すると、4つのポリゴンメッシュになりました。

背面部に穴を開ける
穴のポリゴンメッシュを選択し、ツールボックスの「編集」-「共通」-「その他」-「ブール演算」を選択。
背面のポリゴンメッシュを選択し、ツールパラメータで「くり抜く」を選択して「適用」ボタンを押します。
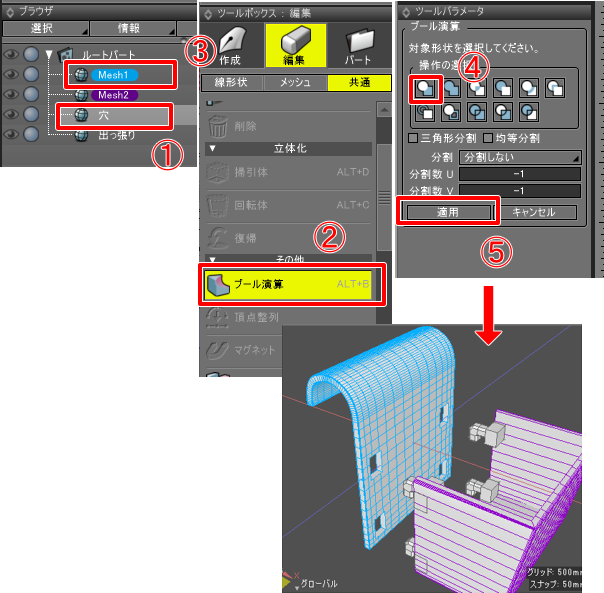
ブラウザで不要になったポリゴンメッシュやパートを削除し、整理しました。
鉛筆入れとひっかける部分を融合する
ひっかける部分のポリゴンメッシュを選択し、ツールボックスの「編集」-「共通」-「その他」-「ブール演算」を選択。
鉛筆入れのポリゴンメッシュを選択し、ツールパラメータで「融合」を選択して「適用」ボタンを押します。
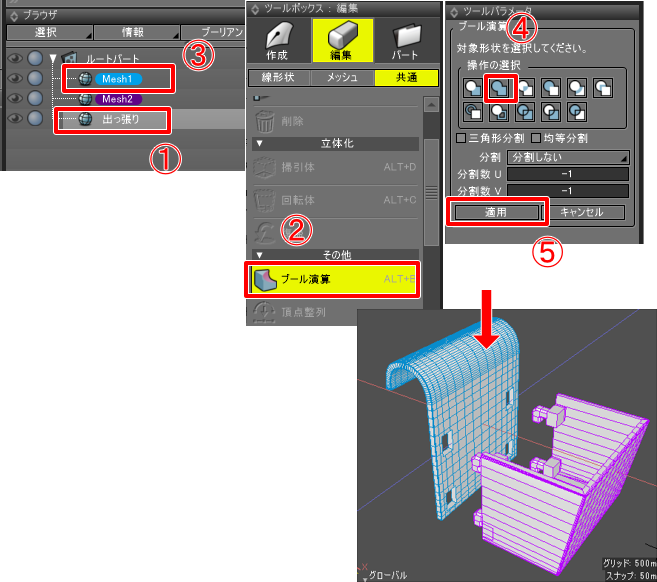
ブラウザで不要になったポリゴンメッシュやパートを削除し、整理しました。
2つのポリゴンメッシュに整理されました。

3Dプリンタ向けに配置を変更
3Dプリントする際に極力サポートが少なくなるように、2つのポリゴンメッシュをマニピュレータを使って移動/回転させました。
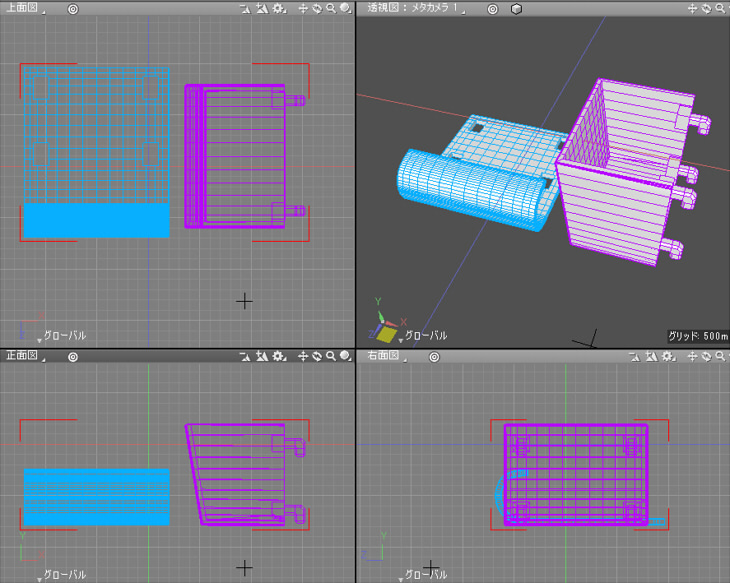
以上で修正版のモデリング作業は完了しました。
STL形式でエクスポートし、3Dプリンタに形状を渡します。
3Dプリンタのユーティリティソフトに形状を渡す
同じ手順でShade3DでエクスポートしたSTLファイルを、3Dプリンタのユーティリティソフトに渡します。
サポートを付けて3Dプリンタに渡すためのスライス処理を行いました。
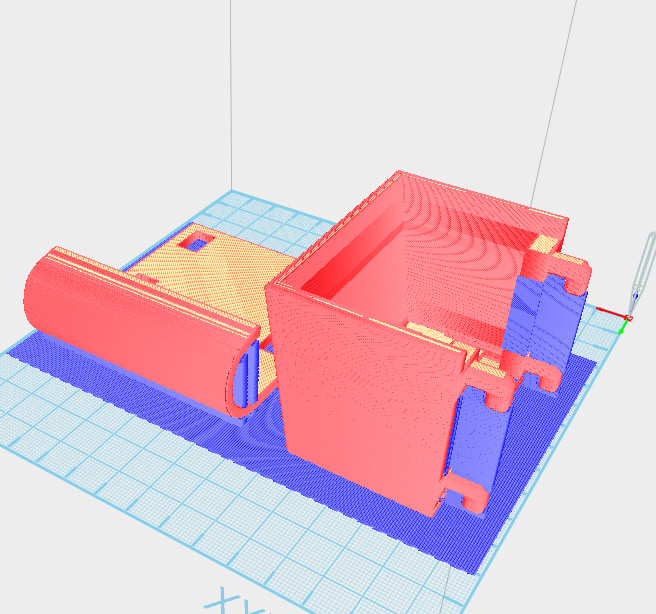
上画像の青い箇所がサポートです。
3Dプリンタで印刷
3Dプリンタで印刷します。
出力完了までに約6時間45分かかりました。
サポートを外していきます。
細かい部分はペンチを使ってサポートを除去しました。
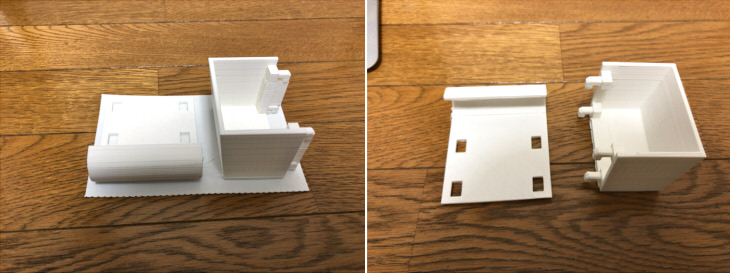
2つの形状をひっかける形で組み合わせできました。

棚にひっかけてペンなどを入れてみました。これで鉛筆立てとして実用的になりました。

実は、今回説明した箇所以外で印刷に2回失敗しました。
エクストルーダ内でフィラメントが詰まってしまい、フィラメントを除去できなかったためエクストルーダを交換。
フィラメントがうまく出ずに絡まった状態で出力されたので、印刷を中断してクリーニング。
というのを行いました。
メンテナンスを定期的にしないと、予期しないトラブルに出くわすことが多いかもしれません。
こういった感じで3Dプリンタは物理的な制約に引っ張られるのもあり、失敗してしまうことも多々あります。
3Dプリンタによってこの安定性も異なるので、どれが適切な解決策かというのは試しながら追いかけていくのがよさそうです。
今回の3Dプリンタは以上で完了です。
次回は別のテーマにチャレンジする予定です。