![]()
- SHADE3D CREATORSで建具を購入する
- ポリゴンメッシュの選択頂点を囲む面を張る
- ポリゴンメッシュの四角形面をループスライスし、開口部を作る
- マニピュレータで、複数ポリゴンメッシュの頂点位置を揃える
窓や扉などの建具をモデリングして、壁に穴をあけて配置していきます。
「建具(たてぐ)」とは、壁に穴(開口部)をあけてそこに入れ込む建築素材になります。
先に建具のモデリングが必要になりますが、建具をモデリングする、すでに存在するコンテンツを使用する、の2つの手段がありそうです。
ここでは、すでに存在するコンテンツを利用することにします。
建具自身のモデリングは、別途で解説するようにしました。建具はたくさん用意しておくと後々楽になりますよ。
既存のコンテンツを購入
「SHADE3D CREATORS」(https://shade3d-creators.jp/)に、建築モデリングで使える様々な建具があります。
無料のものもありますので探してみましょう。
SHADE3D CREATORSのトップページより「探す」を選択し、「フリーワード」に「ドア」、「表示順」に「価格が安い順」と指定しました。
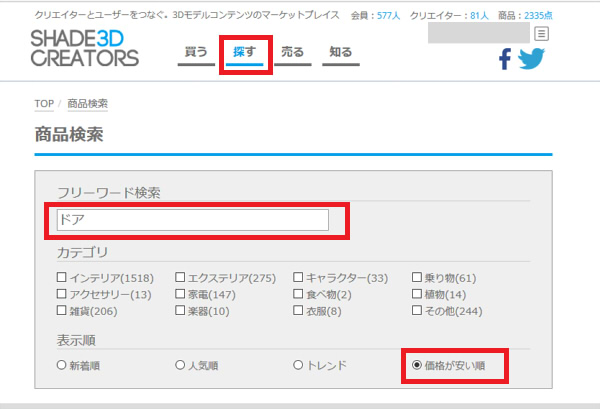
以下のように、玄関ドアとして無料のものが見つかりました。
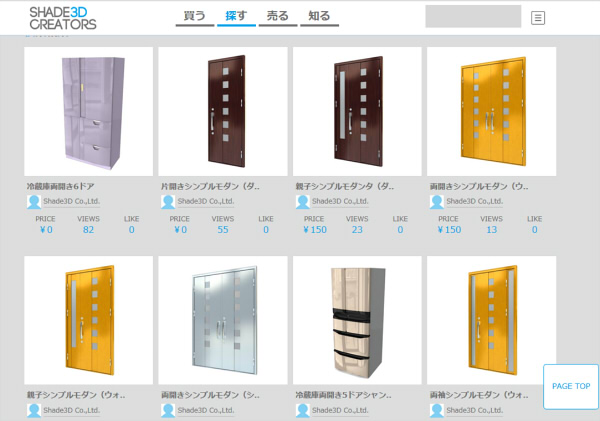
有料の建具もたくさんあります。
ここでは無料の「片開きシンプルモダン(ダークチェリー)」をダウンロードしました。
同じように、窓も「フリーワード」を「窓」として検索するといくつか出てきます。
建具を読み込み
「片開きシンプルモダン(ダークチェリー)」をSHADE3D CREATORSでダウンロードし、これを玄関ドアとして使用することにします。
モデリング中の建物のシーンを開いた状態で、
メインメニューの「ファイル」-「インポート」-「形状データ」で玄関ドアを読み込みます。
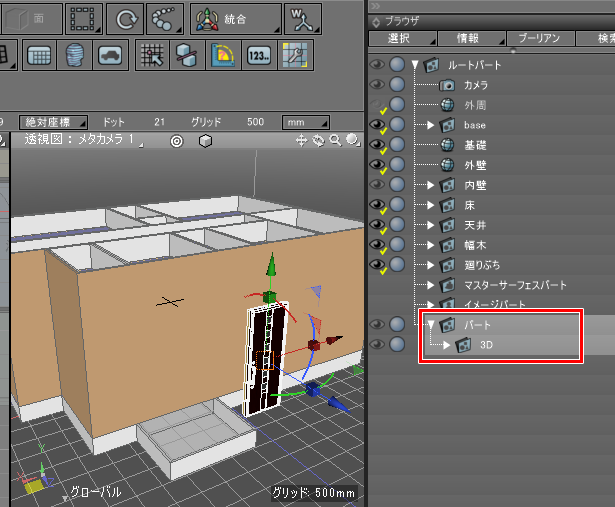
ブラウザ上では「パート」名のパート内に読み込まれますので、名前を「玄関ドア」に変更しておきます。
玄関ドア形状で使用しているマスターサーフェスやイメージもシーンに読み込まれます。
ポーチを整える
玄関前の「ポーチ」を整えていませんでしたので、編集/モデリングしていきます。
玄関ドアを玄関の壁に仮に移動し(後で壁を開口します)、今は以下のような状態です。
玄関ドアは少し基礎部分にめり込む形にしています。
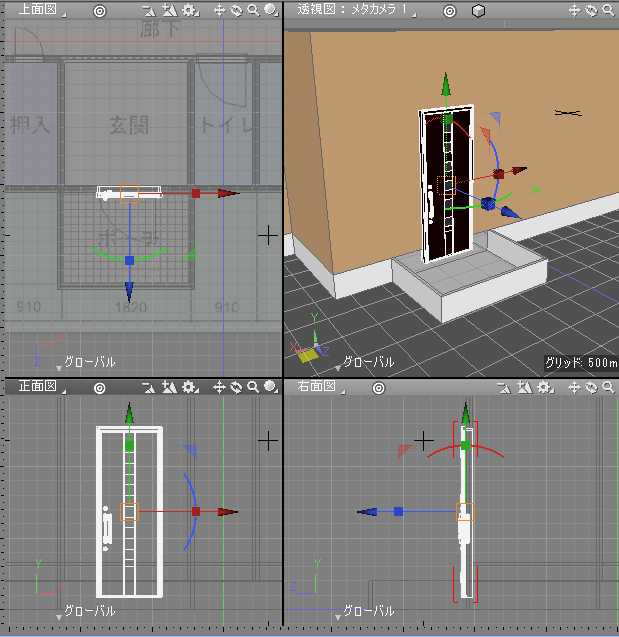
「基礎」をブラウザで選択し、形状編集モード + 面選択モードでポーチとして出っ張っていた面を選択して削除します。

透視図で玄関下の基礎にズームしていき、形状編集モード + 頂点選択モードで外側の頂点4つを選択します。
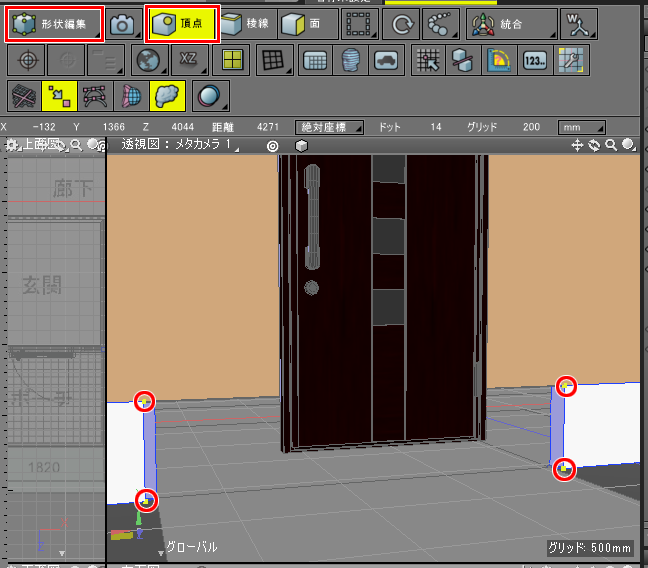
ツールボックスの「編集」-「メッシュ」-「編集」-「面を張る」を選択すると、選択頂点を結んだ面が張られます。
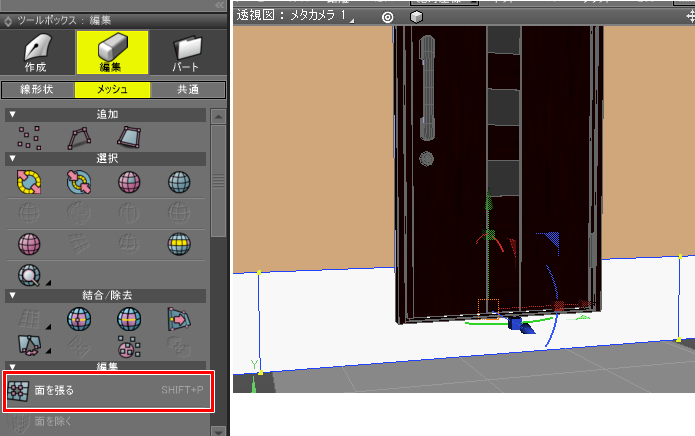
面を張った直後は、玄関ドアと基礎部分はかぶってますので、基礎の面に玄関ドアに沿った穴を開けます。
基礎に穴を開ける
玄関ドアに沿って、基礎を凹型にします。
穴を開ける操作はShade3Dではよくレンダリングブーリアンが使われますが、
他ツールへのエクスポートなども考えてここではレンダリングブーリアンは使用しません。
また、特に建物はブール演算も使用しないほうが後々楽になります。
これは、建物はほとんど四角形だけで構成されているためです。
ここでは、「ループスライス」を使用してポリゴンメッシュの四角形面をカットしていき、不要な面を削除することで穴を表現します。
これは、基礎部分だけでなく、壁を開口部として開ける場合も使用することになります。
形状編集モードでツールボックスの「編集」-「メッシュ」-「編集」-「ループスライス」を選択します。
透視図で、基礎の縦方向の稜線上にマウスを移動させると、面を分割するように黄色のラインが表示されます。
このラインが玄関ドアの下に来るようにして稜線上をクリックします。
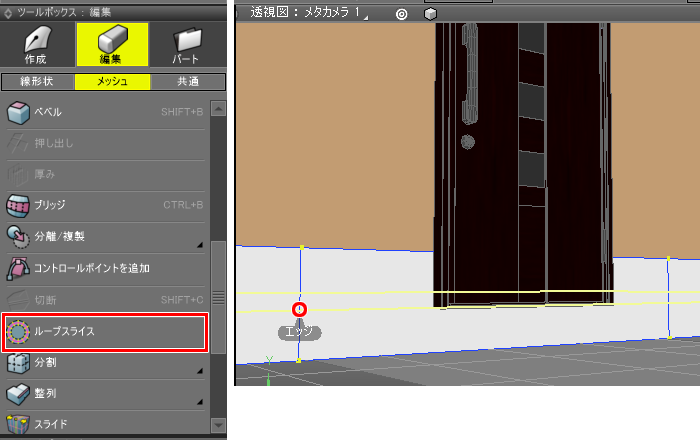
これで、基礎が水平分割されます。
同様に、玄関ドアの縦ラインに沿ってループスライスを2回分行って分割します。
下画像の赤いラインで分割されます。
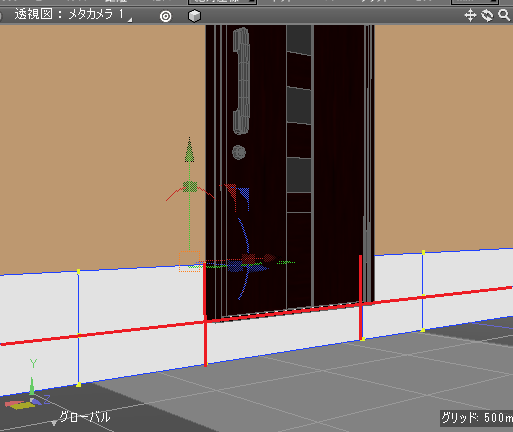
ブラウザで「玄関ドア」のパートを非表示にします。
「基礎」を選択し、形状編集モード + 面選択モードで玄関ドアと基礎がかぶる面を選択し、[Del]キーを押して面を削除します。
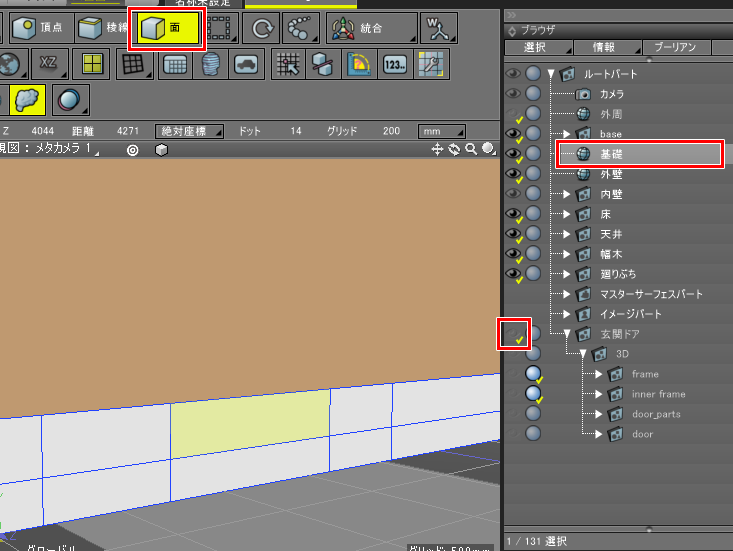
再び玄関ドアを表示すると、以下のようになりました。
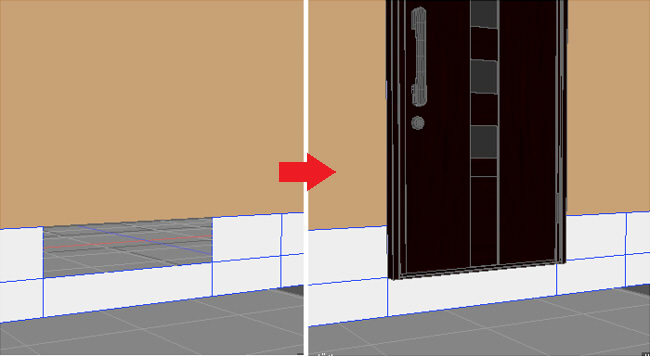
ポーチの土台を作る
ポーチの土台は、あらかじめ作成した部屋ごとのガイドの四角形面に厚みをつけることで作成します。
ガイドの四角形面を複製。

ツールボックスの「編集」-「メッシュ」-「編集」-「厚み」を選択し、右面図で上方向にドラッグして玄関ドアの下まで厚みをつけます。
[Enter]キーを押して確定します。
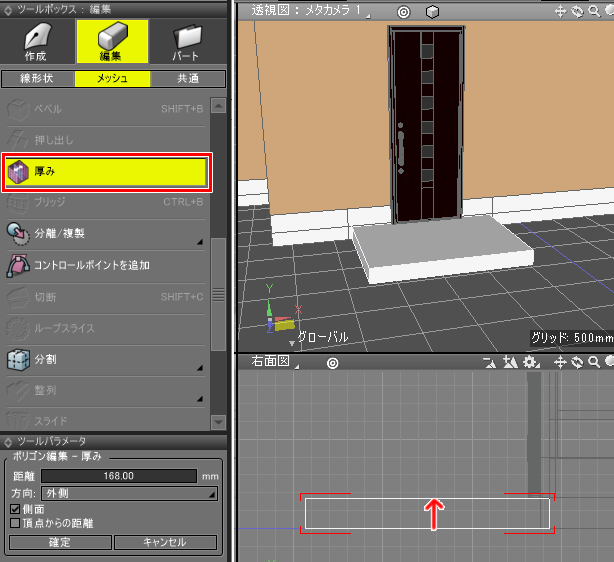
柱の配置
ポーチの手前に2本の柱を配置します。
ポリゴンメッシュの直方体を柱として配置するようにしました。
直方体を配置するときに、上面図で対角線上にドラッグして底面の位置を決めてから、
ツールパラメータで200×200で高さ2800mmと指定。
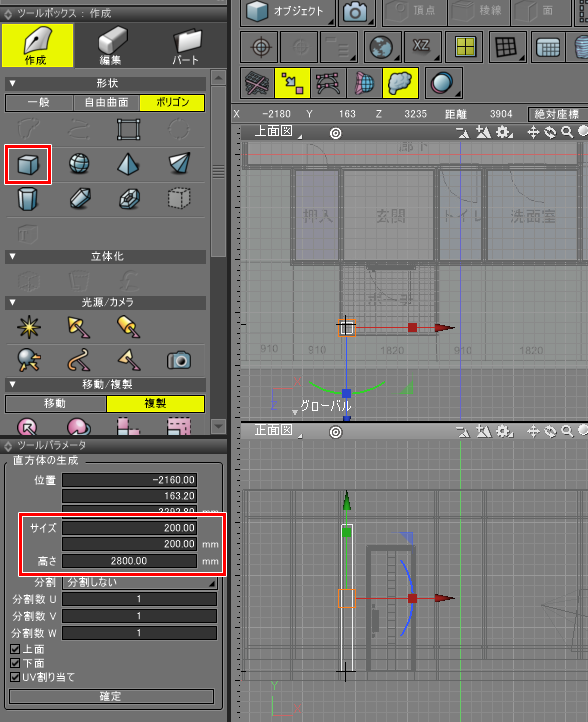
この柱を複製し、ポーチの左右に並ぶようにします。
「ポーチ」パートを作成し、その中にポーチの土台と2本の柱を入れました。

庇(ひさし)の配置
ポーチの天井として「庇(ひさし)」を配置します。
ポリゴンメッシュ直方体から作成します。
ポーチの土台を複製し、上に移動させます。また、「ひさし」という名前に変更しました。

これだけではカッコ悪いため、少し加工していきます。
ひさしの高さを低くし、複製して上に2重に並べました。
上の板を、マニピュレータを使って少しX方向とZ方向に伸ばして大きくしています。

もう1つひさしを複製して、少しX方向とZ方向に伸ばして配置。
形状編集モード + 頂点選択モードで、右面図より壁側の頂点を選択し、上に引き上げて屋根のように斜めにします。

一番上のひさしのポリゴンメッシュの表面材質で、仮として茶色を与えます。
玄関のポーチ部分は以下のようになりました。

ポーチは形になりましたので、次に壁部分に穴を開けていきます。
玄関部分の壁に穴を開ける
「開口部」は、建築で壁や天井に穴を開ける部分を指します。
壁は「外壁」と「内壁」で構成していますので、この2つに対して穴を開ける必要があります。
手順は、基礎を凹型に加工した手順と同じで「ループスライス」と面削除を使用します。
外壁に穴を開ける
ブラウザで「外壁」を選択し、形状編集モードに移行。
ツールボックスで「編集」-「メッシュ」-「編集」-「ループスライス」を選択し、外壁の稜線上にマウスを合わせます。
玄関ドアの上に黄色のラインが来るように移動させてクリックします。

外壁を横に切るように分割されます。
また、玄関ドアの左右のラインに沿って、ループスライスします。
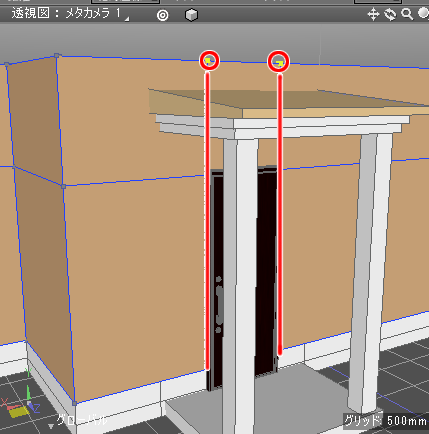
玄関ドアを非表示にし「外壁」を選択。面選択モードで玄関部分の面を選択して削除します。

まだ「内壁」は処理していないため非表示にします。また、「天井」も部屋側から確認したいため非表示にしておきます。

透視図で回転させて部屋側から外壁を見る視点にします。
外壁の部屋側から見た面が見えてきました。玄関ドアとかぶさる外壁の面は削除する必要があります。
部屋側から外壁を見ると、まだ玄関ドアの高さ方向での分割は行われていません。
そのため、部屋から見てループスライスを行います。
透視図で稜線の上でマウスオーバーさせて、右面図で見て横の分割ラインが一致するところでクリックします。
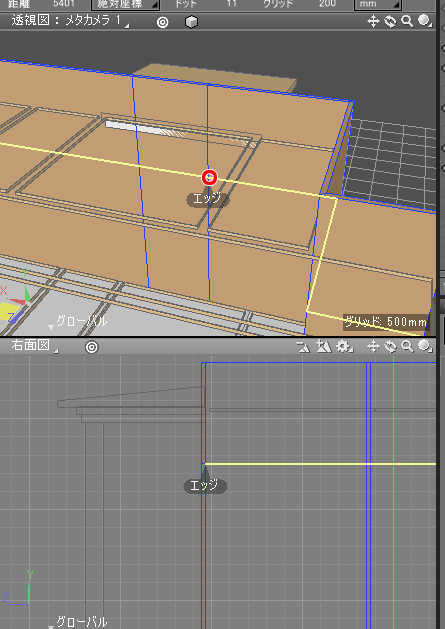
面選択モードで、玄関部分の面を選択して削除します。
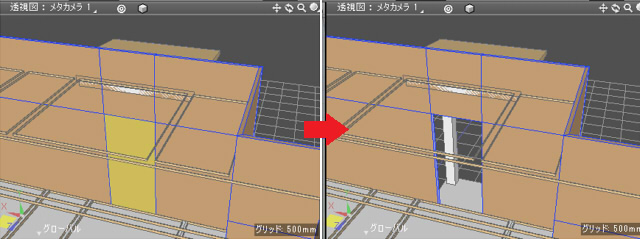
これで、外壁の玄関ドアの開口ができました。
玄関ドアを表示状態にしておきます。
内壁に穴を開ける
「外壁」を非表示/「内壁」を表示して、同じように内壁に対して玄関ドアの穴を開けます。
「内壁」は部屋ごとにポリゴンメッシュ化されているため、内壁の「玄関」をブラウザで選択します。

形状編集モードで、ループスライスを使って玄関ドアの上と左右を分割します。

玄関ドアを非表示にし、面選択モードで玄関ドアとかぶさる面を削除します。

部屋側から玄関を見て、外壁の時と同様にループスライスしてから玄関ドアとかぶさる面を削除します。
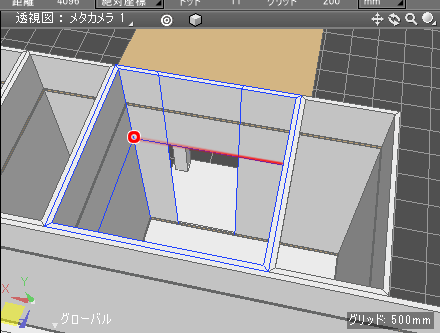
これで、内壁と外壁に玄関ドアのための開口部ができました。外壁/内壁/玄関ドアを表示状態にします。
下画像の、上が外側から見た玄関、下が部屋側からみた玄関です。
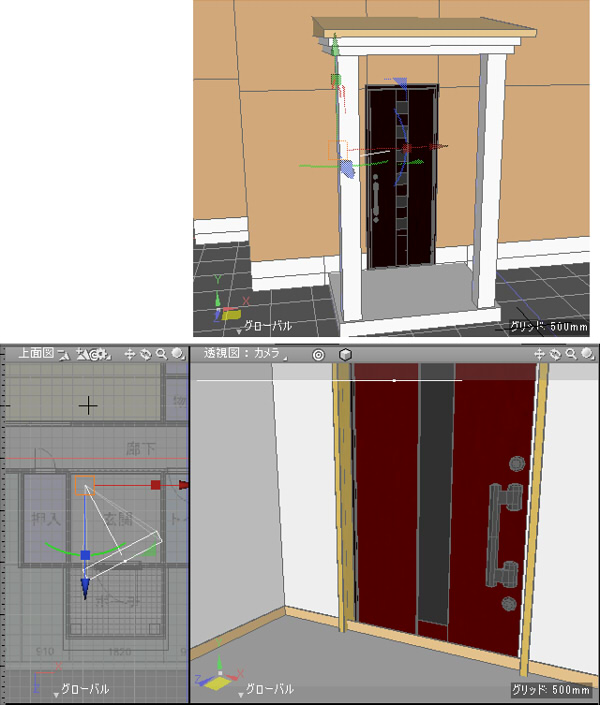
部屋内のカメラは、オブジェクトカメラを配置すると見やすい操作ができます。
玄関の場合は、床が一段下がるのと、幅木が玄関ドアのところにあります。
これを次に修正します。
玄関部分の幅木の調整
玄関の幅木を選択し、形状編集モードでループスライスを使用して玄関ドアの左右を分割します。
上面図でループスライスのための稜線クリックを行うとやりやすいです。
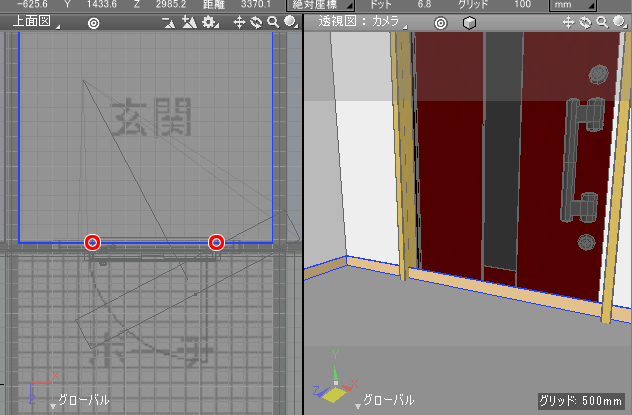
上面図で玄関ドア部分の面を選択して削除します。
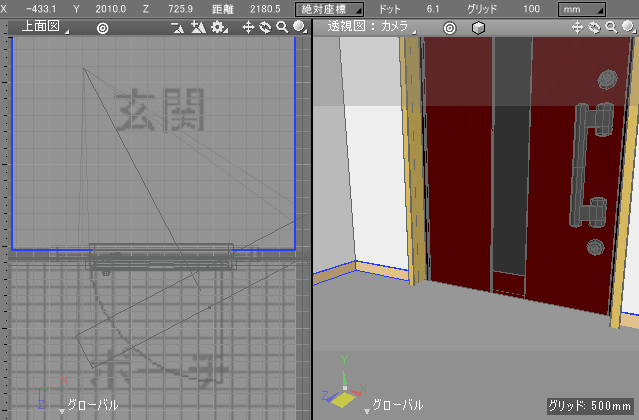
これで、玄関ドア部分の幅木が削除されました。
玄関部分の床と幅木を下げる
玄関部分の床は、玄関ドアの一番下の位置にくるように下げます。
ブラウザで床と幅木の「玄関」のポリゴンメッシュを複数選択。

オブジェクトモードで操作します。
玄関ドアの下に床が来るように、右面図でマニピュレータを使って下げていきます。
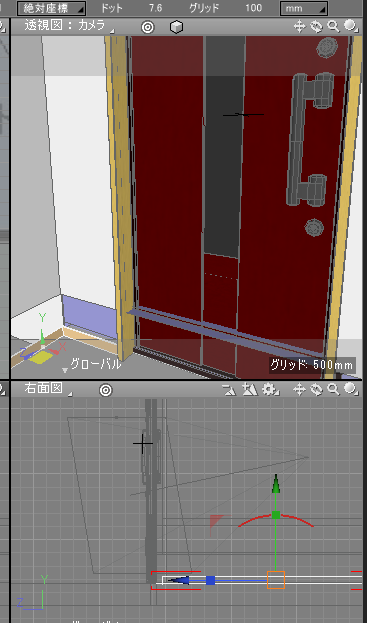
基礎や外壁/内壁で編集が必要な箇所があるため、修正します。
基礎/外壁/内壁で、玄関ドアにかぶさる面(透視図で玄関ドアを横切る面)は削除します。
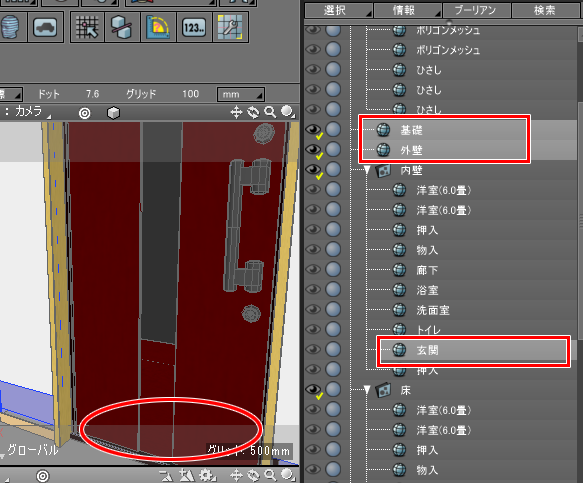
内壁の玄関部の下側の頂点を選択し、玄関ドアの下と同じ位置になるようにマニピュレータで移動します。
右面図で頂点を選択すると、操作しやすいです。

これで、玄関の床の高さの調整ができました。
ループスライスで面を分割した後、頂点をそろえる
ループスライスで面を分割した場合は、頂点位置がそろっていない状態になることが多いです。
ループスライスは四角形面に対して同じ比率で分割を行うためにこのようになるのと、
ループスライスは数値指定ではなくクリックした位置で分割するためにこのようになります。
下画像は、基礎/外壁/内壁を選択して、玄関ドア部分の頂点を選択した状態です。
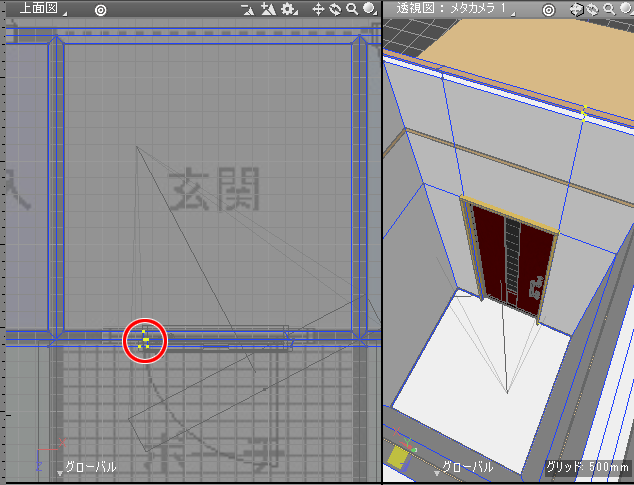
これをそろえるには、「頂点整列」を使用するか、
マニピュレータでX方向の拡大縮小を移動させて、ツールパラメータでX(揃えたい軸方向)に0.0を入力し、「確定」ボタンを押すことで揃います。
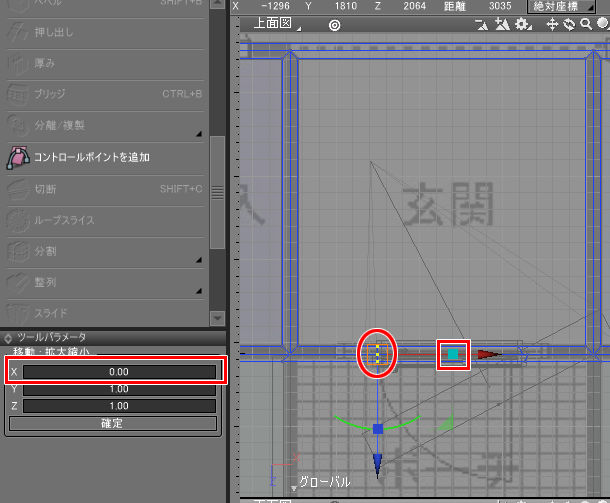
建物の場合は、複数ポリゴンメッシュの頂点を揃えたい場合も多いですので、
適宜、頂点を選択してそろえる操作を行うようにします。
以上で、玄関ドア周りのポーチ/玄関部の調整ができました。
開口部を作る際の手順は、窓や室内扉でも同じ操作になります。
次回は、玄関と廊下の開口に進んでいきます。