![]()
- 平面図の作成と配置 (テンプレート設定)
- 定規を使用
Shade3Dでは定番の、建築物のモデリングからレンダリングについてをテーマにします。
建築物、特に内観の場合はレンダリング時間がかなりかかることになります。
その場合に、レンダリング手法のどの種類を選ぶのがよいのか、など新しいTipsも交えて記載していきます。
建物を作る手順
以下の手順でモデリングしていきます。
- 平面図の作成と配置
- 図面に沿って床や壁、天井などをモデリング
- 窓や玄関などの建具をモデリング
- 壁の窓/玄関部分を貫いて、建具を配置
- 表面材質の調整
- 机や椅子、ベッドなどの家具を配置
- ライティング/レンダリング
手順はさまざまですが「平面図の作成と配置」は変わらない作業となります。
「平面図」は建物を真上から見下ろしたときの部屋の配置が分かる図面です。寸法が正確に割り当てられています。
壁の厚みも実寸に比例した大きさで表示されています。
この段階で壁の厚みや高さなど、寸法を決めてしまいます。
それを元に高さ方向に立体化して建物としていきます。
壁については、平面図に合わせて垂直方向に押し出すように配置します。
平面図の作成
平面図の作成はShade3Dの上面図を使って線形状で配置する方法、
CAD/ドローツールなどで平面図を作成し、dxfでShade3Dに渡す方法、
CAD/ドローツールなどで平面図を作成し、それを画像としてShade3Dにテンプレートとして読み込む方法、などが考えられそうです。
今回は以下のような下絵画像を用意しました。
これをテンプレートとして読み込みます。

このとき、寸法は厳密に与えるようにします。平面図には寸法を記載しています。
畳のサイズ(横x縦が1820mm x 910mm)を1畳とし、910mmを基準として配置しています。
緑色の敷地は、11830mm x 8190mmとなっています。
また、壁厚は90mmとしました。
ただし、実際の建物では150mm~200mmあたりの壁厚が多いようです。
平面図の画像をテンプレートとして読み込み
コントロールバーより「テンプレート設定」を選択し、「左上」タブを選択して、平面図画像を読み込みます。
テンプレート設定のリスト部分をクリックすると、ファイルダイアログボックスが表示されます。
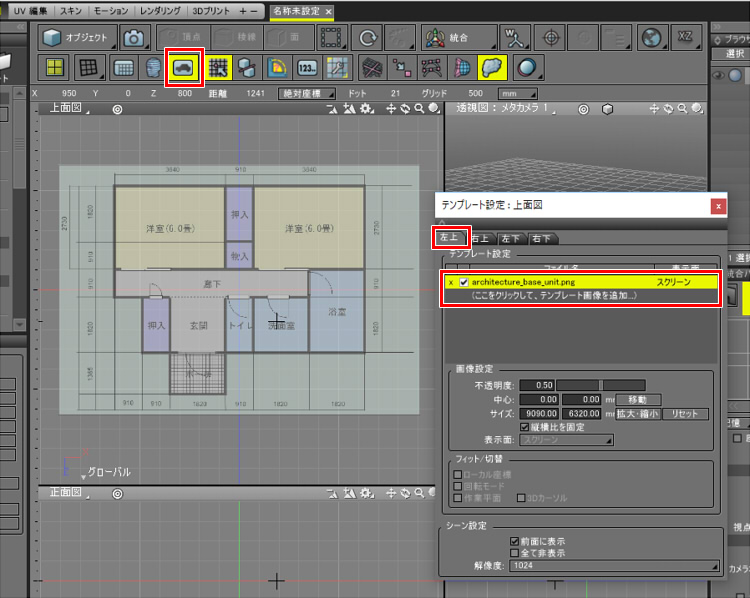
「テンプレート設定」ウィンドウでは、以下を調整しました。
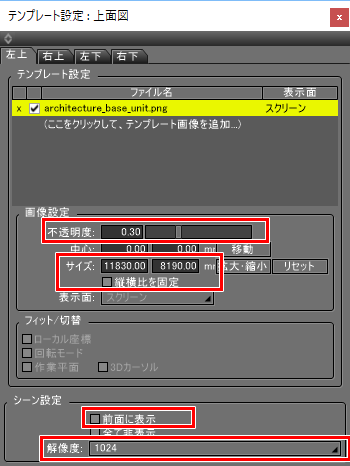
「不透明度」での値を、図面に表示する際にモデリングの邪魔にならないように少し小さくします。
平面図は敷地の範囲で画像を作成しているため、「サイズ」に敷地サイズの11830mm x 8190mmを指定します。
「縦横比を固定」チェックボックスをオフにすることで、画像サイズは縦と横を別々に変更できるようになります。
「前面に表示」チェックボックスをオフにすると、図面からみると一番後ろにテンプレート画像が表示されるようになります。
オンにするとテンプレート画像が手前に表示されることにより、モデリング形状が半透明となります。
モデリングの用途に合わせて、これは切り替えるようにします。
「解像度」の値を大きくすることで、図面で表示される元のテンプレート画像のサイズを調整します。
元のテンプレート画像の解像度に近いサイズを指定します。
上面図では以下のようになりました。
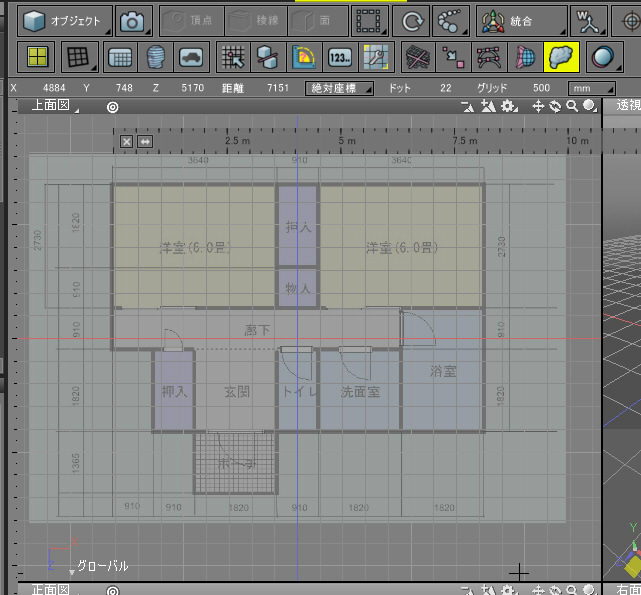
メインメニューより「表示」-「定規」で定規を表示し、敷地サイズや寸法が実寸となっていることを確認します。
これで、建物をモデリングするための用意ができました。
次回は、寸法に気をつけながら建物を立体化していきます。