![]()
- 図面を画像で保存、印刷
Ver.22.1で図面を画像で保存、印刷する機能が追加されました。
「Shade3D Ver.22.1 新機能」( https://shade3d.jp/ja/products/shade3d/ver22/newfunction221.html )を参考にしました。
図形ウィンドウの図面のいずれかでナビゲーションツールの右端をクリックしてポップアップメニューを表示します。
「図面の画像の保存、印刷」を選択します。
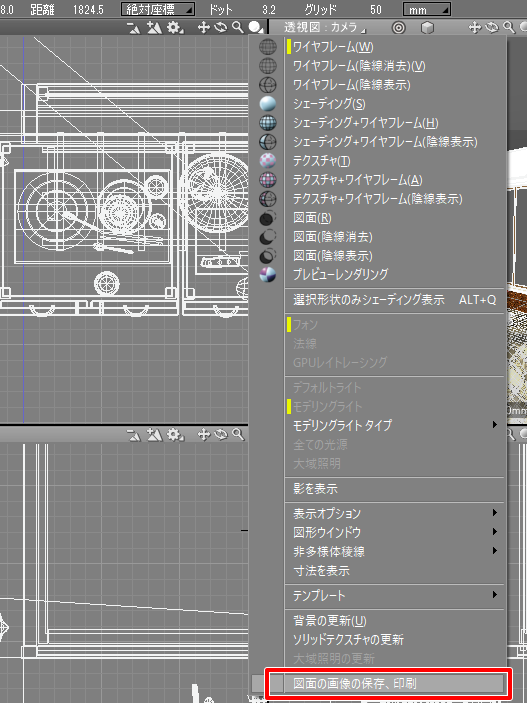
ツールパラメータに「図面の画像の保存、印刷」が表示されます。
ここで印刷用の情報を指定し、出力を行います。
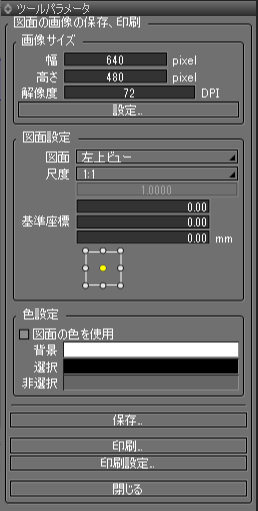
画面サイズ
画面サイズでは、画像として保存する際の解像度と印刷時のDPIを指定します。
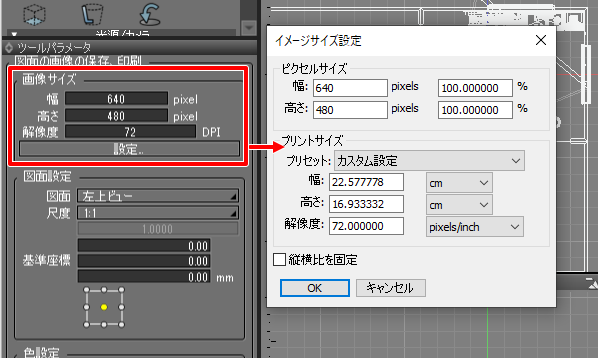
「設定」ボタンを押すと「イメージサイズ設定」ダイアログボックスが表示されます。
「イメージサイズ設定」では解像度のほか、印刷時の用紙の種類をプリセットで選択できます。
A4/A5/B5(JIS)/B5(ISO)/A3のプリセットが用意されています。
「カスタム設定」で、独自のサイズを指定できます。
図面設定
上面図で「図面の画像の保存、印刷」を選択したため、ツールパラメータの「図面設定」の「図面」は「左上ビュー」となっています。
左上(上面図)の黄色の部分が印刷される範囲です。
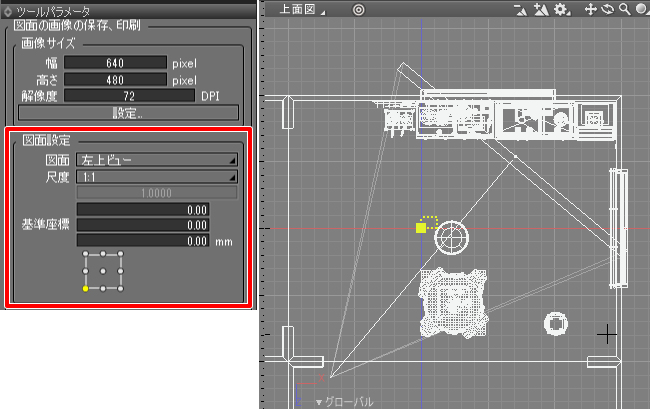
シーンによっては範囲が狭いため、この範囲を調整する必要があります。
その前に、中心位置を調整します。
基準座標
初期状態でシーン上の印刷の中心は原点(0, 0, 0)になっています。
Shade3Dでは「ステータスバー」にマウスカーソル位置でのシーン上の座標が表示されます。
下の画像では、環境設定の指定を変更しステータスバーを上に持ってきています。
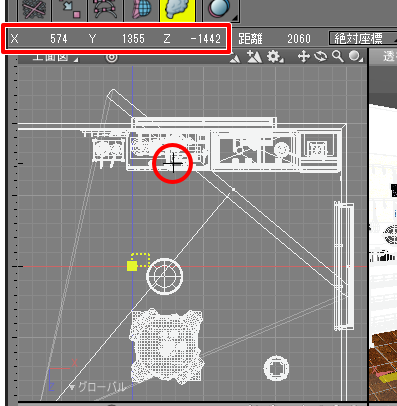
この場合は(574, 1355, -1442)がマウスカーソル位置になっています。
この座標値のXとZを、「図面の画像の保存、印刷」のツールパラメータの「基準座標」に入力します。
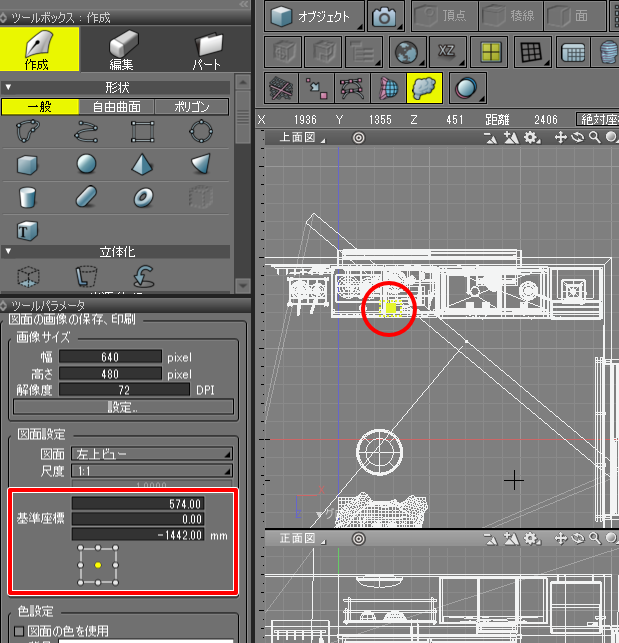
印刷時の中心が移動しました。
また、「基準座標」の下で中央を選択して中心が基準座標値になるようにしました。

上面図でズームしました。
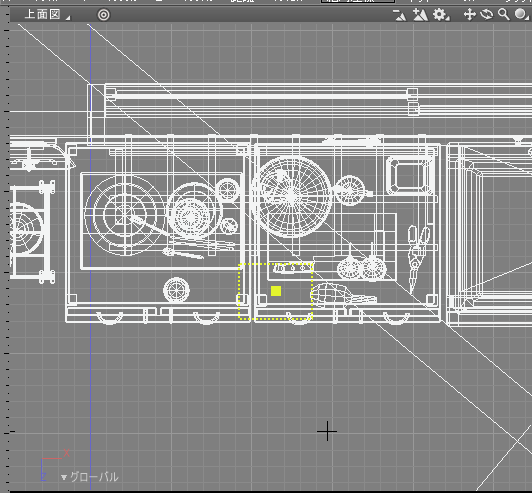
次に、印刷範囲を調整します。
印刷範囲を調整
印刷範囲は「画像サイズ」のピクセル値とDPI、「図面設定」の「尺度」で調整することになります。
DPIの指定があり、実際の範囲は単位付きで与えられています。
「画像サイズ」の「設定」ボタンを押し、「プリントサイズ」から確認できます。
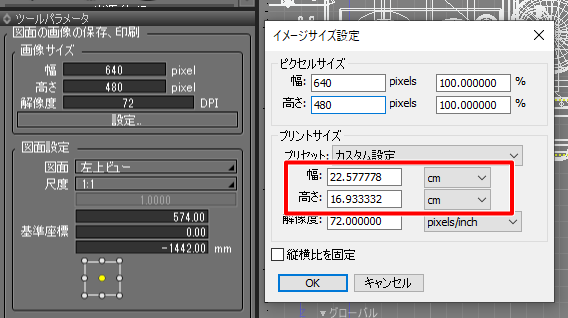
1つ目の手段は、ここの「幅」と「高さ」に実際の範囲を単位を与えて指定します。
※ ただし、この場合は印刷の用紙サイズを考慮していない点に注意してください。
「幅」を150(cm)、「高さ」を110(cm)としてみました。
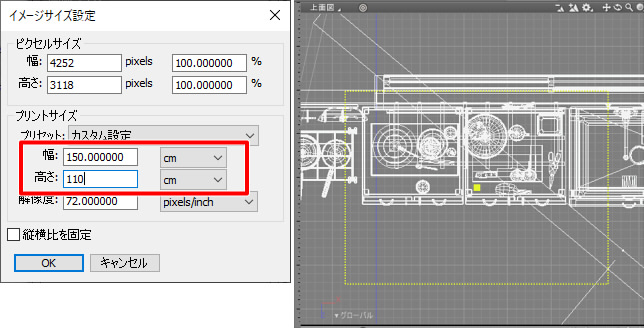
この場合、ピクセルサイズは4252 x 3118 ピクセルとなり画像出力/印刷、共に向いていない設定となります。
2つめの手段として用紙サイズを「A4」とし、「尺度」で印刷範囲を調整します。
「画像サイズ」の「設定」ボタンを押し、「プリントサイズ」の「プリセット」で「A4」を選択しました。
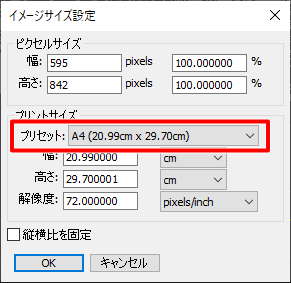
上面図は以下のようになりました。
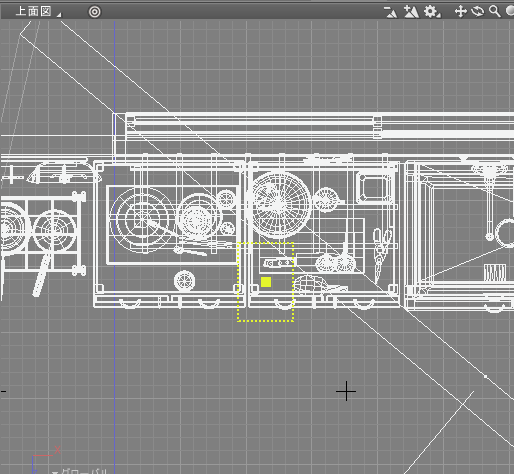
実際にこのシーンにA4の用紙を置いた場合は、この実寸になります。
ツールパラメータの「図面設定」の「尺度」を調整し、シーン上の印刷範囲を大きくしていきます。
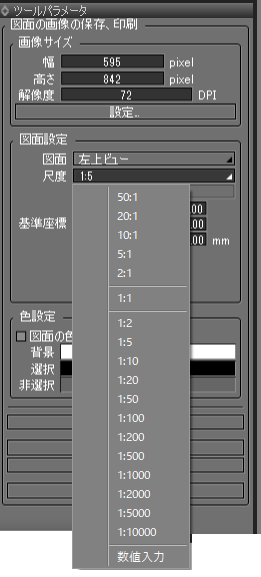
尺度は初期値の「1:1」を基準として、「2:1」とした場合はシーンが収まる範囲は2倍、「1:2」とした場合は0.5倍となります。
印刷サイズは変わらず、尺度が小さいほどより細かく印刷範囲に収まることになります。
尺度を「1:5」とした場合は以下のようになりました。
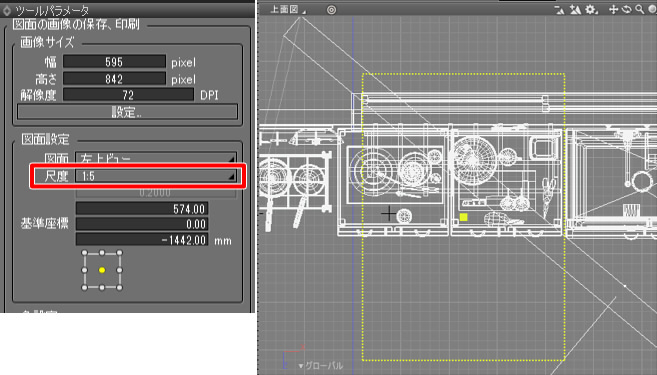
色設定
画像または印刷として出力する際の色は、「背景」「選択」「非選択」を指定できます。
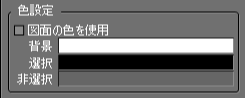
「選択」「非選択」はワイヤーフレームの色の指定になります。
画像として出力
ツールパラメータで「保存」ボタンを押すと、画像ファイルに印刷範囲の図面情報が出力されます。
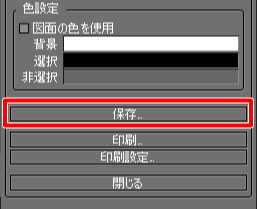
分かりやすいように、背景を灰色にして出力した結果は以下になります。
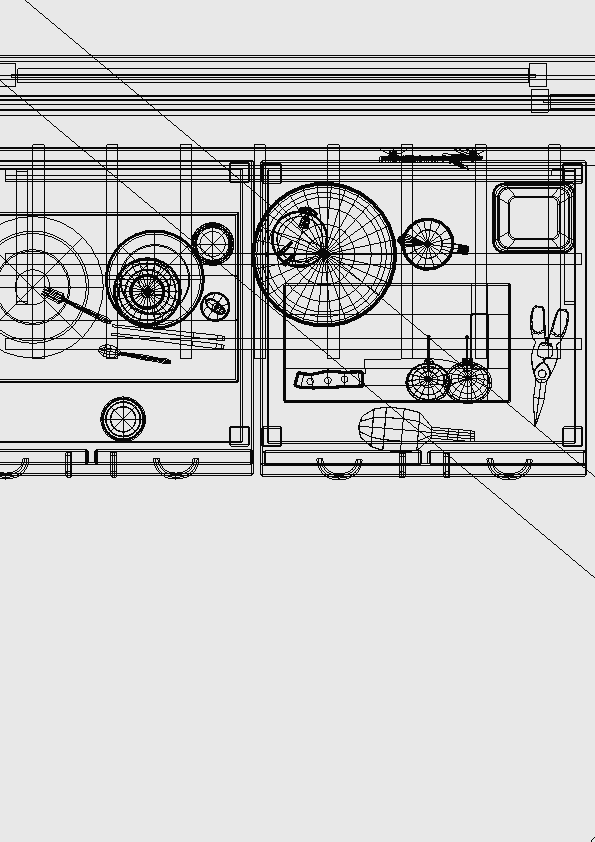
印刷
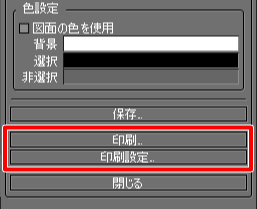
ツールパラメータで「印刷設定」ボタンを押すと、プリンタの設定ダイアログボックスが表示されます。
これはアプリケーションで印刷の際に共通して表示されるダイアログボックスと同じものです。
また「印刷」ボタンを押すと、印刷するプリンタ名を選択できます。
ここでPDFに出力することもできます。これはOSの印刷の機能になります。
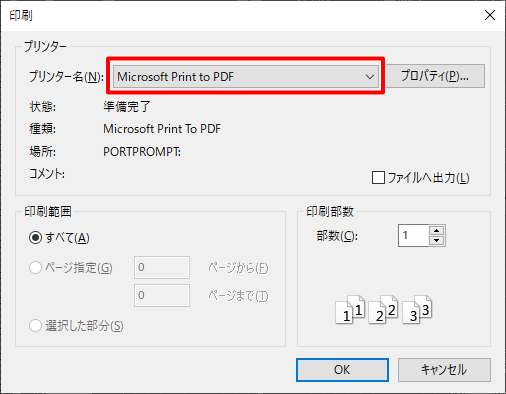
この印刷は一般的なアプリケーションの印刷と同じ流れになります。
また、紙に印刷するか(もしくはPDFとして出力するか)の違いだけで、出力結果は画像として出力した場合と同じになります。
表示モードによる出力の変化
三面図の場合は「ワイヤーフレーム」が選択された状態です。
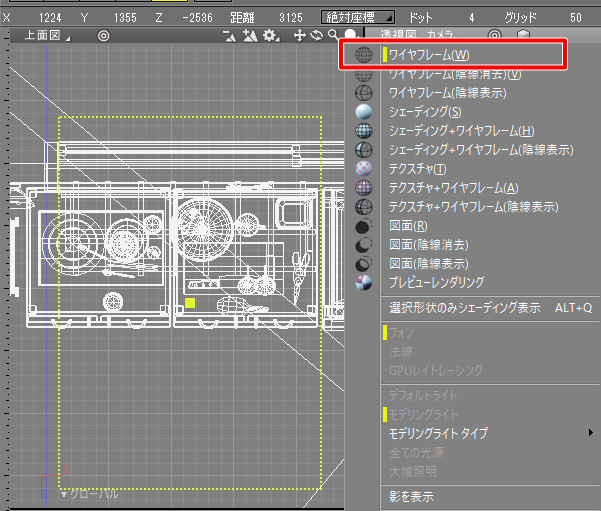
この表示モードも画像/印刷の出力に影響します。

この場合、ワイヤーフレームの色はツールパラメータの「色設定」の情報が使用されます。
面の塗りはそれぞれの表示モードによって変化しているのが確認できます。
「図面表示」については後述します。
透視図の図面を出力
「図面設定」の「図面」を「右上ビュー」としました。
四面図の右上が透視図であるときの指定になります。
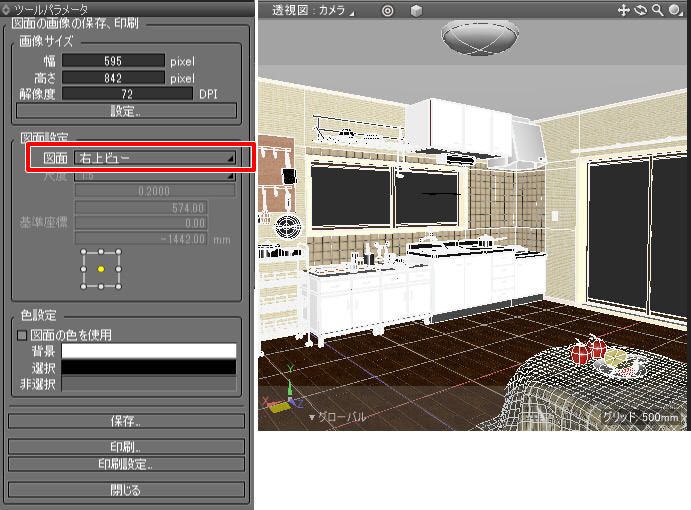
透視図の場合は「尺度」「基準座標」の指定はできません。
「画像サイズ」と「色設定」を変更できます。
A4サイズで画像を出力すると以下のようになりました。

また、図形ウィンドウ上のライティング(モデリングライト/デフォルトライト/全ての光源)が結果に反映されます。
図面表示の状態を出力
Ver.22.1で追加された「図面表示」ではワイヤーフレームの色を変更できます。
この図面表示を与えた状態で、図面を出力します。
もう少し分かりやすいシーンで確認します。
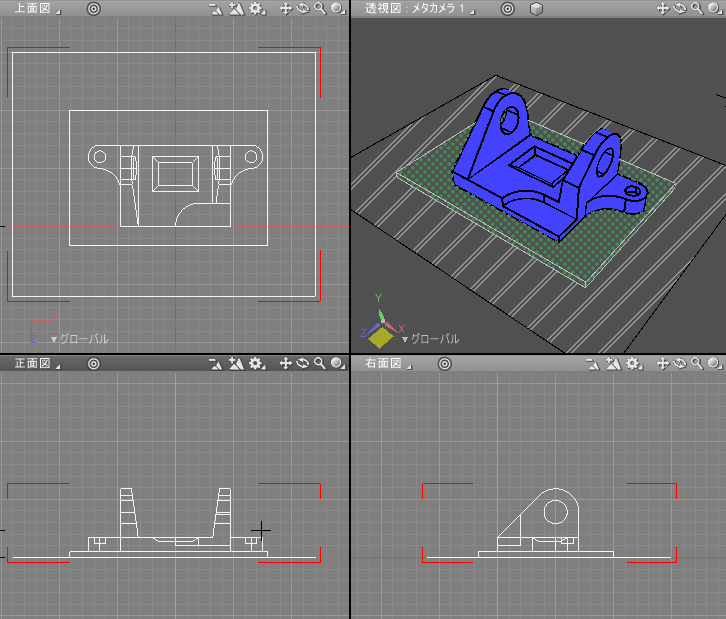
このシーンは図面表示の指定を行っています。
表示モードを「図面」以外にしている場合、三面図(上面図/正面図/側面図)+透視図での画像/印刷出力の結果は前述と同じです。
上面図で図面表示に切り替えます。
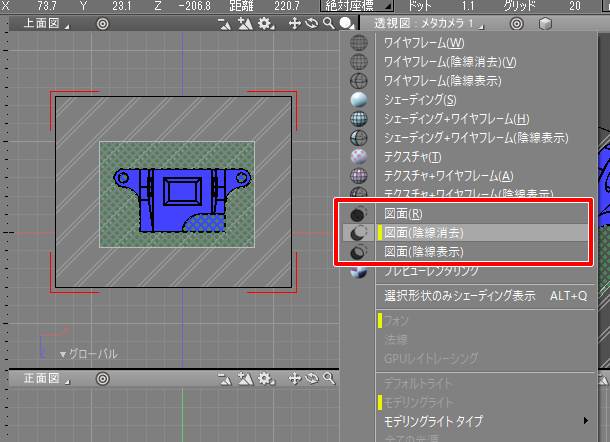
上面図上のナビゲーションツールの右端をクリックしてポップアップメニューを表示、「図面の画像の保存、印刷」を選択します。
ツールパラメータで出力用の設定を行っていきます。
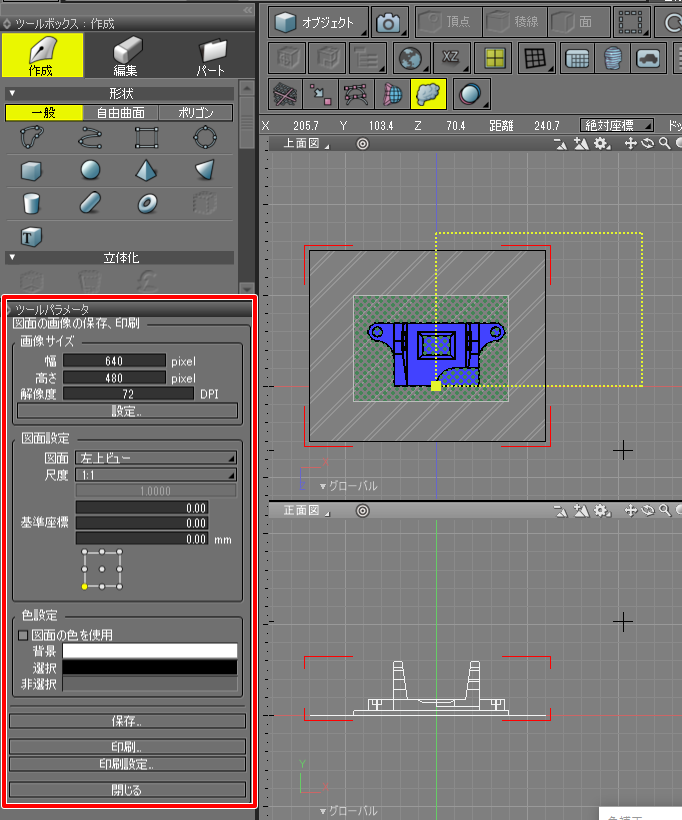
「画像サイズ」を「A4」とし、「基準座標」を調整。
「尺度」を「数値入力」して「0.7」としました。
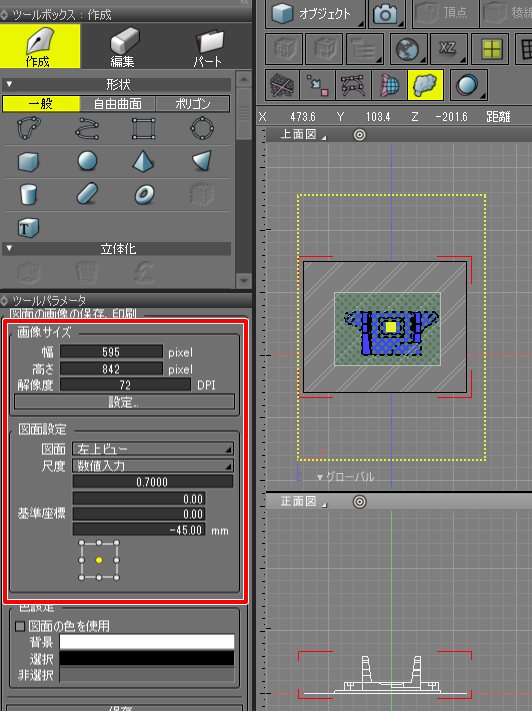
上面図上で黄色の枠内に形状が収まるように調整しています。
これをツールパラメータの「保存」ボタンを押して画像出力、または「印刷」ボタンを押して印刷すると以下のようになりました。
背景を白にしているためチュートリアルでは行間が空いているように見えますが、画像としてはA4の比率になっています。
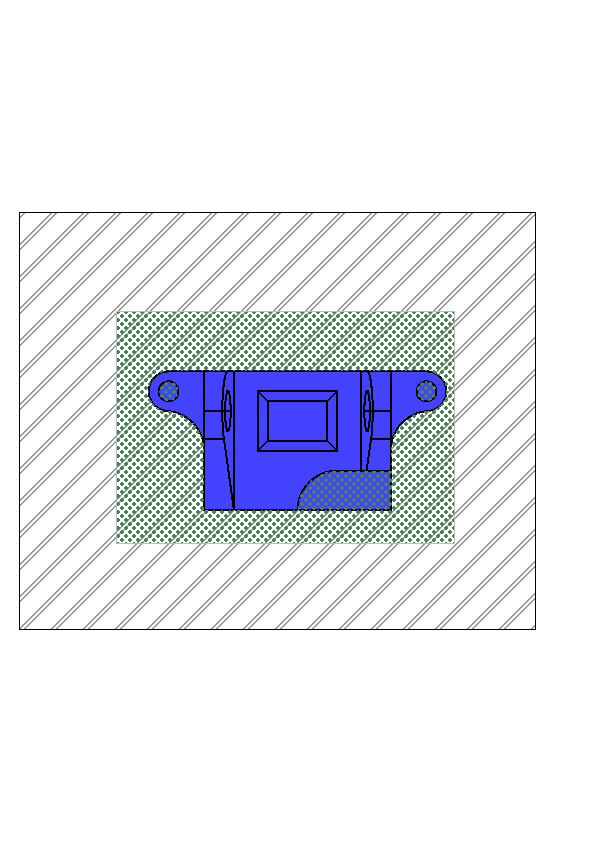
同様に、透視図(右上ビュー)で出力すると以下のようになりました。
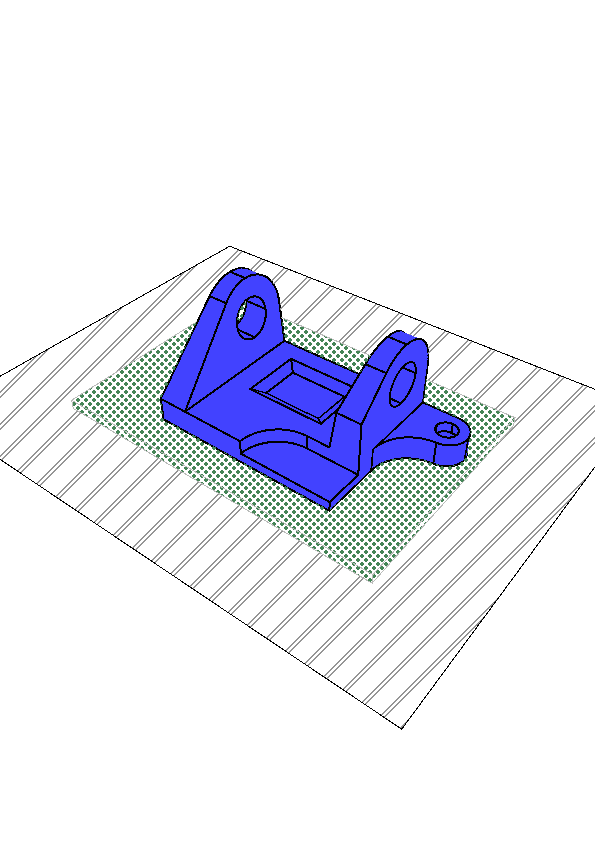
「図面の画像の保存、印刷」は、Ver.22.1で追加された「図面表示」のときにより高い効果が期待できるものとなりそうです。
今回はここまでです。
次回は別のテーマについて解説していく予定です。