![]()
- 線形状に沿った掃引
- 閉じた線形状で形状を作成
徐々に複雑な形状を作っていきます。
次はリンゴをモデリングです。
ここでは、「テクスチャマッピング」の使い方を追いかけるようにします。
リンゴのモデリングは本体を回転体で作成し、枝の部分と葉の部分を追加する形にします。
開いた線形状で断面の形を作る
ツールボックスの「作成」-「形状」-「一般」の「開いた線形状」を選択し、断面の形状を作成します。
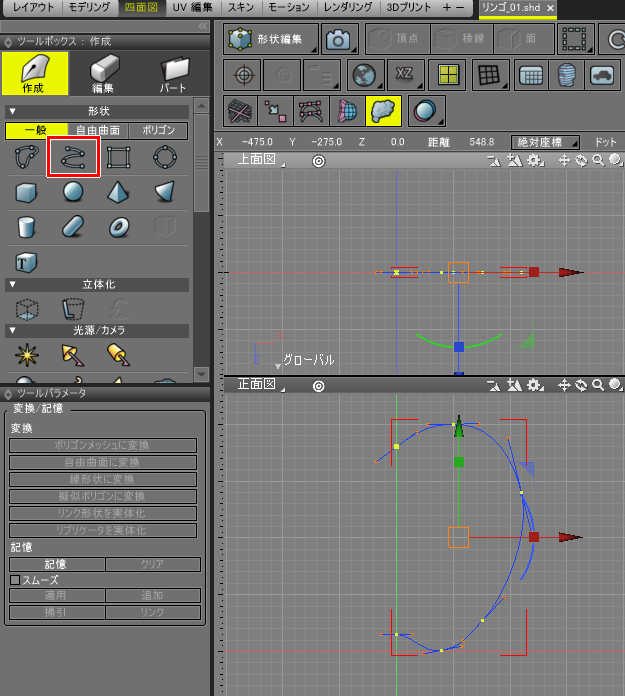
線形状作成後に「形状編集モード」に移行してコントロールポイントを微調整し、断面の形をある程度整えておきます。
回転体にする
ツールボックスの「作成」-「立体化」より「回転体」を選択し、正面図のY軸方向にドラッグします。
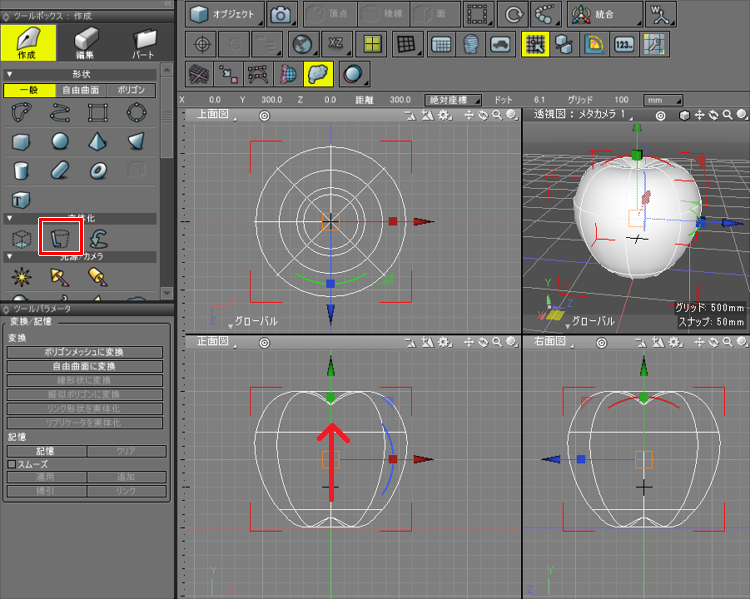
ここで「形状編集モード」でコントロールポイントを移動させて、リンゴの形になるように整えます。
色は後で指定するため後回しにし、次に枝をつけていきます。
枝の形状を作る
枝は、中心の線を「開いた線形状」で作成し、そこに「円」を配置して「掃引」して表現します。
枝の中心となる部分を「開いた線形状」として配置します。
このとき、リンゴの中心部から上に向かうように線形状を配置するようにします。
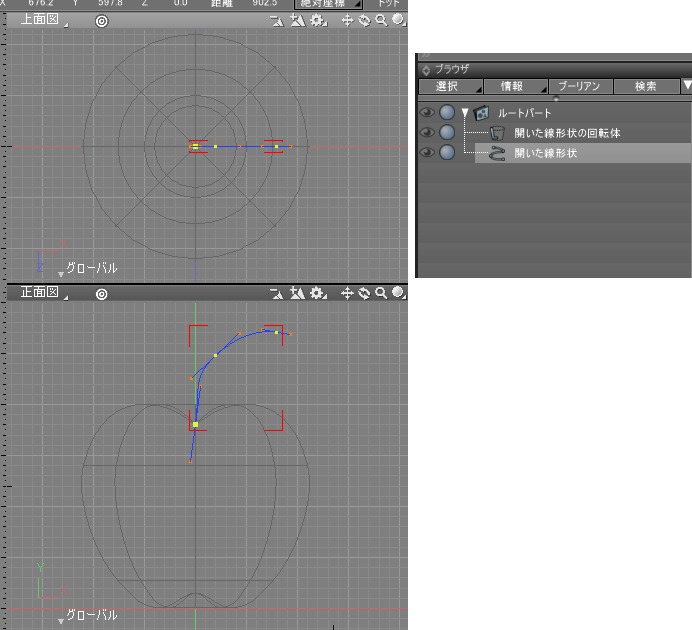
ツールボックスから「作成」-「一般」-「円」を選択し、上面図の原点位置でドラッグして枝の断面を円として配置します。
配置後に正面図で見て、枝の開始のコントロールポイント位置にくるように平行移動します。
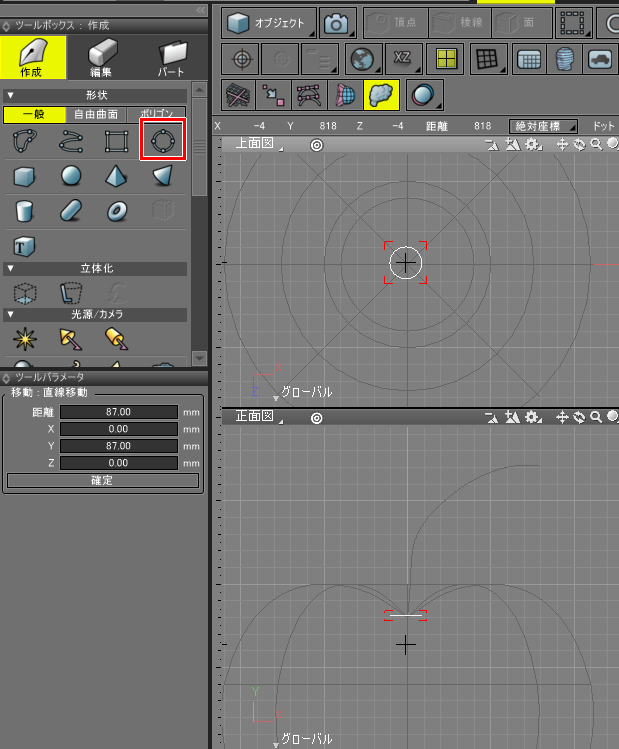
「線形状に沿った掃引」を作るには、パスとなる線形状と断面がどちらも線形状である必要があります。
配置した断面は「円」ですので、ブラウザで「円」を選択してから、ツールパラメータの「線形状に変換」ボタンを押します。
これで、円が線形状に変換されます。
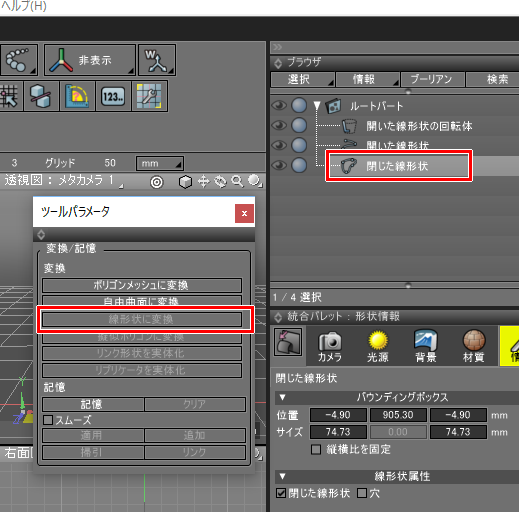
- 【注意】
チュートリアルでは、Shade3D Ver.22以前のバージョンで解説されています。
Shade3D Ver.23以降のバージョンをご利用のお客様は「枝の形状を作る」を進める場合は、ツールパラメータ>掃引設定より「自由曲面」を選択してチュートリアルを進めてください。
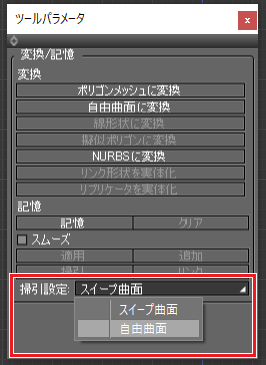
※Shade3D Ver.22より搭載されたスイープ曲面でも同様の形状が作成可能です。
詳しくはこちらをご確認ください。
パスとなる線形状をブラウザで選択して、ツールパラメータの「記憶」ボタンを押します。
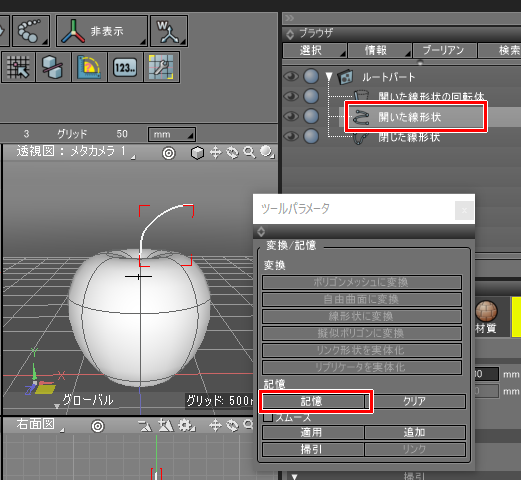
次に断面となる線形状をブラウザで選択して、ツールパラメータの「掃引」ボタンを押すと、
線形状に沿った円柱形状が自由曲面として生成されます。
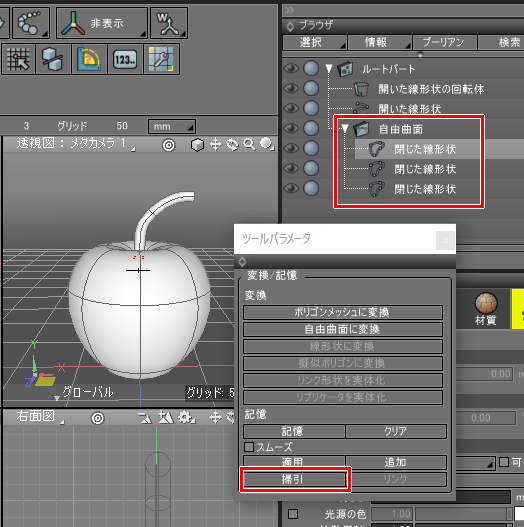
透視図上でナビゲーションバーを使って視点を移動/ズームすると、枝の先端部分が穴になっていて不格好です。
ここを閉じます。
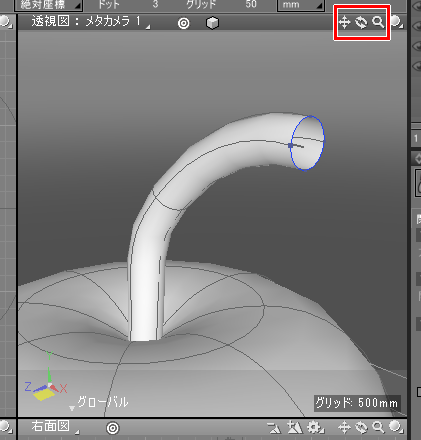
ブラウザで自由曲面内の最後の「閉じた線形状」を選択し、右クリックしてポップアップメニューから「コピー」を選択。次に「貼り付け」を選択します。
自由曲面内に「閉じた線形状」が複製されます。

図形ウィンドウ上では同一位置に同じ線形状があるため、表示がおかしくなっていますがそのまま進めます。
貼り付けた線形状をブラウザで選択した状態で、ツールボックスの「編集」-「線形状」-「編集」-「一点に収束」を選択します。
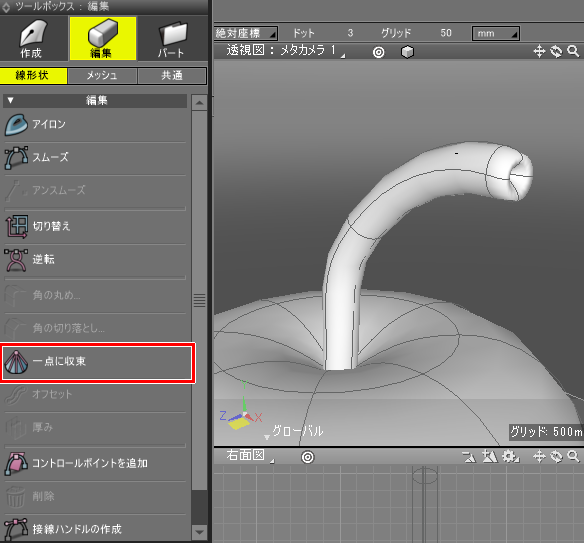
この「一点に収束」機能は、線形状のコントロールポイントを中心位置に寄せる機能になります。
コントロールポイント数は変わりません。
先端がへこんだ状態ですので、ここを修正します。
「一点に収束」を行った線形状をブラウザで選択した状態で、正面図よりマニピュレータを使用して移動させます。
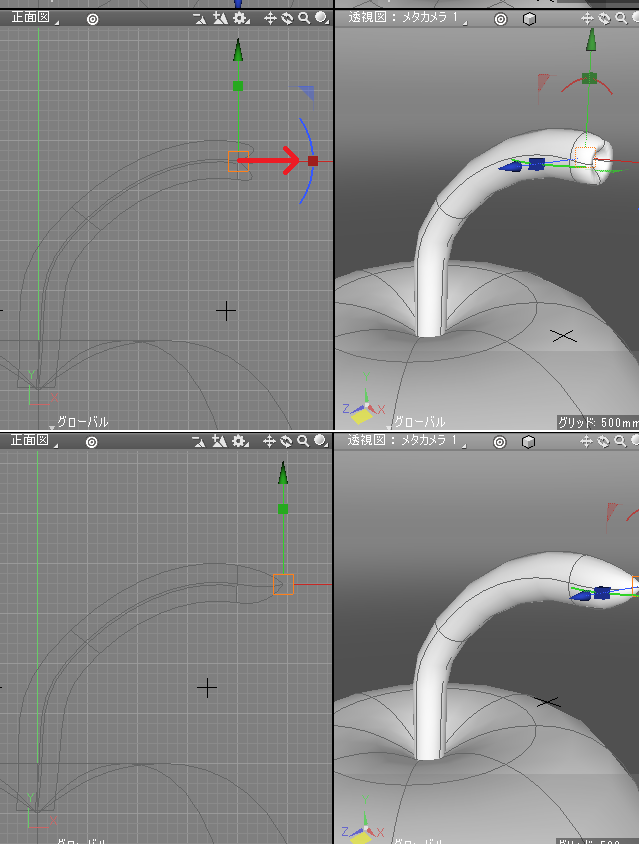
これで、枝の先端が尖った形になりました。
枝の形はこれで完了です。
葉を付ける前に、ブラウザで形状名を整理しておきます。
「開いた線形状の回転体」がリンゴの本体部分、「自由曲面」が枝の部分になります。
「開いた線形状」は枝のパスとして使用した線形状で、すでに枝は作成済みですので不要です。
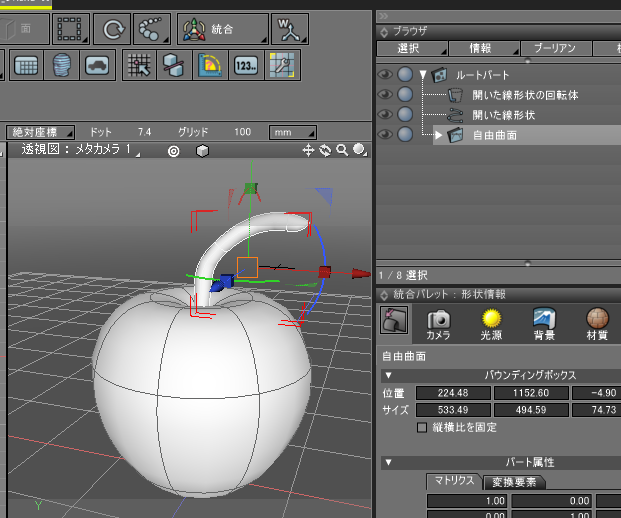
「開いた線形状の回転体」を「リンゴ」、「自由曲面」を「枝」、枝のパスとして使用した「開いた線形状」は削除します。
形状名の変更は、ブラウザで形状名をダブルクリックして名前入力ダイアログボックスで変更します。

葉の形状を作る
葉は「閉じた線形状」として輪郭を曲線で作っていきます。
ツールボックスの「作成」-「一般」-「閉じた線形状」を選択し、上面図で葉の形にコントロールポイントを配置していきます。
始点と終点は葉の生え際としています。
この段階では、モデリングしやすいように大きな葉の形で問題ありません。
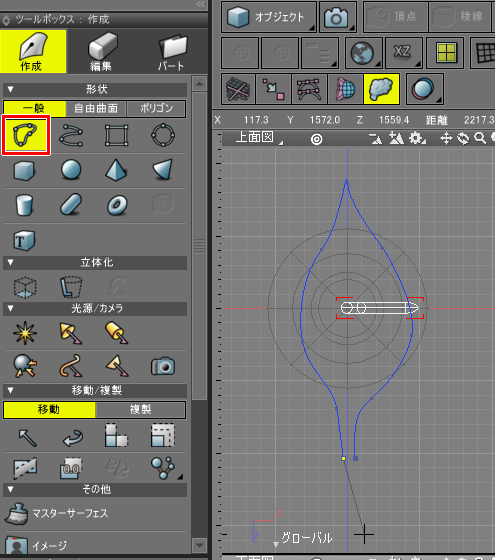
[Enter]キーを押して確定します。
葉の生え際の部分が丸まってしまっているため、ここを平坦になるように調整します。
コントロールバーで「形状編集」を選択し、始点と終点のコントロールポイントを選択します。
すると、コントロールポイントのハンドルが長く出っ張っています。
[X]キーを押しながらハンドルの先をクリックすると、ハンドルを削除することができます。
これで、葉の生え際が平たんになりました。
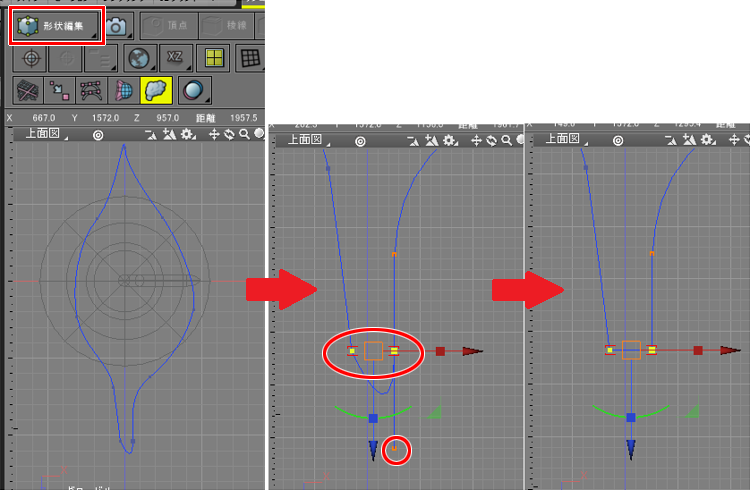
[Enter]キーを押してオブジェクトモードに戻り、
ツールボックスの「作成」-「移動/複製」-「移動」-「均等拡大縮小」を選択します。
図形ウィンドウ上でドラッグして、葉の大きさをリンゴ本体に合うように調整します。
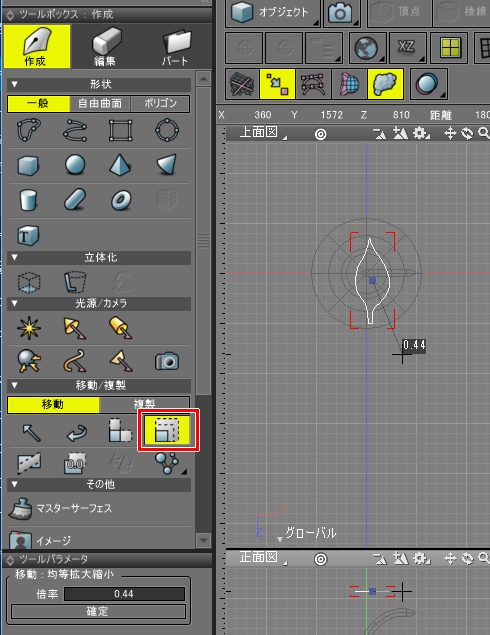
マニピュレータの移動を使用し、枝から葉が生えているように位置を調整します。
ただし、後でテクスチャを貼りやすくするため回転は加えないようにします。
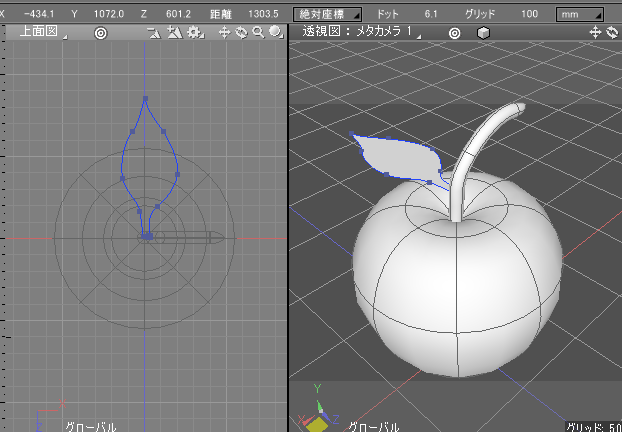
葉を葉らしくするのはテクスチャを貼り付けた後に行うことにします。
最後に、ブラウザで葉の「閉じた線形状」をダブルクリックし、名前を「葉」と変更します。
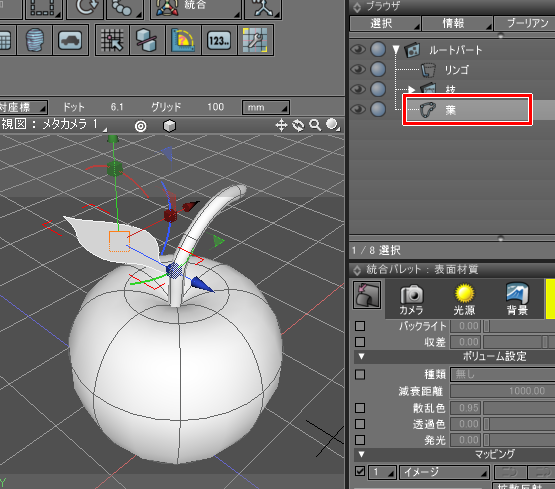
モデリングはひとまずここまで。
次は表面材質の指定とテクスチャの作成を行います。