![]()

前回の続きとしてキッチンルームをモデリングしていきます。
今回は窓や装飾をモデリングしていきます。
このモデリングは、今まで解説してきたアセット類よりもはるかに簡単なモデリングになります。
キッチンシンク側の窓
キッチンシンク側の窓は、2000mm x 780mmの大きさとしています。
壁厚は150mmにしていました。
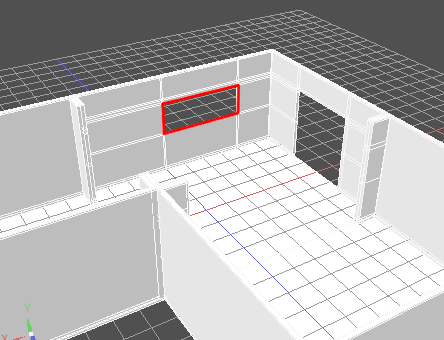
これより、窓をモデリングしていきます。
窓は、以下の要素で構成しました。
- 窓の外枠
- 窓のレール x 2
- 窓枠(縦框/横框) x 2
- 窓ガラス x 2
「キッチン窓」という名前に変更したパート内に窓の形状を入れていくことにします。
窓の外枠
壁に穴を開けたときに窓のサイズちょうどで調整しているため、窓の外枠は少し幅を大きくしています。
ポリゴンメッシュの直方体を2020 x 40 x 190 mmのサイズで作成しました。
これを外枠の横向きの木材にします。
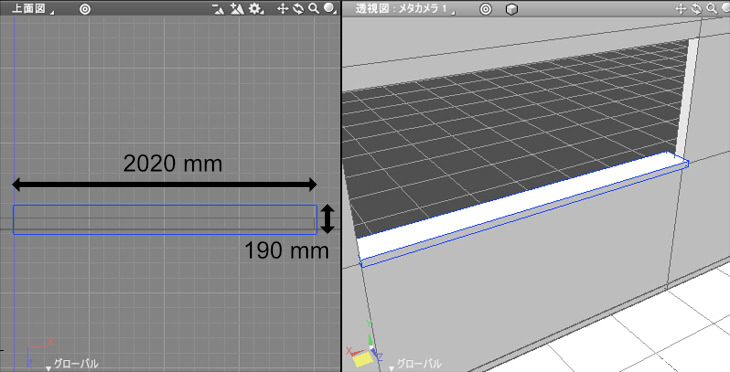
オブジェクトモードで、外枠の横向きの木材を複製し上に配置します。
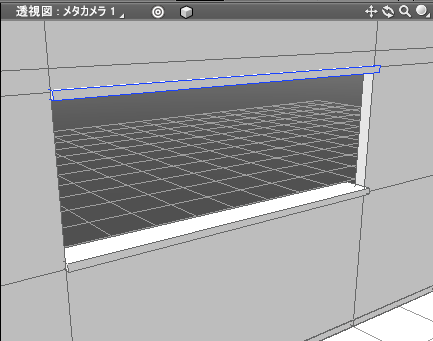
横向きの木材を複製し90度回転させて、Y方向を706mmにしました。
これを複製し、外枠の左右に移動します。
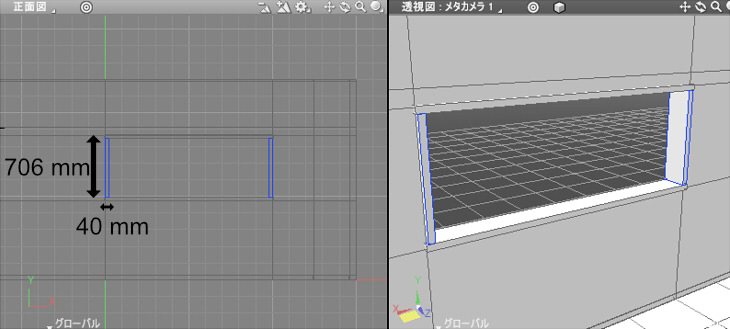
この4つのポリゴンメッシュをブラウザで選択し、
ツールボックスの「編集」-「メッシュ」-「結合/削除」-「オブジェクトの結合」を選択。
1つのポリゴンメッシュにします。
これを「窓の外枠」と名前変更しました。
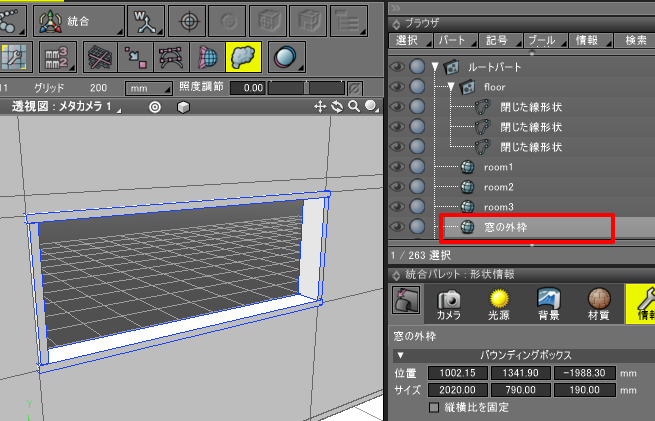
窓のレール
目立たないので省略してもよいのですが、窓のレールを上下に設けます。
外枠の下に、Z方向に半分のサイズで高さ30mmのポリゴンメッシュの直方体を配置します。
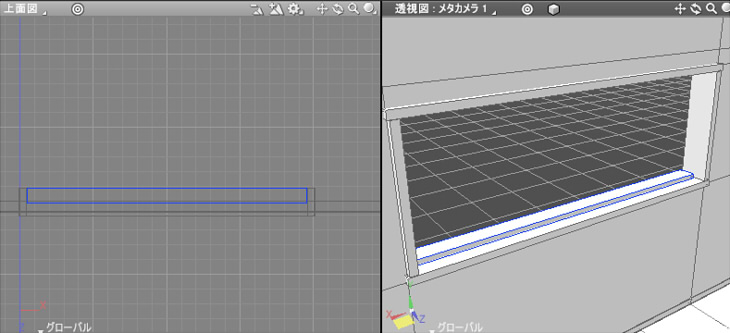
これは最終的に外枠に沈めることになります。
両端の側面は不要なため右面図で形状編集モード+面選択モードで選択し、削除します。
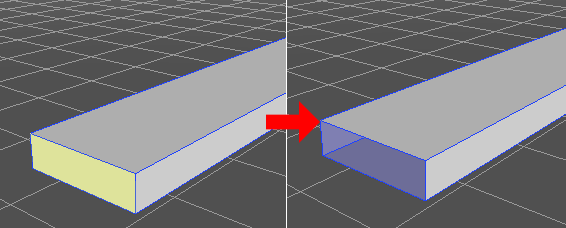
上面図で直方体の端にズームし、「ループスライス」で以下のように分割します。
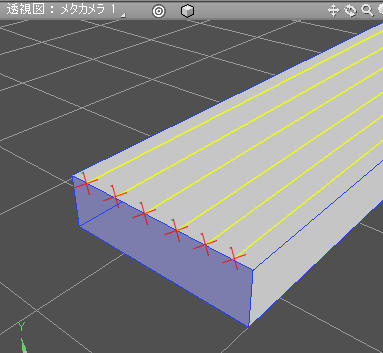
形状編集モード+面選択モードで3か所の面を選択し、ツールボックスの「編集」-「メッシュ」-「編集」-「ベベル」を選択。
ツールパラメータで「ベベル」アイコンを選択し、図形ウィンドウ上で下にドラッグして凹ませます。

中央の2つの凸に対して窓を滑らせることになります。
少し凸部分の幅が大きいため縮めます。
上面図で形状編集モード+稜線選択モードで2か所の稜線を選択し、マニピュレータの拡大縮小部を-Z方向にドラッグします。
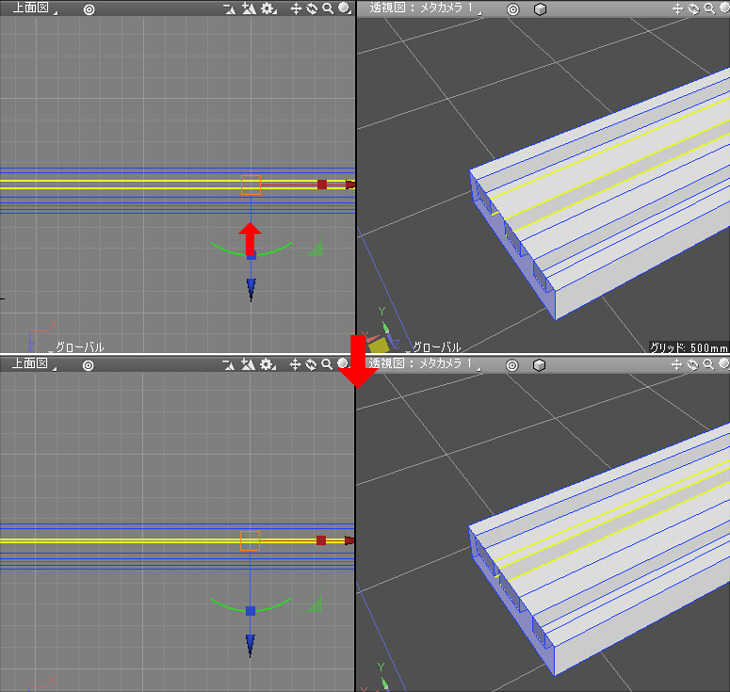
もう一方も同じ処理を行い、以下のようになりました。
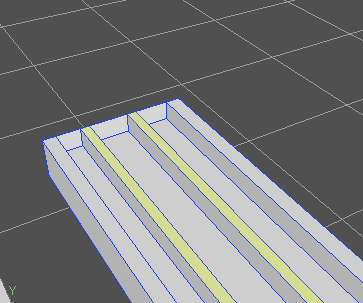
仮で表面材質を与えて以下のようになりました。
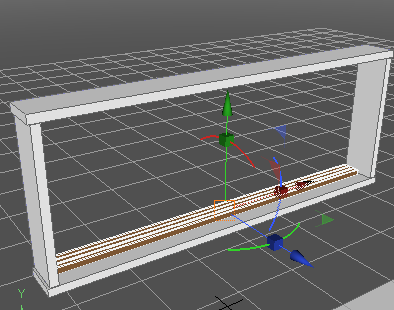
外枠の下の面に対して、レールを入れる凹みを付けます。
レールのポリゴンメッシュをいったん非表示にし、窓の外枠の編集しない面も一時的に非表示にします。
形状編集モード+面選択モードで非表示にしたい面を選択します。
メインメニューの「選択」-「選択面を非表示」を選択すると、選択されている面が形状編集モードの間は非表示になります。
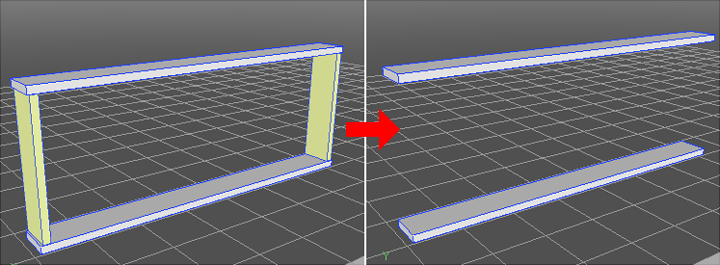
すべて表示する場合は「選択」-「全ての面を表示」を選択します。
うまく外枠の左と右の直方体が選択されていない場合は、面を選択後にツールボックスの「編集」-「メッシュ」-「選択」-「連続面選択」を行うようにします。
外枠の下の直方体に対して、ループスライスで以下のように分割します。
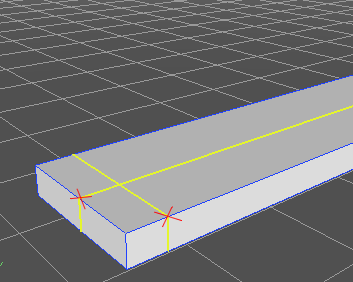
反対側も同じようにします。
形状編集モード+面選択モードで-Z側の面を選択し、ベベルで下に押し下げます。
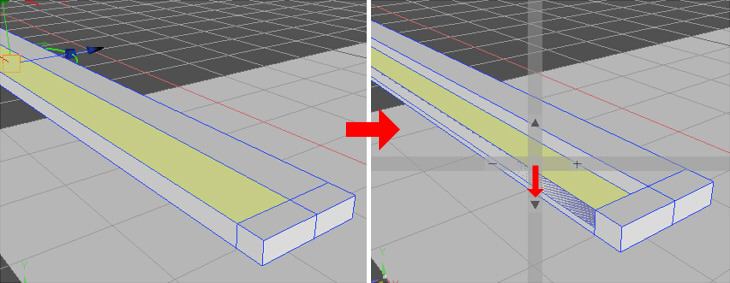
不要な面ができるため、選択して削除します。
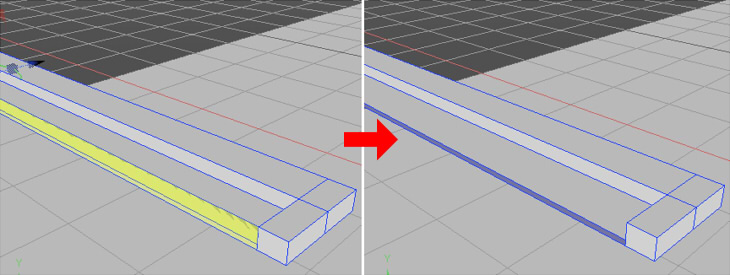
オブジェクトモードに移行し、窓のレールを表示して外枠の凹みにフィットするように移動します。
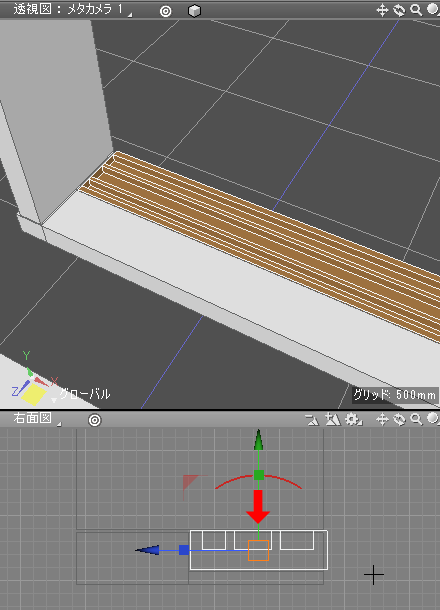
以下のようになりました。
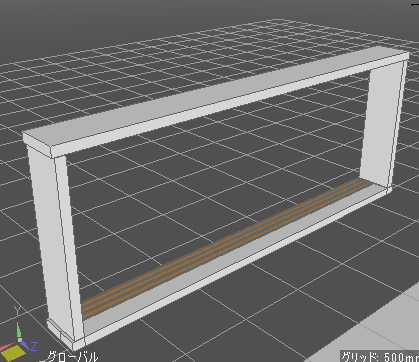
同様に、外枠の上にもレールを付けます。
レールのポリゴンメッシュを複製し、Z軸を中心に180度回転させます。
マニピュレータを使い、外枠の上の方に移動します。
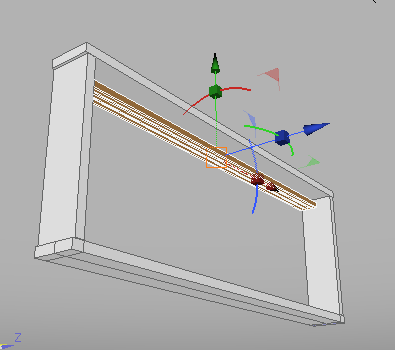
外枠の下でレールが収まるように凹ませたときと同じ手順で、上を凹ませます。
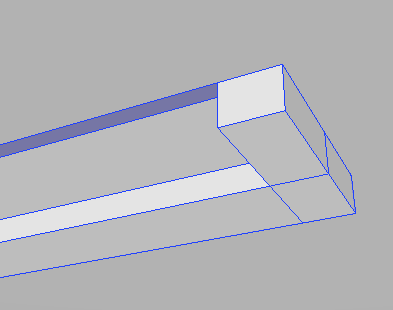
レールをフィットさせて以下のようになりました。
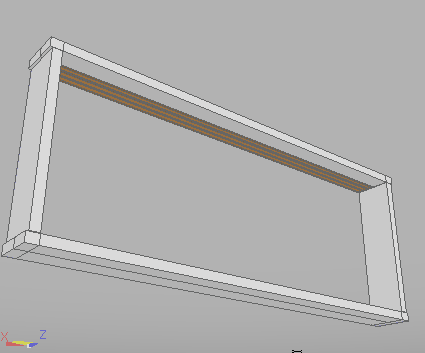
窓とガラス
2000mm x 780mmの大きさの窓のため、1枚の窓は半分の1000 x 780mmくらいになります。
実際は外枠部分の厚みがあるため、個々の窓は若干小さくなります。
1つの窓を作ってからそれを複製し、2枚の窓で構成することにします。
窓の上下のレールのかみ合わせ部分は省略することにします。
直方体4つで窓枠とし、中央にガラスを配置します。
ポリゴンメッシュの直方体を30.0 x 700.0 x 40.0のサイズで垂直方向の枠として配置し、複製します。
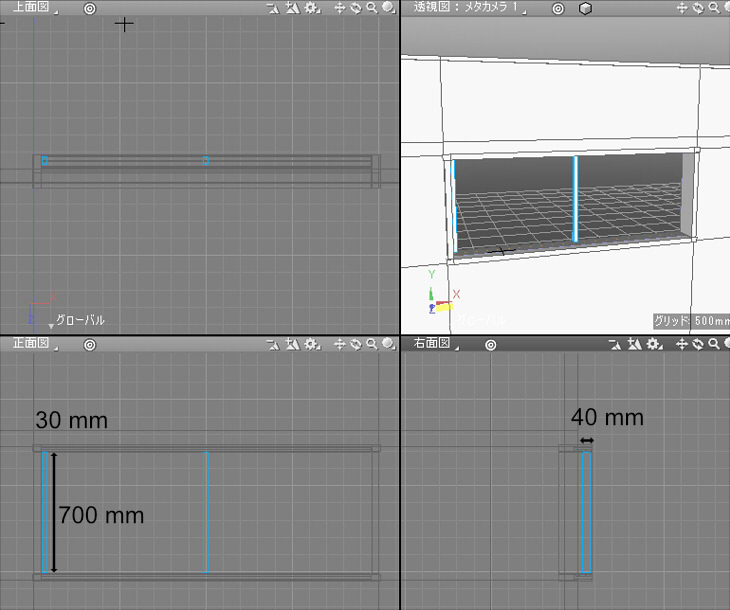
水平方向の枠は900.0 x 45.0 x 25.0のサイズとし、複製します。
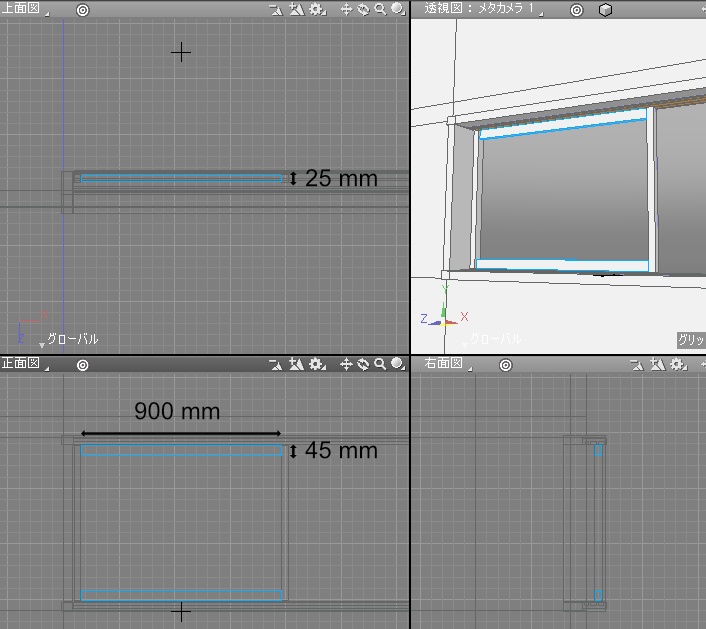
この4つの直方体をブラウザで選択し、ツールボックスの「編集」-「メッシュ」-「結合/削除」-「オブジェクトの結合」を選択。
ブラウザで「窓枠」と名前変更しました。
ポリゴンメッシュの直方体を窓枠内に収まるように配置し、5mmの厚みとします。
これを「窓ガラス」の名前に変更しました。
「窓」の名前のパートに、「窓枠」「窓ガラス」を入れて以下のようにしました。
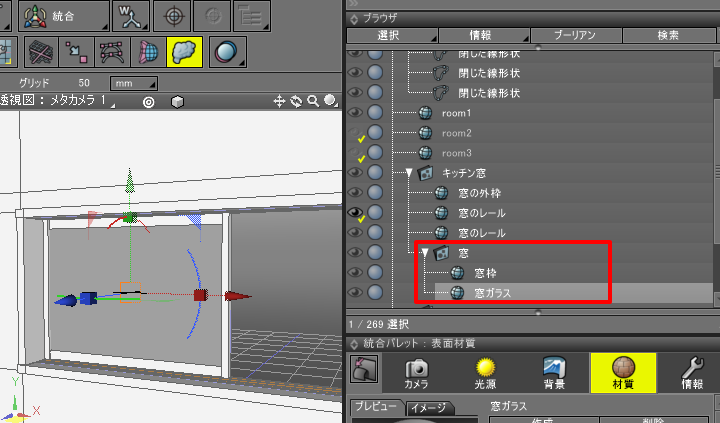
「窓」パートを複製し、もう片側の窓も配置します。

以上で窓の形ができました。
「窓の外枠」「窓のレール」「窓枠」「窓ガラス」それぞれに対してマスターマテリアル(マスターサーフェス)を割り当てておきます。
この段階ではまだマテリアルの調整は行いません。
また、窓をロックする部品(クレセント)は省略しています。
部屋の横の大きい窓
部屋の横の大きい窓は1720mm x 1820mmの大きさとしています。
壁厚は150mmにしていました。
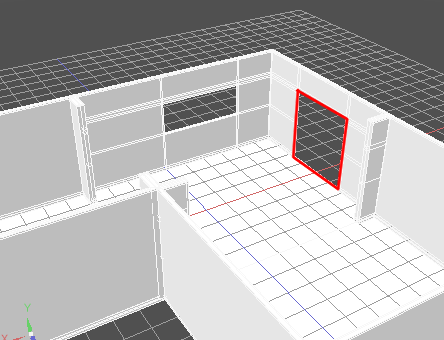
すでにキッチンの窓は作成済みのため、これを複製して加工していくことにします。
「キッチン窓」パートごと複製し、「部屋の窓」と名前変更しました。
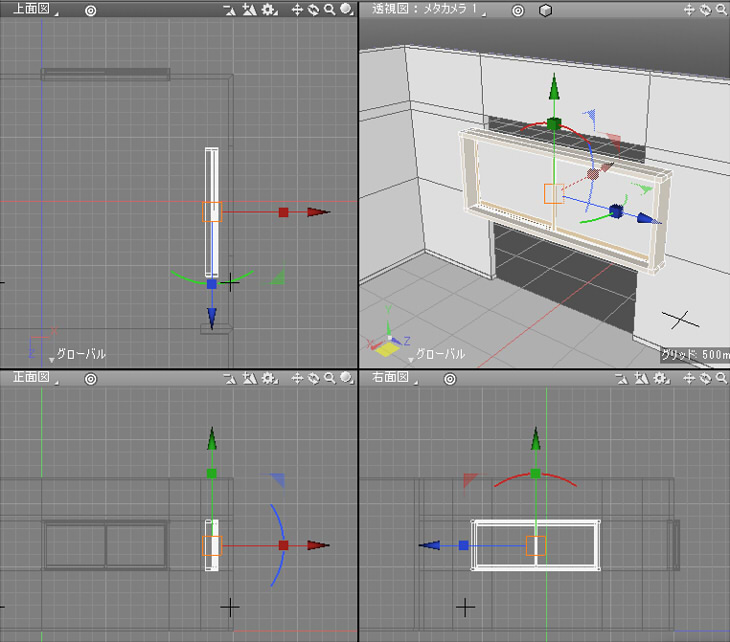
なお、窓の枠や窓ガラスの厚みは、キッチンの窓と同じサイズです。
これは編集で変更しないようにします。
単純に全体を拡大縮小して当てはめる編集を行うと厚みが変化してしまうため、
それぞれの要素をマニピュレータを使って移動/一方向に拡大縮小していきます。
窓の外枠の調整
ブラウザでポリゴンメッシュの外枠を選択し、形状編集モード+面選択モードで外枠を選択して移動します。
図形ウィンドウ上でクリックする面選択と「連続面選択」で、連続する面を選択します。
これで、外枠の4つを個別に選択します。
マニピュレータで移動や拡大縮小を行い、壁の穴の端に配置します。
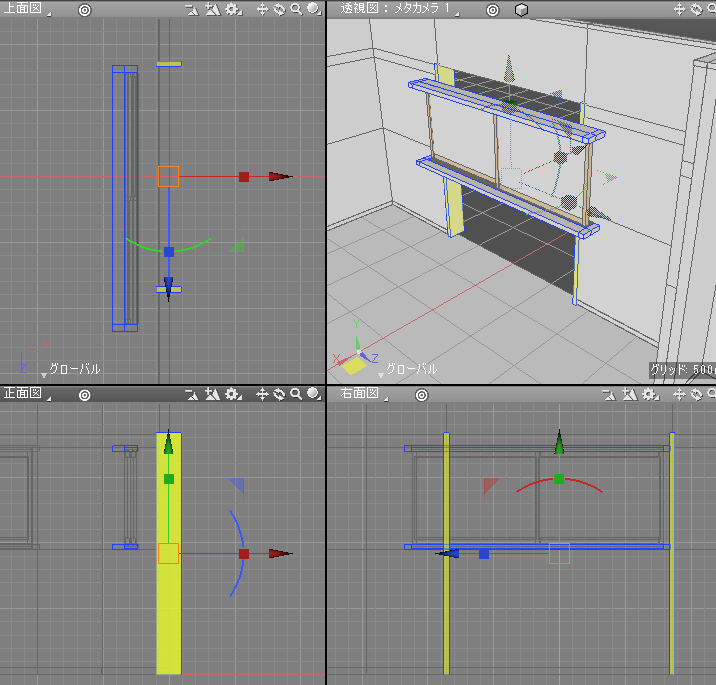
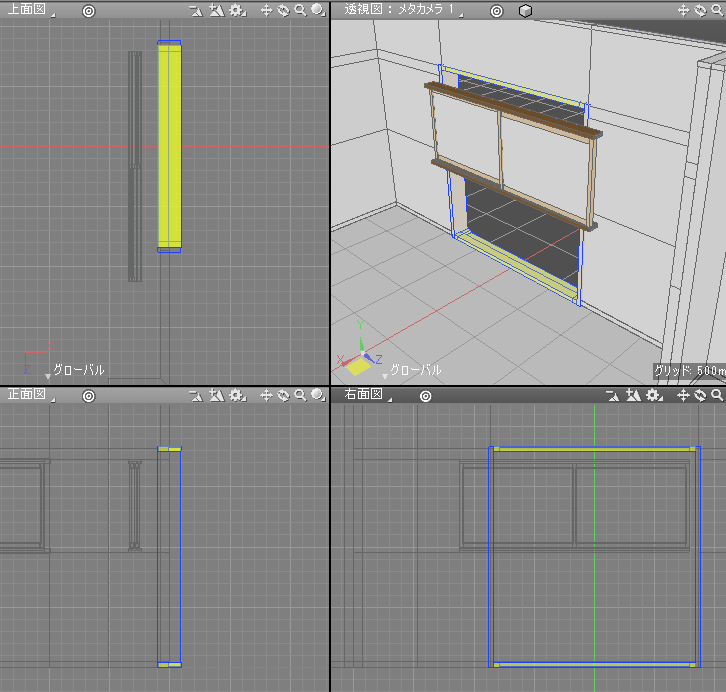
三面図と透視図で位置を確認しながらの操作になります。
窓のレールの調整
窓のレールも、マニピュレータを使用した移動と拡大縮小で外枠にフィットするように配置します。
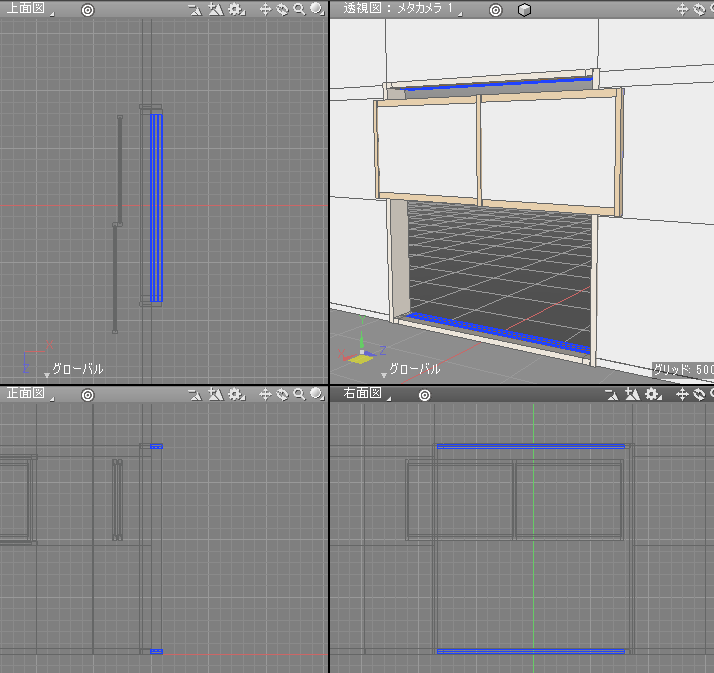
窓とガラスの調整
窓とガラスは2つありますが1つだけ編集し、もう1つは複製するとしました。
窓枠は外枠の時と同じで、形状編集モード+面選択モードで4つの直方体をそれぞれ選択して移動/拡大縮小していきます。
その後、窓ガラス部も移動/拡大縮小して位置合わせします。
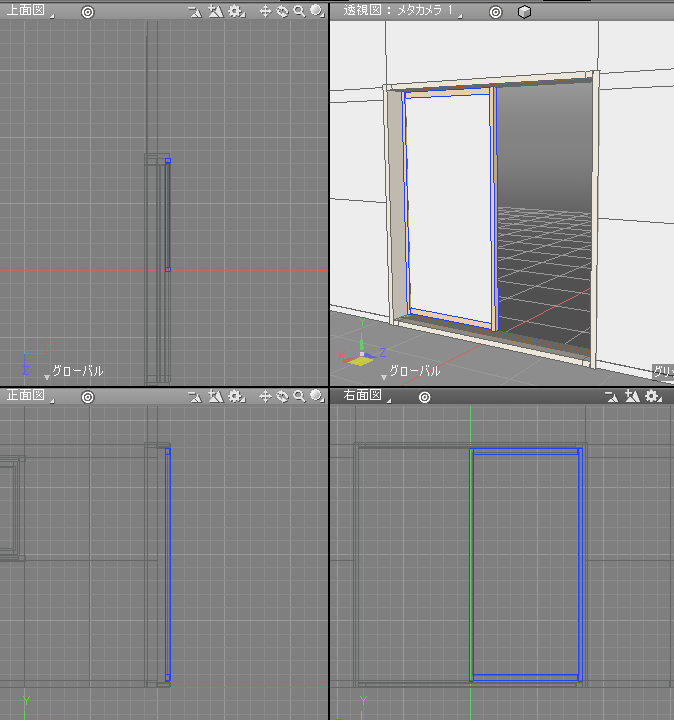
オブジェクトモードで窓ガラスが格納されている「窓」パートをブラウザで選択して複製します。
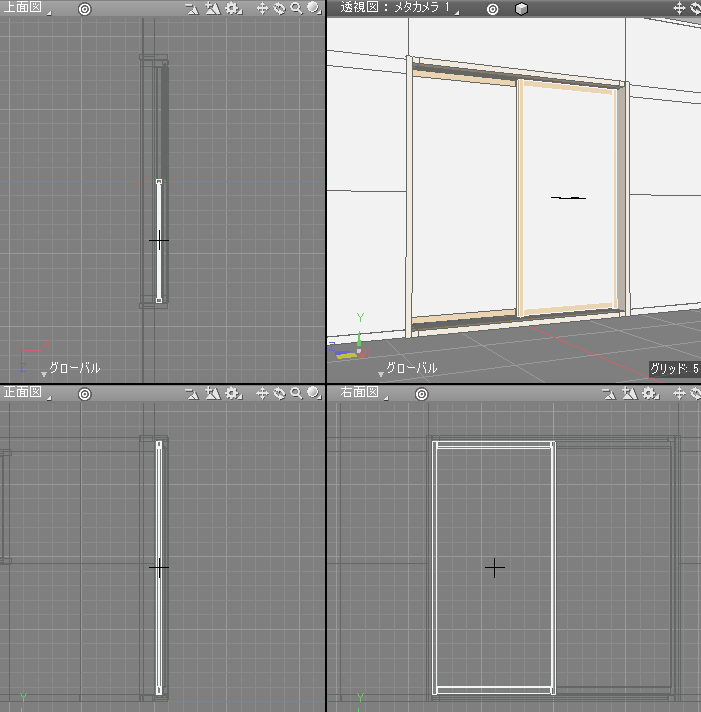
これで、部屋の大きな窓は完成しました。
カーテンレールのモデリング
部屋の大きな窓の上にカーテンレールを配置します。
75.0 x 15.0 x 1800.0 mmのポリゴンメッシュの直方体を窓の上に配置し、-X方向に複製しました。
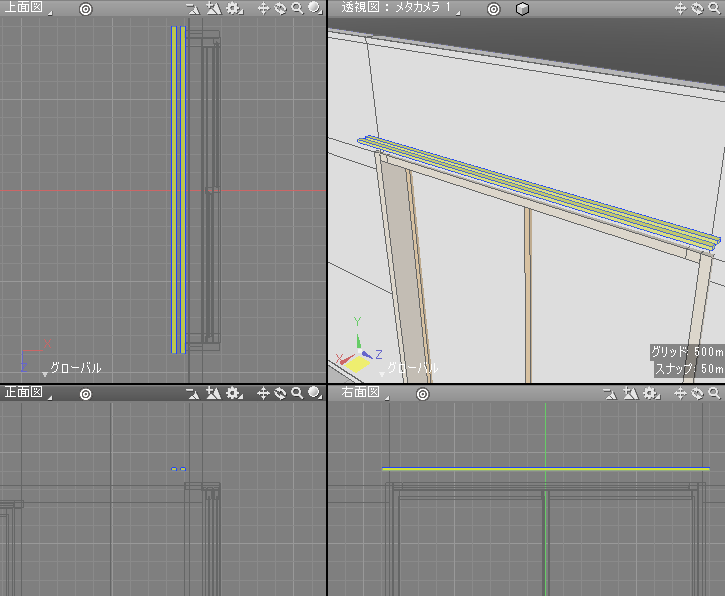
壁側にめり込むように、118.0 x 15.0 x 23.0 mmのポリゴンメッシュの直方体を先ほど配置した直方体の上に配置します。
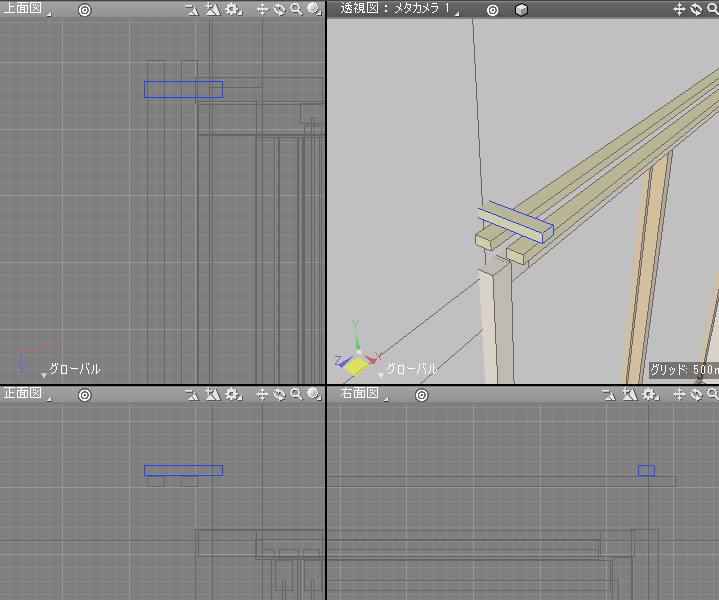
この直方体を等間隔に複製します。
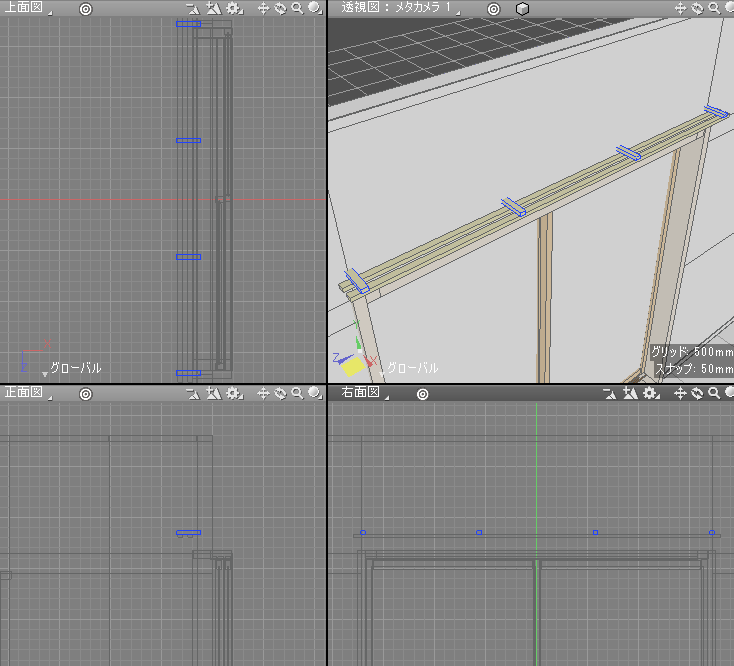
カーテンレールのポリゴンメッシュをすべて選択し、「オブジェクトの結合」で1つのポリゴンメッシュにします。
形状名を「カーテンレール」としました。
これで、カーテンレールが完成しました。
以上で、窓とカーテンレールが配置されました。
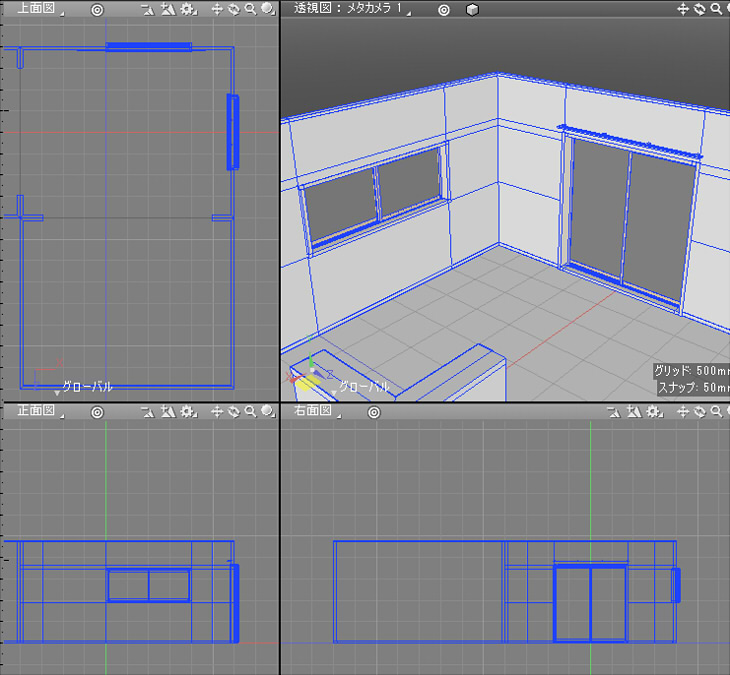
窓やカーテンレールはほとんどの建具で流用できると思われるため、いくつかストックしておいてもよいかもしれません。
ここでいったん区切り、次回続きをモデリングしていきます。