![]()
- 「おろし金」をモデリング
- Shade3Dで2Dテクスチャを作成
- 形状を等間隔に複製
- オブジェクトカメラをY軸を向くように配置

大根おろしなどで使う「おろし金」をモデリングします。

透過ピクセルを持つテクスチャをShade3Dで作成する、という例になります。
「おろし金」をモデリング
モデリングとマテリアル指定は「取っ手」と「おろし部」で分けています。
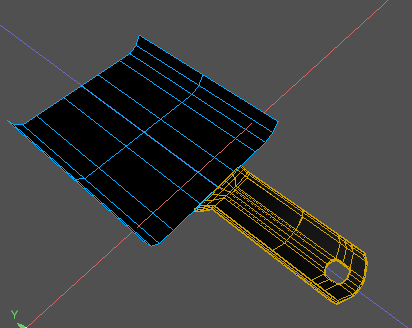
「おろし部」は厚みのない自由曲面としています。
取っ手をモデリング
取っ手部は、自由曲面として曲面を作り、それをポリゴンメッシュに変換して編集しました。
「開いた線形状」を下画像のように、3つのコントロールポイントで5つ分配置します。
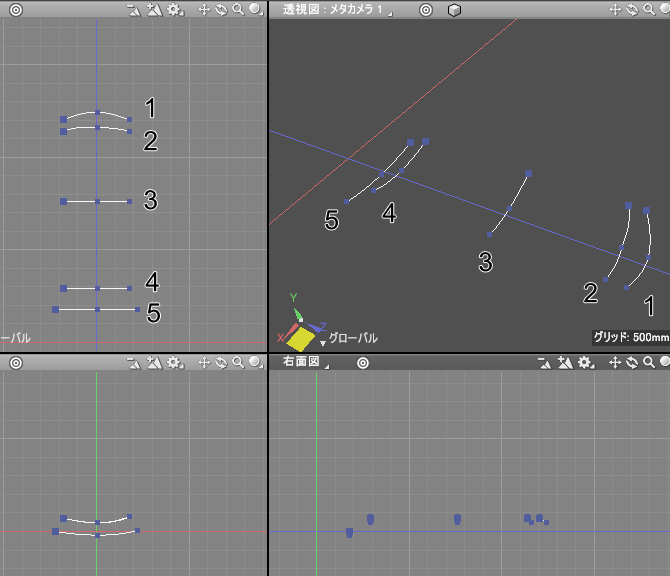
中央部が凹むように曲線にしています。
これを自由曲面パートに入れると以下のようになりました。
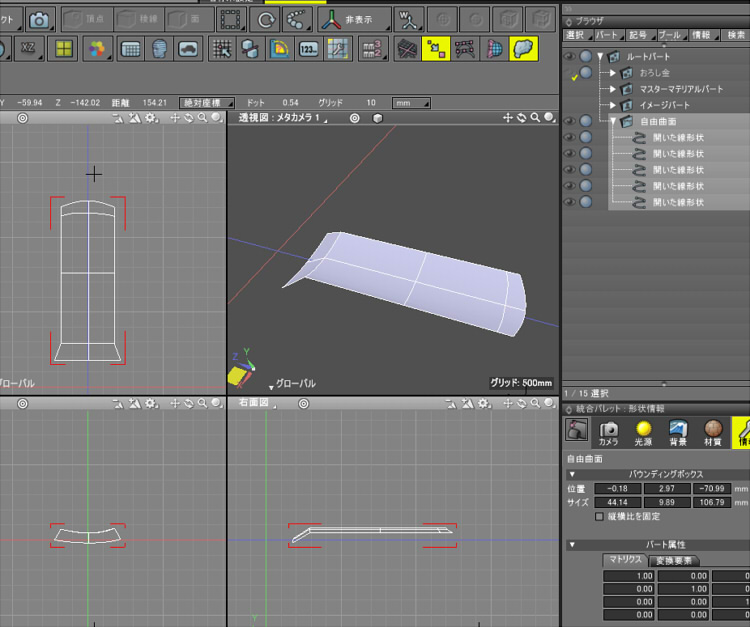
「おろし部」に接する部分では少し下に下がって広がっており、取っ手の先端に向かうと丸みを帯びるようにしています。
穴と厚みを付けるため、ブラウザで自由曲面パートを選択した状態でツールパラメータの「ポリゴンメッシュに変換」ボタンを押します。
「ポリゴンメッシュに変換」ダイアログボックスで「曲面の分割」を「粗い」にします。
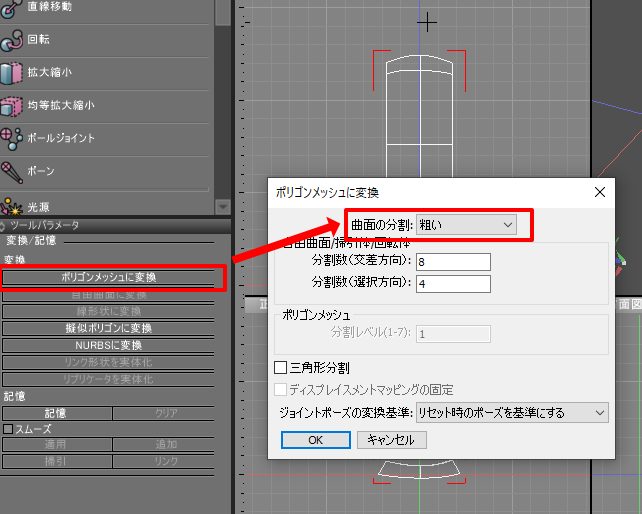
以下のようにポリゴンメッシュに変換されました。
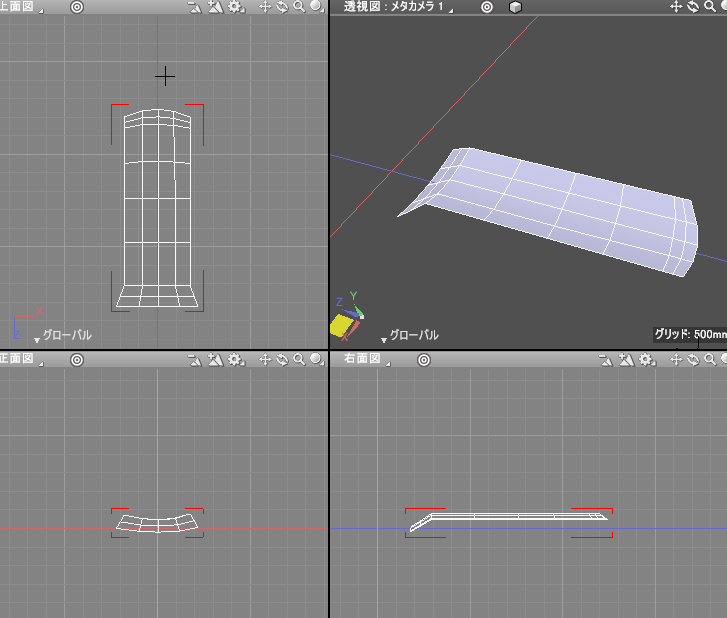
先端に穴を開けるために、「ループスライス」で分割を増やします。

形状編集モード+面選択モードで穴部分の面を選択し、キーボードのDeleteキーを押して面を削除します。
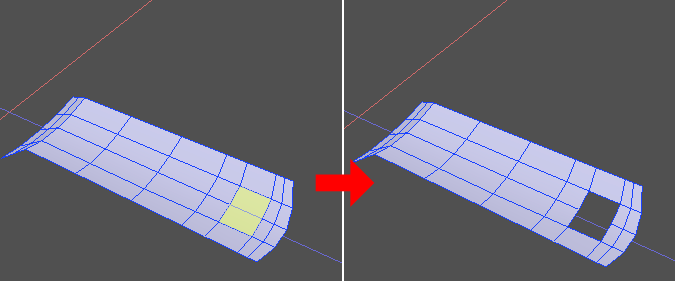
穴が円状になるように整えていきます。
ループスライスを使用して、いくつか面の分割を行いました。
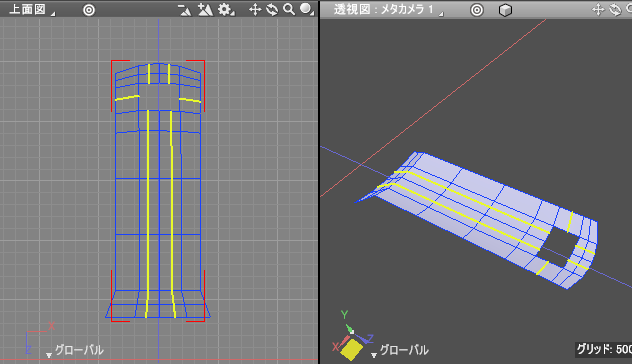
形状編集モード+頂点選択モードに移行し、穴の周囲の頂点位置を円状になるように調整します。
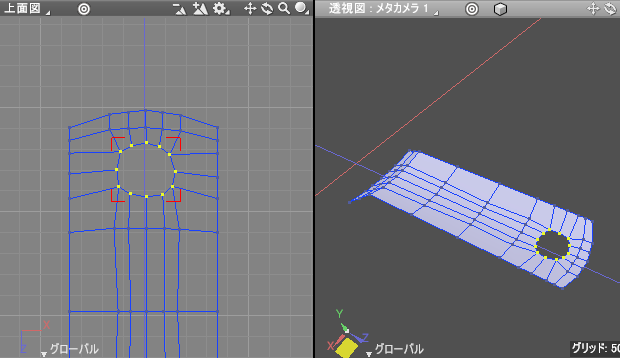
オブジェクトモードに移行し、取っ手に厚みをつけます。
ツールボックスで「メッシュ」-「編集」-「厚み」を選択し、ツールパラメータで「距離」 2mm、「方向」を「内側」にしOKボタンを押して確定します。
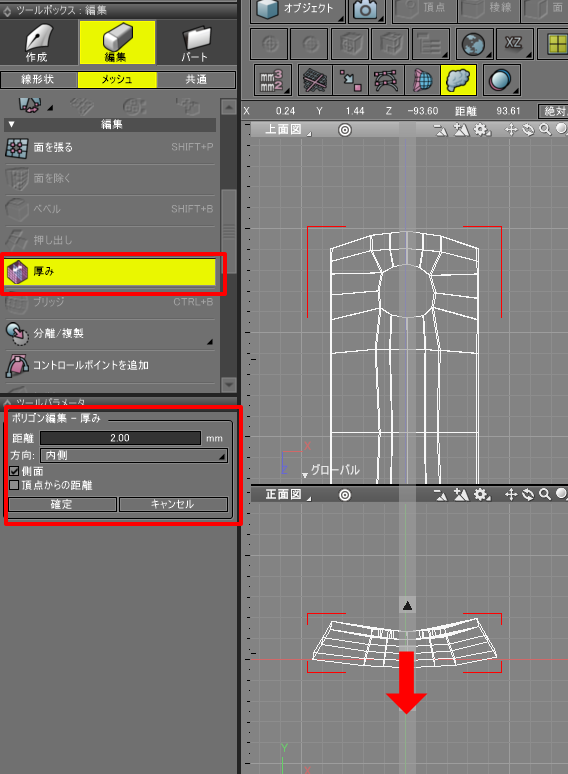
図形ウィンドウで上下ドラッグしても距離を変更できます。
取っ手の角部分を面取りします。
形状編集モード+稜線選択モードに移行し、透視図で取っ手の角部分の稜線を選択します。
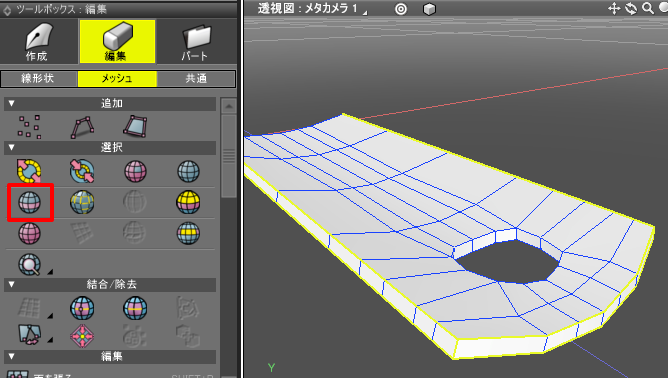
連続している稜線を選択する場合、
稜線を選択してツールボックスの「メッシュ」-「選択」-「ループ選択」を選択すると、
直線に近いつながってる稜線が選択されます。
ツールボックスの「メッシュ」-「編集」-「ベベル」を選択し、
ツールパラメータで「サイズ」0.35、「分割数」0として面取りします。
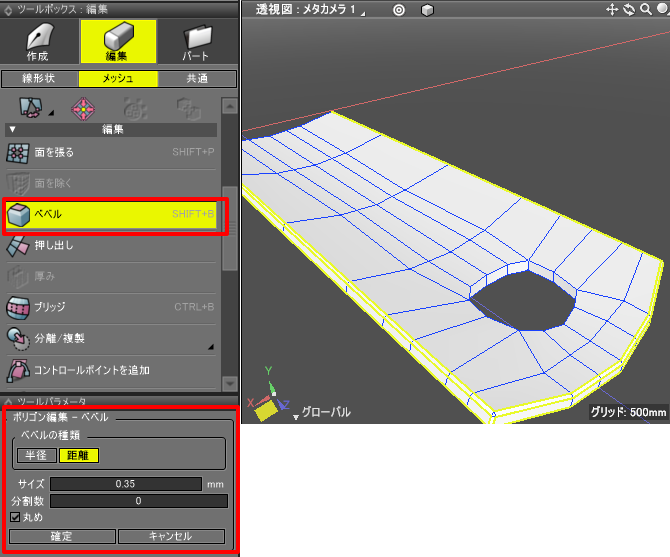
同様に、取っ手の穴の稜線を選択しエッジベベルで「サイズ」0.35、「分割数」0として面取りします。
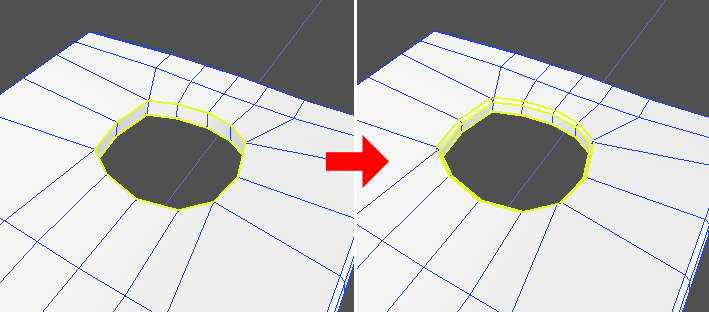
ブラウザで「おろし金_取っ手」と名前変更し、形状情報ウィンドウを表示して「限界角度」を40としました。

これで取っ手のモデリングが完了しました。
おろし部をモデリング
おろし部はテクスチャマッピングで穴を開けるために厚みのない形状にしています。
自由曲面で形を作ります。
正面図で4つのコントロールポイントからなる「開いた線形状」を作成します。
これを複製し、以下のように配置します。
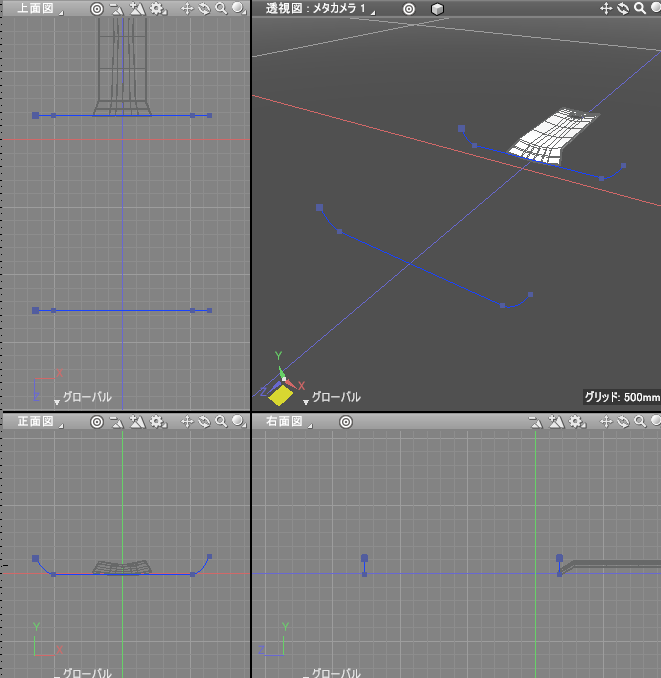
自由曲面パートを作成し、ブラウザでに2つの「開いた線形状」を入れます。
以下のようになりました。

これでモデリングは完了しました。
次におろし部のテクスチャの作成と、PBRマテリアルを割り当てていきます。
「おろし金」のテクスチャを作成
キッチンのシーンの最終レンダリングでは「おろし金」に接近することはないため、
「おろし金」のテクスチャは簡略化しています。
以下のような穴部分を黒にしたテクスチャ(これは不透明度テクスチャになります)をあらかじめ生成しました。
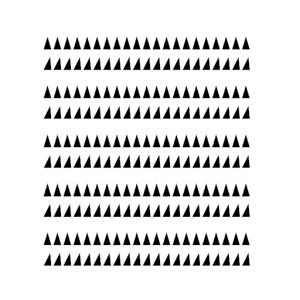
このテクスチャをShade3D上で作成しました。
これを「透明度」マッピングで「色反転」を有効にして割り当てることで
穴あき表現をしています。
このテクスチャは三角形が横に等間隔で並び、縦に2つずつ離れた状態で並んだ構成になっています。
穴の形状を作成
Shade3Dで新しいシーンを作成します。
上面図で「閉じた線形状」で二等辺三角形と少し頂点をずらした三角形を作成します。
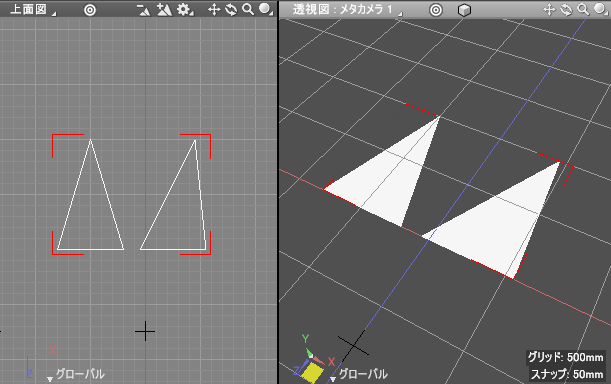
この形状の表面材質をとして「Shade3Dマテリアル」を割り当てます。
拡散反射色を黒色、光沢1を0.0、「その他」ボタンを押して「陰影付けしない」「影を落とさない」「影を表示しない」をオンにします。
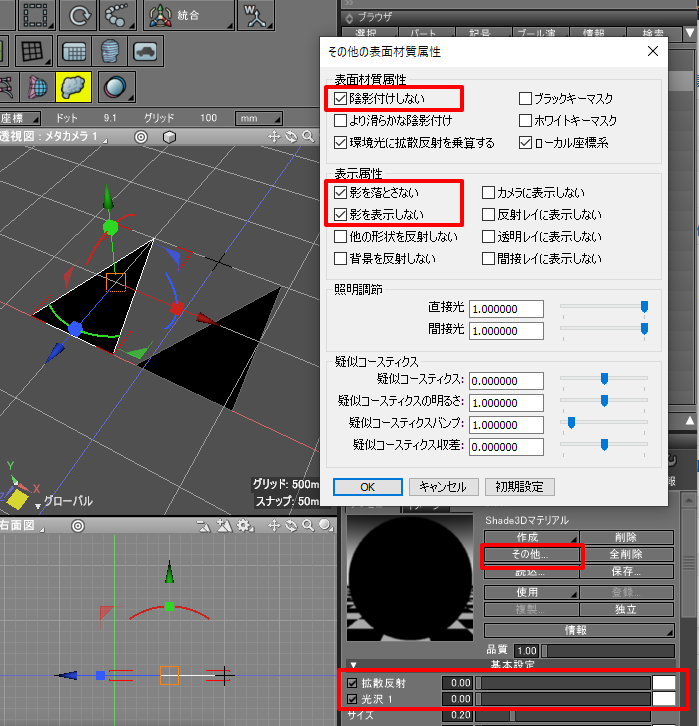
これにより、レンダリング時に光源の影響を受けなくなります。
三角形を横に複製
「閉じた線形状」で作成した二等辺三角形を横に複製して等間隔で並べます。
複製するときに「繰り返し」を指定することで等間隔に並べることができます。
上面図で「閉じた線形状」を左端に移動させて、ツールボックスの「作成」-「移動/複製」-「複製」-「直線移動」を選択します。
「閉じた線形状」を右にドラッグし、+X方向に複製します。
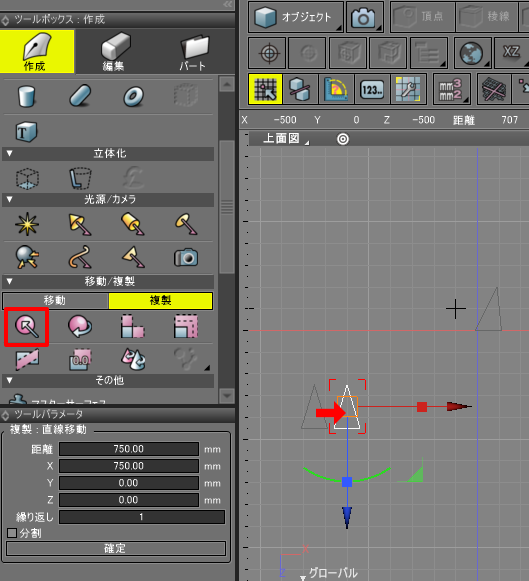
ツールパラメータの「繰り返し」で20を入力し「確定」ボタンを押します。
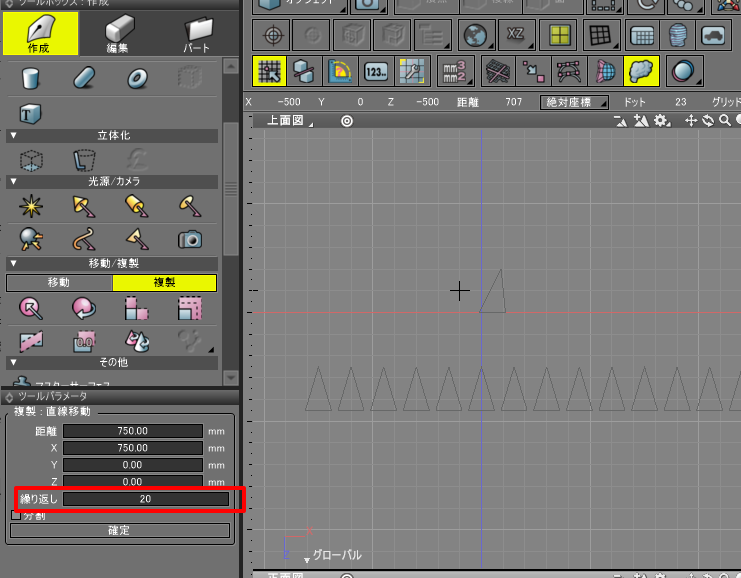
これで、合計21個分の二等辺三角形が等間隔で配置されました。
パートを生成し「閉じた線形状」をパート内に入れます。
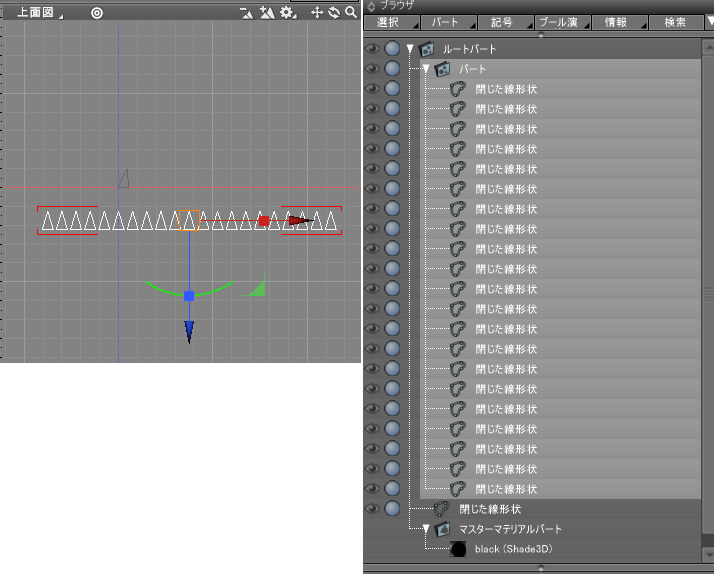
同様に、もう1つの「閉じた線形状」も横に複製して並べます。
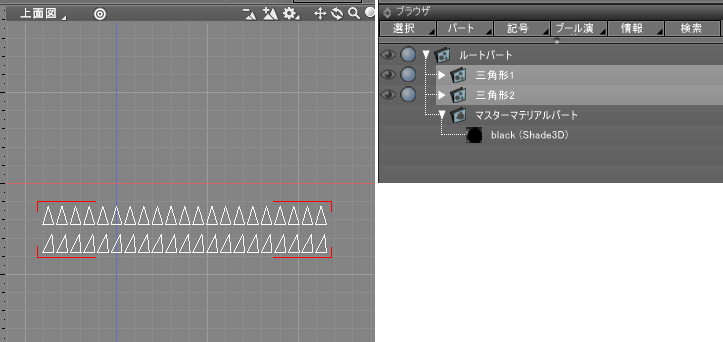
それぞれを格納するパートを「三角形1」「三角形2」としました。
三角形を縦に複製
「三角形1」「三角形2」パートを1つのパート内に入れます。
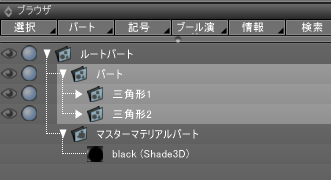
正面図でこのパートを+Z方向に等間隔になるように複製します。
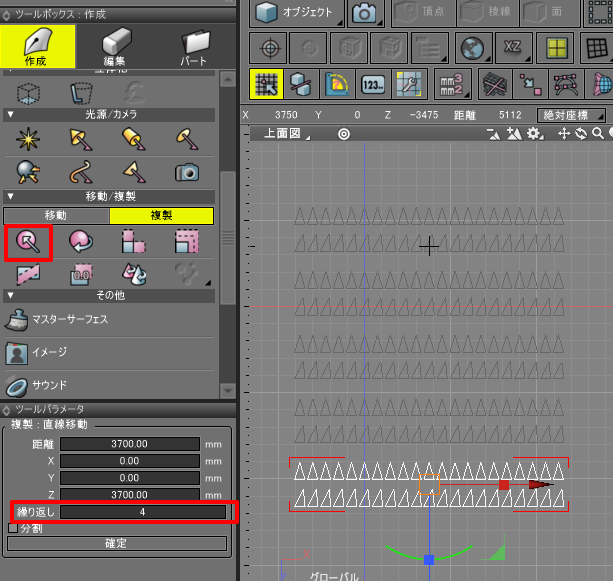
「繰り返し」を4にして、合計5つ分をZ方向に並べました。
背景の四角形を配置
「四角形」(閉じた線形状)のプリミティブを配置し、正面図で三角形よりもYが小さくなるように下げて配置します。
これを背景とします。
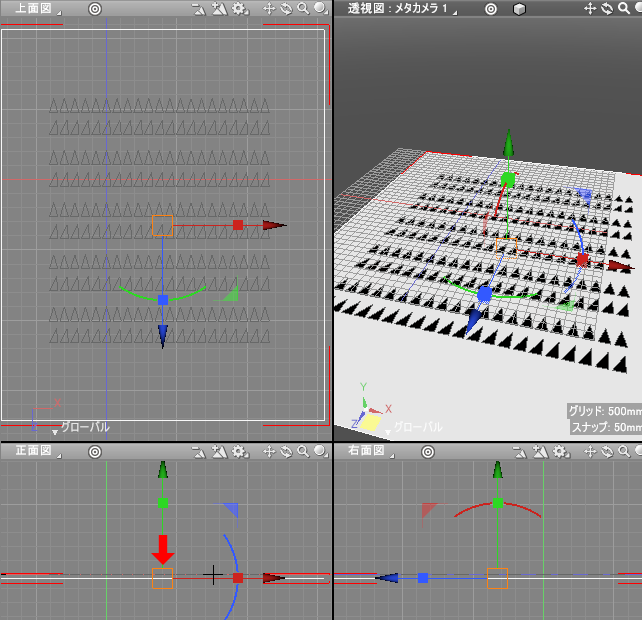
この四角形の閉じた線形状の表面材質として、
拡散反射色を白色、光沢1を0.0、「その他」ボタンを押して「陰影付けしない」「影を落とさない」「影を表示しない」をオンにします。

オブジェクトカメラを配置
ツールボックスよりオブジェクトカメラを選択し、-Y方向を向くように配置します。
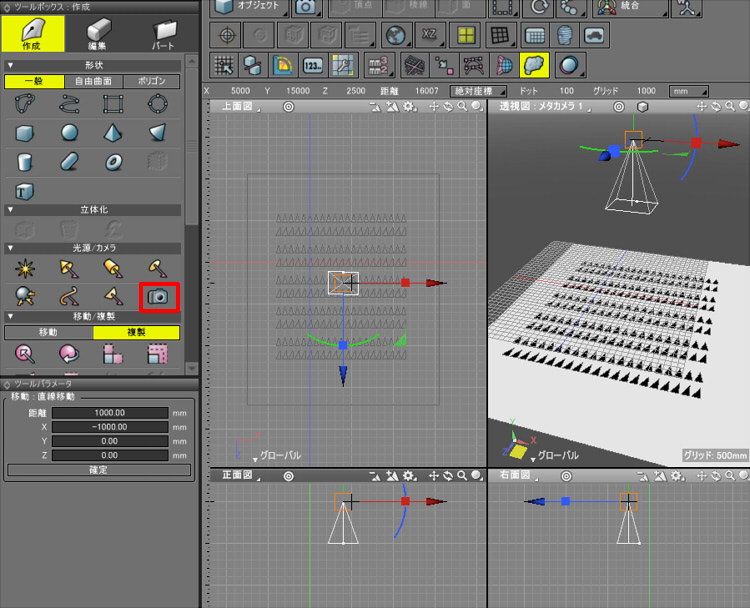
この段階では、+Yまたは-Y方向に向くカメラの配置は難しいです。
これは、カメラのY-Upが(0, 1, 0)になっており、
カメラ操作時にカメラのY軸が常に上を向くように補正されているためです。
これを調整するには、統合パレットのカメラウィンドウでオブジェクトカメラを選択し、
「モード」を「上面図」にします。
「モード」が初期状態の「通常」の場合は、以下のように透視図上ではY軸中心の回転がかかっているのが見えます。
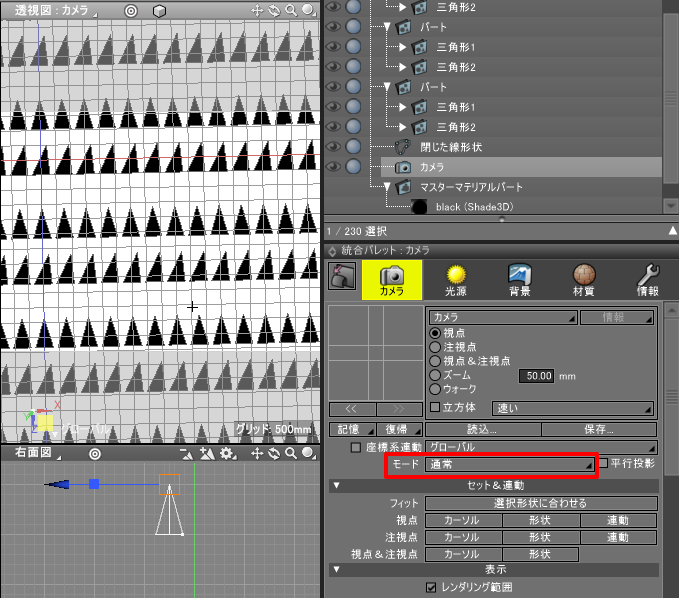
「モード」が「上面図」の場合は、透視図上は上面図と同じようになります。
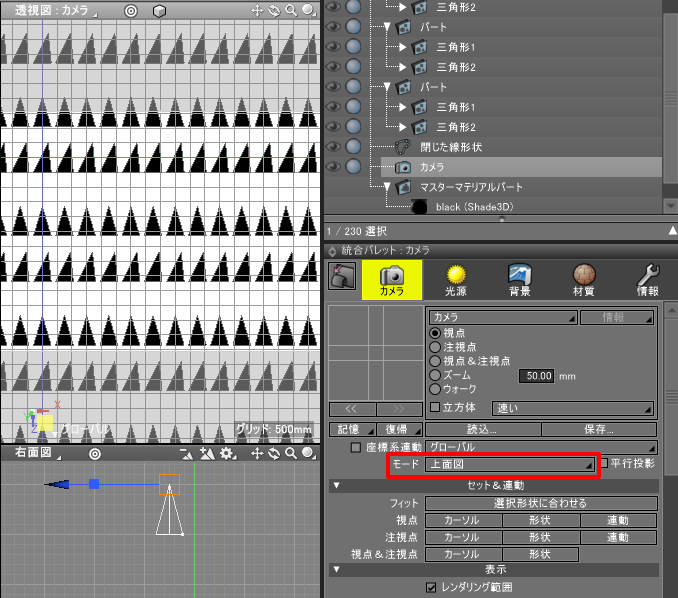
透視図を見ながら、オブジェクトカメラのY位置(高さ)とX/Z位置を調整し、レンダリングの中央に三角形の穴がくるようにします。
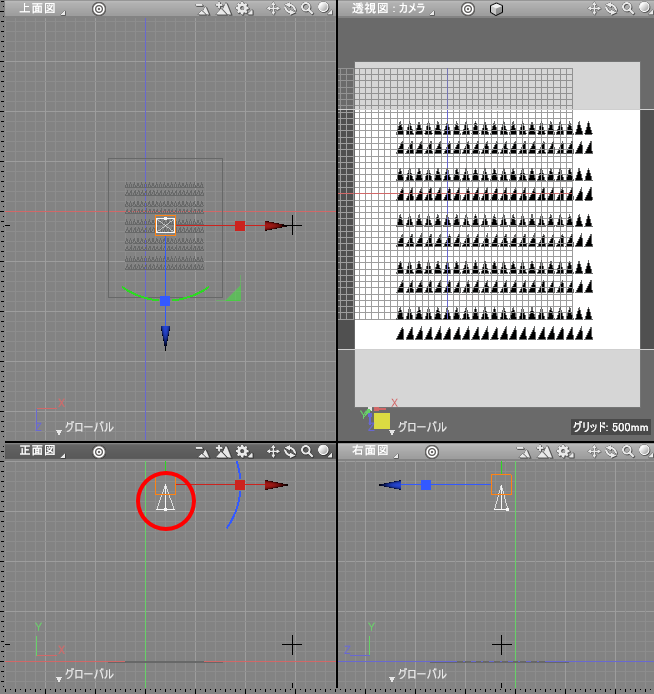
レンダリング
イメージウィンドウを表示し、レンダリングサイズを512 x 512にしました。
また、背景となる白色の「閉じた線形状」を調整し、背景が全部白色になるようにしました。
レンダリングすると以下のようになります。
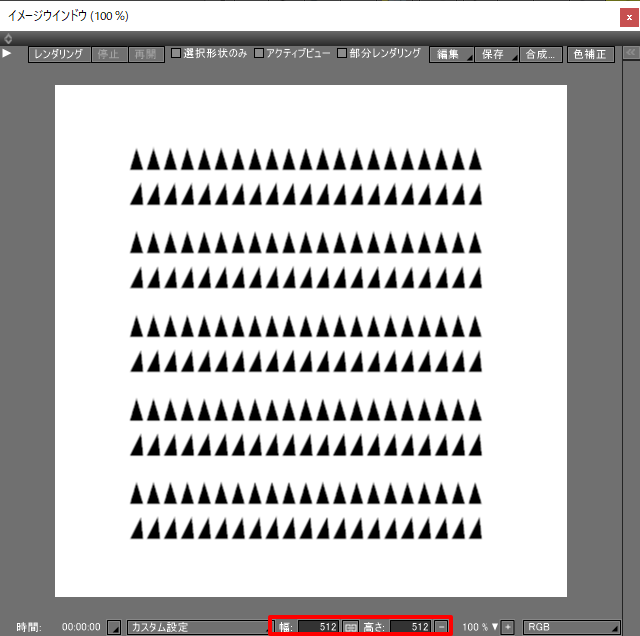
このレンダリング結果をpng形式の画像ファイル「おろし金のテクスチャ.png」として保存し、テクスチャとして使用します。
PBRマテリアルを割り当て (ver.20 Professional版以降)
![]()
マテリアルは以下の2つの要素に分けて、マスターマテリアル(マスターサーフェス)を割り当てます。
- 取っ手
- おろし金
取っ手
ベースカラーとしてRGB(210, 210, 210)を指定。
メタリック1.0、ラフネス0.2、屈折率1.5を与えました。
マッピングは未使用です。

「おろし金_取っ手」のマスターマテリアル名を指定しました。
おろし金
「おろし金_取っ手」のマスターマテリアルを複製し、「おろし金」とします。
これに前述した「おろし金のテクスチャ.png」をシーンに読み込んでマッピングします。
PBRマテリアルで穴を開ける表現は「[ver.20] PBRマテリアルでのテクスチャを使用した透過ピクセルの表現」もご参照くださいませ。
ベースカラーとしてRGB(210, 210, 210)を指定。
メタリック1.0、ラフネス0.2、屈折率1.5を与えました。
マッピングは以下のように「おろし金のテクスチャ.png」をそれぞれ割り当て、「イメージ」タブで「90度回転」をオンにします。
自由曲面のマッピングは線形状の並びに沿うため、「90度回転」させることで縦横を逆にしています。
これはモデリングに合わせて調整するようにします。
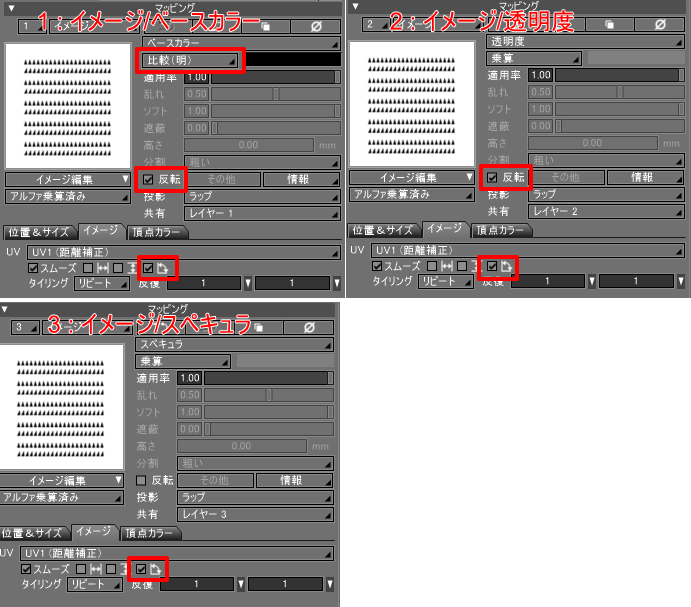
以下のマッピングの組み合わせを行っています。
| パターン属性 | 合成 | 色反転 |
|---|---|---|
| ベースカラー | 比較(明) | オン |
| 透明度 | 乗算 | オン |
| スペキュラ | 乗算 | オフ |
これでPBRマテリアルの割り当てが完了しました。
背景を仮で割り当て、プレビューレンダリングすると以下のようになりました。
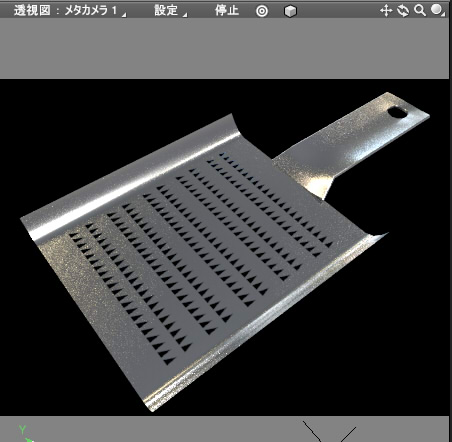
仮で割り当てた背景画像を削除し、「おろし金.shd」としてファイル保存します。
スタジオシーンでレンダリング
レンダリング結果の確認のため、スタジオシーンに外部参照として「おろし金.shd」をインポートします。
スタジオシーンについては、「アセットとして小物をモデリング」の「スタジオシーンを作成」をご参照くださいませ。
プレビューレンダリングすると以下のようになりました。

これで、おろし金のモデリングとPBRマテリアル割り当てが完了しました。
今回は、テクスチャ自身をShade3Dで作成して割り当てるということを行いました。
次回は、別のアセットについて説明していきます。